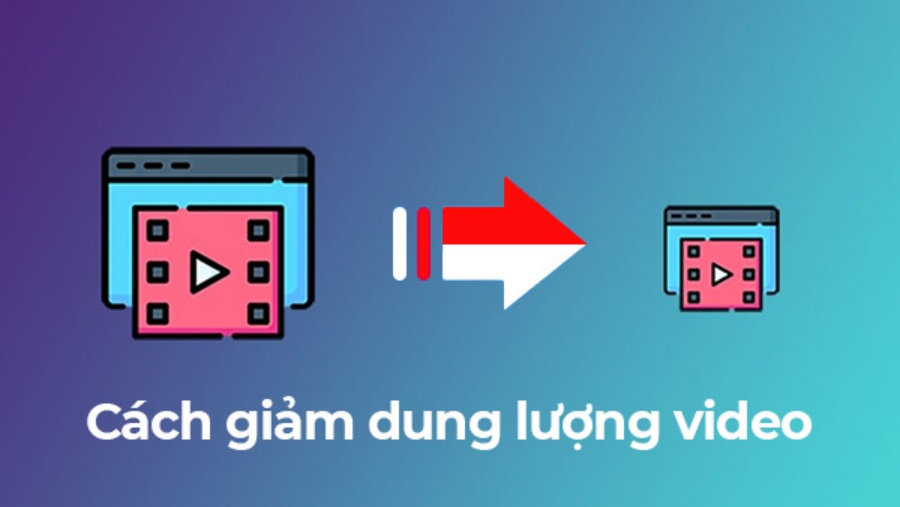Sản Phẩm Bán Chạy
Hướng dẫn cách dùng Quick Selection Tool trong photoshop cho người mới
Nếu bạn là một người trong lĩnh vực thiết kế, có thể bạn đã nghe đến thuật ngữ "Quick Selection Tool" trong Photoshop. Đây là một công cụ giúp bạn chọn nhanh các phần của hình ảnh mà không cần phải tỉ mỉ từng chi tiết. Với khả năng tự động xác định biên giới của các đối tượng, Quick Selection Tool trở thành người bạn đồng hành không thể thiếu cho các designer. Trong bài viết này, Sadesign sẽ cùng bạn tìm hiểu cách sử dụng Quick Selection Tool đơn giản cho người mới.
Nội dung
- 1. Giới thiệu về Quick Selection Tool
- 2. So sánh Quick Selection Tool với các công cụ tương tự
- 3. Cách dùng Quick Selection Tool đơn giản nhất
- 3.1 Chọn công cụ Quick Selection Tool
- 3.2 Tạo vùng chọn với Quick Selection Tool
- 3.3 Thêm vùng chọn
- 3.4 Bớt vùng chọn
- 3.5 Tùy chỉnh kích thước nét cọ
- 4. Mẹo dùng Quick Selection Tool hiệu quả
- 4.1 Chọn ảnh có độ tương phản cao
- 4.2 Sử dụng nền đơn giản
- 4.3 Tinh chỉnh cài đặt
- 4.4 Kết hợp với các công cụ khác
- 4.5 Tinh chỉnh kích thước con trỏ
- 4.6 Thêm và bớt vùng chọn
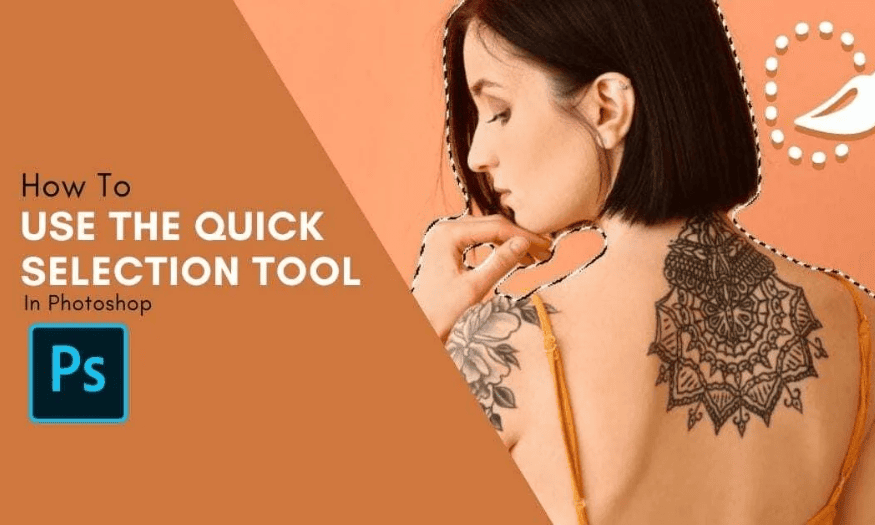
Nếu bạn là một người trong lĩnh vực thiết kế, có thể bạn đã nghe đến thuật ngữ "Quick Selection Tool" trong Photoshop. Đây là một công cụ giúp bạn chọn nhanh các phần của hình ảnh mà không cần phải tỉ mỉ từng chi tiết. Với khả năng tự động xác định biên giới của các đối tượng, Quick Selection Tool trở thành người bạn đồng hành không thể thiếu cho các designer. Trong bài viết này, Sadesign sẽ cùng bạn tìm hiểu cách sử dụng Quick Selection Tool đơn giản cho người mới.
1. Giới thiệu về Quick Selection Tool
Quick Selection Tool, hay công cụ chọn nhanh, là một trong những tính năng nổi bật của Adobe Photoshop. Công cụ này giúp người dùng tạo ra các lựa chọn một cách nhanh chóng và hiệu quả, bằng cách sử dụng chế độ quét để phát hiện các cạnh và biên giới của đối tượng trong hình ảnh.
Quick Selection Tool hoạt động dựa trên nguyên tắc nhận diện màu sắc và kết cấu, cho phép bạn chỉ cần nhấp và kéo chuột để "vẽ" lên khu vực mà bạn muốn chọn. Điều này giúp bạn dễ dàng chọn các đối tượng phức tạp mà không cần phải sử dụng các công cụ chọn truyền thống như Lasso Tool hay Pen Tool.

2. So sánh Quick Selection Tool với các công cụ tương tự
Trong Photoshop, có nhiều công cụ khác nhau để tạo ra lựa chọn, mỗi công cụ có những ưu điểm và nhược điểm riêng. Hãy cùng Sadesign so sánh các công cụ này ngay sao đây.
3. Cách dùng Quick Selection Tool đơn giản nhất
Quick Selection Tool sẽ giúp bạn nhanh chóng tạo ra các vùng chọn chính xác chỉ với vài cú nhấp chuột. Dưới đây là hướng dẫn chi tiết và dễ hiểu để bạn có thể sử dụng công cụ này một cách hiệu quả nhất.
3.1 Chọn công cụ Quick Selection Tool
Đầu tiên, để bắt đầu, bạn cần mở một bức ảnh trong Photoshop. Khi đã mở ảnh, tìm Quick Selection Tool trên thanh công cụ – nó thường nằm ở vị trí thứ tư từ trên xuống.
.png)
Bạn có thể nhấp vào biểu tượng của công cụ hoặc nhanh chóng sử dụng phím tắt W để chọn nó. Ngay lập tức, con trỏ chuột của bạn sẽ chuyển thành hình tròn với một dấu cộng ở giữa, sẵn sàng để tạo vùng chọn.
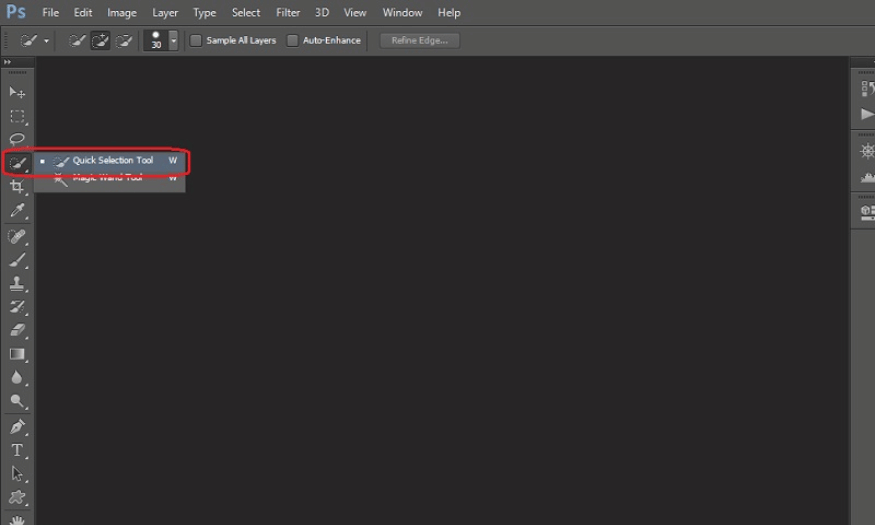
3.2 Tạo vùng chọn với Quick Selection Tool
Có hai cách chính để sử dụng Quick Selection Tool:
-
Cách 1: Nhấp vào khu vực mà bạn muốn chọn, giống như khi sử dụng Magic Wand Tool. Tuy nhiên, cách này không phát huy hết khả năng của Quick Selection Tool.
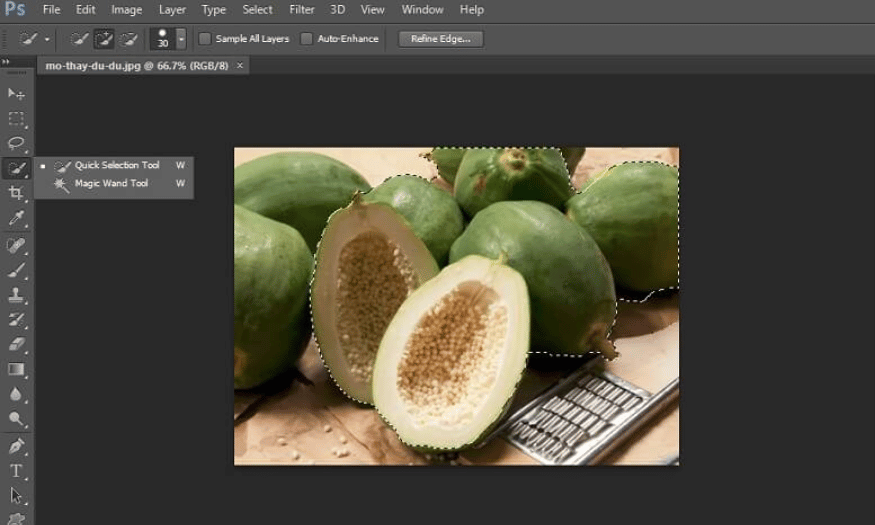
-
Cách 2: Giữ chuột và kéo trên khu vực bạn muốn chọn. Thao tác này giống như tô màu, giúp Photoshop tự động nhận diện và chọn vùng dựa trên màu sắc và kết cấu. Đây là cách hiệu quả nhất để tận dụng sức mạnh của công cụ.
3.3 Thêm vùng chọn
Mặc định, Quick Selection Tool ở chế độ thêm vùng chọn. Con trỏ chuột sẽ hiển thị hình tròn với dấu cộng. Nếu bạn muốn chuyển sang chế độ thêm vùng chọn trong trường hợp công cụ không ở trạng thái này, chỉ cần giữ phím Shift trong khi kéo chuột.
3.4 Bớt vùng chọn
Để xóa bớt một phần vùng chọn, bạn cần giữ phím Alt (Windows) hoặc Option (Mac). Khi đó, con trỏ chuột sẽ hiển thị dấu trừ. Bạn chỉ cần nhấp hoặc kéo chuột qua khu vực không mong muốn để xóa vùng chọn. Sau khi hoàn tất, nhớ chuyển lại con trỏ về chế độ thêm vùng chọn nếu cần.
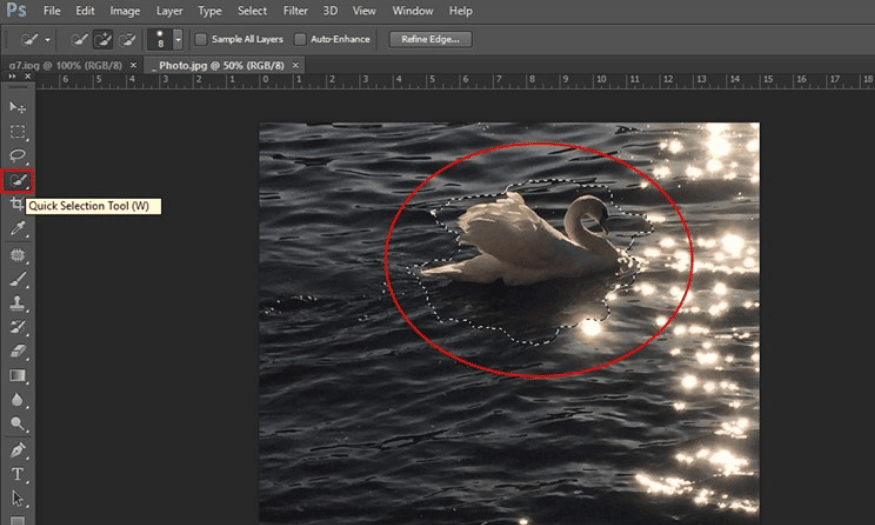
3.5 Tùy chỉnh kích thước nét cọ
Trong quá trình sử dụng Quick Selection Tool, bạn có thể cần điều chỉnh kích thước cọ để phù hợp với khu vực cần chọn. Có hai cách để thực hiện điều này:
-
Nhấp vào biểu tượng nhỏ trên thanh Options để mở hộp thoại điều chỉnh và thay đổi kích thước cọ.
-
Sử dụng phím tắt: nhấn [ để thu nhỏ và ] để phóng lớn kích thước cọ.
Đối với các khu vực có nhiều chi tiết, việc sử dụng nét cọ nhỏ sẽ giúp bạn đạt được độ chính xác cao hơn.
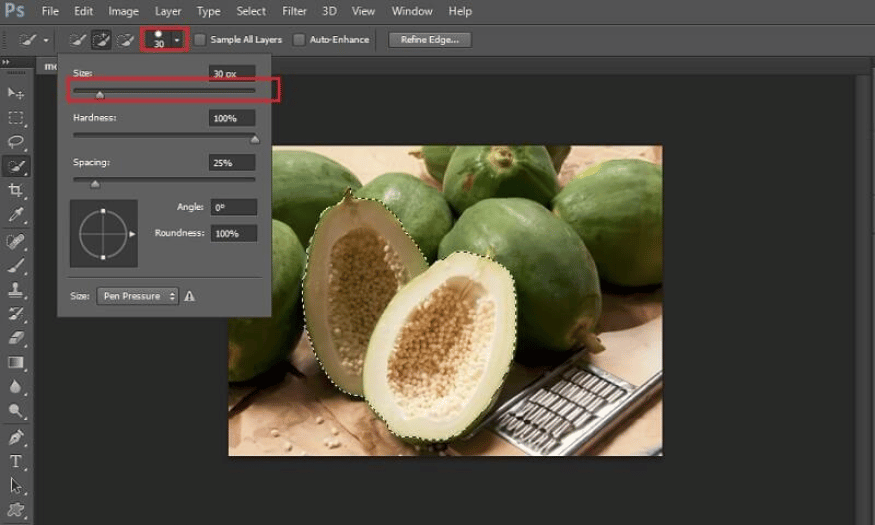
4. Mẹo dùng Quick Selection Tool hiệu quả
Việc áp dụng một số mẹo khi dùng có thể giúp bạn tối ưu hóa khả năng chọn lựa và đạt được kết quả chính xác nhất. Dưới đây là những lưu ý cần thiết để bạn có thể làm chủ công cụ này:
4.1 Chọn ảnh có độ tương phản cao
Quick Selection Tool hoạt động hiệu quả nhất trên các đối tượng có độ tương phản rõ rệt so với nền. Đảm bảo rằng màu sắc của đối tượng nổi bật hơn so với nền sẽ giúp công cụ nhận diện biên giới dễ dàng hơn. Nếu hình ảnh của bạn có độ tương phản thấp, hãy cân nhắc điều chỉnh độ sáng và tương phản trước khi bắt đầu.
4.2 Sử dụng nền đơn giản
Khi chỉnh sửa những hình ảnh có nền phức tạp, có thể gặp khó khăn trong việc xác định vùng chọn. Để khắc phục, bạn có thể thử che bớt phần nền bằng cách tạo một lớp màu trơn. Điều này không chỉ giúp công cụ dễ dàng hơn trong việc nhận diện đối tượng mà còn nâng cao độ chính xác của vùng chọn.
4.3 Tinh chỉnh cài đặt
Trong bảng Options, Quick Selection Tool cung cấp nhiều cài đặt khác nhau cho phép bạn điều chỉnh độ nhạy và kích thước cọ. Hãy thử nghiệm với các tùy chọn khác nhau để tìm ra thiết lập phù hợp nhất cho từng bức ảnh cụ thể. Việc này sẽ giúp bạn có được những lựa chọn chính xác hơn, phục vụ cho nhu cầu chỉnh sửa của mình.
4.4 Kết hợp với các công cụ khác
Mặc dù Quick Selection Tool rất hữu ích, nhưng nó không phải lúc nào cũng hoàn hảo. Đôi khi, bạn sẽ cần sử dụng thêm các công cụ chọn khác như Magic Wand Tool hoặc Lasso Tool để hoàn thiện vùng chọn. Sự kết hợp này sẽ giúp bạn xử lý những tình huống phức tạp hơn và đảm bảo rằng bạn có được kết quả như mong muốn.
4.5 Tinh chỉnh kích thước con trỏ
Quick Selection Tool cho phép bạn thay đổi kích thước con trỏ chuột để phù hợp với vùng chọn. Bạn có thể nhấn phím [ để thu nhỏ và ] để phóng to con trỏ. Nó sẽ giúp bạn dễ dàng hơn trong việc chọn các khu vực lớn hoặc nhỏ tùy theo nhu cầu.
4.6 Thêm và bớt vùng chọn
Để tăng cường khả năng chọn lựa, bạn có thể giữ phím Shift và nhấp chuột để thêm vào vùng chọn hiện tại, hoặc giữ phím Alt (Windows) hoặc Option (Mac) và nhấp chuột để bớt phần không mong muốn. Kỹ thuật này rất hữu ích khi làm việc với các chi tiết phức tạp.
Quick Selection Tool là một công cụ hữu ích cho những người mới bắt đầu sử dụng Photoshop. Khi hiểu rõ cách sử dụng công cụ này bạn có thể nâng cao kỹ năng chỉnh sửa ảnh của mình. Hãy cùng Quick Selection Tool để tạo nên các ấn phẩm tuyệt vời và đừng quên theo dõi Sadesign để khám phá thêm nhiều thông tin bổ ích nhé!
Công Ty TNHH Phần Mềm SADESIGN
Mã số thuế: 0110083217