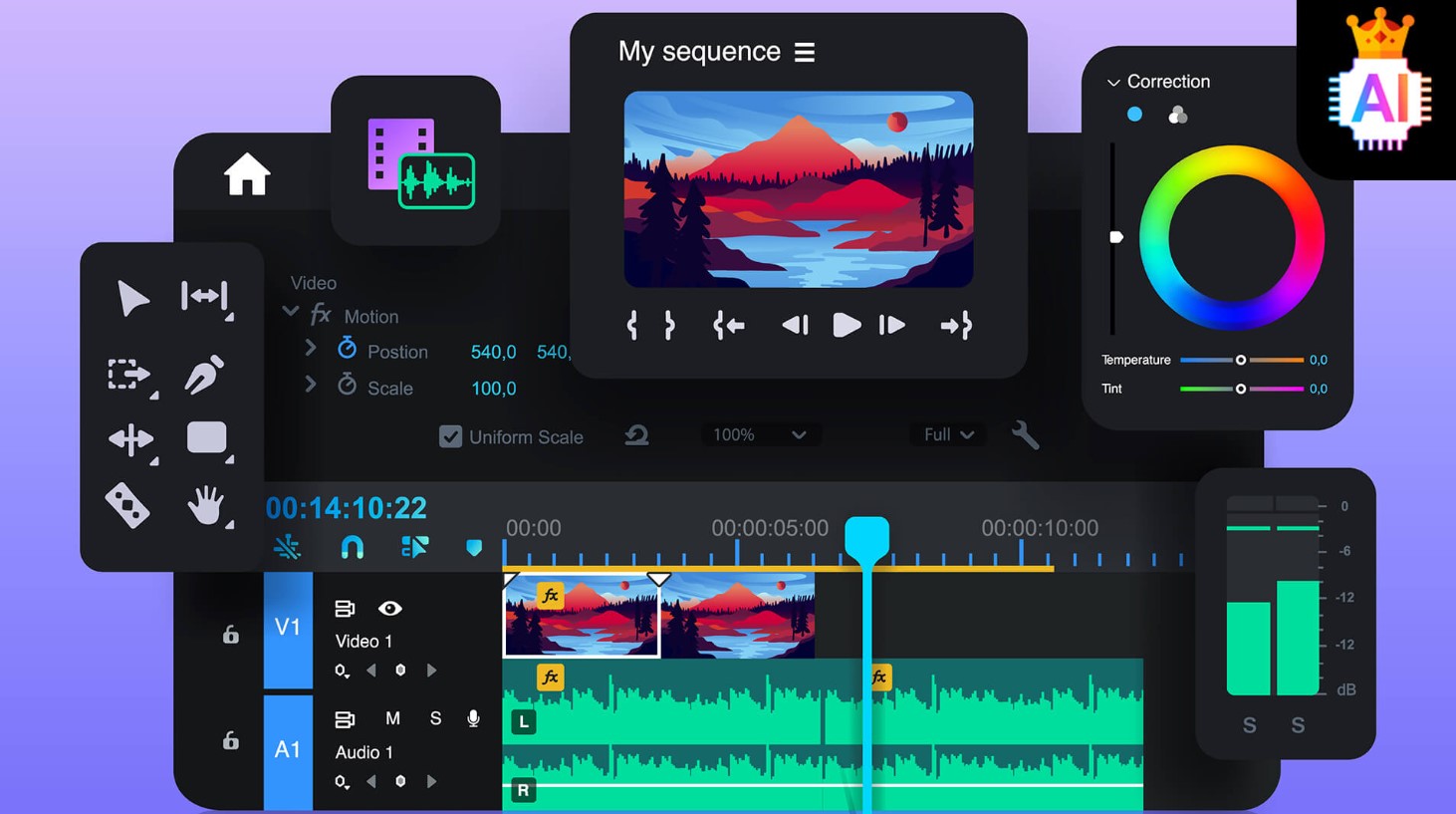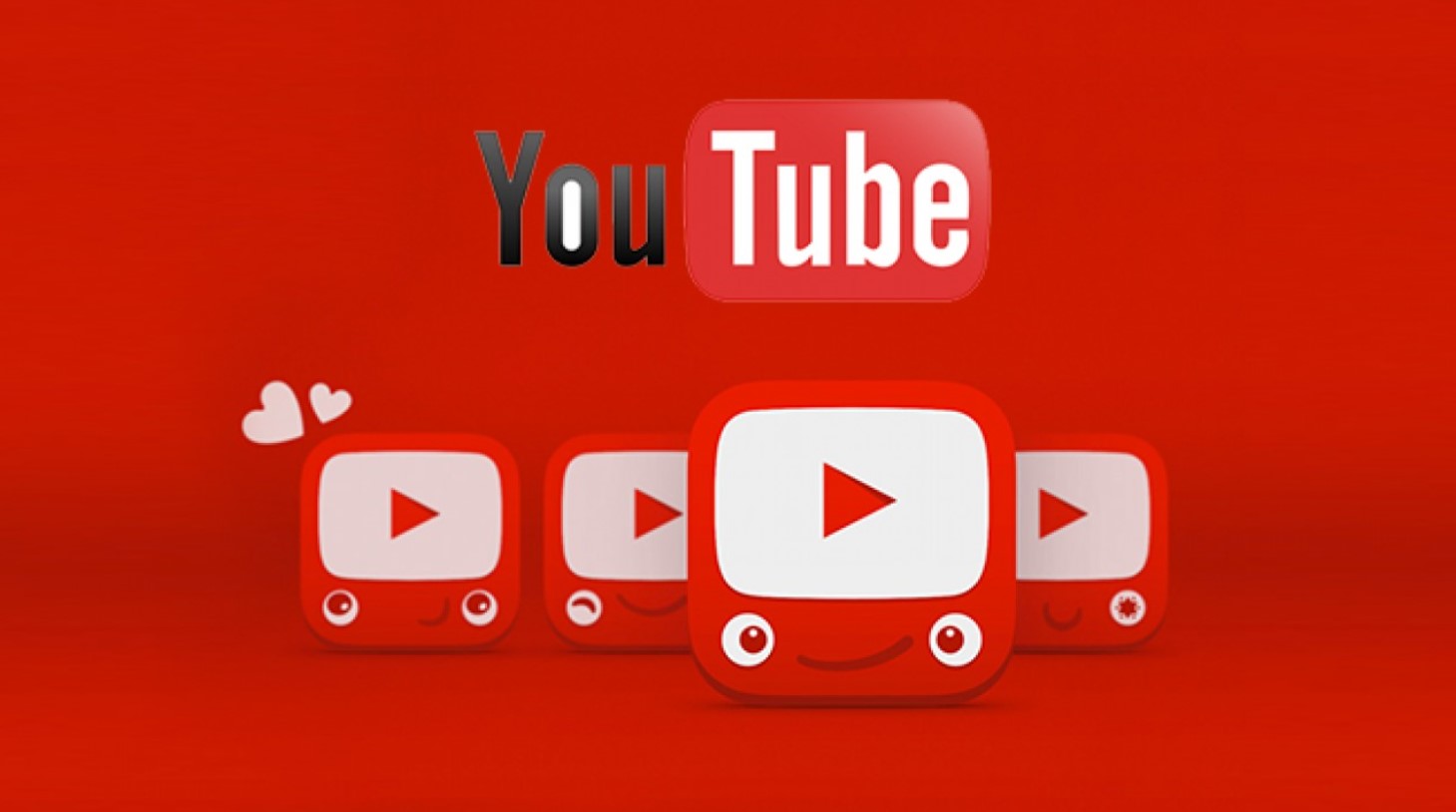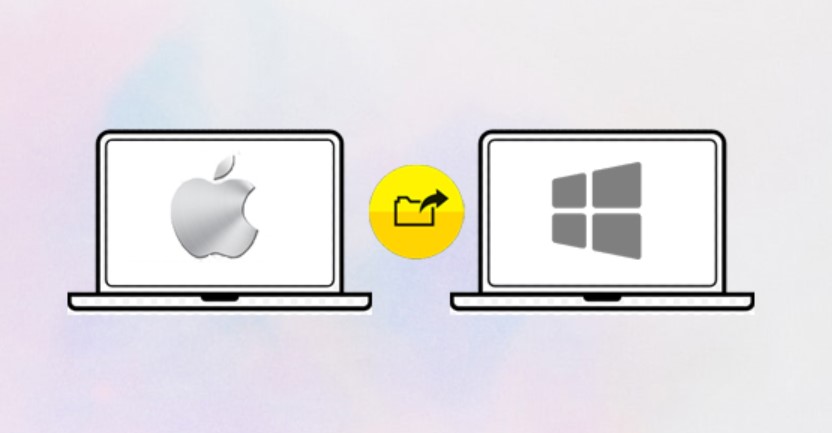Sản Phẩm Bán Chạy
Hướng dẫn bật Light Night Trên Windows Để Bảo Vệ Đôi Mắt Của Bạn
Tính năng Light Night (hay còn gọi là Night Light) giúp giảm ánh sáng xanh phát ra từ màn hình, chuyển sang ánh sáng ấm hơn giúp bảo vệ mắt của bạn khi sử dụng máy tính vào ban đêm.
Nội dung
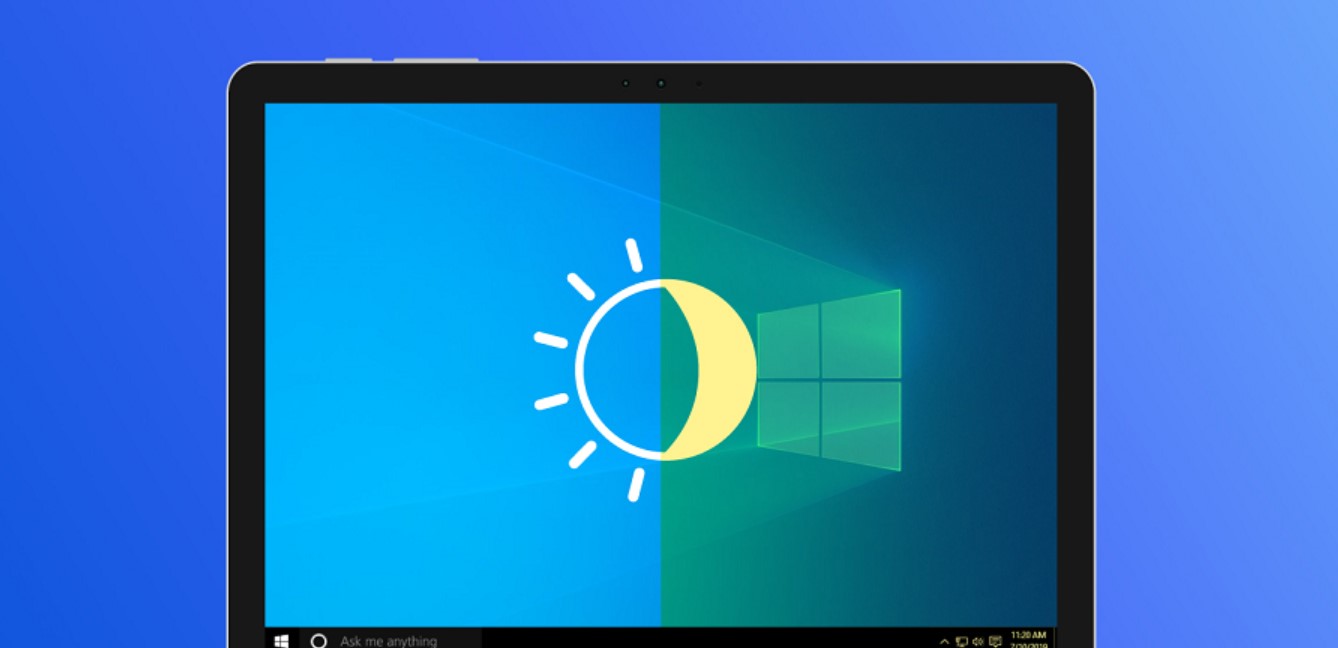
Chắc hẳn bạn đã từng thức khuya để làm việc, lướt mạng xã hội hay xem những bộ phim yêu thích trên điện thoại hay máy tính. Nhưng có bao giờ bạn cảm thấy mắt mình căng thẳng, mỏi mệt hoặc khó ngủ sau một đêm dài "dính" vào màn hình? Nếu câu trả lời là có, thì bạn không hề cô đơn đâu! Trong thế giới số ngày nay, việc sử dụng thiết bị điện tử vào ban đêm đã trở thành thói quen của nhiều người, nhưng không phải ai cũng biết rằng ánh sáng xanh từ màn hình có thể ảnh hưởng đến sức khỏe mắt của chúng ta, đặc biệt là vào ban đêm.
Vậy làm thế nào để bảo vệ mắt khi sử dụng thiết bị vào buổi tối? Một trong những giải pháp hiệu quả chính là tính năng "Light Night". Hãy cùng tìm hiểu về tính năng này và cách nó giúp bảo vệ mắt bạn trong bài viết dưới đây nhé!
1. Lý do cần bảo vệ mắt vào ban đêm?
Mỗi khi bạn sử dụng điện thoại, máy tính hay máy tính bảng vào ban đêm, màn hình của các thiết bị này phát ra ánh sáng xanh. Ánh sáng xanh này có bước sóng ngắn, có thể xuyên qua mắt và làm căng thẳng các tế bào võng mạc. Nếu tiếp xúc với ánh sáng xanh quá lâu, mắt sẽ trở nên mệt mỏi, dễ bị khô và mờ. Thậm chí, các nghiên cứu đã chỉ ra rằng ánh sáng xanh có thể làm gián đoạn chu kỳ giấc ngủ của bạn, khiến bạn khó ngủ và ngủ không sâu.
Đặc biệt vào ban đêm, ánh sáng mạnh từ màn hình thiết bị gây khó khăn cho mắt và làm giảm chất lượng giấc ngủ. Đây là lý do vì sao việc bảo vệ mắt vào ban đêm trở nên quan trọng hơn bao giờ hết.
2. Cách bật tính năng Light Night trên máy tính
Lưu ý: Nếu muốn sử dụng tính năng Night Light, bắt buộc máy tính của bạn phải cài đặt hệ điều hành Windows 10 Creators (Windows 10 Version 1703) trở lên.
Bước 1. Trên màn hình Desktop Windows 10, các bạn nhấn chuột phải chọn Display Settings.
.png)
Bước 2. Trong cửa sổ Settings, các bạn chọn tab Display > sau đó chuyển trạng thái ON ở phần Night Light.
.png)
Nếu bạn để ý, ngay sau chúng ta kích hoạt chức năng ánh sáng đêm này thì có thể màn hình sẽ chuyển sang màu ngả vàng ngay. Sau đây, chúng ta sẽ thiết lập màu sắc cho phù hợp với khung giờ sử dụng nhằm bảo vệ mắt, tránh mỏi mắt khi sử dụng
2.1. Thiết lập tự động bật chế độ Night light
Để thiết lập chế độ tự động của tính năng Night light Win 10, các bạn thực hiện theo những bước dưới đây.
Bước 1. Các bạn thực hiện tới bước 2, sau đó nhấn chọn vào Night light settings
.png)
Bước 2. Ngay sau đó, cửa sổ với giao diện mới sẽ hiện ra. Tại đây các bạn có thể tùy chỉnh lại ánh sáng đêm cho phù hợp, bằng cách điều chỉnh thanh trượt trong phần Color temperature at night.
.png)
Ở đây bạn có tùy chỉnh màu theo ý muốn, nếu không thì hãy thiết lập giống như hình. Màu này khá hợp lý, sử dụng ban đêm sẽ không bị mỏi mắt.
Bước 3. Ở bước này, chúng ta sẽ thiết lập chế độ tự động Bật/tắt tính năng Night Light trên máy tính hệ điều hành Win 10. Chúng ta có hai lựa chọn chế độ tự động Bật/tắt Ánh sáng đêm.
2.2. Cách 1. Sunset to sunrise (6:30 PM – 5:15 AM)
Khi chúng ta tích chọn vào tùy chọn này có nghĩa là chế độ ánh sáng đêm sẽ tự động kích hoạt, thời gian từ 6h30 chiều cho tới 5h15 sáng hôm sau.
.png)
2.3. Cách 2. Set hours
Tùy chọn cho phép chúng ta tự lên lịch khung thời gian kích hoạt chế độ Night Light.
.png)
Hệ thống sẽ tự động thiết lập khung giờ cho chúng ta, tức là trong khoảng thời gian từ 9:00 PM – 7:00 AM. Điều này không quan trọng lắm và bạn có thể giữ nguyên cũng được, việc cần hơn là điều chỉnh màu sắc sao cho phù hợp là được.
Với sự phát triển của công nghệ, việc bảo vệ mắt khỏi ánh sáng xanh vào ban đêm không còn là vấn đề quá khó khăn. Tính năng "Light Night" chính là một giải pháp tuyệt vời để giúp đôi mắt của bạn không còn mỏi mệt, đồng thời cải thiện chất lượng giấc ngủ. Hãy thử bật tính năng này ngay hôm nay và cảm nhận sự khác biệt trong việc sử dụng thiết bị vào ban đêm.
Công Ty TNHH Phần Mềm SADESIGN
Mã số thuế: 0110083217