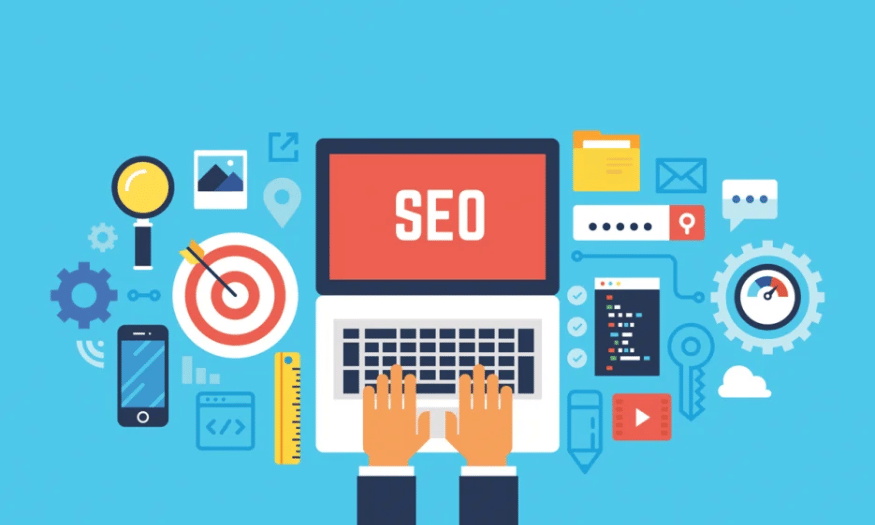Sản Phẩm Bán Chạy
Hướng Dẫn Chia Sẻ File Giữa Máy Mac và Windows Không Cần Phần Mềm Phức Tạp
Việc chia sẻ file giữa các hệ điều hành khác nhau như Mac và Windows không phải lúc nào cũng dễ dàng. Tuy nhiên, với những hướng dẫn chi tiết và đơn giản trong bài viết này, bạn sẽ học được cách chia sẻ file giữa Mac và Windows một cách nhanh chóng và hiệu quả.
Nội dung
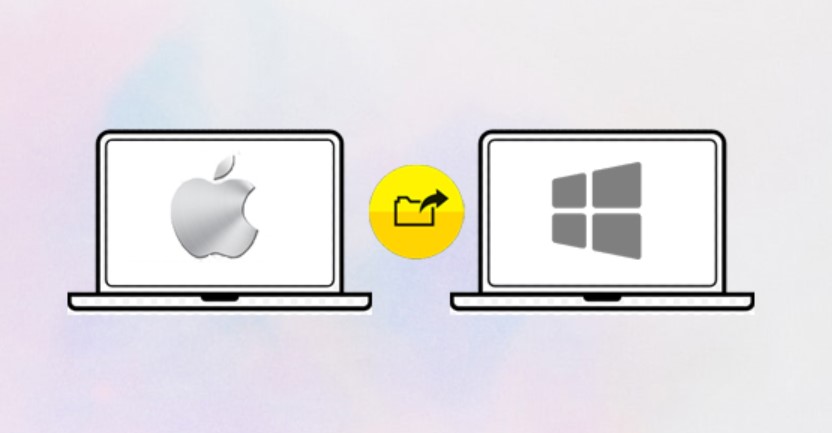
Chắc hẳn, bạn đã từng gặp phải tình huống muốn chia sẻ một tập tin từ máy Mac sang Windows, nhưng không biết làm thế nào cho nhanh và hiệu quả. Đừng lo, bài viết này sẽ giúp bạn dễ dàng chia sẻ các file giữa hai hệ điều hành khác nhau một cách đơn giản và nhanh chóng. Hãy cùng khám phá ngay!
1. Chia sẻ file từ Mac sang Windows
1.1. Thiết lập để chia sẻ trên máy Mac
Bước 1: Chọn biểu tượng Apple góc trái trên màn hình > System Preferences.
.png)
Bước 2: Chọn Sharing.
.png)
Bước 3: Tick vào ô File Sharing > Bấm Options…
.png)
Bước 4: Chọn Share files and folders using SMB (Windows) > Chọn tên máy Windows được hiện trong ô Account > Nhập mật khẩu nếu được yêu cầu > Done.
(*) Nếu chuyển cho máy Mac khác, bạn có thể chọn Share files and folders using AFP.
.png)
Bước 5: Sau khi thực hiện bước trên, bạn sẽ được về giao diện chia sẻ. Tại đây có 2 ô tùy chọn là Shared Folders (tài liệu đã chia sẻ) và Users (máy bạn đã chia sẻ).
Dưới mỗi ô sẽ có 2 dấu + và dấu –, bạn có thể thêm hoặc gỡ dữ liệu và người đã chia sẻ bằng các nút này.
.png)
Bước 6: Ghi lại địa chỉ IP được ghi dưới phần Windows Sharing: On.
1.2. Truy cập file được chia sẻ từ Mac trên Windows
Bước 1: Bạn tìm kiếm và mở File Explorer > Gõ \\ số địa chỉ IP của máy Mac đã chép lên thanh địa chỉ.
.png)
Bước 2: Nhập tên người dùng và mật khẩu trên máy Mac để truy cập > Bấm OK để kết nối.
.png)
Bước 3: Bạn sẽ thấy các file được chia sẻ > Kéo thả chúng về ổ cứng của máy Windows để lưu lại.
2. Chia sẻ file từ Windows sang Mac
2.1. Thiết lập chia sẻ trên máy tính Windows
Bước 1: Vào Control Panel > Network and Internet > Network and Sharing Center.
Hoặc bạn có thể bấm Windows + S > Gõ “sharing” > Chọn Manage Advanced Sharing Settings.
.png)
Bước 2: Chọn mục Private Network hoặc Public Network > Chọn vào ô Turn on network discovery > Chọn ô Turn on and printer sharing > Save changes.
.png)
*Lưu ý:
- Nếu các ô đã được tick chọn sẵn thì bạn không cần phải tick chọn lại.
- Khi bạn sử dụng WiFi công cộng (Public Network) thì nên tắt tính năng này để tránh các rủi ro về bảo mật dữ liệu.
Bước 3: Vào Settings > Network & internet > Wi-Fi > Hardware Properties > Tìm và ghi lại địa chỉ IPv4.
Bước 4: Chọn tệp (file) cần được chia sẻ > Nhấp chuột phải tại tệp đó > Properties > Sharing > Advanced Sharing.
.png)
Bước 5: Tick chọn Share this folder > OK.
.png)
2.2. Truy cập file được chia sẻ từ Windows và macOS
Bước 1: Nhấn vào Go trên thanh menu ở góc trên cùng màn hình > Chọn Connect to Server.
.png)
Bước 2: Nhập địa chỉ IP của máy tính Windows sau dấu “\\” (ví dụ 192.168.1.68) > Connect.
.png)
Bước 3: Nhập tên và mật khẩu nếu có > Chọn Connect > Đợi máy tính hiện lên mục đã chia sẻ > Sao chép qua ổ cứng máy Mac nếu muốn lưu offline.
.png)
Như vậy, bạn đã có một số phương pháp hữu ích để chia sẻ file giữa máy Mac và Windows một cách nhanh chóng và dễ dàng. Tùy vào nhu cầu và tình huống, bạn có thể chọn phương pháp phù hợp nhất để tối ưu hóa quá trình làm việc