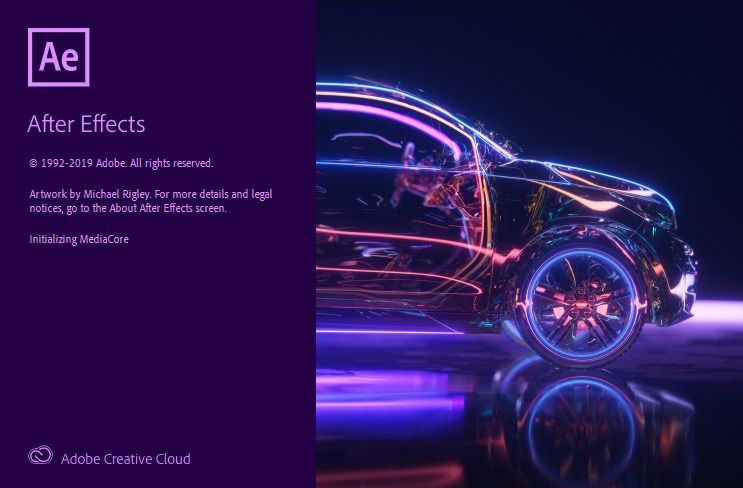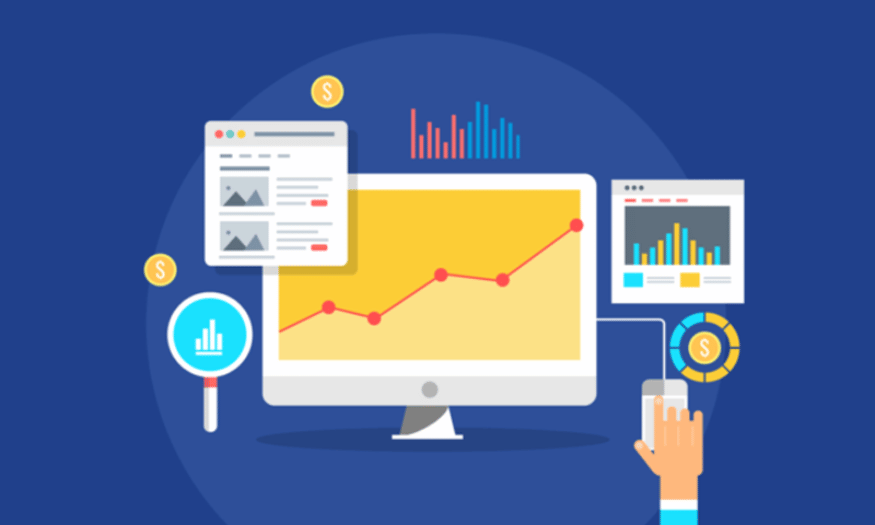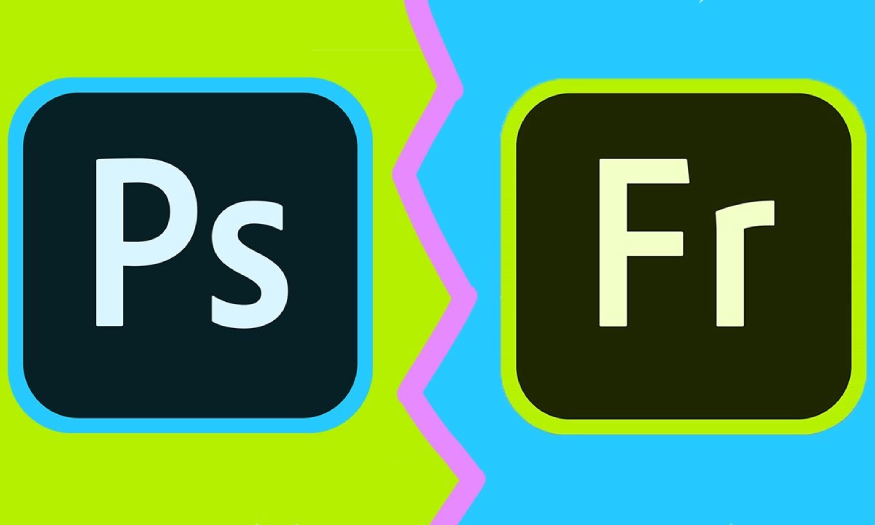Sản Phẩm Bán Chạy
Hướng Dẫn 9 Bước Cơ Bản Để Làm Mịn Da Chuyên Nghiệp Trong Photoshop CS6
Tìm hiểu cách làm da mịn màng với Photoshop CS6 qua 9 bước cơ bản. Hướng dẫn chi tiết giúp bạn chỉnh sửa ảnh chuyên nghiệp một cách dễ dàng và hiệu quả.
Nội dung
- 1.Tại Sao Làm Da Mịn Lại Quan Trọng Trong Chỉnh Sửa Ảnh?
- 2. Tổng hợp 9 Bước Cơ Bản Để Làm Da Mịn Bằng Photoshop CS6
- Để đạt được làn da mịn màng và hoàn hảo trong Photoshop, bạn cần thực hiện theo 9 bước cơ bản một cách cẩn thận và chính xác.
- Bước 1: Mở Ảnh Trong Photoshop
- Bước 2: Tạo Bản Sao Lớp Nền
- Bước 3: Loại Bỏ Khuyết Điểm Trên Da
- Bước 4: Làm Mờ Lớp Da
- Bước 5: Thêm Mặt Nạ Lớp (Layer Mask)
- Bước 6: Áp Dụng High Pass Filter
- Bước 7: Sử Dụng Công Cụ Dodge và Burn
- Bước 8: Điều Chỉnh Màu Sắc Làn Da
- Bước 9: Kiểm Tra Và Lưu File
- 3. Mẹo Nhỏ Để Làm Da Mịn Hiệu Quả
- 4. Kết Luận
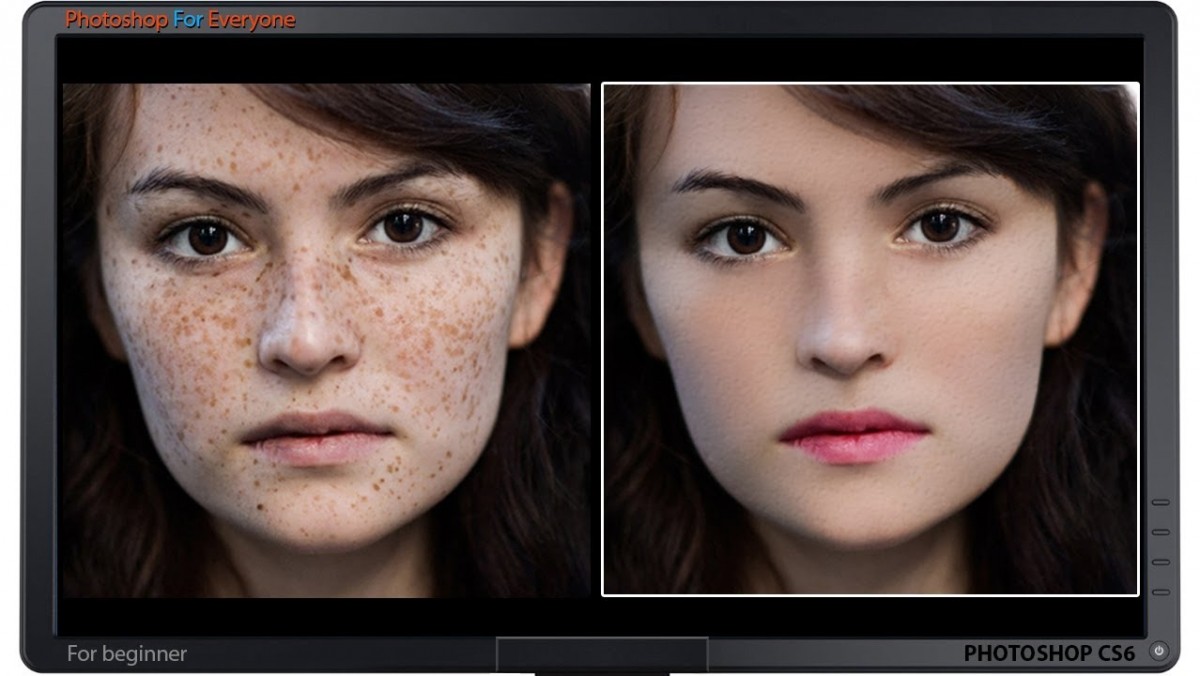
Chỉnh sửa ảnh là một kỹ năng quan trọng trong thiết kế đồ họa và nhiếp ảnh. Photoshop CS6 là công cụ phổ biến với các tính năng mạnh mẽ để chỉnh sửa làn da một cách mịn màng và tự nhiên. Bài viết dưới đây sẽ hướng dẫn bạn 9 bước cơ bản để thực hiện công việc này một cách dễ dàng.
1.Tại Sao Làm Da Mịn Lại Quan Trọng Trong Chỉnh Sửa Ảnh?
Làm da mịn trong chỉnh sửa ảnh đóng vai trò quan trọng vì nó không chỉ giúp cải thiện thẩm mỹ tổng thể của bức ảnh mà còn tạo nên sự chuyên nghiệp và ấn tượng trong mắt người xem. Một làn da mịn màng giúp làm nổi bật các chi tiết khác trong bức ảnh, như ánh sáng, màu sắc và bố cục, đồng thời giảm thiểu sự phân tâm từ những khuyết điểm nhỏ trên da.
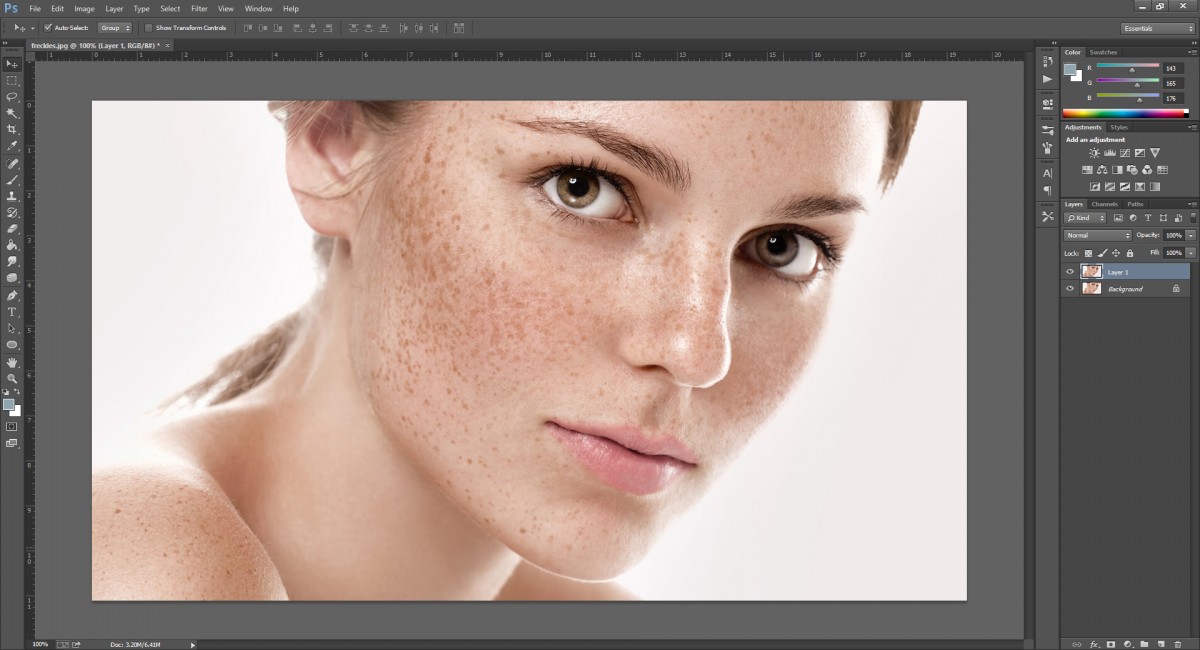
Mua Photoshop Bản Quyền Giá Rẻ
Đặc biệt trong các lĩnh vực như nhiếp ảnh chân dung, quảng cáo hoặc thời trang. Việc làm mịn da còn giúp truyền tải một hình ảnh hoàn hảo, phù hợp với thông điệp và phong cách mà bức ảnh muốn thể hiện. Tuy nhiên, điều quan trọng là phải giữ được sự tự nhiên và chân thực trong quá trình chỉnh sửa, tránh làm mất đi nét đặc trưng riêng của đối tượng trong ảnh.
2. Tổng hợp 9 Bước Cơ Bản Để Làm Da Mịn Bằng Photoshop CS6
Để đạt được làn da mịn màng và hoàn hảo trong Photoshop, bạn cần thực hiện theo 9 bước cơ bản một cách cẩn thận và chính xác.
Bước 1: Mở Ảnh Trong Photoshop
Khởi động Photoshop CS6 và mở bức ảnh cần chỉnh sửa bằng cách vào File > Open. Đảm bảo ảnh có chất lượng cao để hiệu ứng chỉnh sửa đạt kết quả tốt nhất.
Bước 2: Tạo Bản Sao Lớp Nền
Nhân đôi lớp nền bằng cách nhấn tổ hợp phím Ctrl+J hoặc nhấp chuột phải vào lớp nền và chọn Duplicate Layer. Việc này giúp bạn giữ lại ảnh gốc để so sánh hoặc chỉnh sửa lại khi cần.
Bước 3: Loại Bỏ Khuyết Điểm Trên Da
Sử dụng công cụ Spot Healing Brush Tool hoặc Patch Tool để xóa mụn, nếp nhăn, hoặc các khuyết điểm nhỏ trên da.
.jpg)
-
Với Spot Healing Brush Tool, chọn kích thước cọ phù hợp và nhấp vào các vùng cần chỉnh sửa.
-
Với Patch Tool, khoanh vùng khuyết điểm và kéo đến vùng da mịn để thay thế.
Bước 4: Làm Mờ Lớp Da
Vào menu Filter > Blur > Gaussian Blur, sau đó điều chỉnh thanh Radius để tạo hiệu ứng mờ nhẹ trên lớp da. Mức độ làm mờ nên vừa đủ để giữ lại các chi tiết tự nhiên của ảnh.
Bước 5: Thêm Mặt Nạ Lớp (Layer Mask)
Thêm mặt nạ lớp cho lớp đã làm mờ bằng cách nhấp vào biểu tượng Add Layer Mask trong bảng Layer. Dùng công cụ Brush Tool với màu đen để tô lên các vùng như mắt, môi và tóc nhằm giữ lại độ sắc nét tự nhiên.
.jpg)
Bước 6: Áp Dụng High Pass Filter
Nhân đôi lớp nền một lần nữa, sau đó vào Filter > Other > High Pass. Điều chỉnh giá trị Radius để tạo độ sắc nét cho lớp mới, thường ở mức 1-2 pixel. Đổi chế độ hòa trộn của lớp này sang Soft Light hoặc Overlay để tăng độ chi tiết cho bức ảnh.
Bước 7: Sử Dụng Công Cụ Dodge và Burn
Dùng công cụ Dodge Tool để làm sáng các vùng cần nổi bật và Burn Tool để tạo độ sâu cho bức ảnh. Điều chỉnh kích thước và độ mềm của cọ để đạt được kết quả tự nhiên nhất.
Bước 8: Điều Chỉnh Màu Sắc Làn Da
Vào Image > Adjustments > Hue/Saturation hoặc Color Balance để điều chỉnh màu sắc da. Hãy tạo tông màu ấm hoặc lạnh tùy theo phong cách của bức ảnh để làn da trở nên hài hòa hơn.
Bước 9: Kiểm Tra Và Lưu File
Sau khi hoàn tất, so sánh kết quả với ảnh gốc bằng cách bật/tắt lớp chỉnh sửa. Khi cảm thấy hài lòng, lưu file bằng cách vào File > Save As và chọn định dạng phù hợp (JPEG, PNG hoặc PSD).
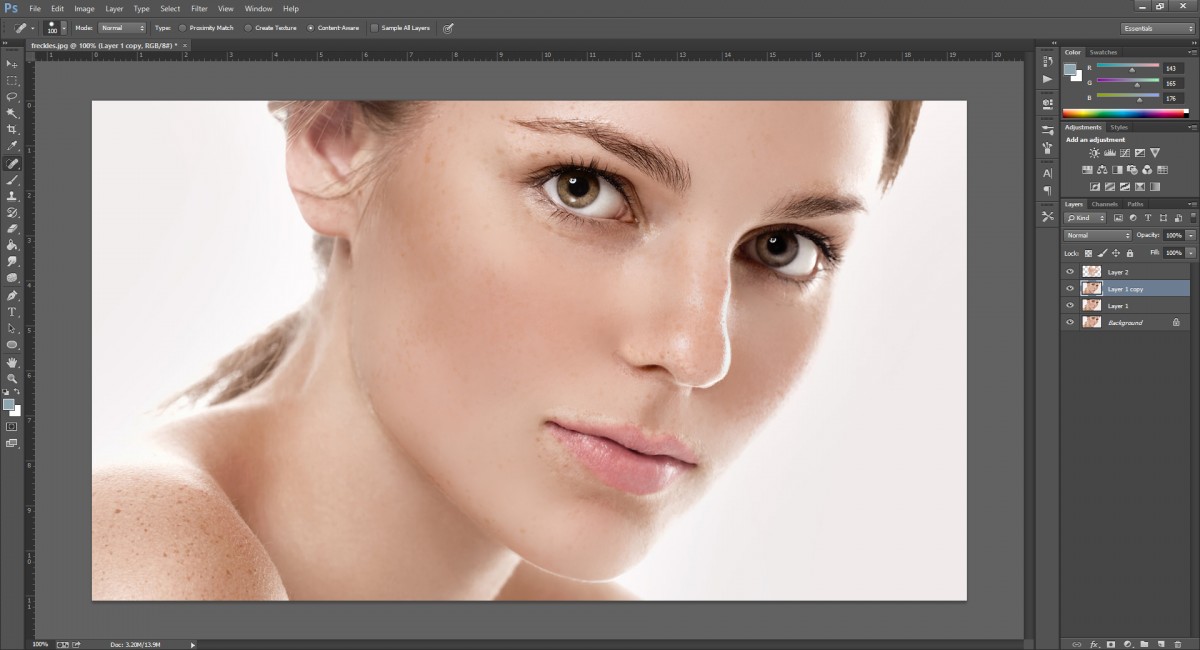
3. Mẹo Nhỏ Để Làm Da Mịn Hiệu Quả
Photoshop là một công cụ mạnh mẽ giúp cải thiện và làm mịn da một cách hiệu quả trong các bức ảnh. Để đạt được kết quả tối ưu, bạn nên sử dụng các công cụ như "Spot Healing Brush" để loại bỏ các khuyết điểm nhỏ trên da, sau đó áp dụng bộ lọc "Gaussian Blur" hoặc "Surface Blur" để làm mềm các vùng da mà không làm mất đi chi tiết quan trọng.
Ngoài ra, việc sử dụng kỹ thuật Dodge & Burn cũng giúp cân bằng ánh sáng và tạo chiều sâu cho khuôn mặt. Đừng quên điều chỉnh mức độ hiệu ứng một cách hợp lý để giữ được vẻ tự nhiên cho bức ảnh. Hãy luôn lưu lại bản gốc trước khi chỉnh sửa để có thể so sánh và đảm bảo chất lượng tốt nhất cho sản phẩm cuối cùng.
Mua Photoshop Bản Quyền Giá Rẻ
4. Kết Luận
Photoshop CS6 cung cấp các công cụ mạnh mẽ và linh hoạt để làm da mịn một cách chuyên nghiệp. Với 9 bước cơ bản trong bài viết, bạn hoàn toàn có thể tạo ra những bức ảnh chân dung hoàn hảo mà không cần phải là một chuyên gia thiết kế. Bắt đầu ngay hôm nay để khám phá tiềm năng sáng tạo của bạn! Đừng quên chia sẻ với sadesign.vn những điều bạn còn thắc mắc nhé!