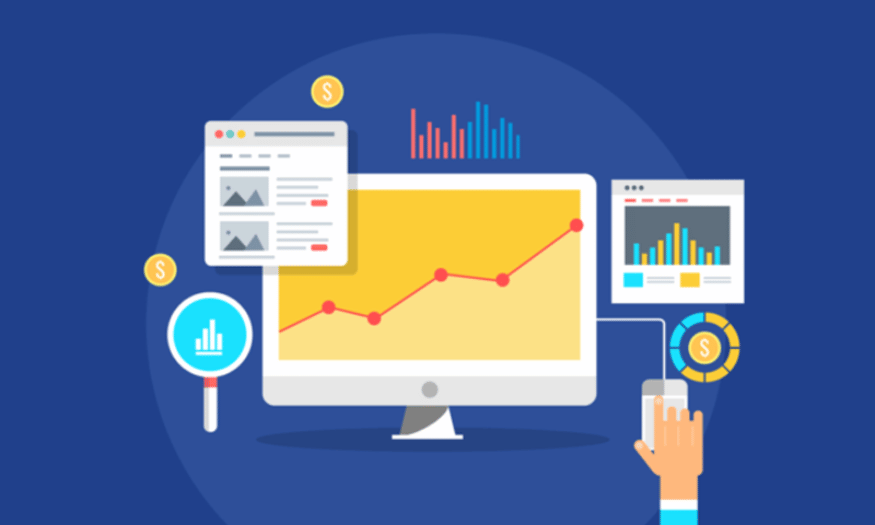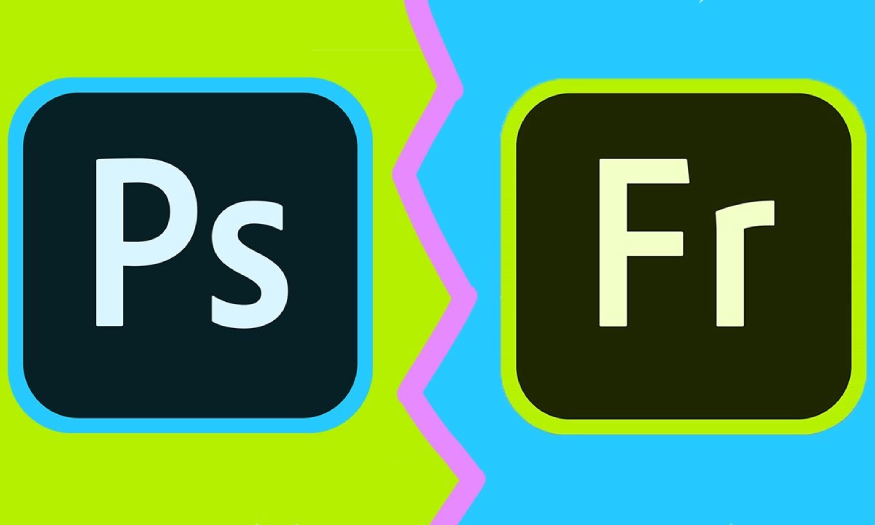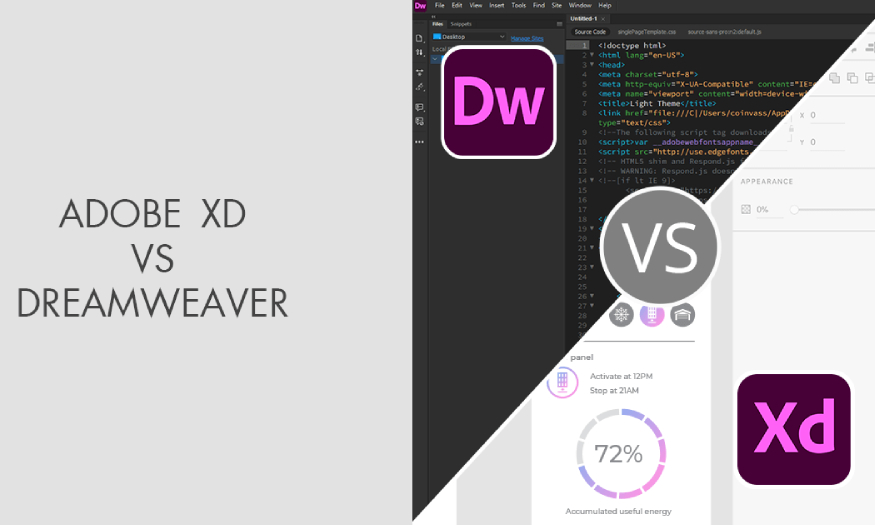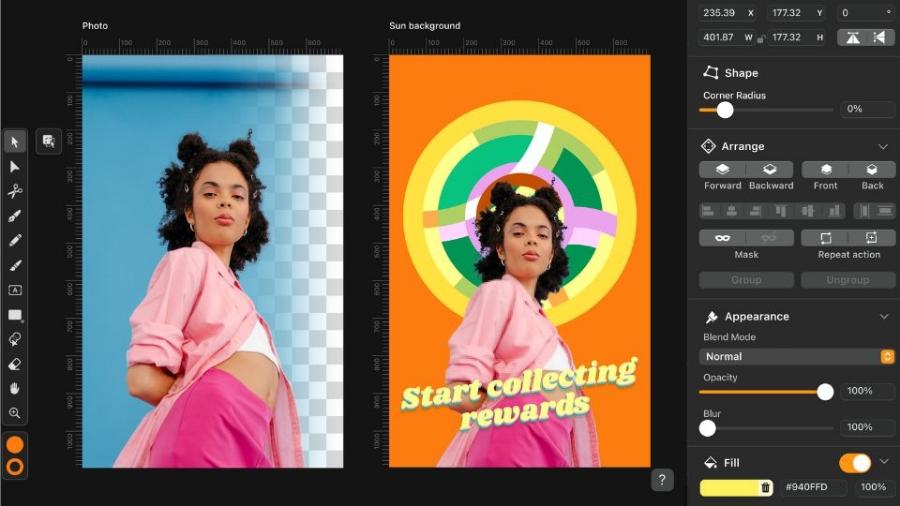Sản Phẩm Bán Chạy
Biến Ảnh Thành Tranh Sơn Dầu Với Photoshop: Hướng Dẫn Chi Tiết
Tìm hiểu cách biến ảnh thành tranh sơn dầu với Photoshop chỉ trong vài bước đơn giản. Bài viết chi tiết giúp bạn tạo hiệu ứng nghệ thuật đẹp mắt và ấn tượng.
Nội dung
- 1.Lý Do Nên Tạo Hiệu Ứng Tranh Sơn Dầu Với Photoshop
- 1.1 Tùy chỉnh theo sở thích cá nhân
- 1.2 Tiết kiệm thời gian và chi phí
- 1.3 Ứng dụng đa dạng
- 2. Hướng dẫn các bước Tạo Hiệu Ứng Tranh Sơn Dầu với Photoshop
- 2.1. Phần mềm Photoshop
- 2.2 Một bức ảnh chất lượng cao
- 2.3. Thời gian và sự tập trung
- 3. Hướng Dẫn Từng Bước Biến Ảnh Thành Tranh Sơn Dầu
- 3.1 Bước 1: Mở Ảnh Trong Photoshop
- 3.2 Bước 2: Tối ưu hóa độ sáng và độ tương phản
- 3.3 Bước 3: Áp Dụng Bộ Lọc Tranh Sơn Dầu (Oil Paint Filter)
- 3.4 Bước 4: Chỉnh Sửa Các Thông Số
- 3.5 Bước 5: Thêm Hiệu Ứng Sơn Dầu Và Bóng Đổ
- 4. Mẹo Nhỏ Để Tác Phẩm Ấn Tượng Hơn
- 5. Kết Luận

Tranh sơn dầu luôn mang lại sự sang trọng và nghệ thuật cho bất kỳ không gian nào. Với Photoshop, bạn có thể dễ dàng biến những bức ảnh bình thường trở thành những tác phẩm tranh sơn dầu đẹp mắt mà không cần đến kỹ năng hội họa. Hãy cùng Sadesign khám phá cách thực hiện trong bài viết dưới đây.
1.Lý Do Nên Tạo Hiệu Ứng Tranh Sơn Dầu Với Photoshop
Tranh sơn dầu không chỉ mang lại vẻ đẹp cổ điển mà còn tạo ra giá trị nghệ thuật cao. Hiệu ứng tranh sơn dầu trong Photoshop không chỉ mang lại vẻ đẹp nghệ thuật độc đáo mà còn giúp nâng cao giá trị thẩm mỹ cho tác phẩm của bạn.

Adobe Photoshop Bản Quyền Giá Rẻ
Đây là một công cụ mạnh mẽ dành cho các nhà thiết kế, nhiếp ảnh gia hoặc bất kỳ ai muốn tạo điểm nhấn sáng tạo cho dự án của mình. Khi sử dụng Photoshop để tạo hiệu ứng này, bạn có thể:
1.1 Tùy chỉnh theo sở thích cá nhân
Điều chỉnh các chi tiết để phù hợp với phong cách riêng. Hiệu ứng tranh sơn dầu trong Photoshop không chỉ mang lại sự sáng tạo và độc đáo cho tác phẩm mà còn cho phép người dùng tùy chỉnh theo sở thích cá nhân, tạo nên những bức ảnh mang đậm dấu ấn riêng.
Với công cụ mạnh mẽ và linh hoạt, Photoshop giúp bạn kiểm soát các yếu tố như độ nét, màu sắc, và kết cấu, từ đó tái hiện một cách chân thực và sống động phong cách hội họa truyền thống. Điều này không chỉ đáp ứng nhu cầu nghệ thuật mà còn mở ra nhiều cơ hội ứng dụng trong thiết kế đồ họa, quảng cáo và sáng tạo nội dung số.
1.2 Tiết kiệm thời gian và chi phí
Không cần thuê họa sĩ hay mua vật liệu đắt đỏ. Tạo hiệu ứng tranh sơn dầu bằng Photoshop mang lại nhiều lợi ích đáng kể, đặc biệt trong việc tiết kiệm thời gian và chi phí. Thay vì phải đầu tư vào các vật liệu và công cụ truyền thống để vẽ tranh sơn dầu, bạn có thể tận dụng sức mạnh của công nghệ để tạo ra các tác phẩm nghệ thuật chất lượng cao một cách nhanh chóng và hiệu quả.

Photoshop cung cấp nhiều công cụ và tính năng linh hoạt, cho phép bạn tùy chỉnh từng chi tiết theo ý muốn, từ màu sắc, ánh sáng đến kết cấu bề mặt, mà không cần phải trải qua các giai đoạn phức tạp như trong quy trình vẽ tay. Điều này không chỉ giúp tối ưu hóa nguồn lực mà còn mở ra cơ hội sáng tạo không giới hạn cho những người làm nghệ thuật kỹ thuật số.
1.3 Ứng dụng đa dạng
Hiệu ứng tranh sơn dầu trong Photoshop không chỉ mang lại giá trị thẩm mỹ cao mà còn có ứng dụng đa dạng trong nhiều lĩnh vực khác nhau. Từ thiết kế đồ họa, quảng cáo, in ấn đến trang trí nội thất, hiệu ứng này giúp tạo nên những tác phẩm nghệ thuật độc đáo và ấn tượng.
Bên cạnh đó, việc sử dụng Photoshop để tạo hiệu ứng tranh sơn dầu còn giúp tiết kiệm thời gian và chi phí so với việc thực hiện bằng tay. Đồng thời mang lại sự linh hoạt trong việc chỉnh sửa và tùy biến theo ý muốn. Đây là một công cụ hữu ích và chuyên nghiệp mà bất kỳ nhà thiết kế nào cũng nên khám phá và áp dụng.
2. Hướng dẫn các bước Tạo Hiệu Ứng Tranh Sơn Dầu với Photoshop
Để tạo hiệu ứng tranh sơn dầu chuyên nghiệp trong Photoshop, việc chuẩn bị trước khi thực hiện là vô cùng quan trọng. Để tạo hiệu ứng tranh sơn dầu, bạn cần chuẩn bị các yếu tố cụ thể sau đây:
2.1. Phần mềm Photoshop
Hãy đảm bảo bạn đang sử dụng phiên bản Photoshop CC hoặc cao hơn, vì các tính năng trong bài hướng dẫn có thể không có ở các phiên bản cũ. Hãy đảm bảo rằng phần mềm Photoshop của bạn đã được cập nhật lên phiên bản mới nhất để tận dụng đầy đủ các công cụ và tính năng hỗ trợ. Ngoài ra, việc làm quen với các layer, công cụ brush và các bộ lọc (filters) trong Photoshop cũng sẽ giúp bạn dễ dàng thao tác hơn trong quá trình chỉnh sửa.
2.2 Một bức ảnh chất lượng cao
Ảnh gốc cần rõ nét, có ánh sáng tốt để hiệu ứng trở nên nổi bật hơn. Các bức ảnh chân dung, phong cảnh hoặc tĩnh vật thường cho kết quả đẹp nhất! Để tạo hiệu ứng tranh sơn dầu trong Photoshop, trước tiên bạn cần chuẩn bị một bức ảnh chất lượng cao để đảm bảo kết quả đạt được là tốt nhất.
2.3. Thời gian và sự tập trung
Mặc dù quá trình không phức tạp, nhưng bạn cần một chút kiên nhẫn để đạt được kết quả tốt nhất!
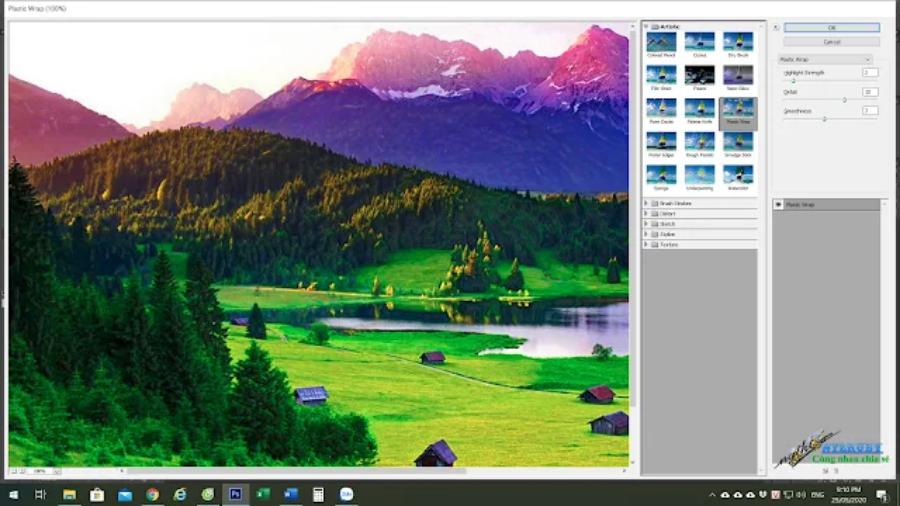
Cuối cùng, hãy chuẩn bị một không gian làm việc thoải mái và tập trung để đảm bảo hiệu quả và chất lượng cao nhất cho tác phẩm của bạn.
3. Hướng Dẫn Từng Bước Biến Ảnh Thành Tranh Sơn Dầu
Bạn có nghĩ rằng đây là một bức tranh sơn dầu được tạo ra qua hàng giờ tỉ mỉ với cọ và màu sắc? Thực tế, đó chỉ là thành quả từ vài thao tác đơn giản trên Photoshop. Với công cụ này, bạn có thể nhanh chóng biến những bức ảnh thông thường thành tác phẩm nghệ thuật độc đáo. Cụ thể các bước sau:
3.1 Bước 1: Mở Ảnh Trong Photoshop
Khởi chạy Photoshop và mở bức ảnh mà bạn muốn chỉnh sửa bằng cách vào File > Open.
3.2 Bước 2: Tối ưu hóa độ sáng và độ tương phản
Để nhân đôi layer Background, bạn có thể nhấp chuột phải vào layer Background và chọn lệnh Duplicate Layer hoặc sử dụng phím tắt Ctrl+J (Cmd+J trên MacOS).
Tiếp theo, tăng cường màu sắc bằng cách sử dụng bảng điều chỉnh Hue/Saturation. Nhấn vào biểu tượng bảng như minh họa hoặc dùng phím tắt Ctrl+U (Cmd+U trên MacOS). Tại đây, điều chỉnh thanh trượt Saturation lên mức 25 hoặc cao hơn tùy thuộc vào sở thích cá nhân.
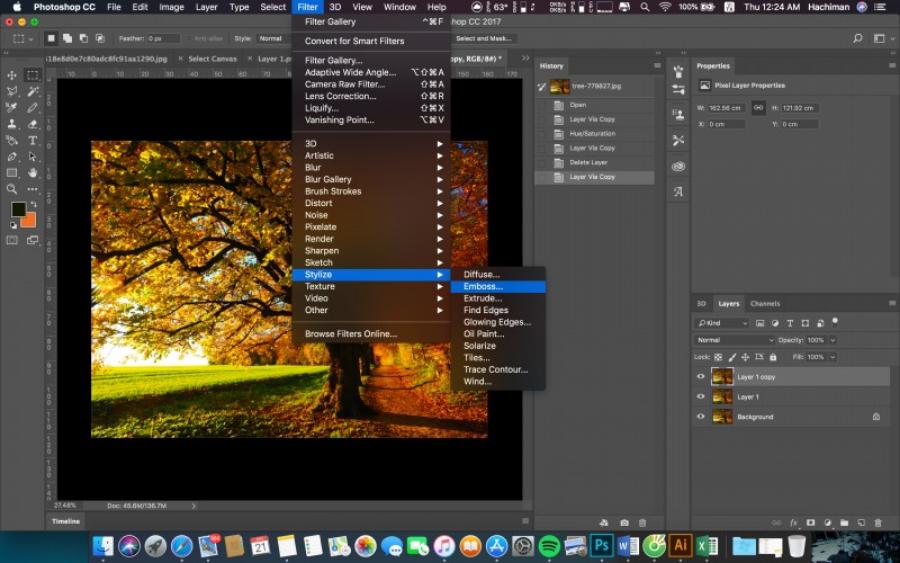
Sau đó, để tối ưu hóa độ sáng và độ tương phản, truy cập Layer > New Adjustment Layer > Brightness/Contrast và điều chỉnh các thông số sao cho phù hợp với thị giác hoặc phong cách mong muốn của bạn. Nếu bức ảnh đã đạt yêu cầu, bạn có thể bỏ qua bước này.
3.3 Bước 3: Áp Dụng Bộ Lọc Tranh Sơn Dầu (Oil Paint Filter)
Bước kế tiếp, bạn cần truy cập vào mục Filter > Artistic > Plastic Wrap. Tại đây, công việc chính của bạn sẽ tập trung vào việc sử dụng các công cụ trong nhóm Artistic. Công cụ đầu tiên mà bạn cần thao tác là Plastic Wrap.
3.4 Bước 4: Chỉnh Sửa Các Thông Số
Đừng vội nhấn OK ngay nhé, vì bạn sẽ cần tận dụng bảng công cụ này một cách hiệu quả. Đầu tiên, hãy tạo một layer hiệu ứng mới bằng cách nhấp vào biểu tượng như hình minh họa.
Tiếp theo, trên layer hiệu ứng vừa tạo, chọn công cụ Paint Daubs và điều chỉnh các thông số sao cho phù hợp để đạt được hiệu ứng mong muốn. Sau đó, vẫn trong bảng công cụ này, tạo thêm một layer hiệu ứng khác và sử dụng công cụ Texturizer để tạo các đường gân tinh tế cho bề mặt phông.
Tiếp tục áp dụng tương tự với công cụ Glass, nhưng hãy chú ý điều chỉnh thông số một cách cẩn thận để tránh làm méo hoặc mờ hình ảnh.
Khi tất cả các thông số đã được chỉnh sửa một cách hợp lý, bạn có thể nhấn OK để hoàn tất và chiêm ngưỡng kết quả – một tác phẩm đầy ấn tượng như mong đợi.
3.5 Bước 5: Thêm Hiệu Ứng Sơn Dầu Và Bóng Đổ
Tiếp theo, chúng ta sẽ tạo hiệu ứng gợn sơn dầu và đổ bóng cho bức ảnh. Trước tiên, sao chép lớp Background ban đầu bằng cách sử dụng tổ hợp phím Ctrl+J (hoặc Cmd+J trên MacOS) và đặt lớp này lên trên cùng.
Sau đó, truy cập vào Filter > Stylize > Emboss và thiết lập các thông số sao cho phù hợp (hãy cẩn thận để không điều chỉnh quá mức).
Với các thông số được tối ưu, bạn sẽ nhận được kết quả như hình minh họa (kết quả có thể thay đổi tùy thuộc vào từng bức ảnh). Tiếp đến, chuyển chế độ hòa trộn của lớp này sang Vivid Light để tạo hiệu ứng chồng lên các lớp bên dưới.
Vậy là bạn đã hoàn thành công đoạn tạo bức tranh sơn dầu độc đáo của riêng mình. Nếu cảm thấy chưa hài lòng, bạn có thể tạo một lớp mới và tiếp tục tinh chỉnh các thông số trong công cụ Artistic để đạt được hiệu quả mong muốn.

Cuối cùng, sử dụng tổ hợp phím Ctrl+Shift+E (hoặc Cmd+Shift+E trên MacOS) để gộp tất cả các lớp lại thành một. Giờ đây, bạn có thể chiêm ngưỡng tác phẩm nghệ thuật của chính mình – một bức tranh sơn dầu mang dấu ấn cá nhân mà không cần phải tốn quá nhiều thời gian hay kiến thức chuyên sâu về hội họa.
4. Mẹo Nhỏ Để Tác Phẩm Ấn Tượng Hơn
Để tạo ra một tác phẩm ấn tượng với hiệu ứng tranh sơn dầu trong Photoshop, bạn cần chú ý đến các yếu tố như ánh sáng, màu sắc và kết cấu. Trước tiên, hãy chọn một bức ảnh có độ phân giải cao để đảm bảo chất lượng đầu ra tốt nhất!
Sau đó, sử dụng bộ lọc "Oil Paint" trong Photoshop, điều chỉnh các thông số như Stylization, Cleanliness, Scale và Bristle Detail để đạt được hiệu ứng mong muốn. Đừng quên cân chỉnh ánh sáng và độ bóng để làm nổi bật các chi tiết, tạo cảm giác chân thực và sống động.
Cuối cùng, hãy kết hợp thêm các lớp điều chỉnh màu sắc như Gradient Map hoặc Color Balance để hoàn thiện tác phẩm, mang lại chiều sâu và sự hài hòa tổng thể. Việc thực hành thường xuyên và thử nghiệm với nhiều phong cách khác nhau sẽ giúp bạn nâng cao kỹ năng và tạo nên những tác phẩm độc đáo.
Adobe Photoshop Bản Quyền Giá Rẻ
5. Kết Luận
Việc biến ảnh thành tranh sơn dầu bằng Photoshop không chỉ mang lại niềm vui sáng tạo mà còn giúp bạn tạo ra những tác phẩm nghệ thuật độc đáo. Với hướng dẫn chi tiết và các mẹo nhỏ được chia sẻ trong bài viết này, bạn đã sẵn sàng để thực hiện và biến những ý tưởng của mình thành hiện thực. Hãy thử ngay hôm nay và trải nghiệm sự kỳ diệu mà Photoshop mang lại!