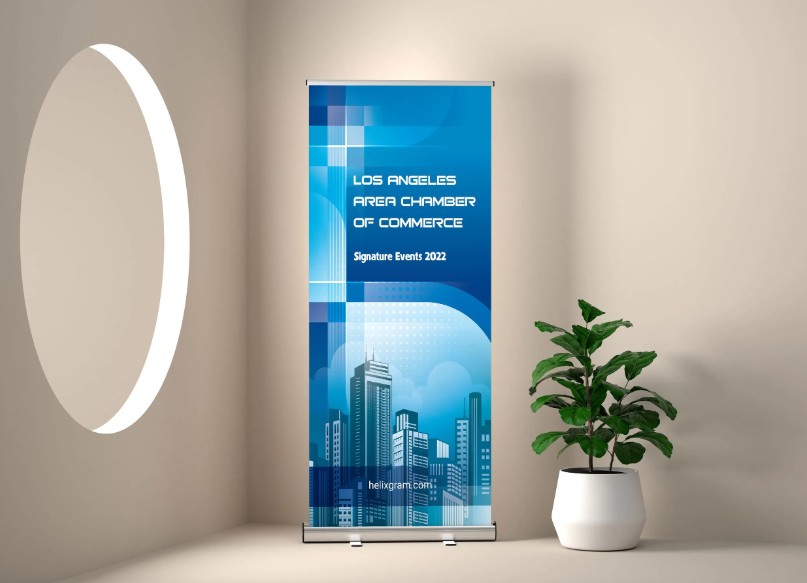Sản Phẩm Bán Chạy
Học Nhanh, Làm Nhanh: Hướng Dẫn Sử Dụng Action Photoshop Đơn Giản và Hiệu Quả
Photoshop và các công cụ hỗ trợ như Action chính là minh chứng cho sự tiến bộ, giúp các designer tối ưu hóa thời gian và nâng cao chất lượng sản phẩm. Hãy luôn cập nhật kiến thức và theo dõi các xu hướng mới để không bị tụt lại phía sau.
Nội dung
- 1. Action trong Photoshop là gì?
- 2. Các yếu tố cần lưu ý trong Action Photoshop
- 2.1. Liên kết nhanh trong Action Photoshop
- 2.2. Tương thích các hành động
- 2.3. Bảng hành động
- 2.4. Các điều khiển
- 2.5. Menu Bảng màu
- 3. Cách sử dụng Action Photoshop
- 3.1. Phương pháp 1
- 3.2. Phương pháp 2
- 3.3. Phương pháp 3
- 3.4. Phương pháp 4

Action trong Photoshop là một tập hợp các bước thao tác mà bạn có thể ghi lại sau đó sử dụng lại trên các hình ảnh khác nhau. Tính năng này không chỉ giúp tự động hóa quy trình làm việc mà còn đảm bảo tính nhất quán cho các sản phẩm thiết kế. Nghĩa là, thay vì phải thực hiện từng thao tác một cách thủ công, bạn chỉ cần ghi lại một Action và áp dụng nó cho toàn bộ dự án. Đối với những công việc lặp đi lặp lại như chỉnh sửa màu sắc, tạo hiệu ứng đặc biệt hay xử lý hàng loạt ảnh, Action chính là trợ thủ đắc lực giúp bạn tiết kiệm thời gian và công sức. Trước khi bước vào cặn kẽ từng bước thực hiện, hãy cùng tìm hiểu khái niệm cơ bản và những lợi ích nổi bật khi sử dụng Action trong Photoshop nhé!
1. Action trong Photoshop là gì?
Action Photoshop là 1 tính năng giúp bạn có thể ghi nhớ được chuỗi những thao tác tác bạn vừa làm trên Photoshop và lưu dưới dạng đuôi mở rộng là .atn (action). Sau đó tổng hợp lại thành 1 file và Photoshop sẽ thực hiện giúp bạn có thể áp dụng y hệt những hành động vừa làm ấy trên những bức ảnh khác chỉ trong 1 lần nhấp chuột hoặc phím tắt bạn đã gán cho chuỗi thao tác ấy.
.png)
Những lợi ích chính của việc sử dụng Action gồm:
- Tự động hóa công việc: Giảm thiểu sự cẩu thả và sai sót khi thực hiện thao tác thủ công nhiều lần.
- Tính nhất quán: Đảm bảo rằng các tác vụ được xử lý theo một quy trình chuẩn, tạo nên sản phẩm đồng bộ.
- Tiết kiệm thời gian: Thay vì dành hàng giờ đồng hồ cho việc chỉnh sửa từng hình ảnh, bạn có thể hoàn thành công việc chỉ trong vài giây.
Mua Phần Mềm Bản Quyền Chính Hãng Giá Rẻ
2. Các yếu tố cần lưu ý trong Action Photoshop
2.1. Liên kết nhanh trong Action Photoshop
Nếu bạn muốn tìm hiểu mọi thứ bạn cần biết về các thao tác trong Action Photoshop, hãy chú ý các liên kết nhanh hữu ích dưới đây:
- Photoshop’s Default Actions
- Photoshop’s Additional Built-In Action Sets
- Stepping Through An Action
- Editing An Action In Photoshop
- Recording An Action
- Saving And Loading Actions
.png)
2.2. Tương thích các hành động
Một điều tuyệt vời khác về các action là tính di động của chúng. Nói chung, bạn có thể ghi lại một hành động trong bất kỳ phiên bản Photoshop nào và nó sẽ hoạt động tương tự trong bất kỳ phiên bản Photoshop nào khác. Các hành động thậm chí còn tương thích với nhiều nền tảng, có nghĩa là một hành động được ghi trên PC sẽ hoạt động trên Mac và ngược lại.
Trường hợp đặc biệt cũng có thể xảy ra khi Photoshop sẽ không hoạt động trong một phiên bản khác, nhất là các phiên bản không có một số chỉnh sửa cần thiết.
2.3. Bảng hành động
Bảng hành động là nơi mọi thứ và mọi thứ liên quan đến hành động được thực hiện, từ ghi và phát chúng đến lưu, tải, chỉnh sửa, xóa và sắp xếp chúng. Theo mặc định, bảng Hành động được nhóm bên cạnh bảng Lịch sử, mặc dù hai bảng không liên quan gì đến nhau. Cùng với đó, bảng Lịch sử là bảng là bảng này hiển thị trong khi bảng Hành động ẩn đằng.
2.4. Các điều khiển
Nếu bạn nhìn xuống dưới cùng của bảng Actions, bạn sẽ thấy một loạt các biểu tượng, tương tự như những gì chúng ta thấy với hầu hết các bảng màu của Photoshop.
Khi đó, hãy để ý ba biểu tượng ở bên trái trông rất giống với các điều khiển thiết bị ghi âm truyền thống và trên thực tế, chúng đại diện cho các chức năng giống hệt nhau. Bắt đầu từ bên trái (biểu tượng hình vuông), chúng ta có Dừng, Ghi và Phát , tiếp theo là biểu tượng Bộ hành động mới , biểu tượng Hành động mới và cuối cùng là biểu tượng Thùng rác tiêu chuẩn để xóa các hành động và bộ hành động.
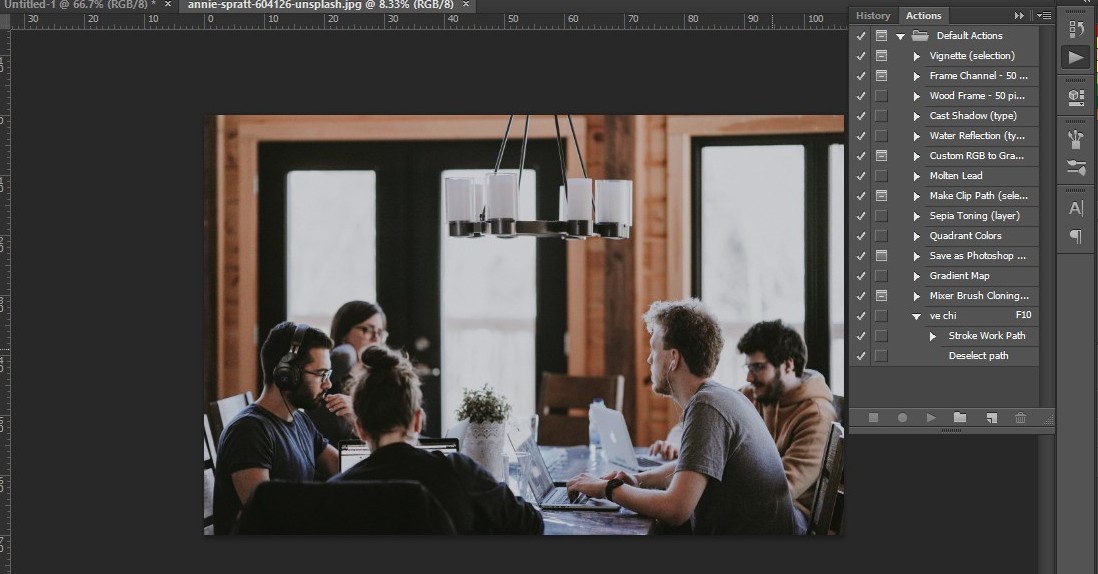
2.5. Menu Bảng màu
Như với tất cả các bảng trong Photoshop, bảng Hành động đi kèm với menu nơi chúng ta có thể truy cập các tùy chọn và lệnh khác nhau, cũng như tải trong một số bộ hành động bổ sung. Với Photoshop CS3, bạn có thể truy cập menu bay ra bằng cách nhấp vào biểu tượng menu ở góc trên cùng bên phải của bảng Actions. Nếu bạn đang sử dụng phiên bản Photoshop cũ hơn, bạn sẽ thấy một mũi tên nhỏ trỏ sang phải ở góc trên cùng bên phải của bảng màu. Nhấp vào nó để truy cập menu bảng màu:
Nhấp vào biểu tượng menu (Photoshop CS3) hoặc mũi tên trỏ phải (Photoshop CS2 trở về trước) ở góc trên cùng bên phải để truy cập menu bay ra.
Tất cả các lệnh mà chúng ta vừa xem xét ở cuối bảng Hành động (Dừng, Ghi, Phát, Bộ hành động mới, Hành động mới và Xóa) đều có sẵn trong menu bay ra, vì vậy có một chút lặp lại ở đây (như có khá nhiều thứ ở khắp mọi nơi trong Photoshop), cùng với một số lệnh bổ sung cho các hành động chỉnh sửa, như Chèn Menu Mục, Chèn Dừng và Chèn Đường dẫn. Menu di chuyển cũng là nơi chúng tớ tìm thấy các tùy chọn để tải, lưu, thay thế , đặt lại và xóa các hành động. Đây là những tùy chọn menu bạn sẽ sử dụng thường xuyên nhất.
3. Cách sử dụng Action Photoshop
.png)
3.1. Phương pháp 1
Với phương pháp này, bạn chỉ cần nhấp đúp vào tệp .atn và chờ đợi. Tuy nhiên, hãy lưu ý rằng khi bạn khởi động lại máy tính của bạn, các hành động được cài đặt theo cách này có xu hướng biến mất.
3.2. Phương pháp 2
Phương pháp này phức tạp hơn một chút so với phương pháp 1. Tuy nhiên, không phải như vậy là không khả thi. Theo đó, bạn chỉ cần thao tác tuần tự theo các bước dưới đây:
- Lưu hành động của bạn ở một vị trí dễ tìm trên máy tính của bạn.
- Mở Photoshop và chuyển đến bảng hành động.
- Nếu bảng hành động không hiển thị, hãy chuyển đến “Cửa sổ”, sau đó nhấp vào “Tác vụ” trong menu thả xuống.
- Ở góc trên cùng bên phải của bảng hành động, nhấp vào hộp nhỏ có chứa một hình tam giác lộn ngược và 4 đường ngang.
- Từ menu thả xuống, hãy chọn “Tải tác vụ”.
- Điều hướng trở lại nơi bạn đã lưu các hành động và chọn tệp có đuôi .atn.
- Nhấp vào “Mở” và các hành động của bạn sẽ tải vào bảng hành động.
.png)
Khi các hành động được tải vào bảng hành động, chúng sẽ vẫn còn trừ khi bạn xóa thư mục gốc nơi bạn đã lưu các hành động.
Để chạy và sử dụng các hành động Photoshop một cách chính xác, trước tiên hãy đảm bảo rằng bảng Hành động của bạn được mở và hiển thị. Nếu nó không hiển thị, hãy chuyển đến “Cửa sổ” và nhấp vào “Tác vụ” từ menu thả xuống. Với bảng Hành động đang mở và các Action Photoshop đã được tải, hãy làm theo các bước đơn giản sau.
- Nhấp vào hành động bạn muốn chạy.
- Điều hướng đến Dưới cùng của bảng Tác vụ.
- Tìm nút có dạng hình tam giác nằm nghiêng.
- Nhấp vào nút “Phát” và đợi hành động hoàn tất.
Khi hành động hoàn tất, bạn có thể nhấp vào khả năng hiển thị bên cạnh lớp mới được tạo và xem hiệu ứng có và không có hành động được áp dụng.
3.3. Phương pháp 3
Tất cả các hình ảnh đều khác nhau và trong hầu hết các trường hợp, cài đặt mặc định cho một hành động sẽ cần được điều chỉnh để đạt được giao diện hoàn hảo cho ảnh của bạn. Có hai cách chính để sửa đổi hoặc tùy chỉnh một hành động Photoshop sau khi nó đã được áp dụng.
.png)
Phương pháp phổ biến nhất để điều chỉnh hiệu ứng của một Action Photoshop là điều chỉnh độ mờ của toàn bộ nhóm lớp. Bạn có thể chọn một nhóm lớp bằng cách nhấp vào biểu tượng “thư mục” bên cạnh một hành động đã chạy trong bảng lớp. Khi nhóm lớp được chọn, bạn có thể điều chỉnh độ mờ bằng cách điều chỉnh cường độ của hiệu ứng lên hoặc xuống.
Phương pháp chi tiết hơn để điều chỉnh hiệu ứng của một hành động là điều chỉnh các lớp riêng lẻ trong nhóm lớp. Điều này đòi hỏi bạn phải hiểu sâu hơn về các thành phần khác nhau trong nhóm lớp, nhưng phương pháp điều chỉnh độ mờ vẫn như cũ. Chỉ cần chọn từng lớp trong nhóm và điều chỉnh độ mờ khi cần.
Lưu ý: Các thao tác sẽ luôn hoạt động tốt hơn trên ảnh RAW, đơn giản vì có nhiều thông tin và dữ liệu hơn để thao tác. Khi các tác vụ được áp dụng cho ảnh JPEG, đôi khi hiệu ứng có thể quá mạnh. Khi điều này xảy ra, bạn có thể chỉ cần giảm độ mờ của lớp hành động để làm dịu hiệu ứng.
.png)
3.4. Phương pháp 4
Phương pháp sử dụng Action Photoshop này chủ yếu thao tác với Photoshop Elements. Tất cả gồm 8 bước, bạn sẽ tiến hành tuần tự như sau:
- Lưu hành động của bạn ở một vị trí dễ tìm trên máy tính của bạn.
- Mở Photoshop Elements và đảm bảo rằng bạn đang ở chế độ Chuyên gia .
- Chuyển đến bảng hành động.
- Nếu bảng hành động không hiển thị, hãy chuyển đến “Cửa sổ”, sau đó nhấp vào “Tác vụ” trong menu thả xuống.
- Ở góc trên cùng bên phải của bảng hành động, nhấp vào hộp nhỏ có chứa một hình tam giác lộn ngược và 4 đường ngang.
- Từ menu thả xuống, hãy chọn “Tải tác vụ”.
- Điều hướng trở lại nơi bạn đã lưu các hành động và chọn tệp có đuôi .atn.
- Nhấp vào “Mở” và các hành động của bạn sẽ tải vào bảng hành động.
Action Photoshop là một tính năng cực kỳ hữu ích mà bạn chắc chắn phải biết khi sử dụng Photoshop. Hy vọng rằng qua bài viết này, bạn đã có thêm động lực để thử nghiệm và khám phá thêm nhiều điều mới mẻ trong thế giới Photoshop. Cảm ơn bạn đã theo dõi bài viết, và chúc bạn thành công trên con đường sáng tạo không ngừng!