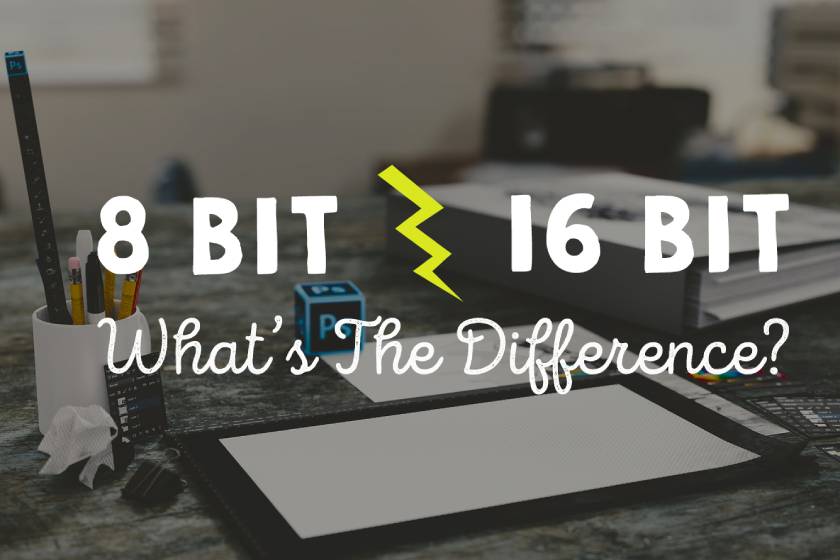Sản Phẩm Bán Chạy
Đổ màu background trong photoshop
Photoshop là công cụ chỉnh sửa ảnh chuyên nghiệp đang được sử dụng rất phổ biến. Công cụ này cung cấp cho người dùng rất nhiều tiện ích thông minh giúp bạn tạo ra được ấn phẩm ưng ý. Đặc biệt, bạn còn có thể đổ màu background trong photoshoprất đơn giản.
Nội dung

Photoshop là công cụ chỉnh sửa ảnh chuyên nghiệp đang được sử dụng rất phổ biến. Công cụ này cung cấp cho người dùng rất nhiều tiện ích thông minh giúp bạn tạo ra được ấn phẩm ưng ý. Đặc biệt, bạn còn có thể đổ màu background trong photoshop rất đơn giản.

Trong quá trình chỉnh sửa hình ảnh việc thay đổi màu nền trong Photoshop là thao tác rất cơ bản mà bất kỳ designer nào cũng phải nắm vững. Và nếu như bạn đang tìm hiểu về vấn đề này thì hãy cùng chúng tôi đi tìm hiểu trong bài viết dưới đây nhé.
Bảng Color Picker và cách chọn màu trong Photoshop
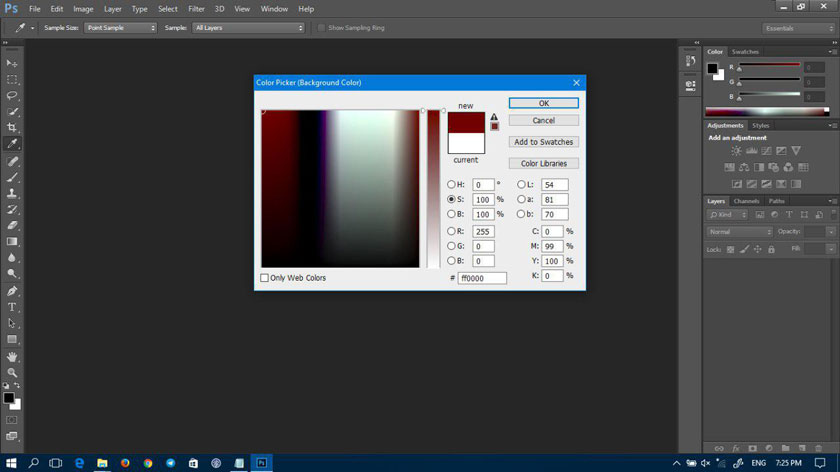
Photoshop mang tới những công cụ chỉnh sửa hình ảnh từ cơ bản tới nâng cao, và có các tùy chọn chỉnh sửa màu sắc, đổ màu cho nhiều hình ảnh. Với những bức ảnh đen trắng người dùng có thể chuyển sang màu ngay trên Photoshop, hoặc chúng ta có thể thực hiện tô màu cho ảnh đen trắng. Đầu tiên bạn cần làm quen với bảng màu Color Picker trong phần mềm Photoshop. Bảng này bao gồm 2 ô màu chính đó là Background color và Foreground color. Khi muốn thực hiện thay đổi màu của 2 ô này, bạn chỉ cần kích đúp chuột trái vào ô màu để điều chỉnh. Sau khi bảng màu xuất hiện, bạn lựa chọn màu như sau:
- Bước 1: Điền mã màu theo hệ CMYK/RGB hoặc kéo rồi lựa chọn tự do trên ô màu, thanh màu. Cách khác là bạn tích chuột vào ô Only Web Color bên dưới rồi chọn OK.
- Bước 2: Nhấn tổ hợp phím tắt Alt + Delete nếu bạn đang muốn thực hiện tô màu ô foreground color . Ngoài ra, bạn hãy nhấn tổ hợp phím Ctrl + Delete nếu bạn muốn tô màu ô background color (phía dưới).
- Bước 3: Bạn hãy nhấn phím X trên bàn phím hay nhấp chuột vào vị trí mũi tên 2 chiều trên biểu tượng 2 ô màu nếu bạn đang muốn thay đổi vị trí ô màu background color và foreground color.
Cách đổ màu Background trong Photoshop cơ bản
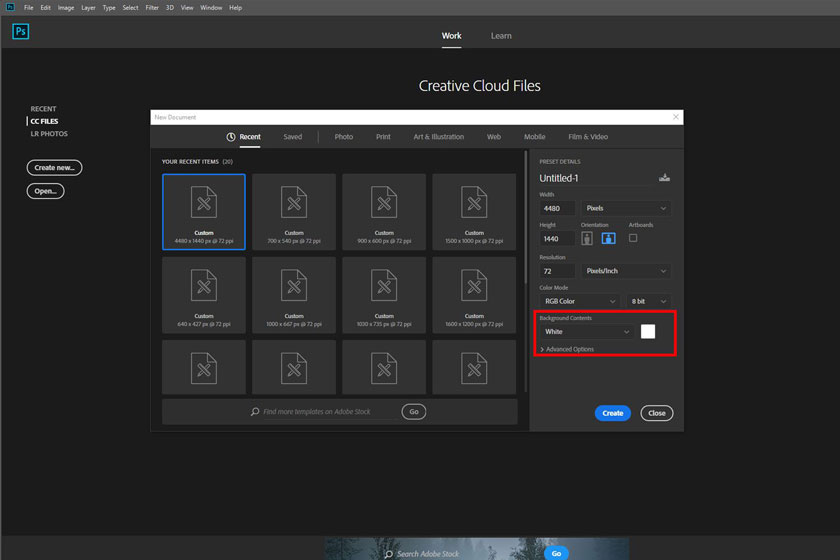
Cách đổ màu nền trong Photoshop rất đơn giản, bạn cần thực hiện theo các bước dưới đây: Bước 1: Đầu tiên bạn cần mở phần mềm chỉnh sửa hình ảnh Photoshop như bình thường rồi nhấn vào mục File. Sau đó, bạn chọn New để mở file hình ảnh mới, hoặc bạn nhấn tổ hợp phím tắt Ctrl + N. Bước 2: Trong giao diện mới hiển thị, tại phần Background Contents bạn cần phải lựa chọn 1 trong 3 kiểu phông nền với:
- Transparent là tùy chọn cho màu nền trong suốt (không màu).
- White cho phông hình nền màu trắng.
- Background Color sử dụng các phông màu nền theo lựa chọn.
Tiếp đến bạn cần phải cho file mới và nhấn OK để hiển thị phông nền mới cho hình ảnh. Kết quả là bạn sẽ được file mới với kiểu phông nền đã chọn, ở đây là kiểu phông nền màu sắc tự chọn với màu đỏ. Bước 3: Nếu bạn muốn thay đổi lại màu nền khác thì tại biểu tượng màu sắc bạn hãy lựa chọn ô vuông Set background color để thay đổi màu.
Thay đổi phông nền trong Layer
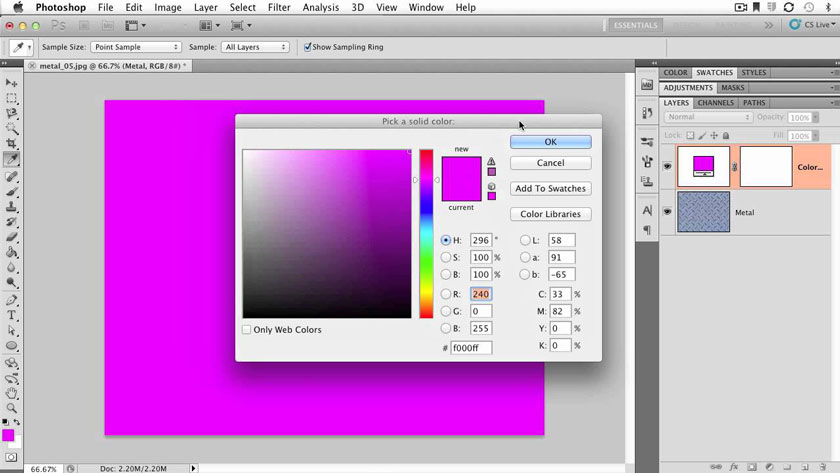
Muốn đổi màu phông nền trong photoshop bạn hãy thực hiện theo các bước dưới đây: Bước 1: Chúng ta mở hình ảnh bất kỳ trên Photoshop, rồi nhấn vào tab Window trên thanh công cụ. Bước 2: Hiển thị danh sách menu của Window, chúng ta nhấn vào mục Layers để hiển thị thanh layer ở bên cạnh phải màn hình. Bước 3: Nhấn vào Layer rồi chọn tiếp vào New Fill Layer, chọn Solid Color… trong danh sách hiển thị. Bước 4: Trong giao diện mới nhấn chọn vào mục Color rồi tích chuột chọn vào màu sắc mà chúng ta muốn sử dụng. Nhấn nút OK để tiếp tục. Bước 5: Hiển thị giao diện bảng màu, bạn hãy điều chỉnh về mức độ màu mà bạn thích, bằng cách nhấn chọn vào gam màu bạn muốn. Nhấn Ok để lưu lại. Bước 6: Nhìn sang bên phải phía dưới cùng nhấn chuột vào biểu tượng tạo layer mới như hình. Ngay sau đó hiển thị thêm 1 layer mới. Bạn cần kéo layer mới này vào phía dưới layer 0 , sau đó xuống layer background. Bước 7: Bạn nhấn chuột tiếp vào mục Layer ở trên cùng giao diện rồi chọn đến phần Merge Down để đổi màu sắc cho lớp nền mà bạn đã chọn.Kết quả phông nền đã được đổi sang màu sắc khác
Thay nền trong Workspace của Photoshop
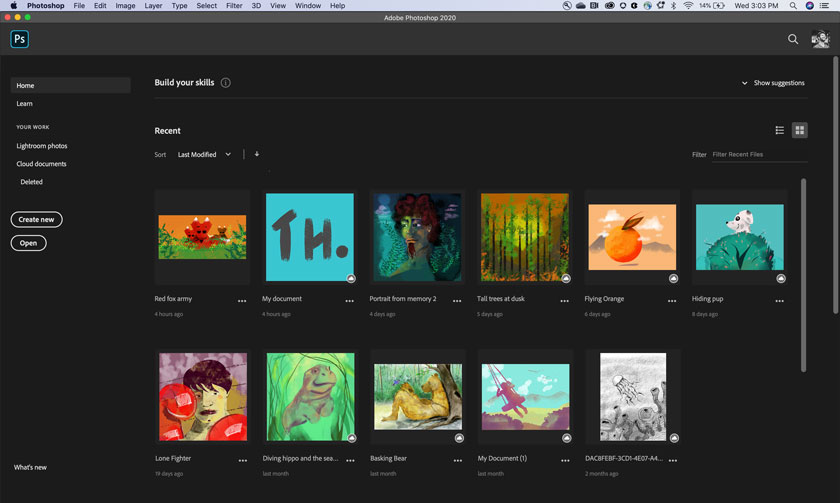
Bước 1: Bạn hãy thực hiện mở hình ảnh bất kỳ trên Photoshop. Sau đó nhấn vào biểu tượng kính lúp để có thể nhìn rõ hơn Workspace trong hình ảnh. Workspace là đường viền tối màu được quanh hình ảnh trong cửa sổ Photoshop. Tiếp đó nhấn chuột phải để hiển thị danh sách các màu sắc lựa chọn cho phông nền như hình dưới đây. Bước 2: Bạn hãy nhấn chọn vào màu phông nền muốn đổi. Kết quả phông nền đã được thay đổi như hình dưới đây. Kết quả màu phông nền đã được thực hiện thay đổi với màu bạn chọn trong danh sách. Nếu muốn thêm màu khác thì nhấn chuột vào Select Custom Color. Hiển thị bảng màu để bạn cần chọn và nhấn Ok để áp dụng.
Đổi nền cho hình ảnh sẵn có
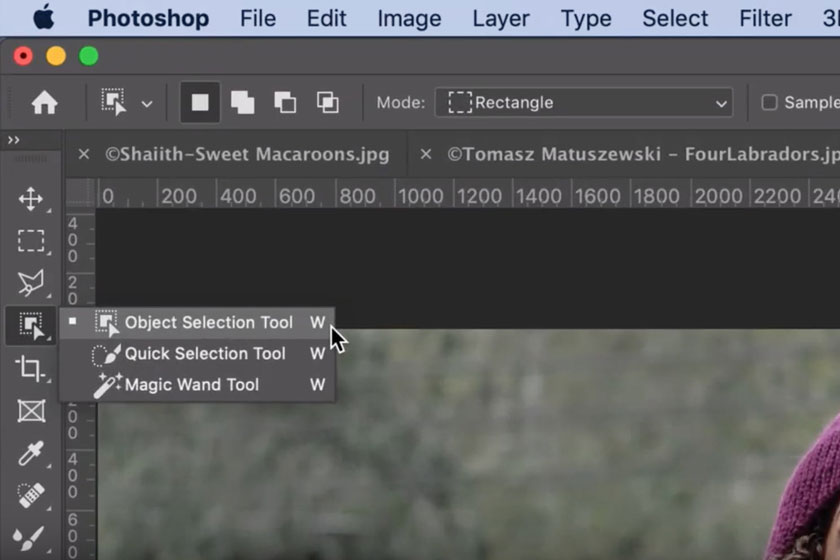
Bước 1: Bạn mở hình ảnh đang muốn thay đổi hình nền, rồi nhấn chuột vào biểu tượng công cụ Quick Selection Tool để tạo vùng nhanh. Tiếp đến bạn nhấn phím Shift rồi sau đó nhấn chuột vào chi tiết ảnh để chọn vùng ảnh chủ thể. Nếu như bạn chọn hình ảnh có nhiều chi tiết thì bạn kích chuột vào từng chi tiết. Nếu bạn muốn loại bỏ chi tiết ảnh thừa thì bạn cần nhấn chọn Alt rồi click vào chi tiết đang muốn loại bỏ. Bước 2: Sau khi chọn xong vùng , bạn hãy nhấn vào Refine Edge ở phía trên. Hiện giao diện mới bạn có thể tích chuột vào ô Smart Radius, rồi tùy chỉnh thanh ngang Radius bên dưới để tạo được đường viền chuẩn theo ý của bạn rồi bạn hãy nhấn OK. Bước 3: Bạn nhấn chuột phải vào phông nền để hiển thị danh sách như hình.Tiếp theo, bạn hãy nhấn vào Select Inverse. Bước 4: Nhấn tiếp vào Layer rồi chọn New Fill Layer, bạn chọn tiếp vào Solid Color…. Tiếp đến bạn trong phần Color người dùng cũng có thể chọn vào phông nền mà bạn muốn và nhấn OK. Sau đó bạn cũng chọn tông màu muốn đổ màu background trong photoshop . Kết quả là hình ảnh đã được loại bỏ phông nền và thay bằng màu sắc mới.
Hướng dẫn cách tô màu trong Photoshop
Bước 1: Đầu tiên, bạn cần giữ nguyên vùng chọn và tô màu vì nó sẽ giúp bạn tô màu trong phạm vi chính xác và không bị lấn sang các phần hình khác. Bước 2: Chọn màu sắc để tô: Trong việc tô màu, khá nhiều ‘newbie’ sẽ gặp sai lầm trong việc kết hợp và áp dụng màu sắc. Để tô màu phù hợp với ý nghĩa của bản thiết kế, bạn cần biết ngay các ý nghĩa của những màu sắc này.
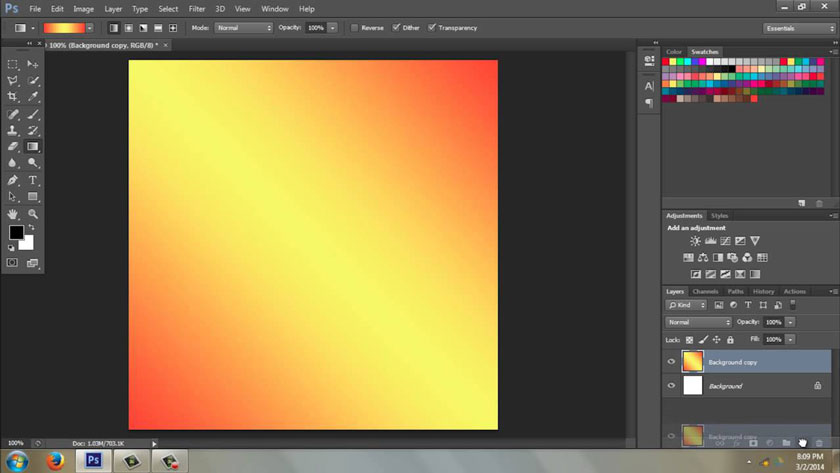
Màu đơn sắc đôi khi sẽ làm thiết kế bị nhàm chán. Vậy thì bạn hãy thử áp dụng Gradient - xu hướng màu sắc mới nhất. Sau khi có vùng chọn, bạn hãy nhấn phím tắt G (Gradient) và chọn màu gradient phù hợp trong bảng như dưới đây. Tiếp theo, để thực hiện tô màu với gradient, bạn hãy chọn một điểm và kéo dài để tạo hướng loang màu theo ý muốn. Như vậy, bạn đã tạo được vùng chọn để được tô màu với gradient rất chính xác và bắt mắt rồi. -Công cụ tô: Brush (Phím tắt B). Với Brush, bạn có thể thực hiện tô màu thoải mái với rất nhiều thông số lựa chọn như kích cỡ bút, loại bút tô màu, độ mờ ... - Bạn có thể thử tô 2 màu cùng lúc bao gồm Foreground Color và Background Color. Nếu bạn băn khoăn giữa 02 màu, bạn hãy chọn 2 màu đó tương ứng với foreground và background color. Sau đó: +Nếu bạn nhấn Alt + Delete thì vùng chọn sẽ được tô màu foreground +Nếu bạn nhấn Ctrl/Command + Delete thì tức là vùng chọn sẽ được tô màu background. Bước 3: Sau khi đã tô màu trong photoshop ưng ý, bạn hãy nhấn tổ hợp phím tắt Ctrl/Command + Delete để kết thúc quá trình tô màu. Trên đây là các thông tin về đổ màu background trong photoshop, SaDesign hy vọng đã mang đến cho các bạn những thông tin cần thiết. Nếu như bạn còn có những thắc mắc hay cần được hỗ trợ gì thêm hãy liên hệ với chúng tôi để được hỗ trợ nhanh nhất. Đăng ký kênh Youtube để học Photoshop Miễn Phí: ĐĂNG KÝ NGAY ============================ Bộ công cụ xử lý ảnh Photoshop chuyên nghiệp DOWNLOAD: ✅ SADESIGN PANEL ENGLISH: https://sadesignretouching.com/retouching/ ✅ SADESIGN PANEL VIET NAM: https://www.retouching.vn/
Công Ty TNHH Phần Mềm SADESIGN
Mã số thuế: 0110083217