Sản Phẩm Bán Chạy
Ảnh 8 bit và 16 bit có gì giống và khác nhau?
Có phải những hình ảnh nào càng có nhiều bit sẽ càng chất lượng hơn không? Bạn có thật sự hiểu rõ về sự khác biệt giữa các bit với nhau hay hỉnh ảnh 8 bit và 16 bit nó có sự khác nhau như thế nào? Trong bài viết ngày hôm nay của Sadesign sẽ giải thích cho bạn về sự khác nhau của 2 bit này.
Nội dung
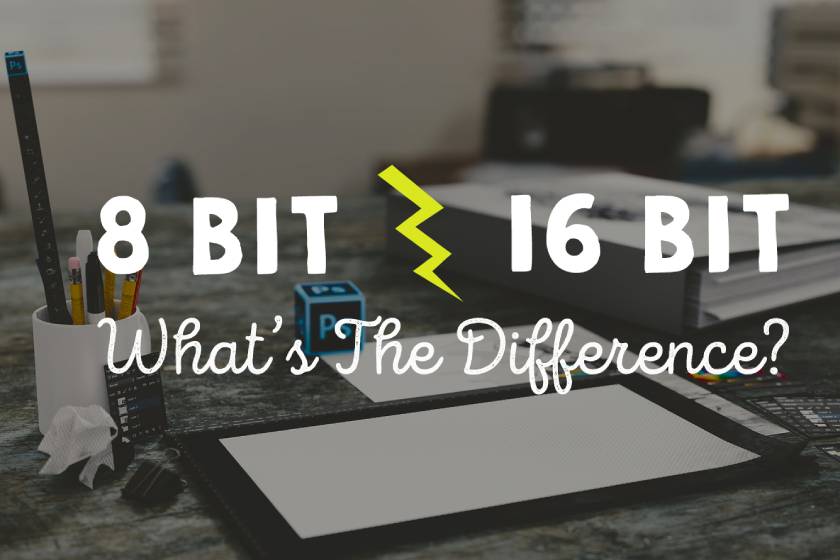
Có phải những hình ảnh nào càng có nhiều bit sẽ càng chất lượng hơn không? Bạn có thật sự hiểu rõ về sự khác biệt giữa các bit với nhau hay hỉnh ảnh 8 bit và 16 bit nó có sự khác nhau như thế nào? Trong bài viết ngày hôm nay của Sadesign sẽ giải thích cho bạn về sự khác nhau của 2 bit này.
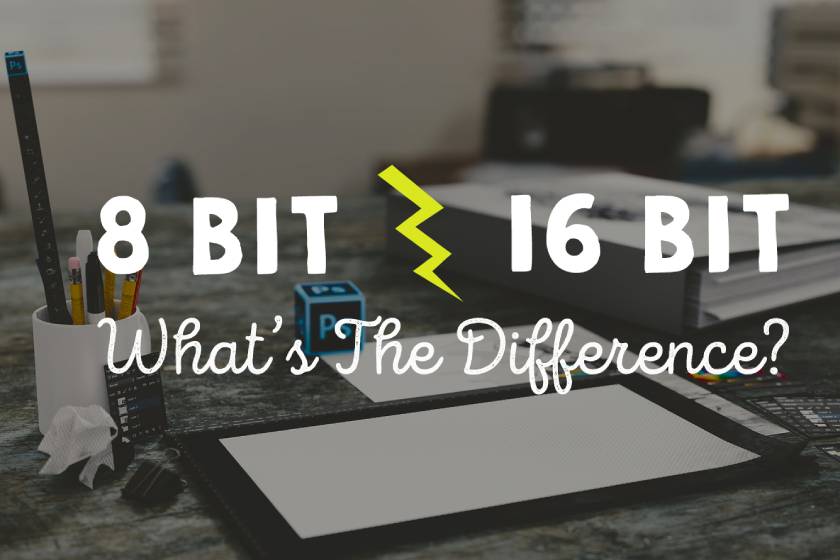
"Bit" là gì?
Khi chúng ta nói về số lượng "bit" liên quan đến hình ảnh, chúng ta chỉ đơn giản nói về lượng biến đổi âm sắc trong hình ảnh. Hiểu các giá trị âm trong hình ảnh có thể giúp bạn có được bản in tốt nhất có thể.
Biến đổi theo màu là gì?
Mỗi màu đều có một phạm vi âm sắc. Khi nói về màu sắc, tone đề cập đến độ đậm hay nhạt khác nhau của một màu. Các tông màu được tạo ra bằng cách thêm màu trắng hoặc đen vào một màu. Nếu chúng ta lấy màu đỏ làm ví dụ, có rất nhiều tông màu đỏ khác nhau. Bạn có thể có màu đỏ nhạt hoặc đỏ đậm. Khi thiết kế trong môi trường kỹ thuật số, tất cả các biến thể âm được gán một giá trị âm. Vì vậy, khi chúng ta đề cập đến các giá trị âm, chúng ta đang đề cập đến số lượng các biến thể âm có sẵn trong một màu.
Sự khác biệt giữa hình ảnh 8 bit và 16 bit

Sự khác biệt chính giữa hình ảnh 8 bit và 16 bit là số lượng tông màu có sẵn cho một màu nhất định. Hình ảnh 8 bit được tạo thành từ ít tông màu hơn hình ảnh 16 bit. Số lượng âm có sẵn được tính bằng 2 đến số mũ của bit. Ví dụ: đối với một hình ảnh 8 bit, bạn sẽ tìm ra phạm vi âm sắc bằng cách tính 2 đến số mũ của 8: 2 x 2 x 2 x 2 x 2 x 2 x 2 x 2 = 256. Điều này có nghĩa là có 256 âm giá trị cho mỗi màu trong hình ảnh 8 bit. Nếu bạn đang tính toán phạm vi âm sắc cho hình ảnh 16 bit, bạn sẽ thực hiện từ 2 đến số mũ của 16, điều này sẽ làm tăng số lượng tông màu có sẵn theo cấp số nhân.
8 bit
Nếu hình ảnh của bạn được đặt thành cấu hình màu CMYK và là 8 bit, có 256 giá trị âm có thể có cho mỗi màu. Nói cách khác, có 256 tông màu có sẵn cho màu lục lam, 256 tông màu có sẵn cho màu đỏ tươi và 256 tông màu có sẵn cho màu vàng và 256 tông màu có sẵn cho màu đen. Nếu bạn đang sử dụng cấu hình màu RGB, hình ảnh sẽ chứa 256 biến thể âm sắc cho mỗi màu đỏ, lục và lam.
16 bit
Nếu hình ảnh của bạn được đặt thành cấu hình màu CMYK và là 16 bit, thì có 65.536 giá trị âm cho mỗi màu. WOW! Đó là rất nhiều biến thể âm sắc! Chẳng hạn nếu như chúng ta so về màu sắc như sau: nếu như hình ảnh có cấu hình 8 bit thì nó có thể chứa 16.000.000 màu sắc, còn đối với hình ảnh có cấu hình 16 bit có thể chứa 28.000.000.000 màu sắc.
Nên sử dụng 8 bit hay là 16 bit tốt hơn

Có thể bạn nghĩ càng có nhiều tông màu thì sẽ có được một hình ảnh hay một bản in chất lượng hơn. Tuy nhiên, để tốt nhất cho bản in thì Sadesign khuyên bạn nên sử dụng hình ảnh 8 bit. Điều này có vẻ là phản trực quan nhưng với một lý do rất đơn giản đó chính là hình ảnh 8 bit sẽ tạo các màu sắc phù hợp với những tác phẩm nghệ thuật gốc của bạn. Lưu ý: Bạn không thể mở một hình ảnh có cấu hình 8 bít trong photoshop rồi chuyển nó sang cấu hình 16 bit. Khi bạn tạo ra một tài liệu có cấu hình 16 bit thì nó sẽ mang đến cho bạn một tài liệu không gian để chứa 16 bit thông tin. Và bạn nhập khẩu một hình 8 bit thì có nghĩa là bạn sẽ chỉ có 8 bit không gian không sử dụng.
Cách kiểm tra / thay đổi tùy chọn bit trong Photoshop
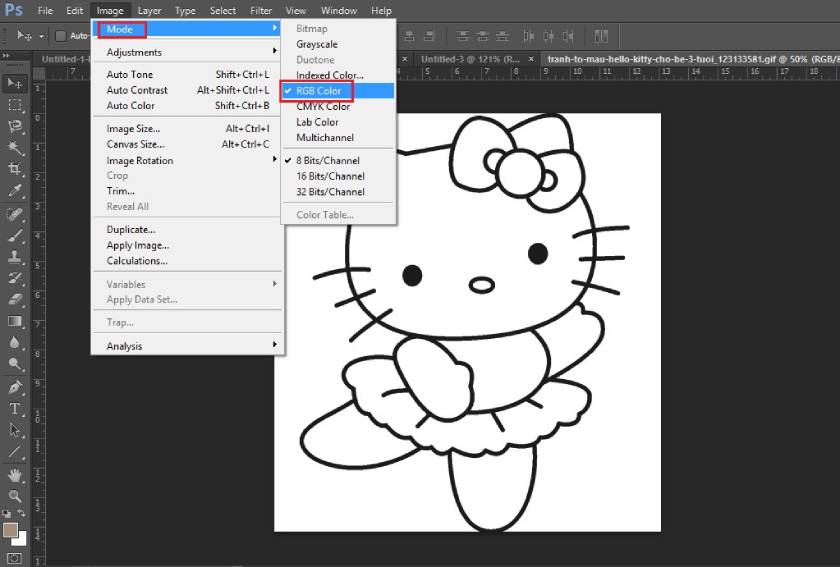
Nếu bạn không chắc hình ảnh của mình được đặt thành bit nào, bạn có thể dễ dàng kiểm tra.
- Mở hình ảnh của bạn trong Photoshop
- Chuyển đến menu trên cùng và nhấp vào hình ảnh> chế độ
- Tại đây, bạn sẽ thấy một dấu kiểm bên cạnh Bits / Channel mà hình ảnh của bạn được đặt thành
Nếu bạn đã bắt đầu với hình ảnh 16 bit, đừng lo lắng! Chuyển đổi hình ảnh sang 8 bit tương đối dễ dàng và sẽ không làm hỏng tác phẩm nghệ thuật gốc của bạn.
- Mở hình ảnh của bạn trong Photoshop
- Chuyển đến menu trên cùng và nhấp vào hình ảnh> chế độ
- Tại đây bạn sẽ thấy 3 tùy chọn bit khác nhau. Chỉ cần nhấp vào "8 bit / kênh"
Như vậy với các bit càng lớn thì kích thước tệp sẽ càng lớn, như thế sẽ khiến cho hình ảnh của bạn nặng hơn trong quá trình xử lý và lưu trữ hình ảnh. Cuối cùng, là nó phụ thuộc vào độ linh hoạt mà bạn muốn có trong hình ảnh đó, cũng như phần cứng máy tính của bạn có thể xử lý được những hình ảnh lớn. Đây chính là điểm khác nhau giữa hình ảnh 8 bít và 16 bit. Đăng ký kênh Youtube để học Photoshop Miễn Phí: ĐĂNG KÝ NGAY ============================ Bộ công cụ xử lý ảnh Photoshop chuyên nghiệp DOWNLOAD: ✅ SADESIGN PANEL ENGLISH: https://sadesignretouching.com/retouching/ ✅ SADESIGN PANEL VIET NAM: https://www.retouching.vn/




















































