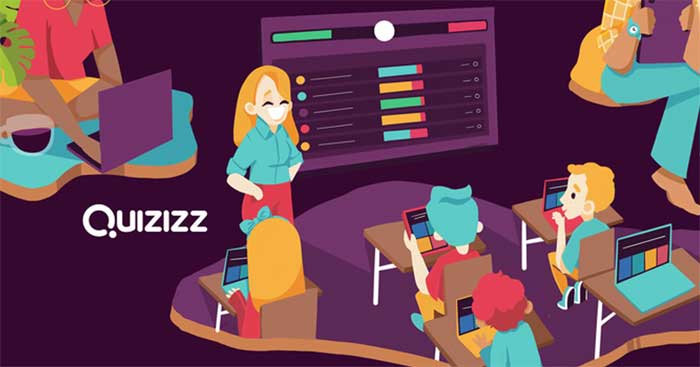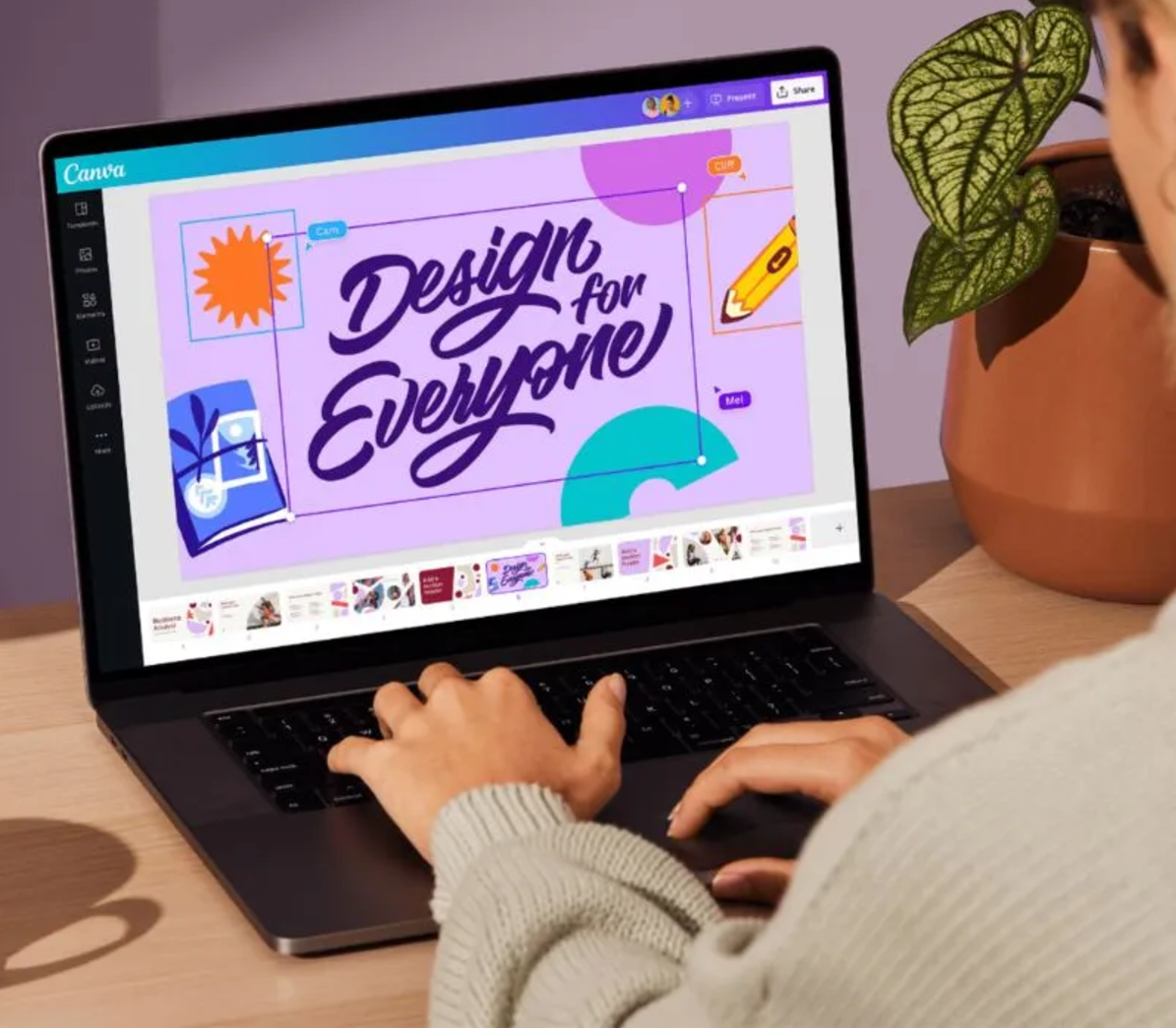Sản Phẩm Bán Chạy
Cách chuyển đổi file PDF sang PowerPoint CỰC DỄ cùng SaDesign
Việc chuyển đổi file PDF sang PowerPoint giúp cho việc trình chiếu của bạn trở nên đơn giản hơn. Hiện có rất nhiều cách chuyển đổi file PDF sang PowerPoint tuy nhiên không phải ai cũng biết. Hãy cùng SaDesign tham khảo cách thực hiện ngay sau đây nhé.
Nội dung
- 1. Khi nào cần chuyển File PDF sang PowerPoint?
- 2. Cách chuyển đổi file PDF sang PowerPoint online
- 2.1. Bằng SmallPDF
- 2.2. Bằng ILovePDF
- 2.3. Bằng PDF24 Tool
- 2.4. Bằng Adobe Acrobat
- 3. Cách chuyển đổi file PDF sang PowerPoint trên phần mềm
- 3.1. Chuyển file PDF sang PowerPoint bằng phần mềm trên máy tính
- 3.2. Chuyển đổi file PDF sang PowerPoint trên điện thoại
- 4. Lưu ý khi chuyển đổi file PDF sang PowerPoint
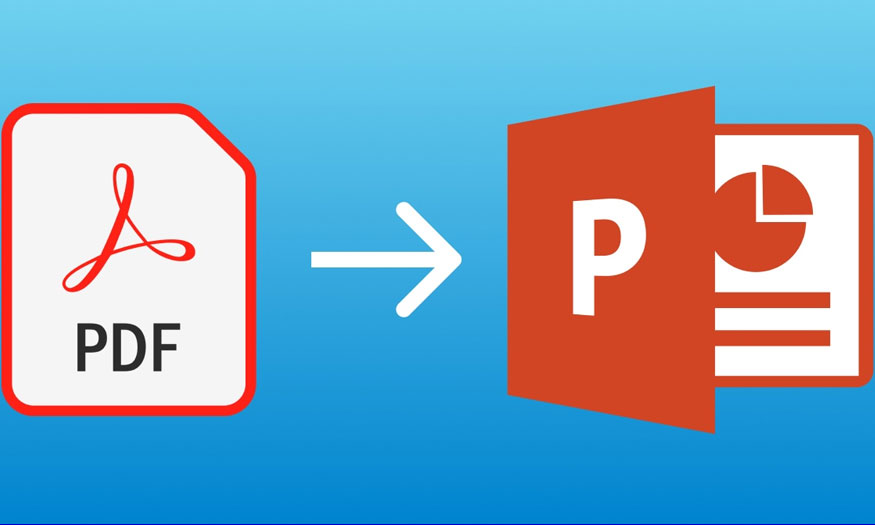
Việc chuyển đổi file PDF sang PowerPoint giúp cho việc trình chiếu của bạn trở nên đơn giản hơn. Hiện có rất nhiều cách chuyển đổi file PDF sang PowerPoint tuy nhiên không phải ai cũng biết. Hãy cùng SaDesign tham khảo cách thực hiện ngay sau đây nhé.
1. Khi nào cần chuyển File PDF sang PowerPoint?
Nếu bạn đang có những tài liệu lưu dưới dạng PDF và muốn trình chiếu chúng cho mọi người cùng xem thì nên chuyển nó sang dạng PowerPoint.
PowerPoint chắc chắn là một trong những công cụ phổ biến nhất để tạo và chia sẻ bài thuyết trình. Nó mang lại những lợi ích tối ưu hơn nhiều so với file PDF khi thuyết trình như sau:
-
Sự tương tác: Bạn có thể dễ dàng thu hút khán giả bằng cách tạo các bài thuyết trình sống động, có thể chỉnh sửa từ các tài liệu tĩnh bằng cách chuyển đổi file PDF sang PowerPoint.
-
Hoạt ảnh: Tệp PDF không hỗ trợ hoạt ảnh hoặc khả năng thêm các thành phần đa phương tiện. Từ đó khiến bài thuyết trình đơn điệu, thiếu sự hấp dẫn.
-
Video và âm thanh: PowerPoint hỗ trợ video và âm thanh, nghĩa là bạn có thể trực tiếp thêm video hoặc clip âm thanh vào bài thuyết trình của mình. Vì thế mà bài thuyết trình thu hút, hấp dẫn hơn rất nhiều.
-
Chỉnh sửa vào phút cuối: PowerPoint cung cấp tính linh hoạt để chỉnh sửa bài thuyết trình vào phút cuối.
2. Cách chuyển đổi file PDF sang PowerPoint online
Hiện có nhiều cách để chuyển file PDF sang PowerPoint, trong đó cách chuyển online có đến 4 cách phổ biến.
2.1. Bằng SmallPDF
Cách chuyển đổi file PDF sang PowerPoint phổ biến nhất là sử dụng website smallpdf.com. Đây là một trong những địa chỉ #1 được người dùng chọn để chuyển đổi file PDF sang PowerPoint. Nó được đánh giá là dễ dùng, nhanh chóng.
Ứng dụng chuyển đổi này hoàn toàn miễn phí, nó sẽ không lưu trữ bất kỳ file nào của bạn ở trên server của nó. Ngoài ra ứng dụng dựa trên web cho nên người dùng sẽ không cần phải tải bất cứ thứ gì về máy tính. Đây chính là những ưu điểm nổi bật khi sử dụng Smallpdf.
Bước 1: Để chuyển đổi file, bạn hãy truy cập trang web smallpdf.com.
Bước 2: Bấm vào Chọn tập tin => Chọn tệp để tải từ máy lên.
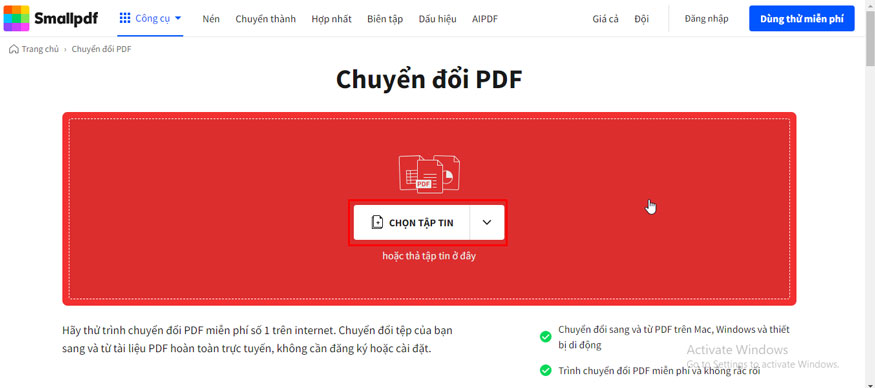
Bước 3: Lúc này hệ thống sẽ tự động chuyển đổi file PDF sang PowerPoint. Sau khi chuyển đổi hoàn tất thì bạn chọn TẢI FILE XUỐNG để tải về máy là được. Hoặc có thể lưu vào Google Drive hay Dropbox. Nếu muốn thực hiện chuyển đổi các file tiếp theo, chỉ cần click vào Start Over.
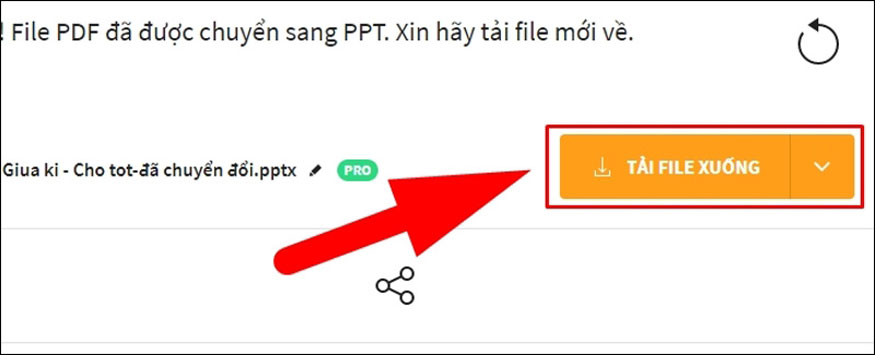
Như vậy là bạn đã hoàn thành 1 cách chuyển đổi file PDF sang PowerPoint, rất đơn giản đúng không nào. Hãy mở tệp ra để xem thử kết quả nhé.
2.2. Bằng ILovePDF
ilovepdf.com cũng là một công cụ chuyển đổi file PDF sang PowerPoint vô cùng. Nó cung cấp bản dùng thử free 15 ngày cho người dùng thử trải nghiệm tiện ích.
Bước 1: Để chuyển đổi file PDF sang PowerPoint thì chúng ta cần truy cập trang web ilovepdf.com.
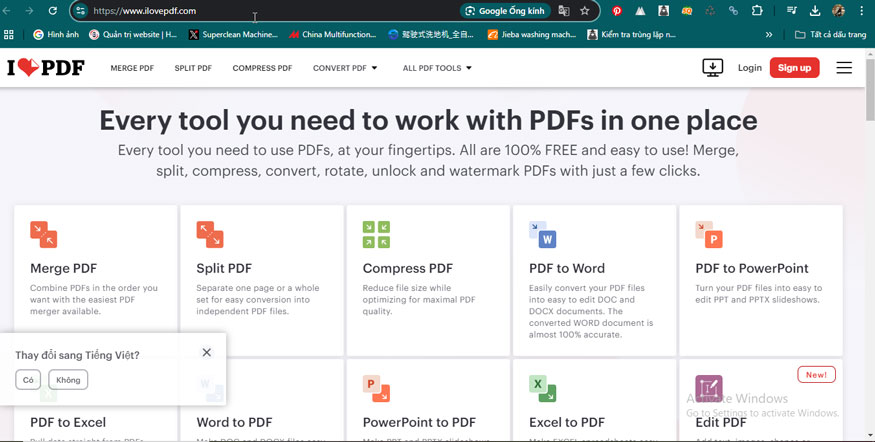
Bước 2: Bấm chọn PDF to PowerPoint.
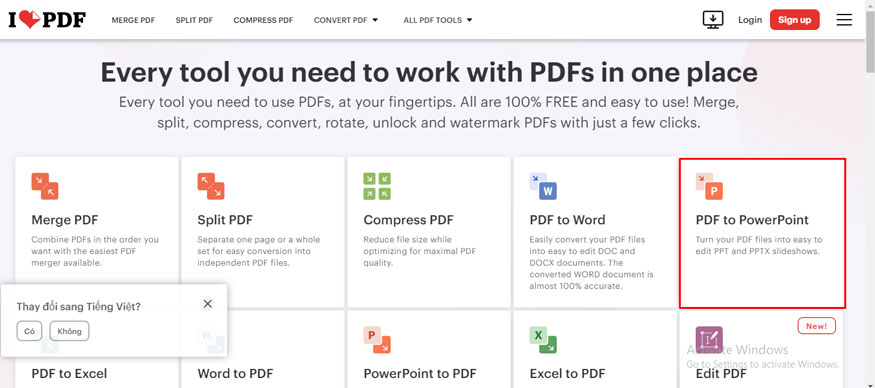
Bước 3: Nhấn vào Select PDF File rồi tiến hành tải tệp bạn muốn chuyển đổi lên.
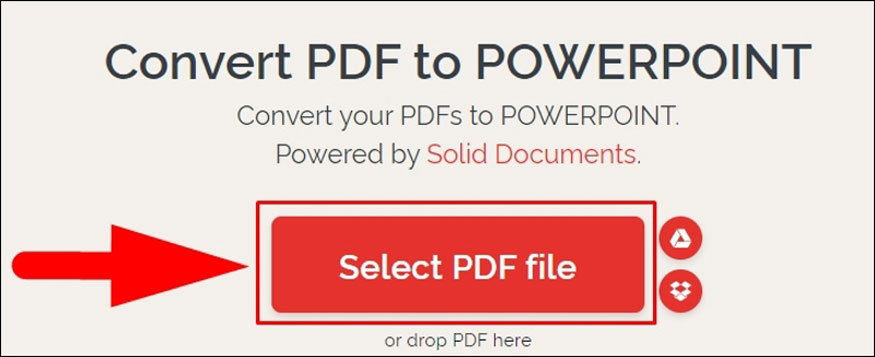
Bước 4: Bấm vào Convert to PPTX nằm ở phía dưới góc phải màn hình.
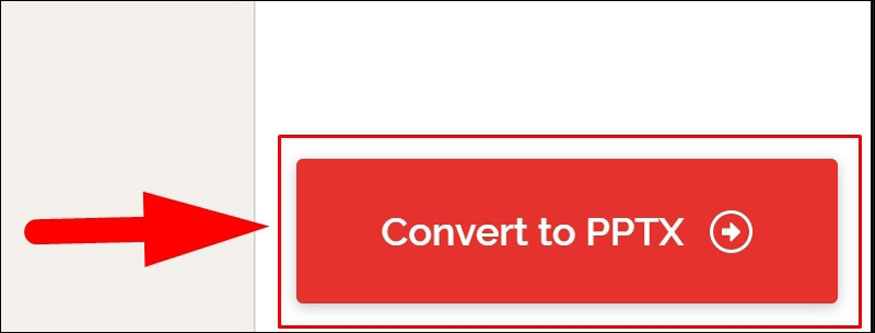
Bước 5: Đợi quá trình chuyển đổi hoàn tất rồi bấm Download POWERPOINT để tải tệp xuống.
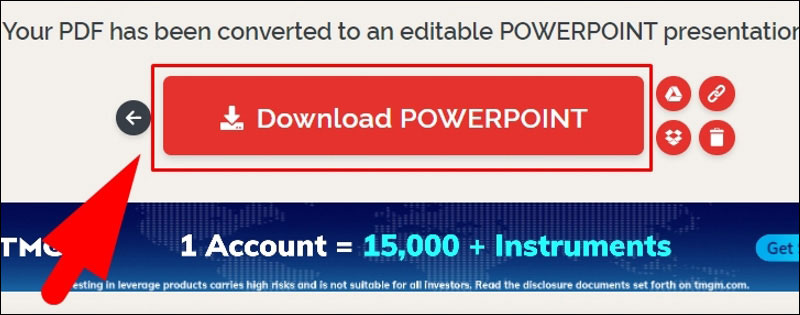
Chỉ với vài bước bạn cũng đa hoàn thiện cách chuyển đổi file PDF sang PowerPoint rồi.
2.3. Bằng PDF24 Tool
Một website khác cũng cung cấp tính năng chuyển đổi file PDF sang PowerPoint là PDF24 Tool.
Bước 1: Để chuyển đổi file PDF sang PowerPoint thì chúng ta cần truy cập trang web PDF24 Tool.
Bước 2: Trong giao diện chính của website hãy chọn Chọn các tệp => chọn tệp cần chuyển đổi.
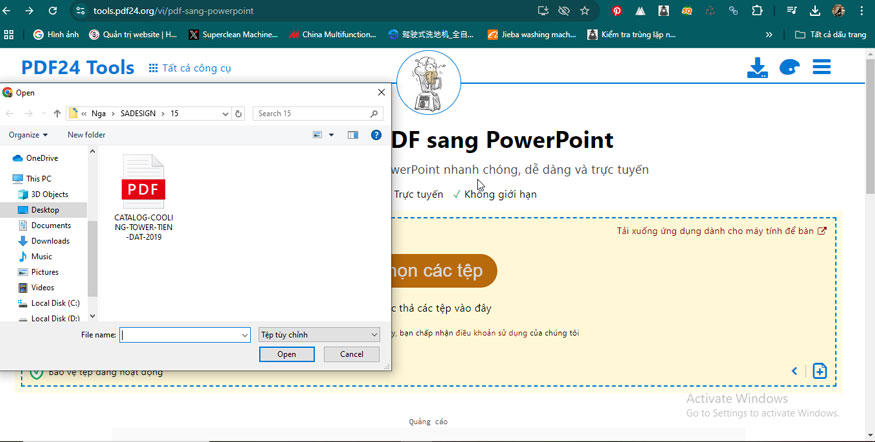
Bước 3: Đợi cho web tải tệp lên hoàn tất thì nhấn chuyển đổi.
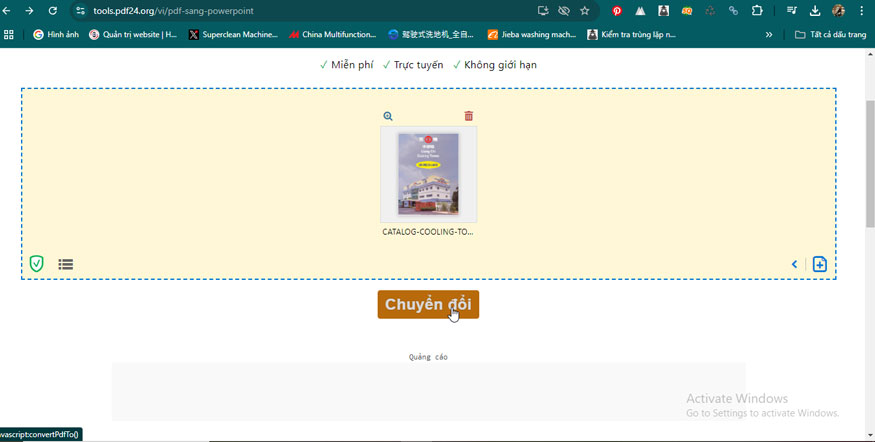
Bước 4: Lúc này ứng dụng sẽ tiến hành chuyển đổi file PDF sang PowerPoint. Bạn chỉ cần đợi 1 chút là hoàn thành. Sau đó tải file đã chuyển đổi về là được.
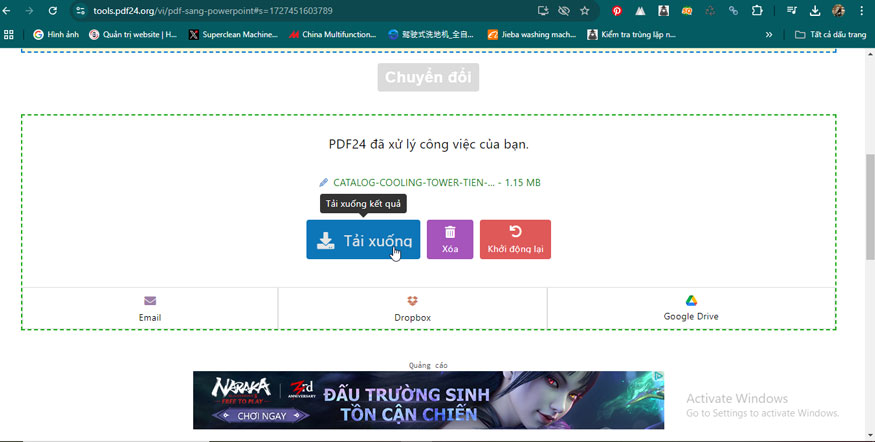
2.4. Bằng Adobe Acrobat
Ngoài những website như vừa kể trên thì ông lớn Adobe cũng có thể chuyển đổi file PDF sang PowerPoint với Adobe Acrobat.
Adobe Acrobat thuộc top những ứng dụng PDF tiên phong được phát triển bởi Adobe. Nó cho phép người dùng xem các file PDF ngoại tuyến cũng như trực tuyến. Với khả năng tạo, chỉnh sửa, quản lý cũng như in các file PDF một cách dễ dàng.
Ứng dụng này hỗ trợ Windows 10, 8, 7, XP, Windows Server. Đối với Mac, thì ứng dụng hỗ trợ macOS X 10.6, 10.7, 10.8, 10.9, 10.10.
Dưới đây là cách chuyển đổi file PDF thành PowerPoint.
Bước 1: Sử dụng Adobe Acrobat để mở file PDF mà bạn muốn chuyển đổi.
Bước 2: Ở phía bên phải của màn hình, hãy nhấp vào Export PDF.
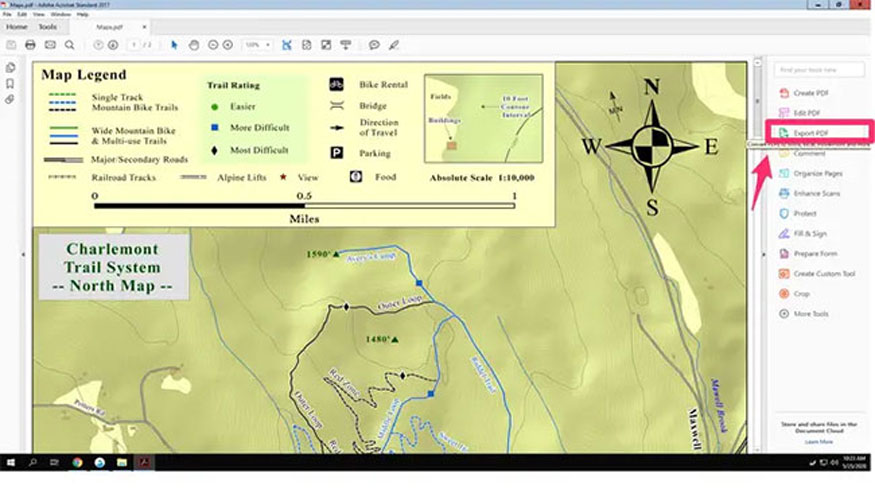
Bước 3: Từ menu, hãy chọn Microsoft PowerPoint => Export.
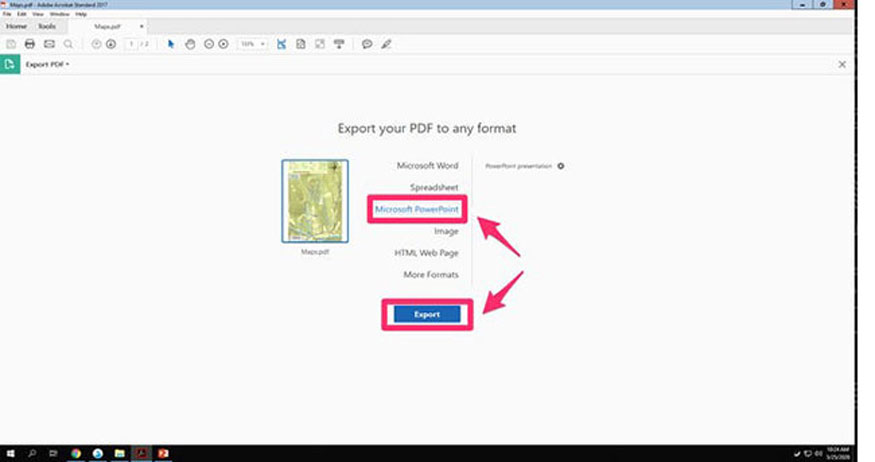
Bước 4: Trong cửa sổ pop-up hiện lên hãy chọn một vị trí để lưu PowerPoint mới rồi nhập tên cho file. Nhấp vào Save khi hoàn tất.
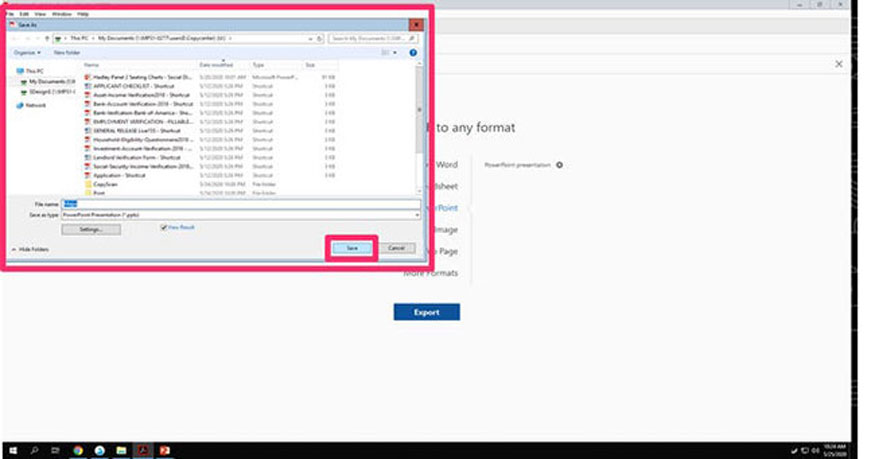
Bước 5: Quá trình chuyển đổi sẽ mất vài phút, tùy dung lượng file PDF của bạn. Sau khi chuyển đổi xong, thì chúng ta có thể mở file PowerPoint mới.
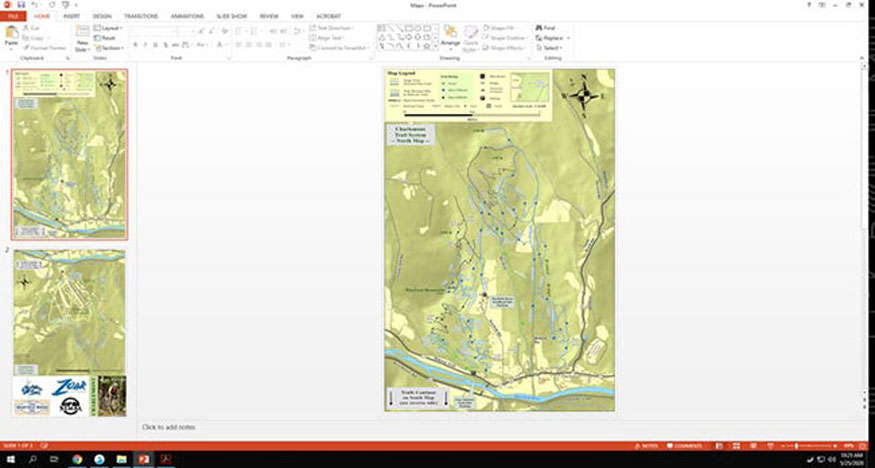
3. Cách chuyển đổi file PDF sang PowerPoint trên phần mềm
Bên cạnh chuyển đổi file PDF sang PowerPoint online thì chúng ta còn có những phần mềm chuyên để chuyển đổi file PDF sang PowerPoint.
3.1. Chuyển file PDF sang PowerPoint bằng phần mềm trên máy tính
Nếu bạn tiến hành chuyển đổi file PDF sang PowerPoint bằng máy tính thì có thể tham khảo 2 phần mềm sau:
3.1.1. NitroPDF
NitroPDF là 1 phần mềm hỗ trợ đọc, chỉnh sửa, chuyển đổi file PDF sang nhiều định khác như: Word, Excel và cả PowerPoint.
Bước 1: Để chuyển đổi file PDF sang PowerPoint bằng phần mềm Nitro PDF, trong mục Convert hãy chọn định dạng file chuyển To PowerPoin.
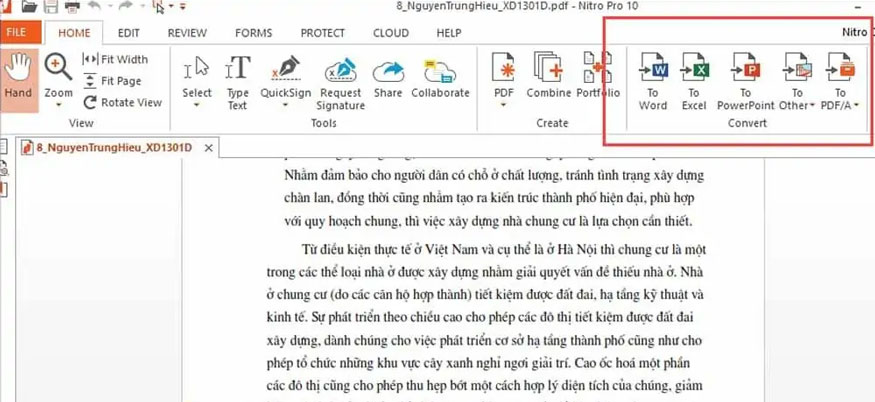
Bước 2: Trong mục Folder nếu chọn Folder of original file thì file sau khi chuyển đổi sẽ đặt trong thư mục file PDF gốc. Tích chọn Open files after conversion thì file sau khi chuyển đổi sẽ tự động mở lên.
Sau đó hãy nhấn Convert để chuyển đổi. Chuyển đổi xong bạn sẽ được file có tên giống file gốc.
3.1.2. Adobe Acrobat
Ngoài việc dùng Adobe Acrobat chuyển đổi file PDF sang PowerPoint thì bạn cũng có thể tiến hành bằng phần mềm trên máy tính. Cách thực hiện cũng tương tự như hướng dẫn kể trên.
3.2. Chuyển đổi file PDF sang PowerPoint trên điện thoại
Thực tế cách chuyển đổi file PDF sang PowerPoint cũng có thể dùng những website chuyển đổi trực tuyến như chúng ta vừa hướng dẫn kể trên.
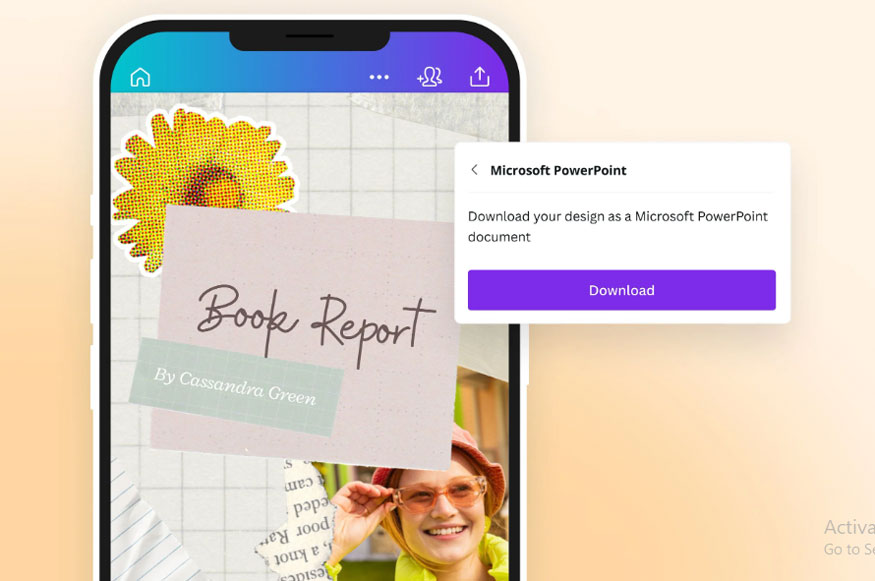
Bạn hãy mở trình duyệt web, truy cập vào các website như smallpdf.com, ilovepdf.com,... sau đó tiến hành chuyển đổi như bình thường là được.
Hoặc trên ứng dụng Canva cũng hỗ trợ chuyển đổi file PDF sang PowerPoint.
4. Lưu ý khi chuyển đổi file PDF sang PowerPoint
Có nhiều cách chuyển đổi file PDF sang PowerPoint, nhưng dù dùng cách nào thì bạn cũng nên lưu ý một số điểm như sau:
-
Hãy ưu tiên tải các file trực tiếp từ máy tính thay vì kéo nó từ Google Drive để đảm bảo tính bảo mật cũng như quyền riêng tư.
-
Trong trường hợp bạn sử dụng file trên Google Drive, thì hãy nhớ mở quyền truy cập để cho trang web có thể convert file của bạn.
-
Quá trình chuyển đổi file ở trên trang web sẽ phụ thuộc vào size file cũng như tốc độ mạng. Cho nên, bạn cần chờ một lúc để quá trình chuyển đổi được hoàn tất. Còn chuyển đổi file bằng phần mềm đã được cài đặt trực tiếp trên máy tính thì nó sẽ không bị ảnh hưởng bởi kết nối mạng.
-
Bạn có thể thử những phiên bản trả phí, nó cung ứng nhiều tính năng tiện dụng hơn rất nhiều đấy.
Trên đây là tổng hợp một số cách chuyển đổi file PDF sang PowerPoint. Mỗi cách lại có những ưu nhược điểm riêng, tùy nhu cầu mà bạn hãy lựa chọn phương pháp phù hợp. Hãy thử ngay để có được những bản thuyết trình Powerpoint tuyệt vời nhé.
Thông tin liên hệ cài đặt và hỗ trợ
![]()
Công Ty TNHH Phần Mềm SADESIGN
📞 Hotline/Zalo: 0868 33 9999