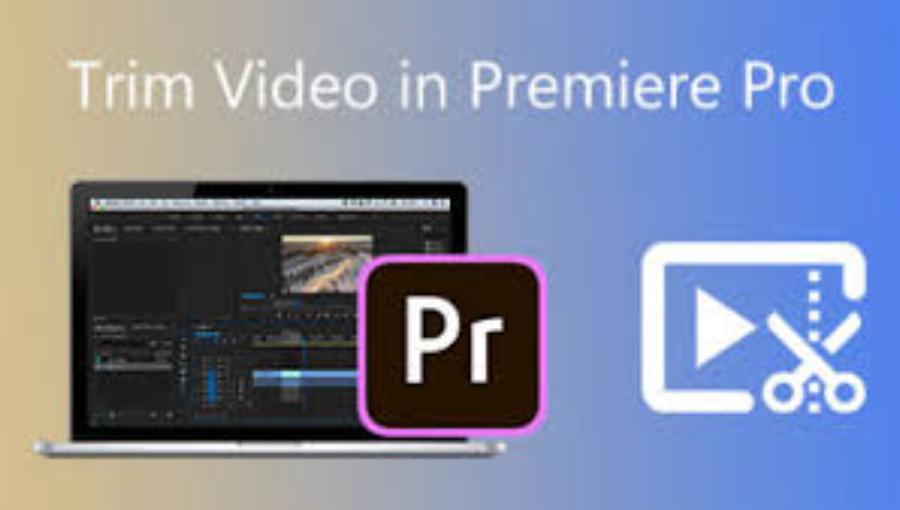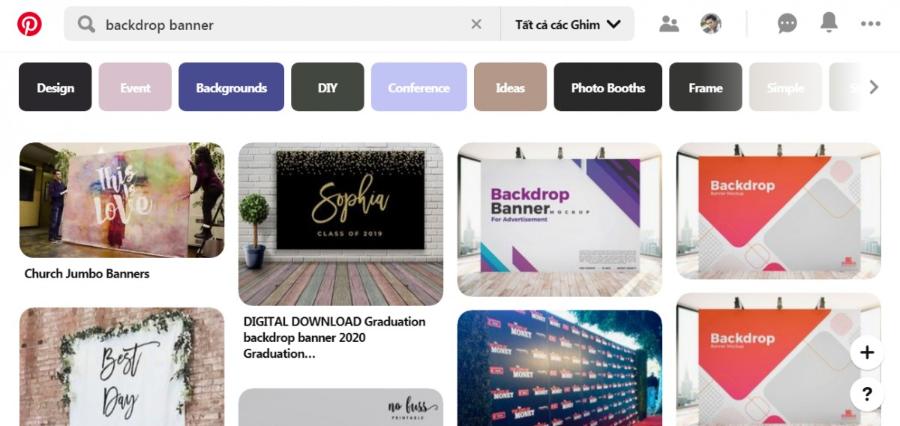Sản Phẩm Bán Chạy
Chấm Dứt Nỗi Ám Ảnh ‘Ổ C Đầy’ Chỉ Trong Vài Bước Đơn Giản
Những thao tác cơ bản giúp bạn nhanh chóng “dọn sạch” ổ C mà không cần phần mềm phức tạp. Đảm bảo không làm mất dữ liệu quan trọng và tốn ít thời gian nhất.
Nội dung

Ổ C thường là nơi cài đặt hệ điều hành và các chương trình quan trọng trên máy tính Windows 10. Sau một thời gian sử dụng, ổ C dễ bị đầy, gây ra hiện tượng chậm và ảnh hưởng đến hiệu suất máy. Đừng lo, trong bài viết này, SaDesign sẽ hướng dẫn bạn cách tăng dung lượng ổ C một cách an toàn và đơn giản nhất.
1. Tại sao cần tăng dung lượng ổ C?
Việc ổ C bị đầy không chỉ khiến bạn gặp phiền toái khi cài đặt phần mềm, mà còn ảnh hưởng trực tiếp đến hiệu suất hoạt động của máy tính. Dưới đây là những lý do bạn nên cân nhắc tăng dung lượng ổ C:
1.1. Hệ điều hành mượt mà hơn
Hệ điều hành Windows 10 sử dụng ổ C cho rất nhiều tác vụ hệ thống quan trọng như quản lý tệp tạm (temporary files), lưu bộ nhớ ảo (page file), cập nhật (Windows Update) và cả cài đặt ứng dụng.
Khi dung lượng trống trên ổ C đủ lớn, Windows có không gian để hoạt động trơn tru, tăng tốc độ khởi động và giảm lỗi vặt. Việc cập nhật hệ điều hành và cài đặt gói vá lỗi cũng diễn ra thuận lợi hơn, hạn chế lỗi treo hoặc ngưng đột ngột vì thiếu dung lượng.

1.2. Cài đặt thêm phần mềm quan trọng
Ổ C thường là ổ mặc định để cài đặt hầu hết các ứng dụng, đặc biệt là những phần mềm đòi hỏi tích hợp sâu với hệ thống như phần mềm diệt virus, chương trình tối ưu hệ thống hoặc bộ Microsoft Office.
Nếu ổ C bị giới hạn, bạn sẽ đối mặt với tình trạng “không đủ dung lượng” mỗi khi muốn cài đặt thêm một phần mềm mới. Điều này có thể gây gián đoạn công việc, học tập, thậm chí ảnh hưởng đến trải nghiệm giải trí của bạn.
Việc tăng dung lượng giúp bạn thoải mái cài đặt các ứng dụng quan trọng, hỗ trợ tốt hơn cho các nhu cầu đa dạng, từ làm việc văn phòng đến thiết kế đồ họa hay dựng phim.

1.3. Giảm nguy cơ treo máy
Khi ổ C sắp đầy, máy tính buộc phải “gồng gánh” nhiều hơn để tìm chỗ lưu trữ cho các tệp tạm hay bộ nhớ ảo. Điều này dễ khiến máy phải hoạt động quá sức, nhất là với các tác vụ nặng như chơi game có đồ họa cao hoặc chạy nhiều phần mềm cùng lúc.
Hậu quả là hiện tượng máy “đơ” (treo), phản hồi chậm hoặc thậm chí tắt ứng dụng đột ngột có thể xảy ra thường xuyên.
Việc dọn dẹp và tăng dung lượng cho ổ C sẽ giải phóng không gian lưu trữ cần thiết, giúp máy tính vận hành ổn định hơn, tránh được tình trạng “chậm như rùa bò” hay đứng hình trong lúc làm việc.
2. Các cách tăng dung lượng ổ C trên Windows
Bước 1: Đầu tiên, bạn cần phải chắc chắn ổ đĩa kế bên phải được làm trống. Như trên hình, ổ D cần được dọn dẹp dữ liệu trước khi gộp vào ổ C, nếu bạn không dọn dẹp, vẫn có thể thực hiện được nhưng mọi dữ liệu trong ổ D sẽ bị mất.
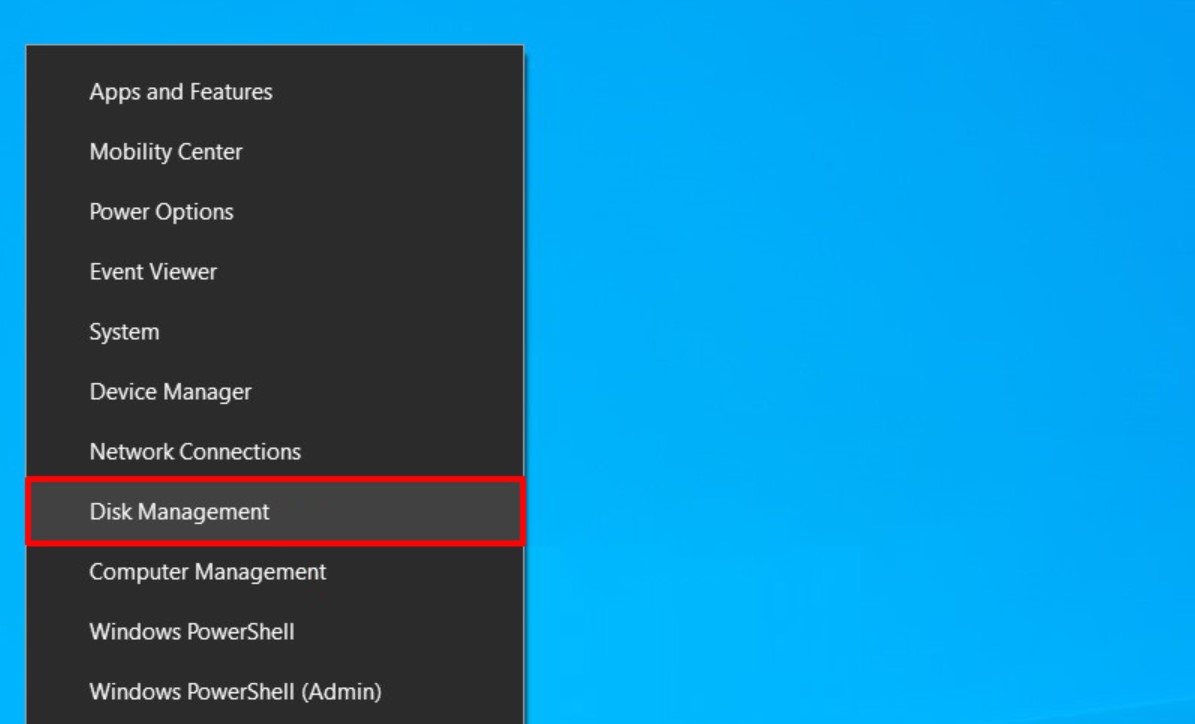
Bước 2: Sau khi dọn dẹp xong ổ đĩa bạn muốn gộp. Chúng ta sẽ mở trình quản lý ổ đĩa bằng cách nhấp chuột phải vào biểu tượng Windows nằm ở góc màn hình. Sau đó chọn “Disk Management“, trình quản lý ổ đĩa sẽ hiện ra như bên dưới.
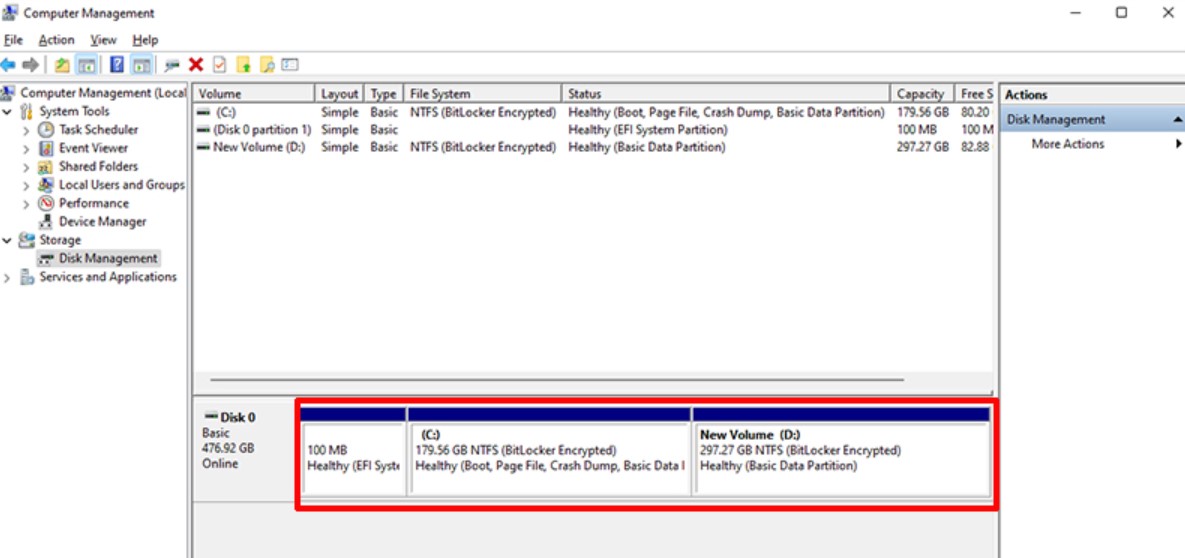
Bước 3: Tại đây bạn sẽ thấy phân vùng ổ cứng C, D.
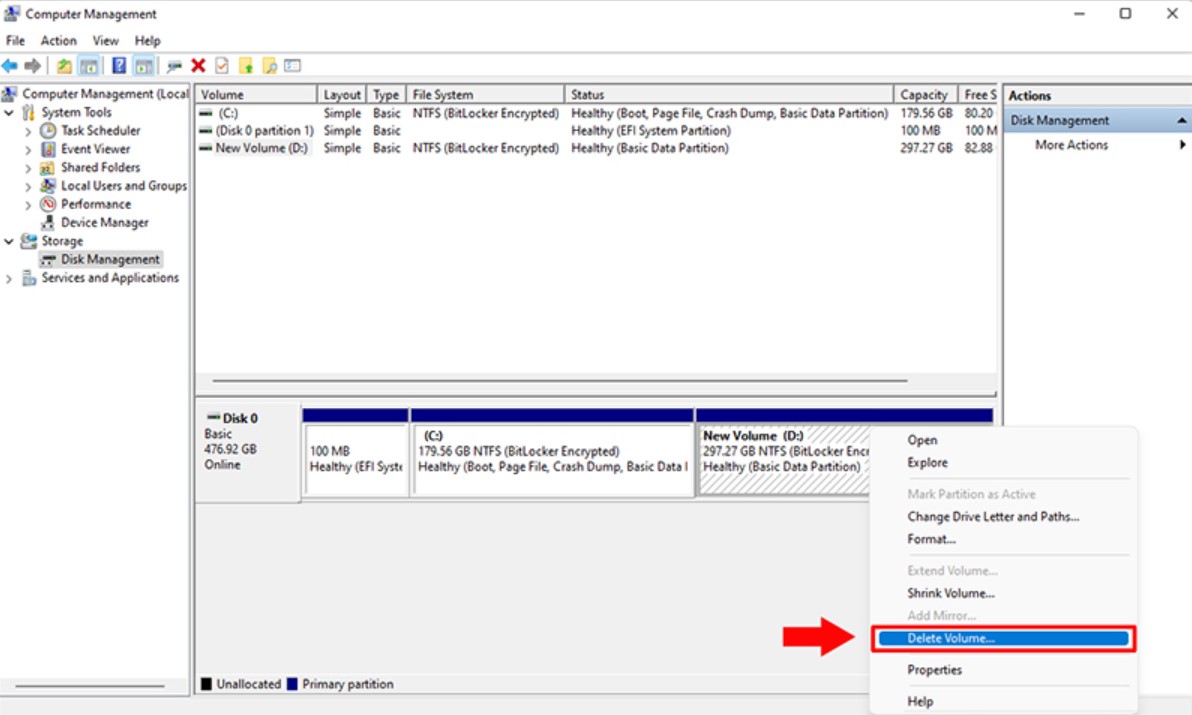
Bước 4: Để tiến hành gộp ổ D vào ổ C, bạn nhấp chuột phải vào ổ đĩa D và chọn “Delete Volume…” Trong trường hợp bạn chưa dọn dẹp dữ liệu bên trong vẫn có thể thực hiện bình thường, nhưng sẽ làm mất toàn bộ dữ liệu.
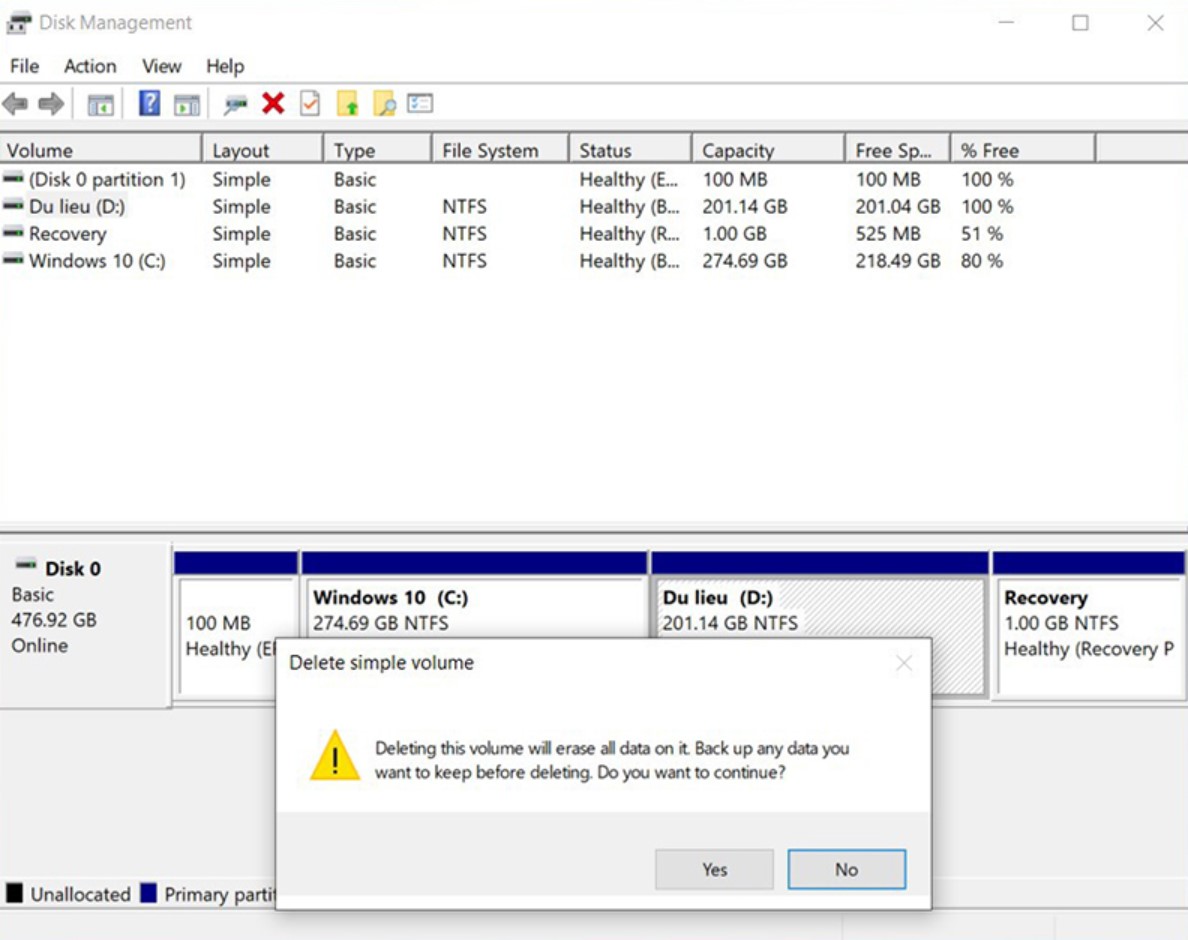
Bước 5: Xác nhận để tiếp tục.
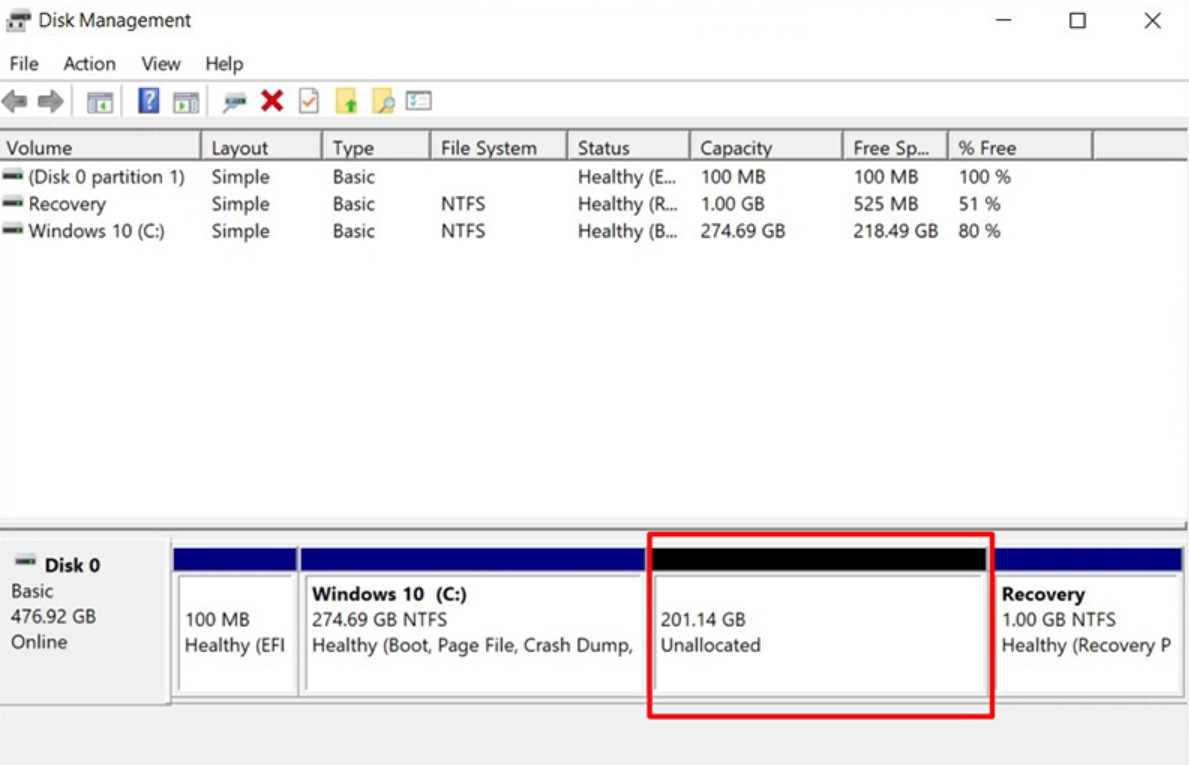
Bước 6: Sau khi xóa, ổ đĩa sẽ biến thành màu đen, không còn tên và hiển thị “Unallocated” như trên là bạn đã làm đúng.
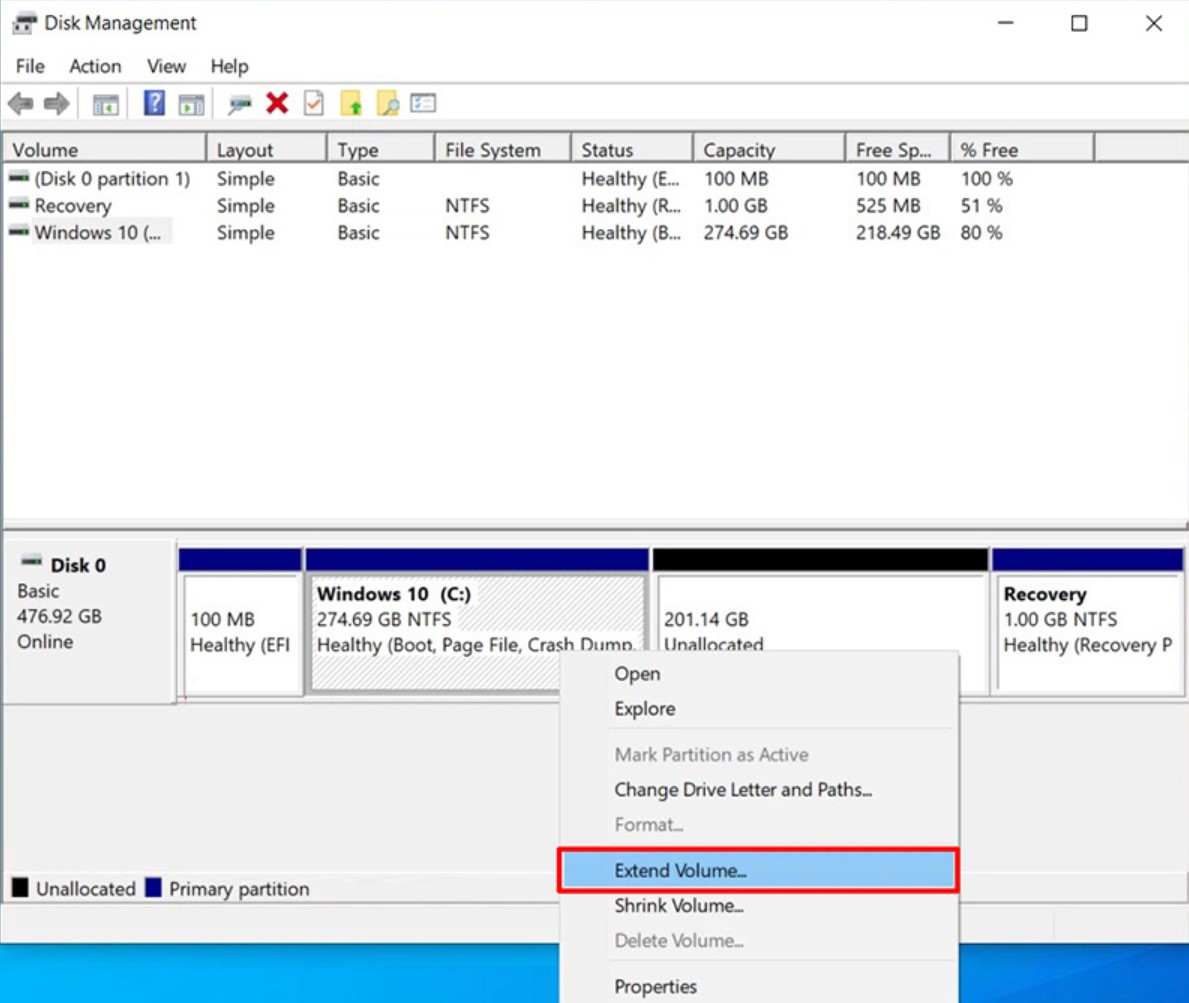
Bước 7: Tiếp theo chúng ta sẽ tiến hành gộp phân vùng vừa xóa vào ổ C bằng cách nhấp chuột phải vào phân vùng ổ đĩa C, chọn “Extend Volume”.
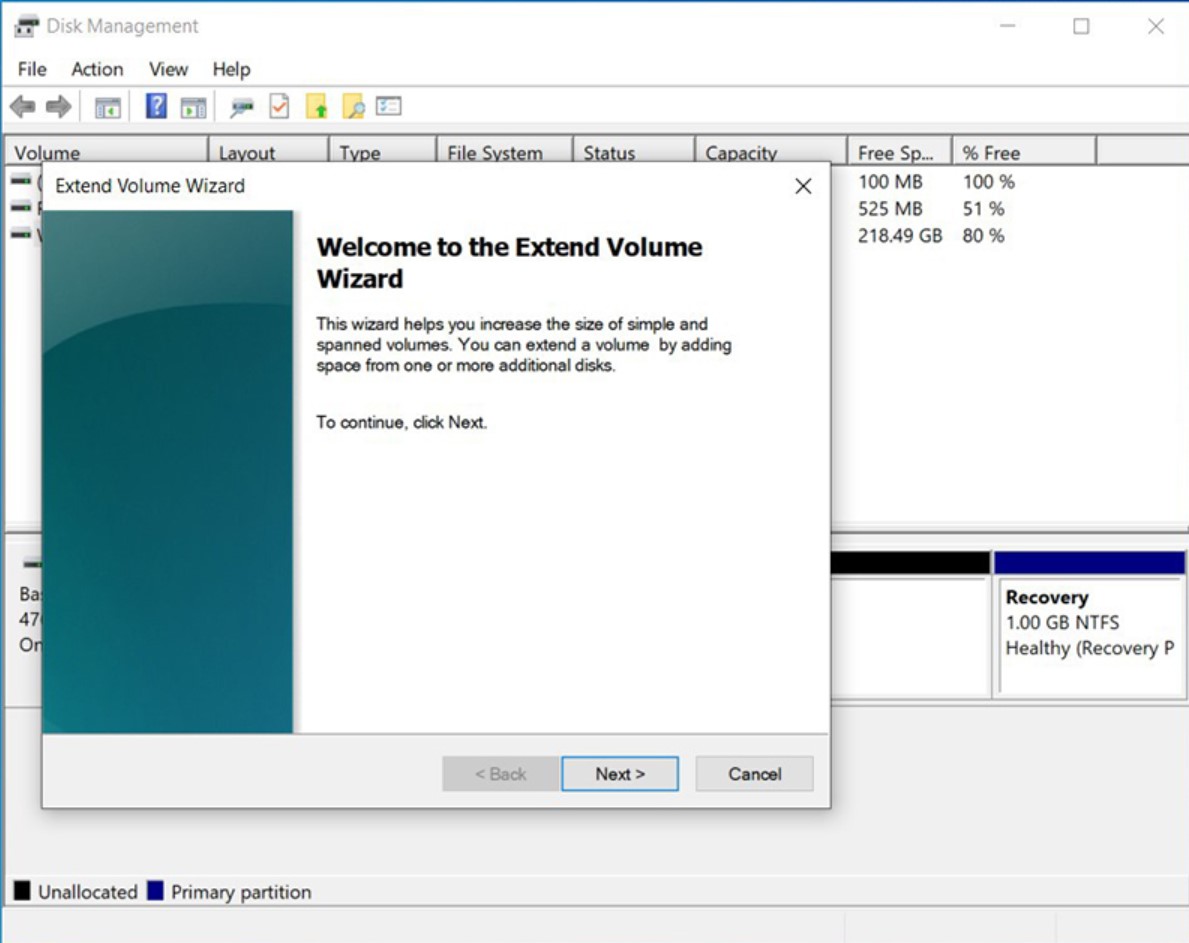
Lưu ý trong một số trường hợp xuất hiện các recovery Partition thì bạn không thể tiến hành gộp ổ C với phần còn lại bạn cần thực hiện xóa các Partition này đi, xem thêm hướng dẫn xóa Recovery Partition
Bước 8: Chọn “Next” và nhập dung lượng (MB) mà bạn muốn tăng thêm dung lượng cho ổ C
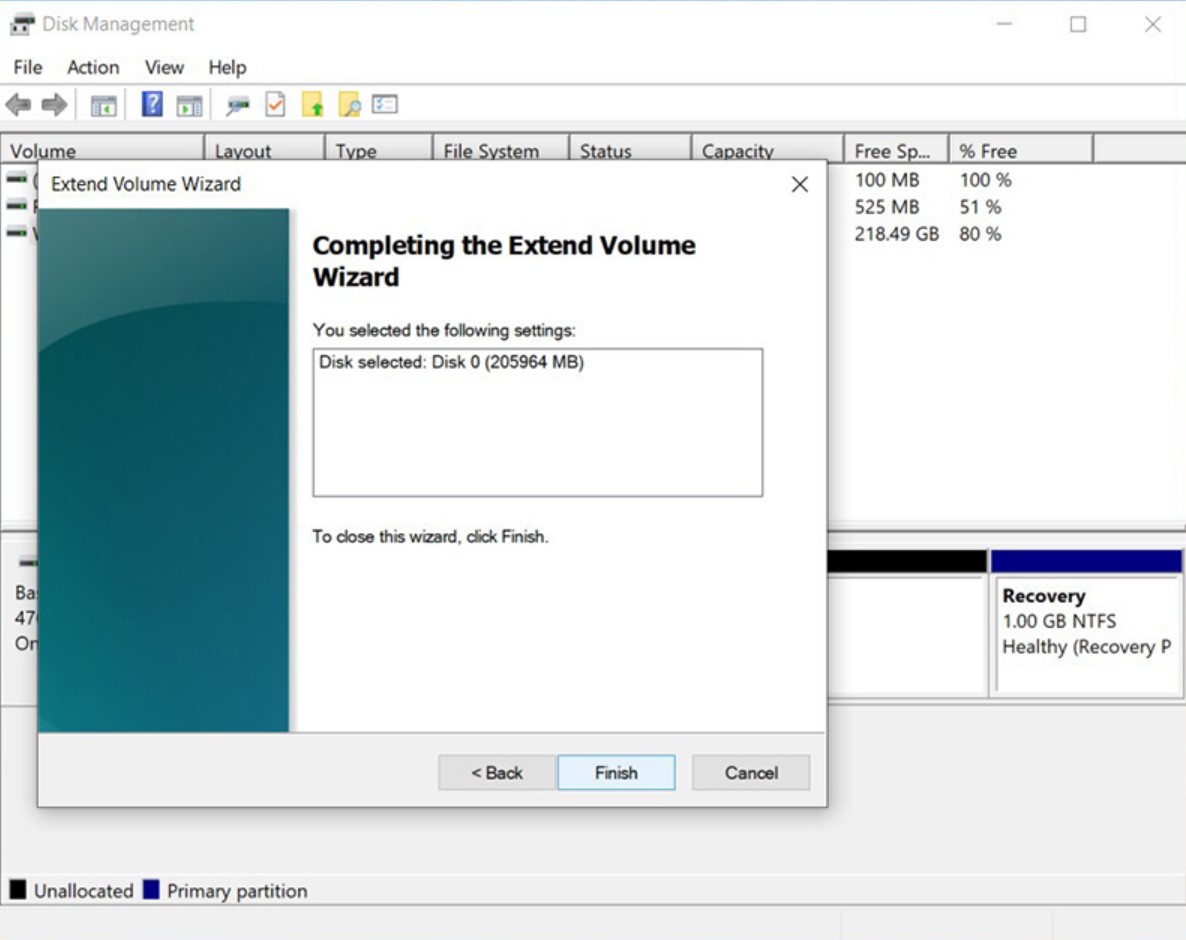
Bước 9: Và chọn “Finish” để hoàn thành.
Bước 10: Như vậy là chúng ta đã hoàn thành việc tăng dung lượng ổ C trong Windows 10.
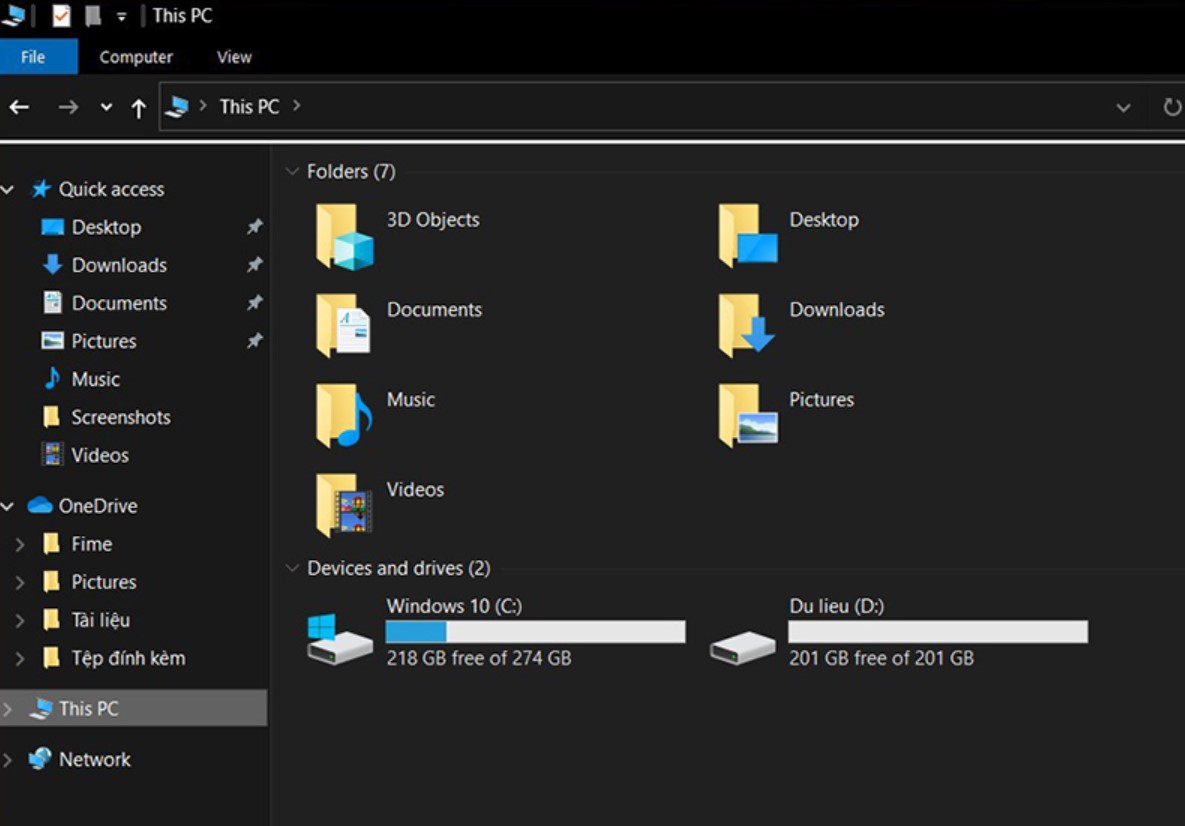
Cuối cùng, phần dung lượng còn lại của ổ đĩa bạn có thể tiếp tục chia thành các ổ nhỏ hơn hoặc dữ nguyên và tạo ổ D tùy thuộc vào mục đích của bạn.
Tăng dung lượng ổ C trên Windows 10 không chỉ giúp máy chạy nhanh hơn mà còn đảm bảo bạn có thể cài đặt, sử dụng được nhiều phần mềm hơn. Nhớ sao lưu dữ liệu cẩn thận để tránh rủi ro nhé.