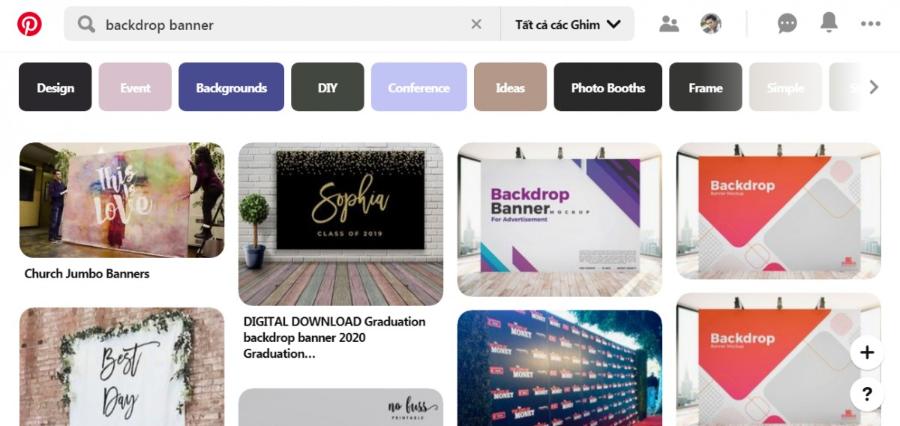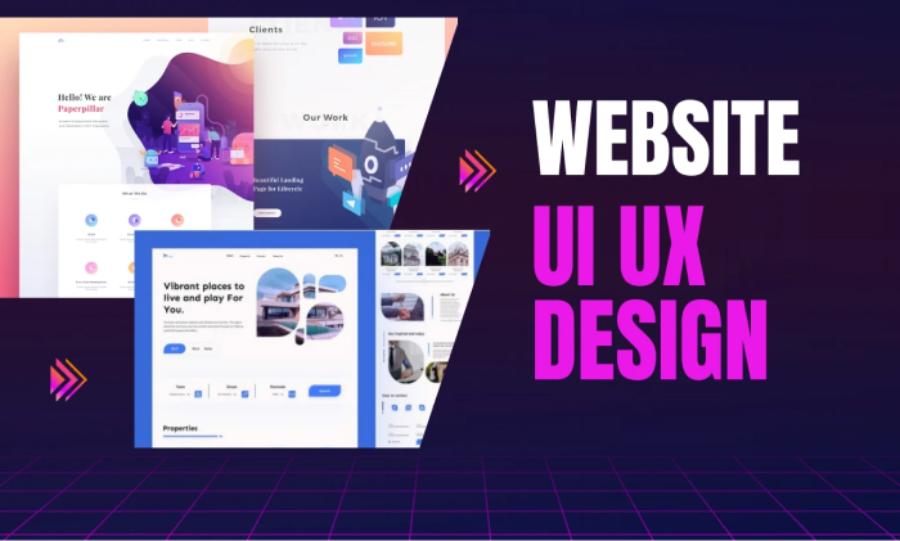Sản Phẩm Bán Chạy
Tất Tần Tật Về cách cắt video chuyên nghiệp trong Adobe Premiere CC
Tìm hiểu cách cắt video trong Adobe Premiere CC qua hướng dẫn chi tiết. Các bước cắt video dễ hiểu từ cơ bản đến nâng cao, giúp bạn làm chủ công cụ chỉnh sửa video mạnh mẽ này.
Nội dung
- 1. Giới Thiệu Về Adobe Premiere CC
- 2. Các Phương Pháp Cắt Video Cơ Bản Trong Adobe Premiere CC
- 2.1. Cắt Video Bằng Công Cụ Razor Tool
- 2.2. Cắt Video Bằng Công Cụ Ripple Edit Tool
- 2.3. Cắt Video Bằng Các Điểm In và Out
- 2.4 Cắt Video Chính Xác Với Razor Tool
- 2.5 Sử Dụng Markers Để Đánh Dấu Điểm Cắt Quan Trọng
- 2.6 Cắt Video Theo Âm Thanh
- 3. Kỹ Thuật Cắt Video Nâng Cao Trong Adobe Premiere CC
- 3.1. Sử Dụng Multi-Camera Editing (Chỉnh Sửa Đa Camera)
- 3.2. Cắt Video Theo Tốc Độ (Speed Ramping)
- 3.3. Tận Dụng Tính Năng Trim Mode
- 3.4. Sử Dụng Phím Tắt Để Tăng Hiệu Suất Làm Việc
- 3.5. Kiểm Tra Lại Timeline Với Tính Năng Playback Speed
- 4. Những Lỗi Thường Gặp Khi Cắt Video Và Cách Khắc Phục
- 5. Kết Luận
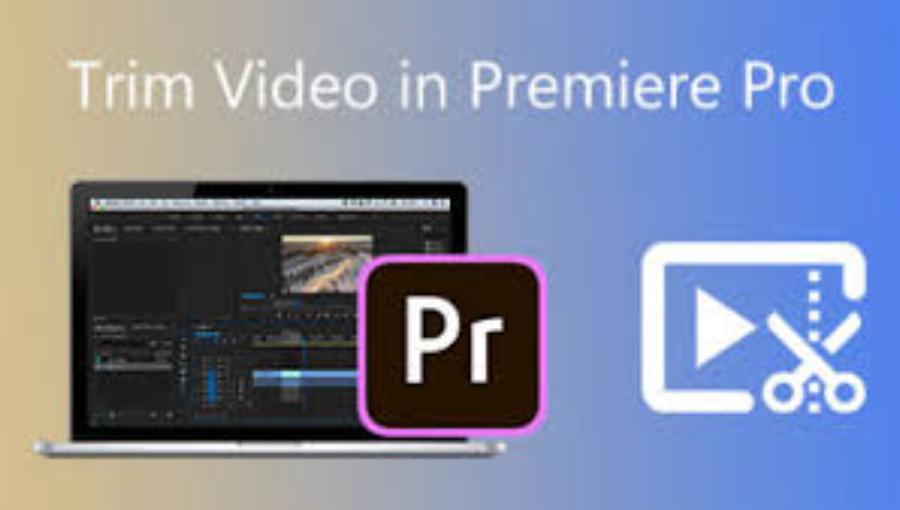
Cắt video là một trong những thao tác cơ bản và quan trọng trong quá trình chỉnh sửa video. Nếu bạn đang làm việc với Adobe Premiere CC - phần mềm chỉnh sửa video hàng đầu hiện nay, việc nắm vững các kỹ thuật cắt video sẽ giúp bạn dễ dàng tạo ra những sản phẩm chất lượng. Bài viết này Sadesign sẽ cung cấp một hướng dẫn chi tiết về các phương pháp cắt video trong Adobe Premiere CC, từ những bước cơ bản đến các kỹ thuật nâng cao, giúp bạn tiết kiệm thời gian và nâng cao hiệu quả công việc.
1. Giới Thiệu Về Adobe Premiere CC
Adobe Premiere CC (Creative Cloud) là phần mềm chỉnh sửa video chuyên nghiệp được sử dụng rộng rãi trong ngành công nghiệp điện ảnh, truyền hình và sản xuất video. Với khả năng xử lý mạnh mẽ và tính năng linh hoạt, Premiere CC đã trở thành công cụ không thể thiếu cho những ai đam mê chỉnh sửa video.

Tài Khoản Adobe Premiere Pro Giá Rẻ
Một trong những kỹ năng cơ bản mà mọi người sử dụng Premiere cần làm quen là cắt video. Dù bạn là người mới bắt đầu hay đã có kinh nghiệm, việc cắt video chính xác sẽ giúp video của bạn mượt mà và hoàn chỉnh hơn. Phần mềm này hỗ trợ nhiều định dạng video khác nhau, đồng thời tích hợp liền mạch với các sản phẩm khác trong hệ sinh thái Adobe như After Effects, Photoshop và Audition, giúp tối ưu hóa quy trình làm việc. Adobe Premiere CC là lựa chọn hàng đầu của các nhà làm phim, biên tập viên và những người đam mê sáng tạo nội dung trên toàn thế giới.
2. Các Phương Pháp Cắt Video Cơ Bản Trong Adobe Premiere CC
Adobe Premiere CC là một trong những phần mềm chỉnh sửa video chuyên nghiệp được sử dụng rộng rãi trong ngành công nghiệp sáng tạo. Một trong những kỹ năng quan trọng nhất khi làm việc với Premiere là khả năng cắt và chỉnh sửa video một cách hiệu quả. Các phương pháp cơ bản để cắt video trong Adobe Premiere CC, giúp bạn tối ưu hóa quy trình làm việc và tạo ra những sản phẩm chất lượng.
2.1. Cắt Video Bằng Công Cụ Razor Tool
Razor Tool là một trong những công cụ cắt video đơn giản và dễ sử dụng nhất trong Adobe Premiere. Để sử dụng công cụ này, bạn chỉ cần làm theo các bước sau:
-
Chọn Razor Tool (Công Cụ Cắt): Trên thanh công cụ bên trái, chọn biểu tượng dao cạo (hoặc nhấn phím tắt C).
-
Chọn Điểm Cắt: Di chuyển con trỏ đến vị trí trên dòng thời gian (timeline) mà bạn muốn cắt video. Nhấp chuột vào đó để tạo điểm cắt.
-
Cắt Video: Khi bạn nhấn chuột tại một điểm trên timeline, video sẽ bị chia thành hai phần. Sau khi cắt, đoạn video sẽ được chia thành hai phần riêng biệt. Bạn có thể xóa hoặc chỉnh sửa từng phần theo ý muốn.
Đây là phương pháp đơn giản và hiệu quả, đặc biệt khi bạn cần chia video thành các đoạn ngắn.
2.2. Cắt Video Bằng Công Cụ Ripple Edit Tool
Công cụ Ripple Edit Tool cho phép bạn cắt video và tự động điều chỉnh lại độ dài của phần còn lại mà không làm thay đổi tổng thể của timeline. Khi bạn xóa hoặc rút ngắn một đoạn clip, các đoạn clip phía sau sẽ tự động dịch chuyển để lấp đầy khoảng trống.

Điều này đặc biệt hữu ích khi bạn cần chỉnh sửa nhanh mà không phải điều chỉnh thủ công từng đoạn.Công cụ này rất hữu ích khi bạn muốn thay đổi độ dài video mà không ảnh hưởng đến các clip khác.
-
Chọn Ripple Edit Tool: Bạn có thể chọn công cụ này bằng cách nhấn phím tắt B hoặc tìm trên thanh công cụ.
-
Di chuyển Đoạn Cắt: Di chuyển công cụ tới đầu hoặc cuối đoạn video mà bạn muốn cắt.
-
Kéo Để Cắt: Kéo phần video ra khỏi timeline, phần còn lại sẽ tự động di chuyển để điều chỉnh.
Phương pháp này giúp tiết kiệm thời gian khi làm việc với các video dài.
2.3. Cắt Video Bằng Các Điểm In và Out
Kỹ thuật cắt video thông qua điểm In và Out cho phép bạn chọn một đoạn video cụ thể mà bạn muốn giữ lại. Phương pháp này đặc biệt hữu ích khi bạn làm việc với các đoạn video dài và chỉ muốn sử dụng một phần cụ thể.
-
Đặt Điểm In và Out: Trên timeline, di chuyển đến phần bạn muốn cắt. Nhấn I để tạo điểm In (bắt đầu), và O để tạo điểm Out (kết thúc).
-
Cắt Đoạn Video: Sau khi tạo điểm In và Out, bạn có thể chỉ định đoạn video đó vào trong một sequence mới hoặc xóa đi phần không cần thiết.
2.4 Cắt Video Chính Xác Với Razor Tool
Razor Tool là một công cụ mạnh mẽ giúp bạn cắt video tại bất kỳ vị trí nào trên timeline. Để đạt được độ chính xác cao hơn, bạn có thể sử dụng phím tắt (C) để kích hoạt Razor Tool và kết hợp với việc phóng to timeline (bằng phím dấu cộng “+”). Khi kết hợp cùng với việc sử dụng các phím điều hướng (Arrow Keys), bạn có thể di chuyển từng khung hình để chọn đúng điểm cắt mong muốn.
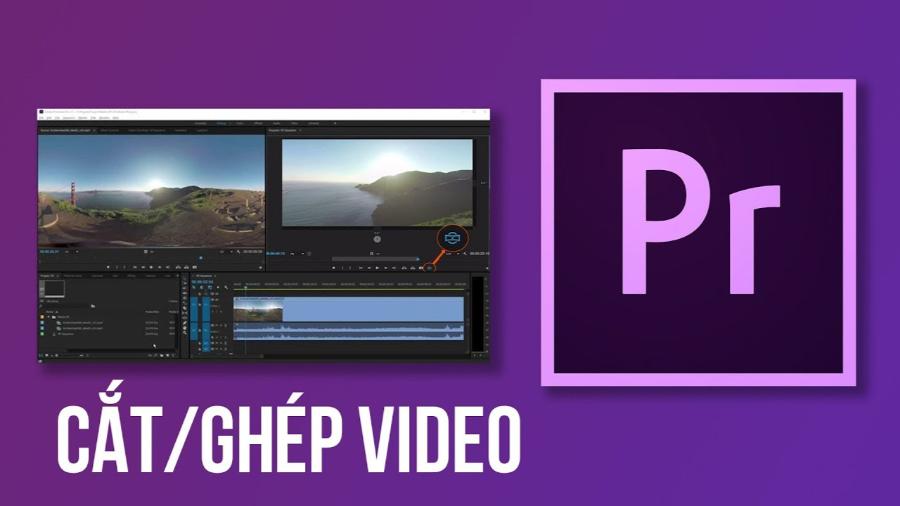
2.5 Sử Dụng Markers Để Đánh Dấu Điểm Cắt Quan Trọng
Markers (dấu đánh dấu) là một công cụ không thể thiếu khi làm việc trên các dự án lớn hoặc phức tạp. Bạn có thể sử dụng markers để đánh dấu các điểm quan trọng cần cắt hoặc thêm hiệu ứng. Để thêm marker, chỉ cần nhấn phím M trên bàn phím khi đang phát video. Markers không chỉ giúp bạn tổ chức công việc tốt hơn mà còn đảm bảo rằng bạn không bỏ sót bất kỳ chi tiết quan trọng nào.
2.6 Cắt Video Theo Âm Thanh
Trong nhiều trường hợp, việc đồng bộ hóa giữa hình ảnh và âm thanh là yếu tố quyết định sự thành công của một video. Adobe Premiere CC cung cấp tính năng hiển thị dạng sóng âm thanh (audio waveform) trực tiếp trên timeline, giúp bạn dễ dàng xác định các điểm nhấn trong âm thanh để thực hiện cắt ghép chính xác hơn. Để làm điều này, hãy bật hiển thị dạng sóng bằng cách nhấp vào biểu tượng bánh răng trên timeline và chọn "Show Audio Waveform".
3. Kỹ Thuật Cắt Video Nâng Cao Trong Adobe Premiere CC
Adobe Premiere CC là một trong những phần mềm chỉnh sửa video chuyên nghiệp hàng đầu, được sử dụng rộng rãi bởi các nhà làm phim, biên tập viên và những người đam mê sáng tạo nội dung. Một trong những kỹ năng quan trọng nhất khi làm việc với Premiere CC chính là kỹ thuật cắt video. Không chỉ đơn thuần là cắt ghép, việc sử dụng các kỹ thuật nâng cao sẽ giúp bạn tối ưu hóa quy trình làm việc, tạo ra những sản phẩm chất lượng cao và chuyên nghiệp hơn.
3.1. Sử Dụng Multi-Camera Editing (Chỉnh Sửa Đa Camera)
Khi làm việc với nhiều camera, Multi-Camera Editing là một tính năng cực kỳ hữu ích giúp bạn cắt video nhanh chóng và chính xác từ các nguồn khác nhau. Sau khi đồng bộ hóa các góc quay bằng âm thanh hoặc điểm đánh dấu, bạn có thể dễ dàng chuyển đổi giữa các góc quay trong quá trình chỉnh sửa mà không cần phải cắt ghép thủ công từng đoạn. Để sử dụng tính năng này bạn cần:
-
Chọn Các Clip Camera: Đầu tiên, bạn cần nhập tất cả các clip từ các camera khác nhau vào Premiere.
-
Tạo Sequence Đa Camera: Tạo một sequence mới và chọn Multi-Camera Source Sequence từ menu.
-
Chỉnh Sửa Đa Camera: Sử dụng timeline để chọn các góc quay khác nhau, Adobe Premiere sẽ tự động chuyển đổi giữa các camera và cắt video theo yêu cầu.
3.2. Cắt Video Theo Tốc Độ (Speed Ramping)
Đôi khi bạn muốn tạo hiệu ứng time-lapse hoặc slow-motion, điều này đòi hỏi kỹ thuật Speed Ramping. Để thực hiện cắt video với tốc độ thay đổi, bạn cần:
-
Chọn Đoạn Video: Trên timeline, chọn đoạn video mà bạn muốn thay đổi tốc độ.
-
Chỉnh Tốc Độ Video: Nhấn chuột phải và chọn Speed/Duration để điều chỉnh tốc độ.
-
Tạo Hiệu Ứng Ramping: Kéo các điểm thời gian (keyframes) để làm mượt quá trình thay đổi tốc độ.
Kỹ thuật này giúp video trở nên sinh động và ấn tượng hơn với các chuyển động tốc độ khác nhau.
3.3. Tận Dụng Tính Năng Trim Mode
Trim Mode là một tính năng mạnh mẽ trong Adobe Premiere CC, cho phép bạn tinh chỉnh điểm đầu và điểm cuối của clip một cách trực quan. Khi kích hoạt Trim Mode (bằng cách nhấn T), giao diện sẽ hiển thị hai màn hình song song, giúp bạn xem trước cả đoạn clip trước và sau điểm cắt. Điều này rất hữu ích khi bạn cần thực hiện các điều chỉnh nhỏ để đảm bảo sự liền mạch giữa các cảnh.

3.4. Sử Dụng Phím Tắt Để Tăng Hiệu Suất Làm Việc
Phím tắt là công cụ không thể thiếu để tăng tốc độ làm việc trong Adobe Premiere CC. Một số phím tắt phổ biến liên quan đến kỹ thuật cắt video bao gồm:
- C: Kích hoạt Razor Tool.
- V: Chuyển về Selection Tool.
- Ctrl + K (Windows) hoặc Cmd + K (Mac): Cắt clip tại vị trí con trỏ.
- Shift + Delete: Xóa clip và tự động lấp đầy khoảng trống (Ripple Delete).
Việc thành thạo các phím tắt này sẽ giúp bạn tiết kiệm thời gian và làm việc hiệu quả hơn trên các dự án lớn.
3.5. Kiểm Tra Lại Timeline Với Tính Năng Playback Speed
Sau khi hoàn tất các thao tác cắt ghép, hãy kiểm tra lại toàn bộ timeline bằng cách điều chỉnh tốc độ phát lại (Playback Speed). Bạn có thể tăng tốc độ phát lại để nhanh chóng xem xét tổng thể hoặc phát chậm để kiểm tra chi tiết từng điểm cắt.
4. Những Lỗi Thường Gặp Khi Cắt Video Và Cách Khắc Phục
Trong quá trình cắt video, bạn có thể gặp phải một số vấn đề như:
-
Lỗi Không Cắt Được Đoạn Video Mong Muốn: Thường xảy ra khi bạn không chọn đúng công cụ cắt hoặc không tạo điểm cắt đúng vị trí. Hãy kiểm tra lại công cụ và các điểm trên timeline.
-
Video Sau Cắt Không Mượt Mà: Nếu video sau khi cắt bị giật hoặc không mượt, hãy kiểm tra lại chế độ render và chọn lại định dạng xuất video thích hợp.
Tài Khoản Adobe Premiere Pro Giá Rẻ
5. Kết Luận
Việc cắt video trong Adobe Premiere CC là một kỹ năng quan trọng và cơ bản mà mỗi người chỉnh sửa video cần làm quen. Từ các công cụ cơ bản như Razor Tool đến những kỹ thuật nâng cao như Multi-Camera Editing hay Speed Ramping, Adobe Premiere mang lại cho bạn rất nhiều lựa chọn để xử lý video một cách chuyên nghiệp.Bằng cách nắm vững các phương pháp cắt video này, bạn không chỉ tiết kiệm thời gian mà còn nâng cao chất lượng sản phẩm của mình. Hãy thực hành thường xuyên để trở thành một chuyên gia chỉnh sửa video với Adobe Premiere CC!
Công Ty TNHH Phần Mềm SADESIGN
Mã số thuế: 0110083217