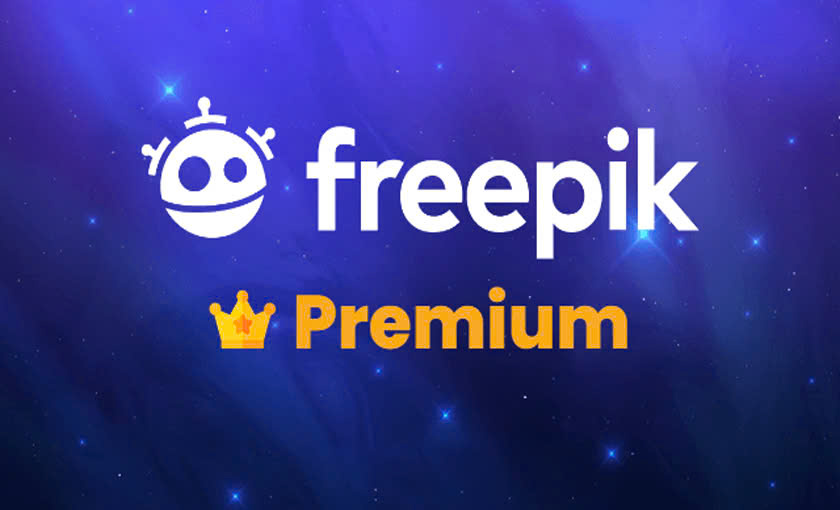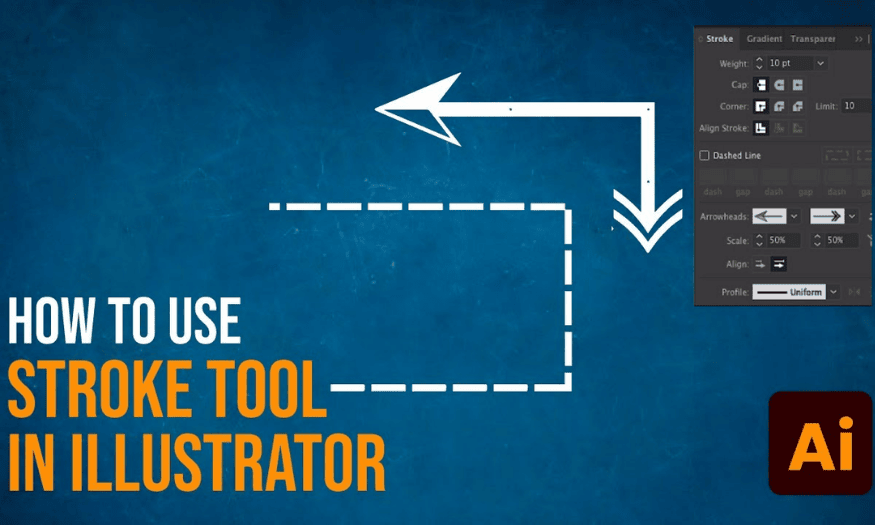Sản Phẩm Bán Chạy
CapCut Bị Treo Khi Đang Chỉnh Sửa: Cách Xử Lý Ngay Lập Tức
Bạn đang chỉnh sửa video trên CapCut thì đột nhiên ứng dụng bị treo? Đừng lo, bài viết này SaDesign sẽ giúp bạn xử lý ngay lập tức để công việc không bị gián đoạn.
Nội dung
- 1. Nguyên Nhân CapCut Bị Treo Khi Đang Chỉnh Sửa
- 1.1. Dung lượng RAM hoặc bộ nhớ đầy
- 1.2. Ứng dụng chưa được cập nhật
- 1.3. Tệp video quá lớn hoặc định dạng không tương thích
- 1.4. Lỗi hệ điều hành hoặc ứng dụng khác xung đột
- 2. Cách xử lý ngay lập tức khi CapCut bị treo
- 2.1. Kiểm tra và giải phóng bộ nhớ thiết bị
- 2.2. Cập Nhật Phiên Bản Mới Nhất Của CapCut
- 2.3. Chuyển đổi tệp video sang định dạng tương thích
- 2.4. Đóng các ứng dụng chạy ngầm
- 2.4.1. Đối với Android:
- 2.4.2. Đối với iOS:
- 2.4.3. Đối với trên PC:
- 2.5. Xóa và cài đặt lại CapCut
- 3. Bật Mí Mẹo để tránh tình trạng CapCut bị treo
- 3.1. Dọn dẹp bộ nhớ định kỳ
- 3.2. Kiểm tra định dạng và kích thước tệp trước khi chỉnh sửa
- 3.3. Cập nhật ứng dụng thường xuyên
- 3.4. Sử dụng thiết bị có cấu hình cao hơn
- 4. Kết luận

CapCut Bị Treo? Không phải mình bạn gặp phải. Bạn cũng không cần quá lo lắng vì đây là vấn đề phổ biến mà nhiều người dùng đã trải qua, và đã phản ánh về sự cố này, đặc biệt khi xử lý các tệp video lớn hoặc sử dụng các hiệu ứng phức tạp. Hiểu được nỗi lòng đó, Sadesign sẵn sàng hỗ trợ bạn với những giải pháp hữu ích dưới đây. Đừng bỏ qua bài viết này nhé vì một sự cố nhỏ thôi có thể làm ảnh hưởng cả dự án lớn của bạn.
1. Nguyên Nhân CapCut Bị Treo Khi Đang Chỉnh Sửa

1.1. Dung lượng RAM hoặc bộ nhớ đầy
Khi dung lượng RAM hoặc bộ nhớ của thiết bị bị đầy, hệ thống không còn đủ tài nguyên để xử lý các tệp video lớn, dẫn đến tình trạng ứng dụng CapCut bị treo hoặc đơ trong quá trình chỉnh sửa. RAM đóng vai trò quan trọng trong việc xử lý dữ liệu tạm thời, và nếu không đủ, các tác vụ như chỉnh sửa video độ phân giải cao sẽ không thể hoạt động mượt mà.
1.2. Ứng dụng chưa được cập nhật
Một trong những nguyên nhân phổ biến khiến CapCut bị treo là do ứng dụng chưa được cập nhật lên phiên bản mới nhất. Các phiên bản cũ thường tồn tại những lỗi kỹ thuật hoặc vấn đề không tương thích, ảnh hưởng trực tiếp đến hiệu suất hoạt động. Điều này đặc biệt nghiêm trọng khi bạn sử dụng CapCut để xử lý các tệp video có dung lượng lớn hoặc áp dụng nhiều hiệu ứng phức tạp.
Microsoft và các nhà phát triển ứng dụng thường xuyên phát hành các bản cập nhật để sửa lỗi, cải thiện hiệu suất và tối ưu hóa khả năng tương thích. Vì vậy, việc không cập nhật CapCut kịp thời có thể khiến ứng dụng gặp vấn đề, làm gián đoạn quá trình chỉnh sửa. Để tránh tình trạng này, hãy thường xuyên kiểm tra và tải phiên bản mới nhất từ App Store hoặc Google Play.
Mua tài khoản Capcut Pro chính hãng
1.3. Tệp video quá lớn hoặc định dạng không tương thích
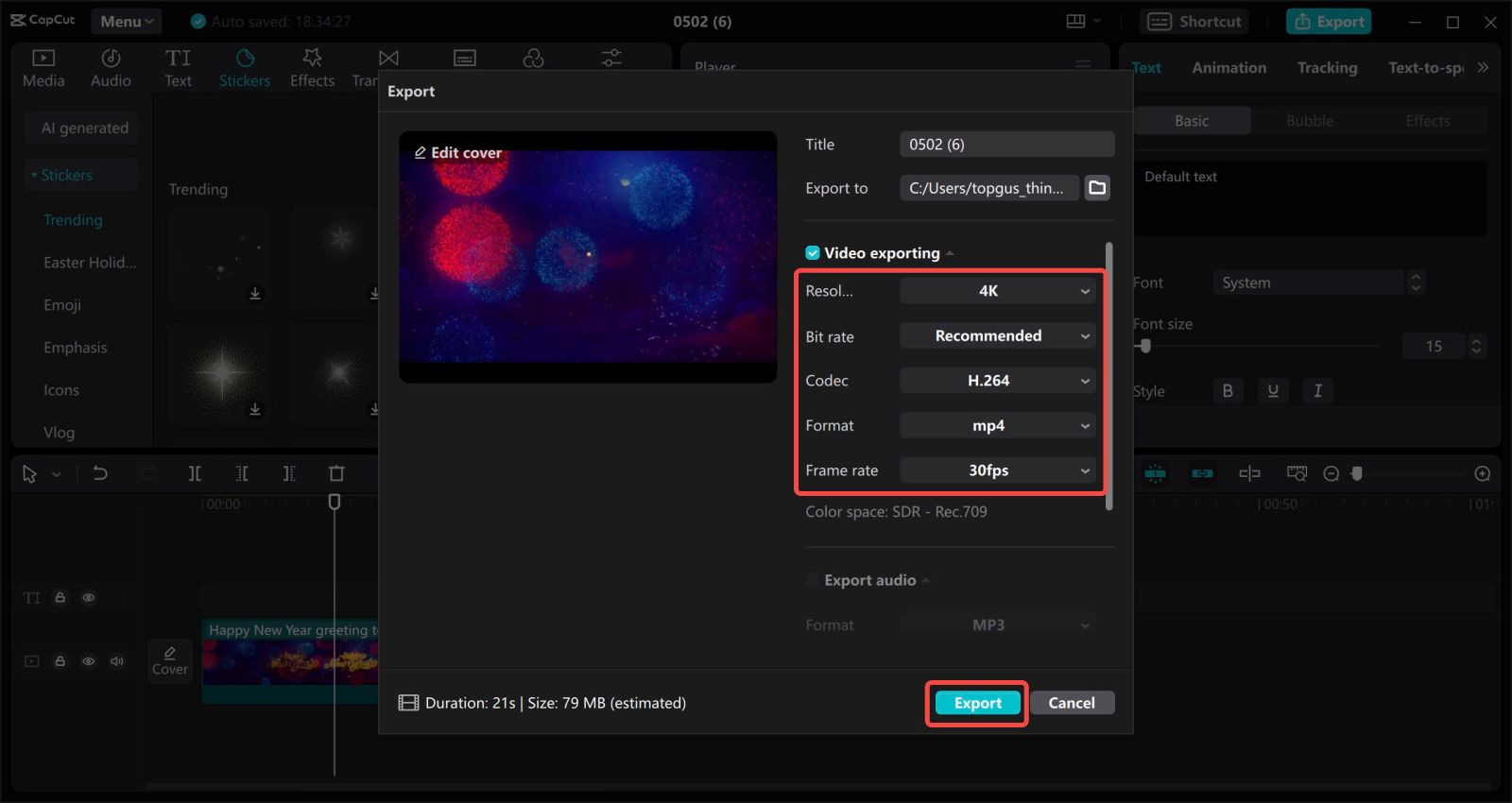
Các tệp video có dung lượng quá lớn hoặc định dạng không tương thích có thể dẫn đến việc Capcut bị treo. Khi bạn tải lên một video vượt quá khả năng xử lý của ứng dụng hoặc thiết bị, hệ thống dễ bị quá tải, dẫn đến treo hoặc chậm. Ngoài ra, một số định dạng video không phổ biến, chẳng hạn như tệp có codec đặc biệt, có thể không được CapCut hỗ trợ đầy đủ, gây ra lỗi trong quá trình chỉnh sửa. Điều này không chỉ làm gián đoạn công việc mà còn có nguy cơ mất dữ liệu nếu ứng dụng đóng đột ngột.
1.4. Lỗi hệ điều hành hoặc ứng dụng khác xung đột
CapCut có thể gặp lỗi khi chỉnh sửa video nếu xảy ra xung đột với các ứng dụng chạy nền hoặc do hệ điều hành không tương thích. Một số ứng dụng khác trên thiết bị, chẳng hạn như phần mềm quay màn hình, quản lý bộ nhớ, hoặc các ứng dụng chỉnh sửa video khác, có thể chiếm dụng tài nguyên hệ thống, dẫn đến việc CapCut hoạt động không ổn định. Ngoài ra, nếu hệ điều hành của thiết bị chưa được cập nhật, có thể gây ra lỗi tương thích, khiến CapCut không thể tận dụng tối đa các tính năng bảo mật và hiệu năng mới nhất.
2. Cách xử lý ngay lập tức khi CapCut bị treo
2.1. Kiểm tra và giải phóng bộ nhớ thiết bị
Một trong những cách hiệu quả nhất để xử lý tình trạng CapCut bị treo là kiểm tra và giải phóng bộ nhớ trên thiết bị của bạn. Khi bộ nhớ đầy hoặc không đủ dung lượng, ứng dụng sẽ gặp khó khăn trong việc xử lý video, đặc biệt với các tệp lớn hoặc dự án phức tạp.
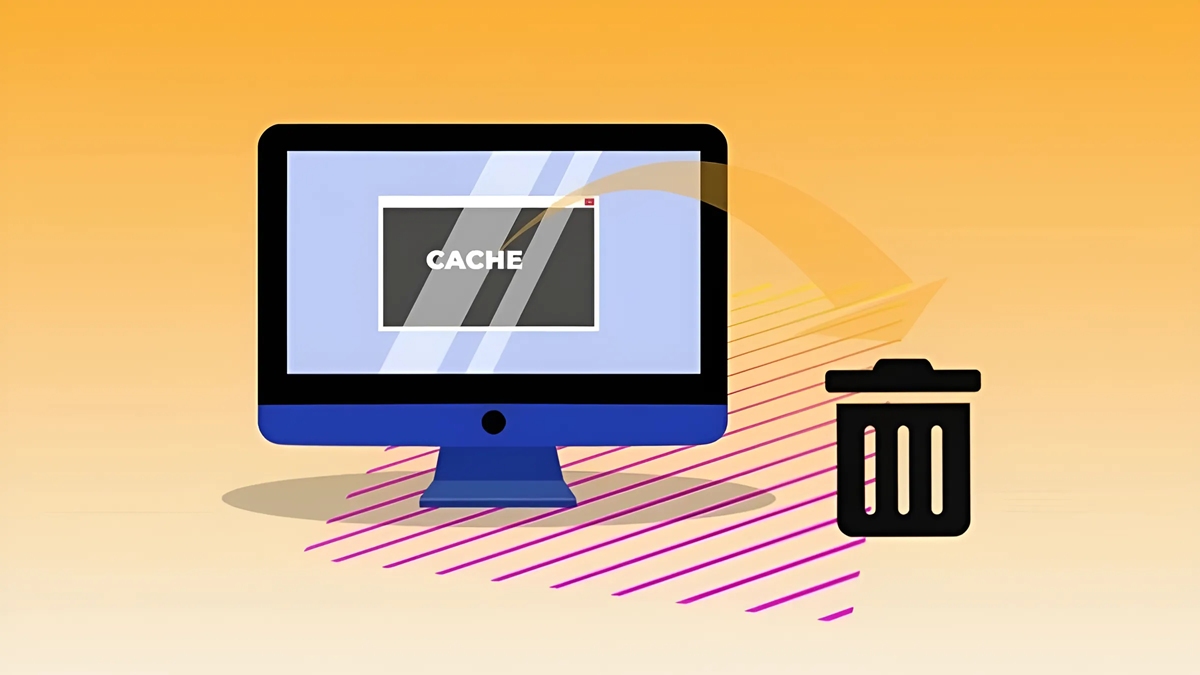
Hướng dẫn thực hiện:
- Xóa các tệp không cần thiết: Kiểm tra bộ nhớ trong và xóa những tệp tin, hình ảnh, hoặc video cũ không còn sử dụng.
- Đóng các ứng dụng chạy nền: Các ứng dụng không sử dụng vẫn có thể chiếm dụng RAM và CPU, gây cản trở cho CapCut. Hãy tắt chúng để giải phóng tài nguyên cho ứng dụng chỉnh sửa.
Gợi ý công cụ hỗ trợ:
- Nếu bạn muốn tối ưu hóa quá trình dọn dẹp, hãy sử dụng các phần mềm như CleanMyMac (cho macOS) hoặc Cleaner (cho Windows). Các công cụ này giúp quét và xóa tệp rác, bộ nhớ đệm, và các ứng dụng không cần thiết một cách nhanh chóng, đảm bảo hệ thống của bạn luôn hoạt động trơn tru.
2.2. Cập Nhật Phiên Bản Mới Nhất Của CapCut
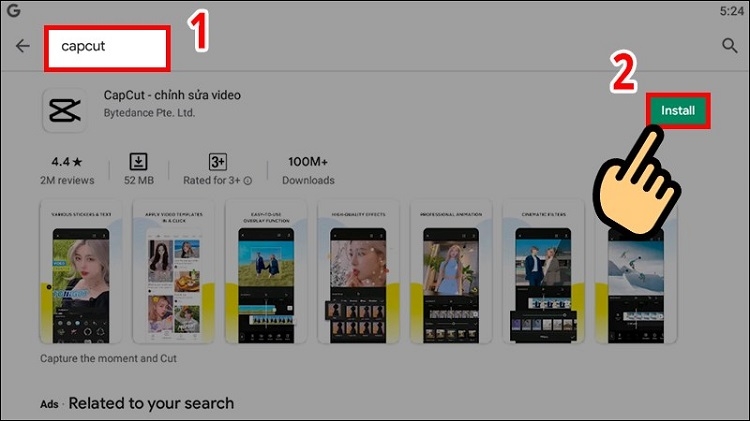
Cập nhật ứng dụng CapCut lên phiên bản mới nhất là một trong những cách đơn giản nhưng hiệu quả để xử lý tình trạng bị treo khi chỉnh sửa video. Các bản cập nhật không chỉ mang lại những tính năng mới mà còn giúp khắc phục các lỗi kỹ thuật từ phiên bản cũ, cải thiện hiệu suất và tăng tính ổn định của ứng dụng.
Hướng dẫn cập nhật:
- Truy cập vào App Store (đối với iOS) hoặc Google Play (đối với Android).
- Tìm kiếm ứng dụng CapCut và kiểm tra xem có bản cập nhật nào khả dụng.
- Nhấn vào nút Cập nhật và đợi quá trình tải xuống và cài đặt hoàn tất.
2.3. Chuyển đổi tệp video sang định dạng tương thích
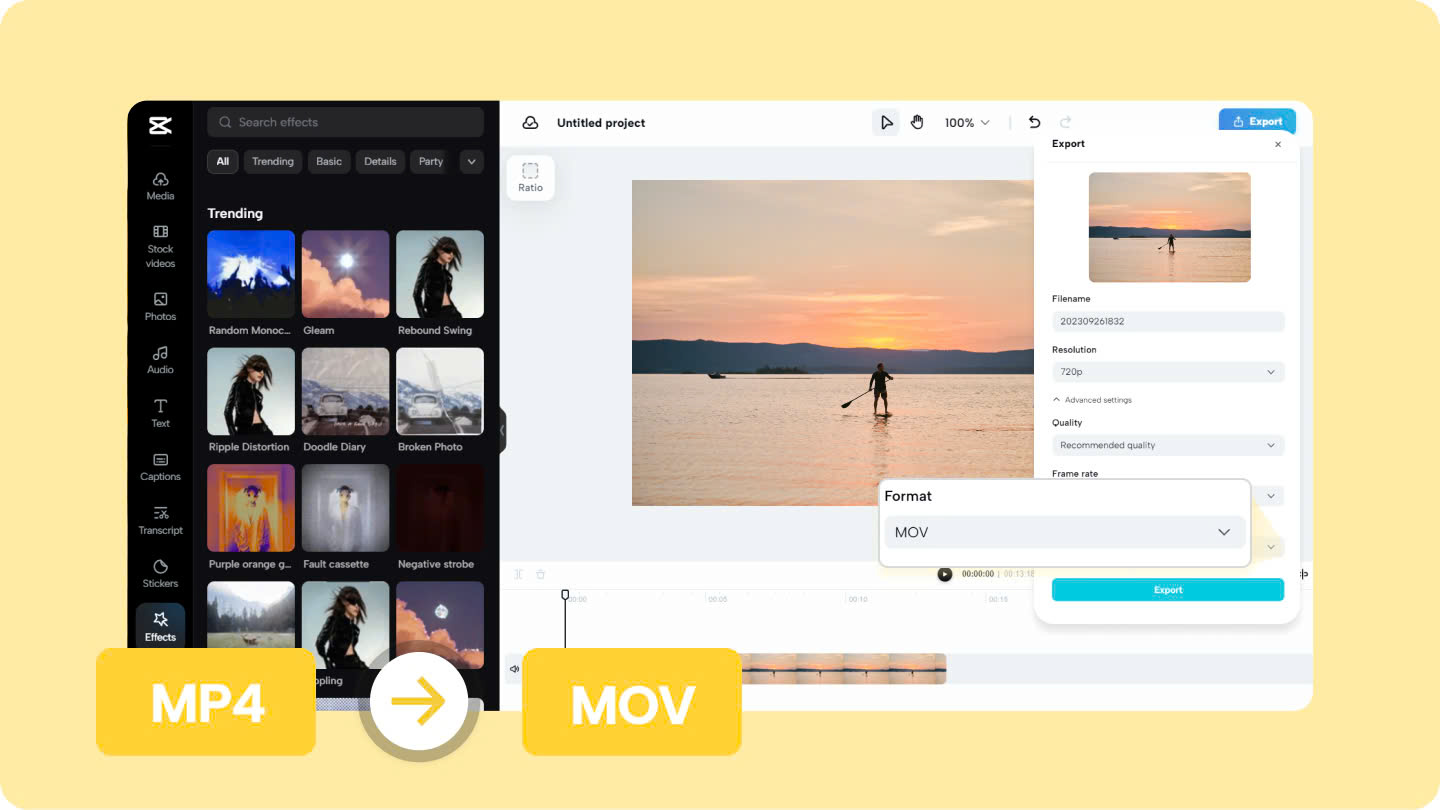
Một trong những nguyên nhân khiến CapCut bị treo là do tệp video không tương thích với ứng dụng. Một số định dạng video hoặc codec đặc biệt có thể gây lỗi hoặc khiến CapCut xử lý chậm hơn bình thường. Để khắc phục, việc chuyển đổi tệp video sang định dạng tương thích như MP4 hoặc MOV là giải pháp hiệu quả.
Cách thực hiện:
- Sử dụng các phần mềm chuyển đổi video như HandBrake hoặc Format Factory để chuyển đổi tệp sang định dạng phổ biến và được hỗ trợ tốt nhất.
- Chọn thông số đầu ra phù hợp, chẳng hạn như độ phân giải và bitrate tối ưu để giảm tải cho ứng dụng.
2.4. Đóng các ứng dụng chạy ngầm
Một trong những nguyên nhân chính khiến CapCut bị treo khi chỉnh sửa là do các ứng dụng chạy ngầm chiếm dụng tài nguyên của thiết bị. Những ứng dụng này tiêu thụ một phần đáng kể RAM và CPU, làm giảm khả năng xử lý của thiết bị khi sử dụng CapCut, đặc biệt là khi chỉnh sửa các tệp video lớn hoặc áp dụng hiệu ứng nặng.
Để khắc phục, hãy kiểm tra và tắt các ứng dụng không cần thiết thông qua Quản lý ứng dụng (App Manager) trên thiết bị của bạn.
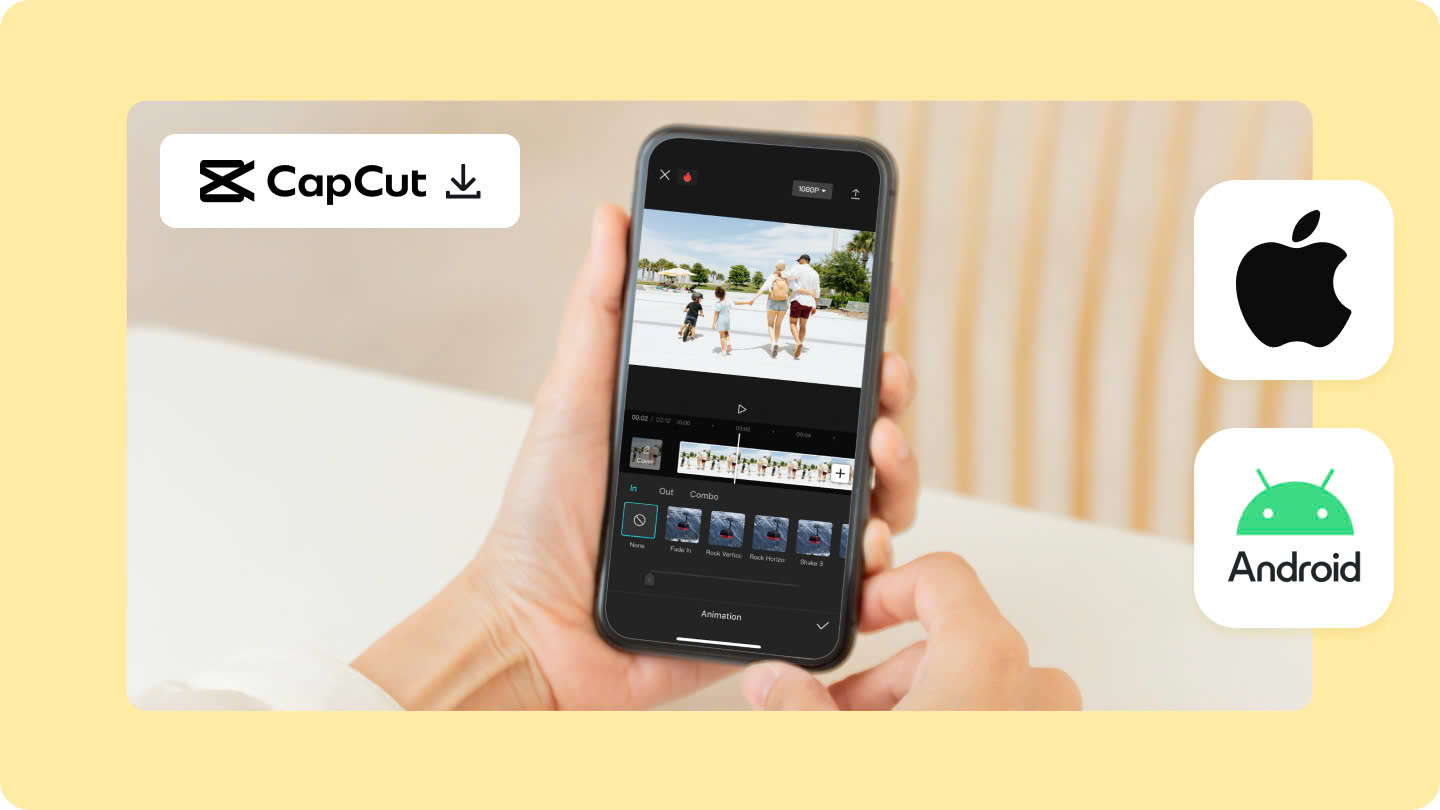
2.4.1. Đối với Android:
Truy cập Cài đặt > Ứng dụng > Ứng dụng đang chạy, sau đó tắt các ứng dụng không cần thiết.
2.4.2. Đối với iOS:
Vuốt lên từ dưới màn hình (hoặc nhấn nút Home hai lần) để hiển thị các ứng dụng đang chạy, sau đó vuốt lên để đóng chúng.
2.4.3. Đối với trên PC:
Sử dụng Task Manager (Trình Quản Lý Tác Vụ):
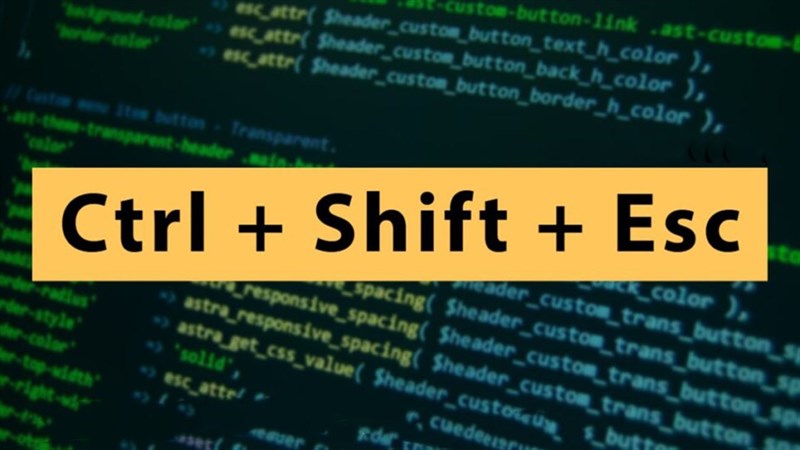
- Nhấn tổ hợp phím Ctrl + Shift + Esc để mở Task Manager.
- Tại tab Processes, kiểm tra các ứng dụng đang tiêu thụ nhiều RAM hoặc CPU.
- Nhấp chuột phải vào ứng dụng không cần thiết và chọn End Task để tắt.
Tắt ứng dụng khởi động cùng hệ thống:
- Chuyển đến tab Startup trong Task Manager.
- Chọn ứng dụng không cần thiết và nhấn Disable để ngăn ứng dụng khởi động cùng Windows.
Kiểm tra ứng dụng chạy nền:
- Truy cập Settings > Apps > Apps & Features, sau đó tắt quyền chạy nền cho các ứng dụng không cần thiết.
2.5. Xóa và cài đặt lại CapCut
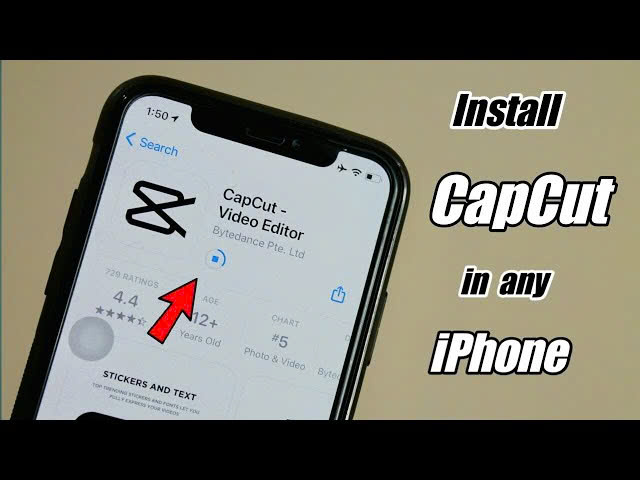
Khi CapCut gặp lỗi treo hoặc không hoạt động ổn định, một giải pháp hiệu quả là gỡ cài đặt và cài đặt lại ứng dụng. Đầu tiên, hãy xóa hoàn toàn CapCut khỏi thiết bị của bạn bằng cách truy cập vào Cài đặt > Ứng dụng (hoặc Programs and Features trên PC), tìm CapCut và chọn Gỡ cài đặt. Sau khi gỡ bỏ, đảm bảo xóa dữ liệu tạm thời hoặc các file còn sót lại để tránh xung đột khi cài đặt lại.
Tiếp theo, truy cập nguồn chính thức như Google Play, App Store, hoặc trang web CapCut để tải ứng dụng phiên bản mới nhất. Phiên bản này sẽ được cập nhật các bản vá lỗi và tối ưu hóa hiệu suất. Sau khi cài đặt lại, khởi động ứng dụng và kiểm tra xem lỗi đã được khắc phục hay chưa.
3. Bật Mí Mẹo để tránh tình trạng CapCut bị treo
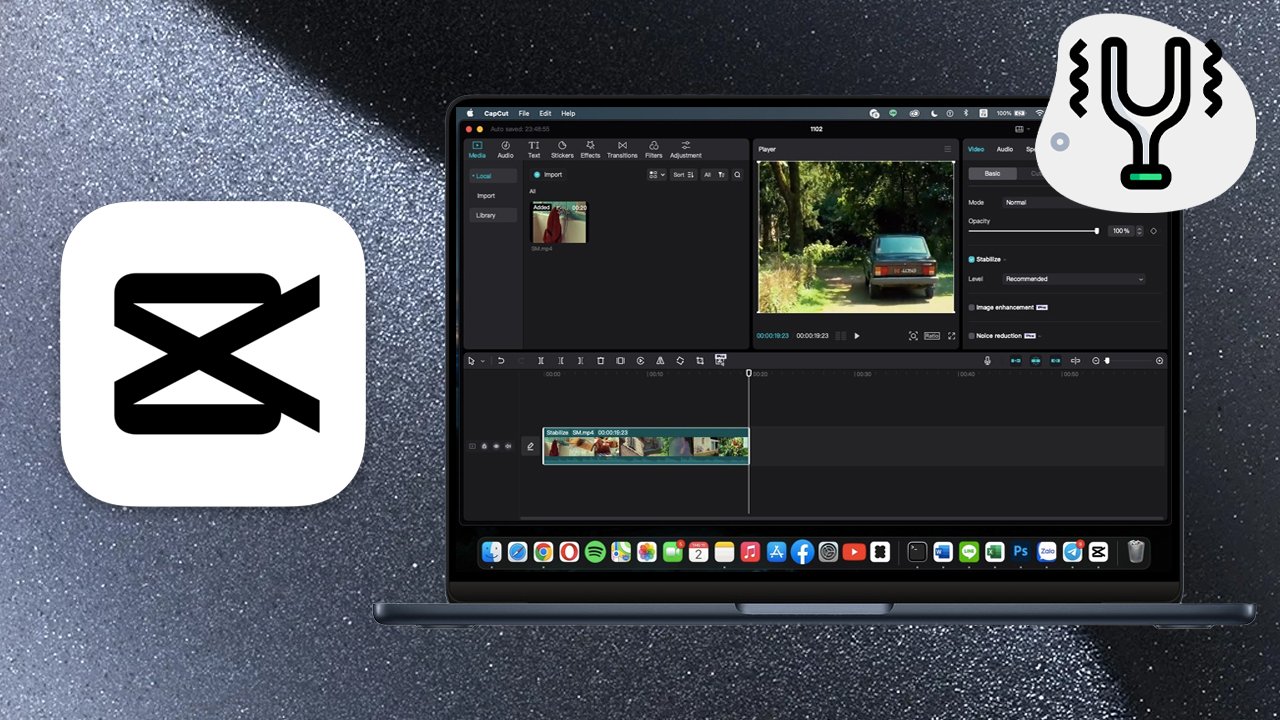
3.1. Dọn dẹp bộ nhớ định kỳ
Để đảm bảo CapCut luôn hoạt động mượt mà, việc dọn dẹp bộ nhớ định kỳ là điều cần thiết. Xóa các tệp không cần thiết, bộ nhớ đệm, và ứng dụng không sử dụng giúp giải phóng không gian lưu trữ, từ đó tăng hiệu suất thiết bị. Điều này đặc biệt quan trọng khi chỉnh sửa các video có dung lượng lớn hoặc áp dụng nhiều hiệu ứng phức tạp.
3.2. Kiểm tra định dạng và kích thước tệp trước khi chỉnh sửa
Một mẹo hiệu quả là giới hạn kích thước tệp video, tránh sử dụng các tệp quá lớn hoặc có độ phân giải không cần thiết, đặc biệt với những thiết bị có cấu hình thấp. Bạn nên sử dụng các định dạng phổ biến như MP4 hoặc MOV giúp CapCut tương thích tốt hơn và giảm nguy cơ bị treo. Các định dạng này không chỉ được ứng dụng hỗ trợ tốt mà còn tối ưu về mặt kích thước và chất lượng.
3.3. Cập nhật ứng dụng thường xuyên
Hãy thường xuyên kiểm tra và cập nhật CapCut thông qua App Store hoặc Google Play. Bằng cách duy trì ứng dụng ở trạng thái tốt nhất, bạn sẽ giảm thiểu tình trạng bị treo, tăng tính ổn định và tận hưởng những cải tiến vượt trội.
3.4. Sử dụng thiết bị có cấu hình cao hơn
Nếu bạn thường xuyên làm việc với video chất lượng cao, hãy cân nhắc nâng cấp RAM hoặc sử dụng thiết bị mạnh mẽ hơn. Một thiết bị cấu hình cao đảm bảo xử lý video nhanh chóng và mượt mà, giảm thiểu tối đa nguy cơ ứng dụng bị treo.
Mua tài khoản Capcut Pro chính hãng
4. Kết luận
Nếu bạn đang bực bội vì CapCut bị treo khi chỉnh sửa video, hãy yên tâm rằng bạn không phải là người duy nhất gặp vấn đề này. Đây là tình trạng khá phổ biến mà nhiều người dùng đối mặt, đặc biệt khi làm việc với các tệp video dung lượng lớn hoặc sử dụng các tính năng chỉnh sửa phức tạp. Hãy áp dụng ngay các giải pháp trên hoặc nâng cấp lên CapCut Pro để tận hưởng trải nghiệm chỉnh sửa video chuyên nghiệp hơn. Đừng quên liên hệ với Sadesign để được hỗ trợ tận tình và giá ưu đãi