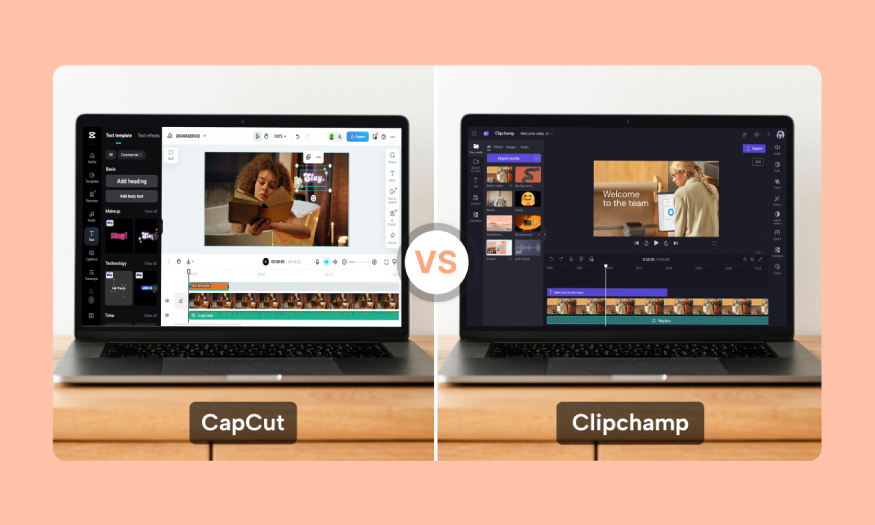Sản Phẩm Bán Chạy
Stroke trong Illustrator là gì? Hướng dẫn tạo Stroke từ A đến Z
Trong lĩnh vực thiết kế đồ họa, Adobe Illustrator là công cụ nổi bật giúp các nhà thiết kế thể hiện ý tưởng sáng tạo của mình. Một trong những tính năng quan trọng nhưng ít được chú ý là Stroke – công cụ này cho phép tạo ra các đường viền sắc nét và ấn tượng. Stroke là một phần quan trọng giúp tăng cường tính thẩm mỹ và chiều sâu cho các tác phẩm thiết kế.
Nội dung
- 1. Stroke trong Illustrator là gì?
- 2. Chức năng của Stroke trong Illustrator
- 2.1 Tô màu đường viền
- 2.2 Quản lý thuộc tính đường viền
- 2.3 Biến Stroke thành đối tượng
- 3. Cách tạo Stroke đơn giản
- Bước 1: Mở Adobe Illustrator và tạo tài liệu mới
- Bước 2: Vẽ đối tượng cần tạo stroke
- Bước 3: Chọn đối tượng và mở bảng Stroke
- Bước 4: Tùy chỉnh stroke
- Bước 5: Thay đổi màu sắc stroke
- Bước 6: Lưu và xuất tài liệu
- 4. Mẹo dùng Stroke mà ai cũng nên biết
- 5. Kết luận
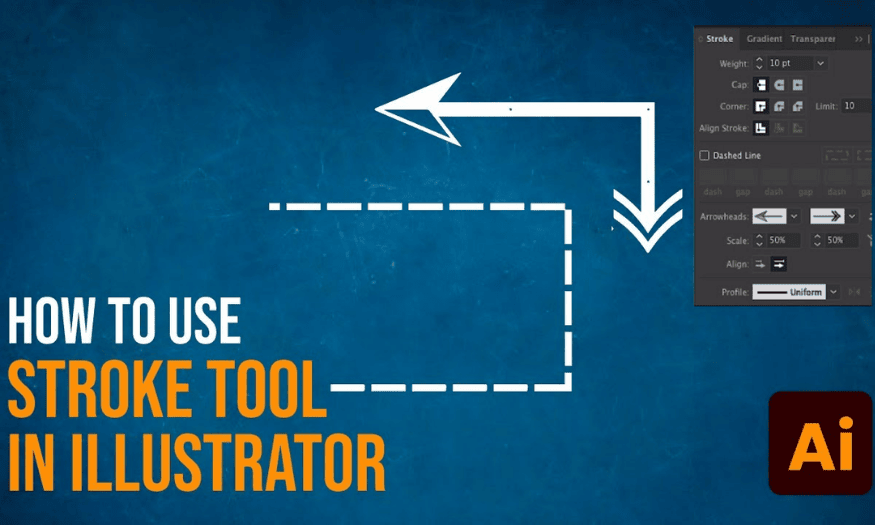
Trong lĩnh vực thiết kế đồ họa, Adobe Illustrator là công cụ nổi bật giúp các nhà thiết kế thể hiện ý tưởng sáng tạo của mình. Một trong những tính năng quan trọng nhưng ít được chú ý là Stroke – công cụ này cho phép tạo ra các đường viền sắc nét và ấn tượng. Stroke là một phần quan trọng giúp tăng cường tính thẩm mỹ và chiều sâu cho các tác phẩm thiết kế. Hãy cùng Sadesign khám phá Stroke trong Illustrator và cách sử dụng nó để tạo ra những sản phẩm nghệ thuật độc đáo và chuyên nghiệp.
1. Stroke trong Illustrator là gì?
Stroke trong Adobe Illustrator, thường được gọi là Stroke AI, là khái niệm chỉ đường viền bao quanh một đối tượng cụ thể. Nói cách khác, Stroke là đường màu bao quanh khu vực giới hạn của màu Fill.
Không chỉ đơn thuần tạo ra đường bao hay làm nổi bật sự phân biệt giữa các mảng màu, Stroke còn có thể hoạt động như một đối tượng riêng biệt, sở hữu đầy đủ các thuộc tính của một đối tượng Vector. Điều này mang lại sự linh hoạt cho thiết kế, cho phép người dùng tùy chỉnh các yếu tố như độ dày, màu sắc, và kiểu dáng.
Stroke thường gắn liền với khái niệm đường Path trong Illustrator, nhưng cần lưu ý rằng Stroke không phải là một đường Path. Thay vào đó, nó được cấu thành từ nhiều thuộc tính khác nhau, không chỉ đơn giản là một đường giới hạn như Path. Điều này giúp người thiết kế có nhiều lựa chọn hơn trong việc tạo ra các tác phẩm sáng tạo và độc đáo.
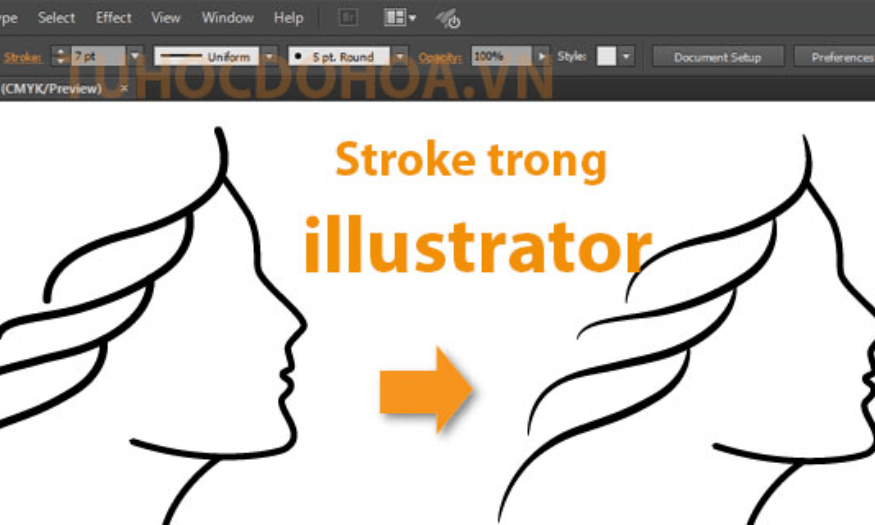
2. Chức năng của Stroke trong Illustrator
Stroke là một trong những tính năng quan trọng nhất trong Adobe Illustrator, mang lại khả năng tùy chỉnh và thể hiện ý tưởng thiết kế của bạn. Có rất nhiều lệnh và bảng điều khiển hỗ trợ người dùng quản lý đường viền một cách hiệu quả. Để tận dụng tối đa Stroke, hãy cùng tìm hiểu những chức năng chính của nó ngay sau đây.
2.1 Tô màu đường viền
Để bắt đầu, bạn cần tạo ra một đường path bằng cách sử dụng các công cụ vẽ cơ bản như Rectangle Tool hoặc Pen Tool. Sau khi đã có đường path, việc tô màu cho Stroke trở nên đơn giản. Trên thanh công cụ, bạn có thể chọn chế độ Stroke box. Nhấn phím X hoặc nhấp vào mũi tên hai chiều để đưa Stroke box lên trên, từ đó dễ dàng lựa chọn màu sắc cho đường viền.
Có hai cách để tô màu đường viền. Cách đầu tiên là nhấp đúp vào Stroke box để mở bảng màu, từ đó bạn có thể chọn màu sắc hoặc chuyển sang chế độ gradient để tạo hiệu ứng chuyển sắc. Cách thứ hai là sử dụng thanh điều khiển, nơi bạn có thể chọn màu từ các tùy chọn có sẵn.
2.2 Quản lý thuộc tính đường viền
Bảng Stroke panel là công cụ chính để quản lý thuộc tính của Stroke. Bạn có thể mở bảng này bằng cách nhấp vào chữ "Stroke" màu vàng trên thanh điều khiển hoặc từ Menu > Stroke (Ctrl+F10). Trong bảng Stroke panel, có ba khu vực chính mà bạn cần chú ý:
-
Hiển thị Stroke: Khu vực này cho phép bạn điều chỉnh cách hiển thị của đường viền so với đường path. Bạn có thể quản lý độ dày (Weight), định dạng bo góc (Cap) và vị trí của Stroke so với path (Align).
Kiểu Stroke: Tại đây, bạn có thể chọn giữa đường nét liền và nét đứt. Bạn cũng có thể điều chỉnh độ dài và khoảng cách của các nét đứt, tạo ra những hiệu ứng độc đáo cho thiết kế.
Loại hình Stroke: Bạn có thể chọn các hình dạng stroke khác nhau, từ mũi tên đến các hình dạng đặc biệt. Tính năng này rất hữu ích khi bạn muốn tạo ra các thiết kế phức tạp hơn.
2.3 Biến Stroke thành đối tượng
Một trong những tính năng thú vị của Illustrator là khả năng biến Stroke thành một đối tượng vector độc lập. Điều này giúp bạn có thể chỉnh sửa Stroke như một đối tượng riêng biệt, bao gồm cả Fill và Stroke. Để thực hiện điều này, chỉ cần sử dụng lệnh Expand hoặc Expand Appearance từ menu Object.
Hơn nữa, bạn cũng có thể áp dụng các thuộc tính Stroke cho đối tượng văn bản tương tự như với các đối tượng vector, mở ra nhiều cơ hội sáng tạo hơn trong thiết kế.
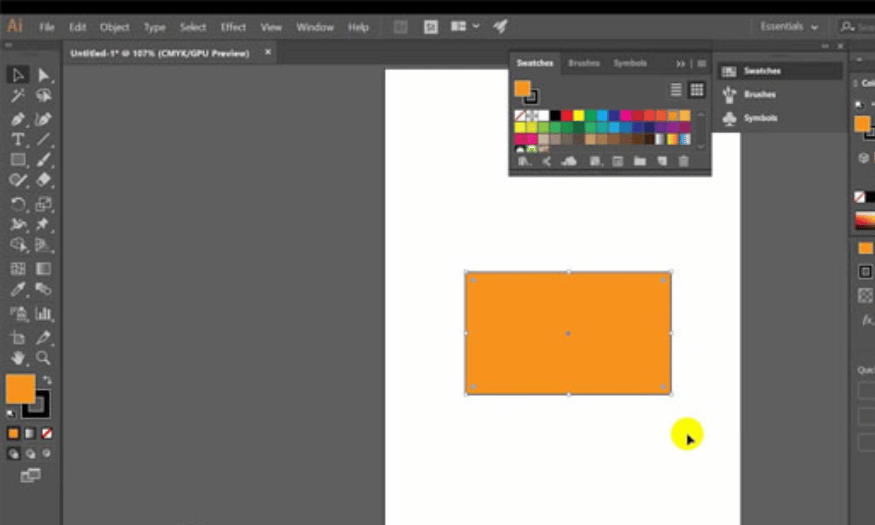
3. Cách tạo Stroke đơn giản
Trong số một vài tính năng của Illustrator, việc tạo stroke (viền) cho các đối tượng là một trong những bước cơ bản nhưng quan trọng. Hãy cùng khám phá quy trình từng bước để tạo ra những đường viền sắc nét và tinh tế, giúp nâng tầm thiết kế của bạn lên một mức độ mới!
Bước 1: Mở Adobe Illustrator và tạo tài liệu mới
Trước hết, bạn cần mở Adobe Illustrator trên máy tính của mình. Sau đó, bạn hãy tạo một tài liệu mới bằng cách chọn File > New. Bạn có thể tùy chỉnh kích thước và định dạng theo nhu cầu thiết kế của mình.
Bước 2: Vẽ đối tượng cần tạo stroke
Tiếp theo, bạn hãy sử dụng các công cụ vẽ trong Illustrator để tạo ra đối tượng mà bạn muốn. Bạn có thể chọn từ các công cụ như Rectangle Tool, Ellipse Tool, hoặc Pen Tool để vẽ hình chữ nhật, hình tròn hoặc bất kỳ hình dạng nào bạn thích.
-
Rectangle Tool: Nhấn phím M và kéo để tạo hình chữ nhật.
-
Ellipse Tool: Nhấn phím L và kéo để tạo hình tròn hoặc elip.
-
Pen Tool: Nhấn phím P để vẽ tự do hình dạng mà bạn mong muốn.
Bước 3: Chọn đối tượng và mở bảng Stroke
Sau khi bạn đã tạo ra đối tượng, hãy chọn nó bằng công cụ Selection Tool (phím V). Sau đó, mở bảng Stroke bằng cách vào Window > Stroke. Bảng Stroke sẽ cung cấp cho bạn nhiều tùy chọn để điều chỉnh viền của đối tượng.
Bước 4: Tùy chỉnh stroke
Trong bảng Stroke, bạn sẽ thấy nhiều tùy chọn khác nhau để tùy chỉnh viền cho đối tượng:
-
Weight: Điều chỉnh độ dày của stroke. Bạn có thể nhập giá trị số hoặc kéo thanh trượt để thay đổi.
-
Dashed Line: Nếu bạn muốn tạo ra một đường viền đứt đoạn, hãy tích vào ô này và nhập các giá trị cho độ dài của đoạn và khoảng cách giữa chúng.
-
Cap: Tùy chọn này cho phép bạn chọn kiểu kết thúc của stroke (round, butt, hoặc projecting).
-
Corner: Tùy chỉnh góc của stroke, có thể chọn mịn hoặc sắc nét.
Bước 5: Thay đổi màu sắc stroke
Để thay đổi màu sắc của stroke, bạn có thể nhấp vào ô màu bên cạnh tùy chọn Stroke trong bảng điều khiển. Chọn màu sắc mà bạn muốn từ bảng màu hoặc nhập mã màu hex nếu bạn đã có mã màu cụ thể.
Bước 6: Lưu và xuất tài liệu
Sau khi bạn đã hoàn tất việc tạo và tùy chỉnh stroke cho đối tượng, hãy nhớ lưu lại tài liệu của bạn. Bạn có thể chọn File > Save để lưu dưới định dạng AI hoặc chọn File > Export để xuất ra định dạng khác như PNG, JPG, hoặc PDF.
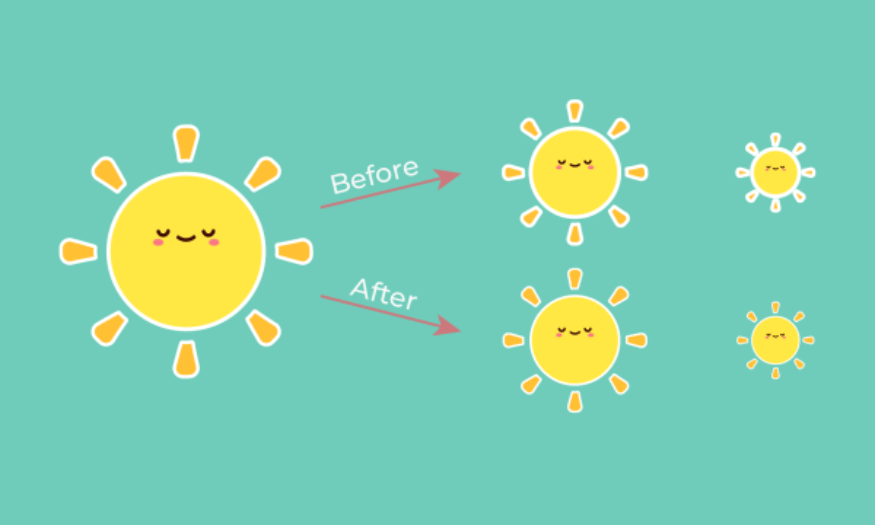
4. Mẹo dùng Stroke mà ai cũng nên biết
Khi làm việc với Stroke trong Adobe Illustrator, có một số mẹo hữu ích mà bạn nên lưu ý để tối ưu hóa thiết kế của mình:
-
Tách Stroke thành đối tượng riêng biệt: Stroke không chỉ là một phần của đối tượng; nó có thể được tách ra và chỉnh sửa độc lập. Điều này cho phép bạn thay đổi thuộc tính của Stroke mà không ảnh hưởng đến đối tượng chính.
-
Tùy chỉnh hình dạng giải màu: Bạn có thể tô màu cho Stroke ngay cả khi nó được tạo thành từ đường path hở. Điều này giúp bạn linh hoạt hơn trong việc tạo ra các hiệu ứng màu sắc độc đáo, cho phép sử dụng giải màu liên tục hoặc dứt đoạn.
-
Quản lý vị trí hiển thị của Stroke: Stroke cho phép bạn điều chỉnh vị trí hiển thị so với đường path. Bạn có thể thiết lập vị trí của Stroke nằm ở bên trong, bên ngoài hoặc chính giữa đường path, giúp tạo ra những hiệu ứng thị giác thú vị.
-
Khám phá các kiểu Stroke khác nhau: Hãy thử nghiệm với các kiểu Stroke như nét liền, nét đứt hoặc các hình dạng đặc biệt. Việc này sẽ làm tăng tính sáng tạo cho thiết kế của bạn.
-
Sử dụng bảng Stroke panel: Tận dụng bảng Stroke panel để điều chỉnh các thuộc tính như độ dày, bo góc và kiểu dáng một cách dễ dàng. Việc này giúp bạn kiểm soát tốt hơn cách thức hiển thị của Stroke.
-
Kết hợp với các hiệu ứng khác: Đừng ngần ngại kết hợp Stroke với các hiệu ứng khác như bóng đổ (shadow) hoặc ánh sáng (glow) để tạo thêm chiều sâu và sự nổi bật cho thiết kế của bạn.
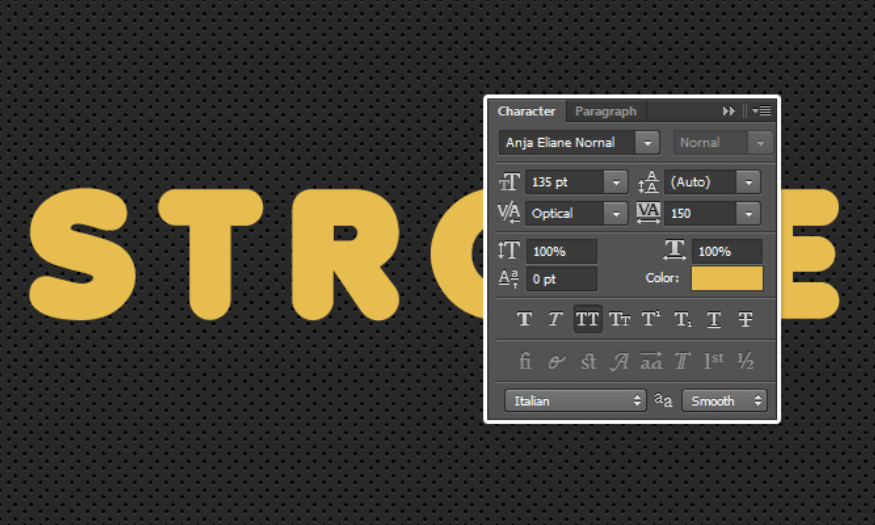
5. Kết luận
Stroke trong Adobe Illustrator không chỉ đơn thuần là đường viền – nó là một công cụ giúp bạn thể hiện ý tưởng và sự sáng tạo của mình. Với sự linh hoạt trong việc tùy chỉnh độ dày, màu sắc và kiểu dáng, Stroke có khả năng tạo ra những thiết kế độc đáo và nổi bật. Khi bạn nắm vững cách sử dụng Stroke, bạn sẽ mở ra một thế giới mới trong thiết kế đồ họa, nơi mà sự sáng tạo không có giới hạn. Hãy thử nghiệm, khám phá và để Stroke trở thành một phần không thể thiếu trong bộ công cụ thiết kế của bạn!