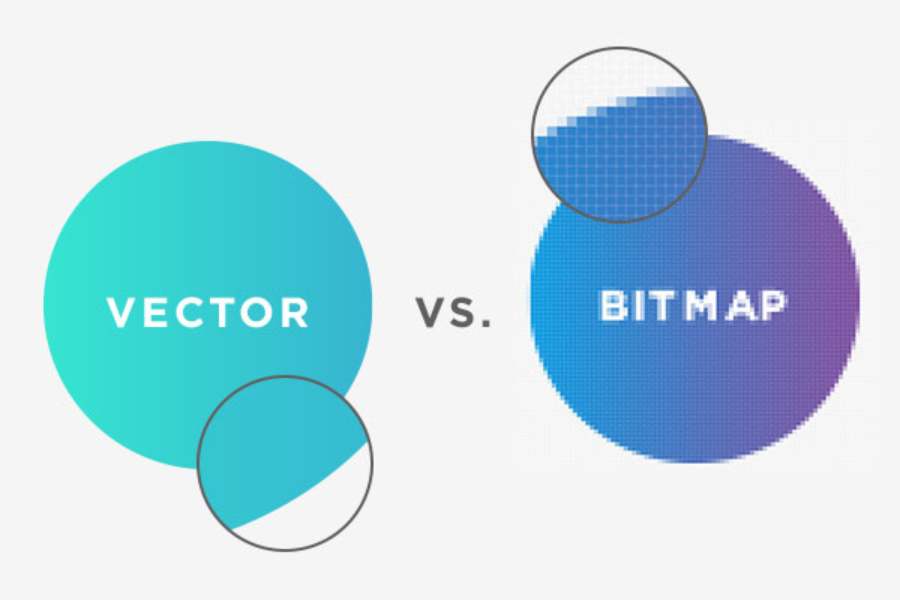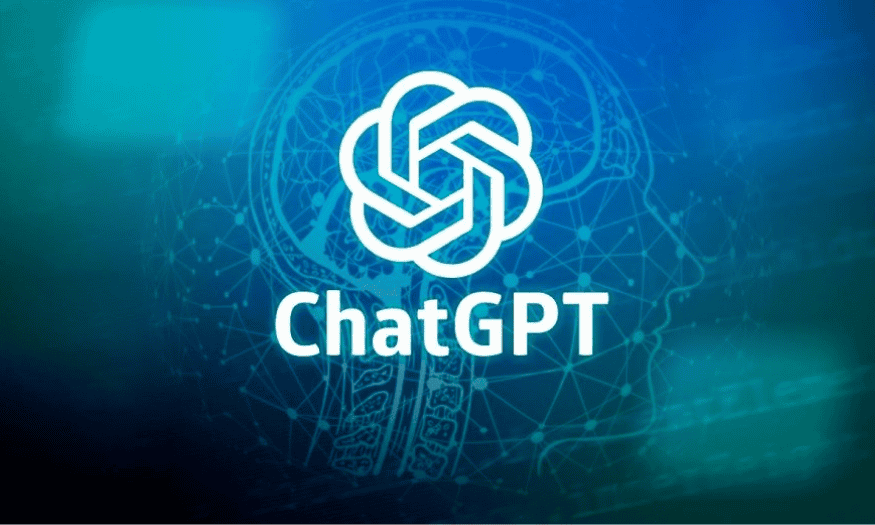Sản Phẩm Bán Chạy
Cẩm Nang Tạo Và Sử Dụng Artboards Từ A Đến Z Trong Adobe Illustrator
Adobe Illustrator là một công cụ thiết kế khá quen thuộc đối với các designer chuyên nghiệp. Tuy nhiên, nếu bạn là một người mới bắt đầu chắc hẵn sẽ mất rất nhiều thời gian để làm sử dụng phần mềm này một cách thành thạo. Làm quen với các tính năng đơn giản sẽ là bước đệm giúp bạn sử dụng Adobe Illustrator trong thiết kế nhanh hơn. Trong đó Artboards là một tính năng cần thiết đòi hỏi các designer phải thành tạo, hãy cùng Sadesign khám phá công cụ này ngay sao đây.
Nội dung
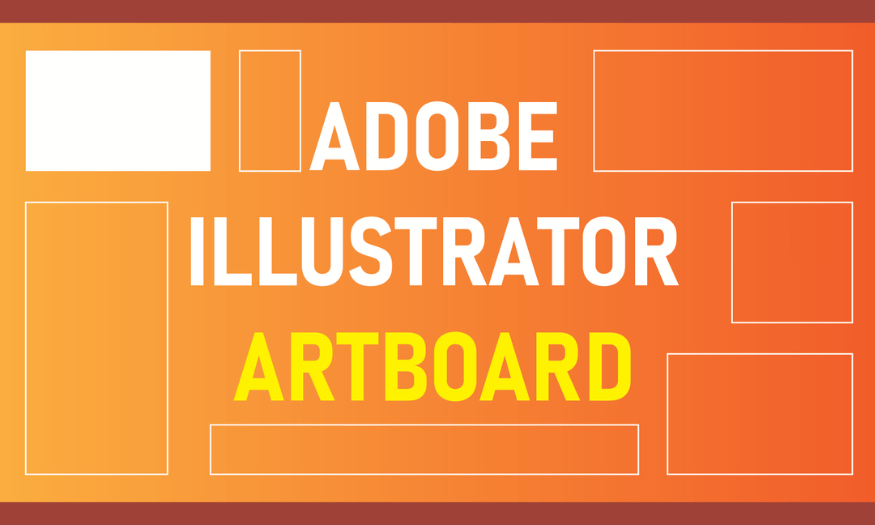
Adobe Illustrator là một công cụ thiết kế khá quen thuộc đối với các designer chuyên nghiệp. Tuy nhiên, nếu bạn là một người mới bắt đầu chắc hẵn sẽ mất rất nhiều thời gian để sử dụng phần mềm này một cách thành thạo. Làm quen với các tính năng đơn giản sẽ là bước đệm giúp bạn sử dụng Adobe Illustrator trong thiết kế nhanh hơn. Trong đó Artboards là một tính năng cần thiết đòi hỏi các designer phải thành tạo, hãy cùng Sadesign khám phá công cụ này ngay sao đây.
1. Artboards là gì?
Artboard, hay còn gọi là bảng vẽ, là một phần quan trọng trong phần mềm thiết kế đồ họa Adobe Illustrator. Đây là không gian trống mà bạn có thể thỏa sức thể hiện ý tưởng và sự sáng tạo của mình. Mỗi artboard có thể được tùy chỉnh về kích thước và vị trí, cho phép bạn sắp xếp các tác phẩm một cách linh hoạt và hiệu quả.
Một trong những ưu điểm nổi bật của artboard là khả năng tạo nhiều bảng vẽ trong cùng một tài liệu. Vì vậy giúp bạn dễ dàng so sánh và thiết kế các ý tưởng khác nhau mà không cần phải mở nhiều file riêng biệt. Các artboard có thể được quản lý thông qua bảng Artboards hoặc bảng Properties, giúp bạn theo dõi và điều chỉnh thiết kế của mình một cách dễ dàng.
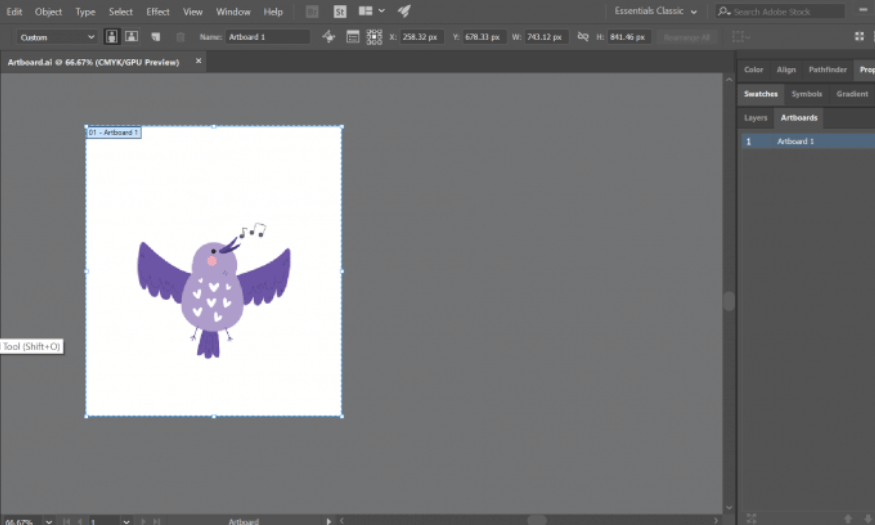
2. Công dụng của Artboards
Sử dụng artboard trong thiết kế đồ họa không chỉ giúp bạn tiết kiệm thời gian mà còn nâng cao hiệu quả công việc. Dưới đây là những lợi ích nổi bật mà artboard mang lại:
-
Tối ưu hóa quy trình làm việc: Bạn có thể dễ dàng xem và chỉnh sửa nhiều thiết kế trên cùng một artboard, giảm thiểu thời gian chuyển đổi giữa các file khác nhau.
-
Quản lý dự án hiệu quả: Tất cả các thiết kế được gom lại trong một file, giúp bạn dễ dàng theo dõi, chỉnh sửa và xuất file một cách nhanh chóng.
-
Linh hoạt trong thiết kế: Bạn có thể tạo ra nhiều phiên bản thiết kế với kích thước và định dạng khác nhau chỉ trong nháy mắt, từ đó đáp ứng nhanh chóng nhu cầu thay đổi.
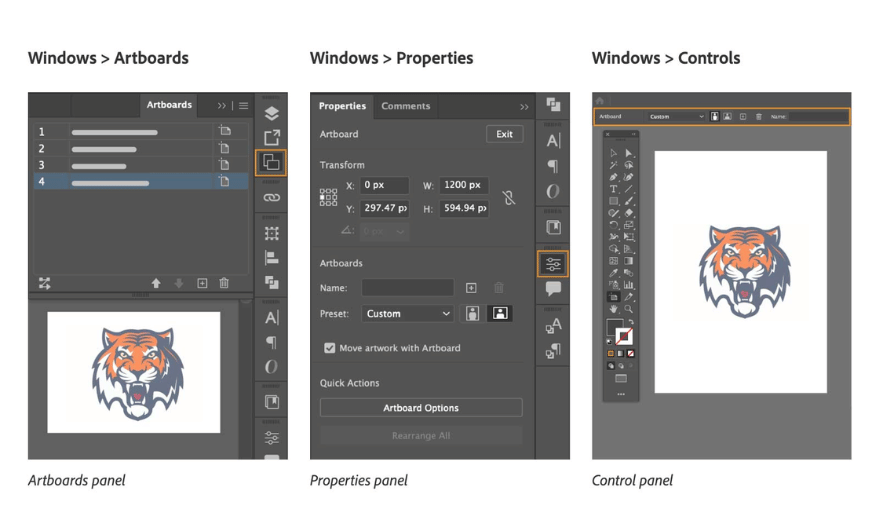
3. Hướng dẫn sử dùng Artboards trong Adobe Illustrator
Adobe Illustrator là một công cụ mạnh mẽ cho thiết kế đồ họa, và việc tạo, xóa, thêm Artboard (bảng vẽ) là một trong những bước quan trọng giúp bạn tổ chức và thực hiện ý tưởng thiết kế một cách hiệu quả. Dưới đây là hướng dẫn chi tiết từng bước để bạn có thể sử dụng Artboard trong Adobe Illustrator một cách dễ dàng.
3.1 Cách tạo Artboard
Bước 1: Tạo tài liệu mới
Đầu tiên, hãy mở Adobe Illustrator. Khi giao diện hiện ra, bạn sẽ thấy menu ở phía trên cùng.
-
Chọn File: Nhấp vào mục "File" trong thanh menu.
-
Chọn New: Trong menu xổ xuống, chọn "New" hoặc bạn có thể sử dụng phím tắt Ctrl + N trên bàn phím để mở hộp thoại tạo tài liệu mới.
-
Hộp thoại "New Document" sẽ xuất hiện, cho phép bạn tùy chỉnh các thông số cho tài liệu của mình.
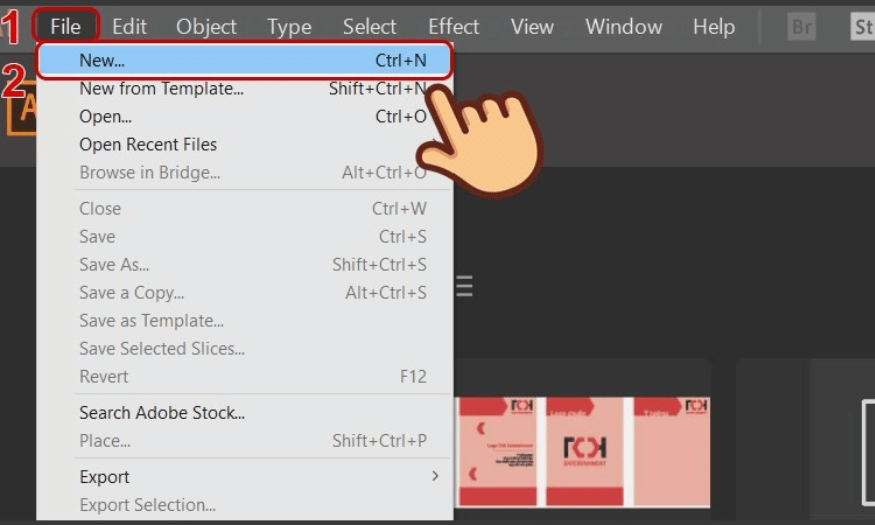
Bước 2: Chỉnh kích thước Artboard
Trong hộp thoại "New Document":
-
Nhập kích thước: Bạn sẽ thấy các trường để nhập chiều rộng (Width) và chiều cao (Height) của Artboard. Hãy nhập các giá trị phù hợp với nhu cầu thiết kế của bạn.
-
Chọn số lượng Artboard: Tại mục "Artboards", hãy nhập số lượng bảng vẽ bạn muốn tạo. Ví dụ, nếu bạn muốn tạo 4 bảng vẽ, hãy nhập số "4".
-
Nhấn Create: Sau khi đã hoàn tất việc nhập các thông số, nhấn nút "Create" để tạo tài liệu với các Artboard đã được cấu hình.
-
Khi hoàn tất, bạn sẽ thấy 4 Artboard được tạo ra với kích thước giống nhau, sẵn sàng cho việc thiết kế.
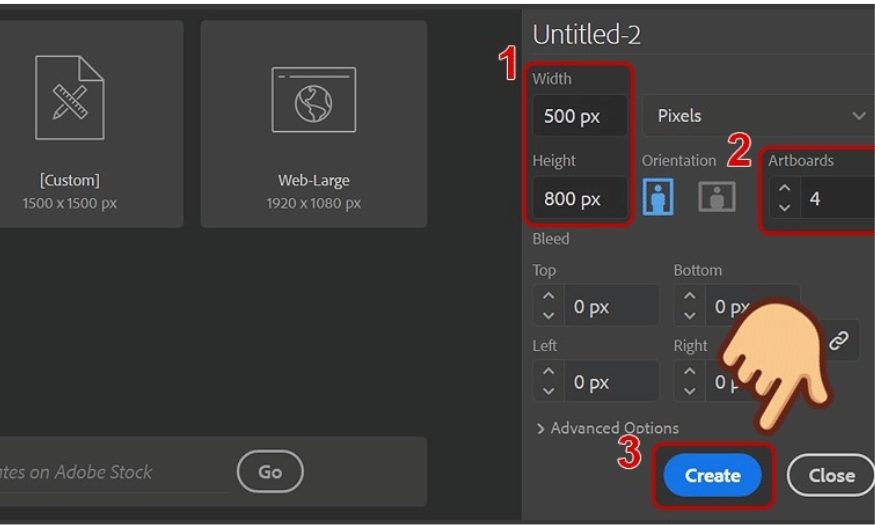
Bước 3: Sử dụng Artboard Tool
Để điều chỉnh vị trí của các Artboard:
-
Chọn công cụ Artboard Tool: Bạn có thể chọn công cụ này bằng cách nhấp vào biểu tượng Artboard Tool trong thanh công cụ hoặc sử dụng phím tắt Shift + O.
-
Di chuyển Artboard: Sau khi chọn công cụ, bạn có thể nhấn và kéo để di chuyển các Artboard đến vị trí mà bạn muốn. Điều này giúp bạn sắp xếp các Artboard sao cho phù hợp với quy trình thiết kế của mình.
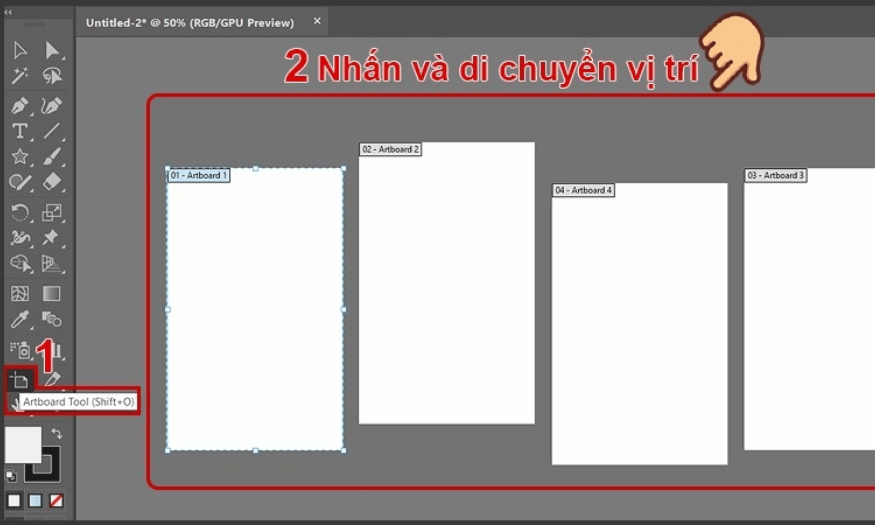
3.2 Cách thêm Artboard
Bước 1: Chọn công cụ Artboard Tool
Sau khi bạn đã tạo một bảng vẽ ban đầu và có một không gian làm việc sẵn sàng:
-
Mở Adobe Illustrator: Đảm bảo rằng bạn đang làm việc trong một tài liệu đã có sẵn ít nhất một Artboard.
-
Chọn Artboard Tool: Nhấn vào biểu tượng Artboard Tool trên thanh công cụ hoặc sử dụng phím tắt Shift + O trên bàn phím. Ngay khi bạn chọn công cụ này, các Artboard hiện có sẽ được hiển thị với các viền xung quanh.
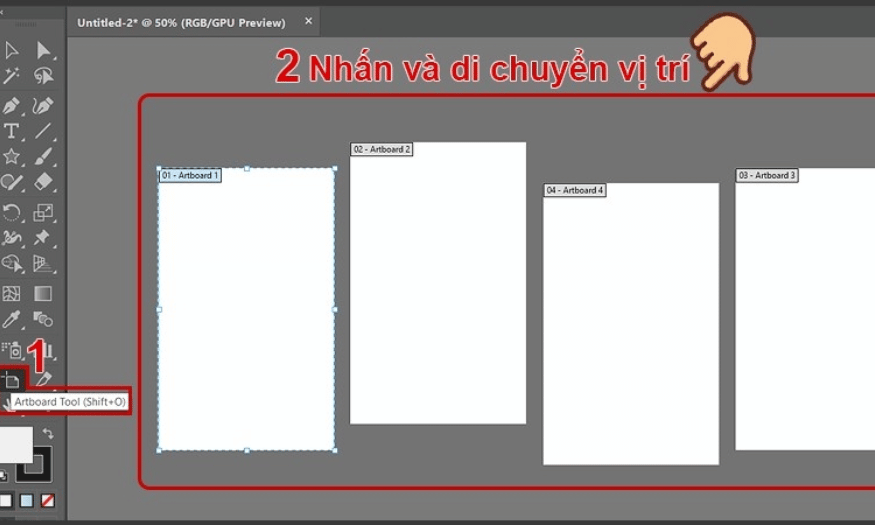
Bước 2: Thêm Artboard Mới
Khi đã chọn công cụ Artboard Tool, bạn sẽ cần thực hiện các bước sau để thêm Artboard mới:
-
Mở bảng điều khiển Properties: Tìm đến bảng điều khiển "Properties" nằm ở bên phải màn hình. Nếu bảng điều khiển này không hiển thị, bạn có thể truy cập nó qua menu Window > Properties.
-
Tìm bảng điều khiển Artboards: Trong bảng Properties, tìm đến phần Artboards. Bạn sẽ thấy các tùy chọn liên quan đến việc quản lý Artboard.
-
Nhấn New Artboard: Nhấp vào nút "New Artboard" trong phần này. Hệ thống sẽ tự động tạo một Artboard mới với kích thước giống như Artboard hiện có.
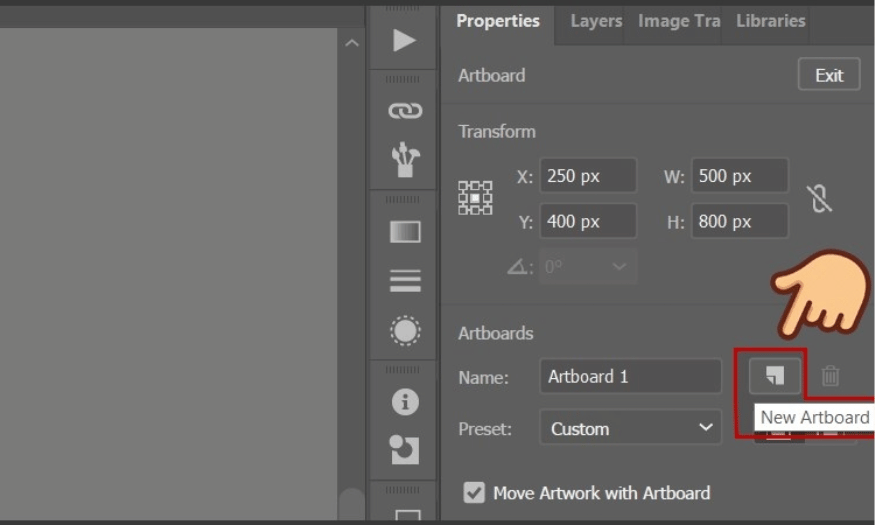
3.3 Cách xóa Artboard
Bước 1: Mở cửa sổ Artboards
Để bắt đầu quá trình xóa Artboard, bạn cần truy cập vào cửa sổ Artboards:
-
Mở Adobe Illustrator: Đảm bảo rằng bạn đang làm việc trong tài liệu mà bạn muốn chỉnh sửa.
-
Tìm Window: Nhấp vào mục "Window" trong thanh menu ở phía trên cùng của giao diện Illustrator.
-
Chọn Artboards: Trong menu xổ xuống, tìm và chọn "Artboards". Hành động này sẽ mở ra bảng điều khiển Artboards, nơi bạn có thể xem tất cả các Artboard hiện có trong tài liệu của mình.
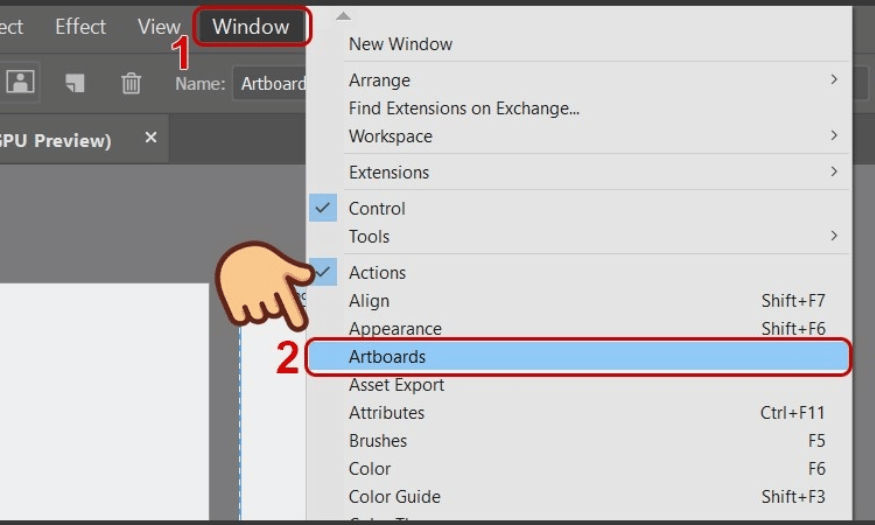
Bước 2: Chọn Artboard cần xóa
Sau khi bảng điều khiển Artboards đã mở, bạn có thể tiến hành chọn Artboard mà bạn muốn xóa:
-
Xem danh sách Artboards: Trong cửa sổ Artboards, bạn sẽ thấy danh sách tất cả các Artboard. Mỗi Artboard sẽ được đánh số và có tên tương ứng.
-
Chọn Artboard: Nhấp vào Artboard mà bạn muốn xóa để chọn nó. Hãy chắc chắn rằng bạn đã chọn đúng Artboard, vì thao tác xóa sẽ không thể hoàn tác ngay lập tức.
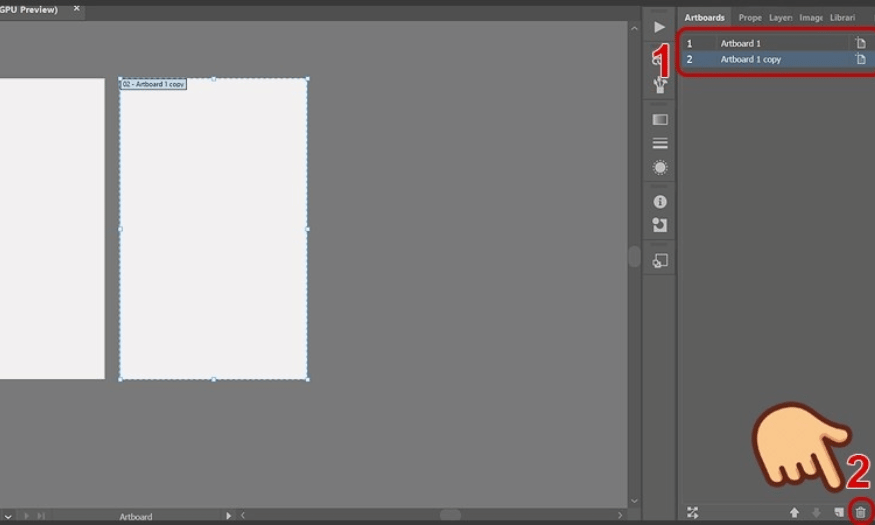
3.4 Thay đổi kích thước Artboard
Bước 1: Chọn công cụ Artboard Tool
Để bắt đầu thay đổi kích thước Artboard, bạn cần truy cập vào công cụ Artboard Tool:
-
Mở Adobe Illustrator: Đảm bảo rằng bạn đã mở tài liệu mà bạn muốn chỉnh sửa và có ít nhất một Artboard hiện có.
-
Chọn Artboard Tool: Nhấp vào biểu tượng Artboard Tool trên thanh công cụ ở bên trái màn hình hoặc sử dụng phím tắt Shift + O trên bàn phím. Ngay khi bạn chọn công cụ này, các Artboard sẽ hiện ra với viền xung quanh, cho phép bạn thực hiện các thay đổi.
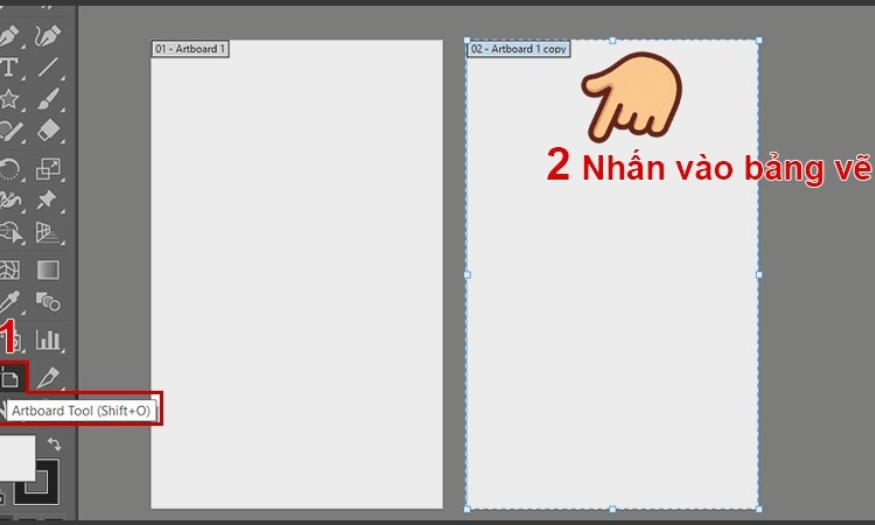
Bước 2: Chọn Artboard cần thay đổi kích thước
Khi công cụ Artboard Tool đã được chọn:
-
Click vào Artboard: Nhấp vào Artboard mà bạn muốn thay đổi kích thước. Artboard này sẽ được chọn và hiển thị các điểm điều chỉnh ở bốn cạnh.
-
Kiểm tra kích thước: Trước khi thay đổi, hãy kiểm tra kích thước hiện tại để thuận tiện cho việc nhập giá trị mới.
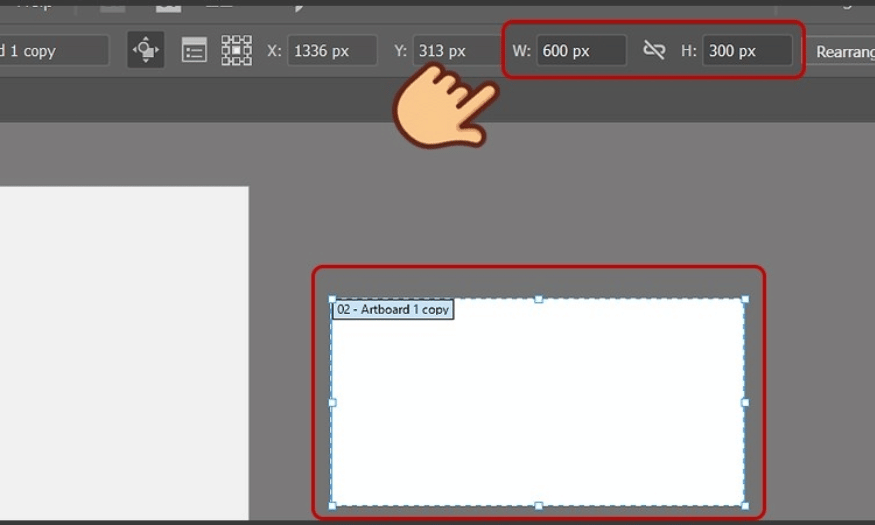
Bước 3: Nhập kích thước mới
Sau khi đã chọn Artboard cần thay đổi kích thước, hãy tiến hành nhập thông số mới:
-
Tìm thanh công cụ: Nhìn lên phía trên cùng của giao diện, bạn sẽ thấy thanh công cụ có các tùy chọn liên quan đến Artboard.
-
Nhập chiều rộng, cao: Tại các trường Width (chiều rộng) và Height (chiều cao), hãy nhập giá trị mới mà bạn mong muốn. Bạn có thể nhập kích thước cụ thể theo đơn vị mà bạn đang sử dụng (pixels, inches, cm, v.v.).
-
Nhấn Enter: Sau khi nhập các giá trị mới, nhấn phím Enter trên bàn phím để xác nhận và áp dụng các thay đổi.
4. Bí quyết sử dụng Artboards hiệu quả
Để khai thác tối đa hiệu quả của artboard mang lại trong thiết kế đồ họa, bạn có thể áp dụng những mẹo sau đây:
-
Đặt tên cho Artboard: Việc này giúp bạn dễ dàng quản lý và phân biệt giữa các artboard, đặc biệt khi làm việc với nhiều dự án cùng lúc.
-
Sử dụng lưới (Grid): Kích hoạt lưới sẽ giúp bạn căn chỉnh các yếu tố thiết kế một cách chính xác, tạo nên sự hài hòa và chuyên nghiệp cho tác phẩm.
-
Tận dụng tính năng Align: Sử dụng công cụ căn chỉnh để dễ dàng sắp xếp các đối tượng trên artboard, đảm bảo chúng được bố trí một cách nhanh chóng và hợp lý.
-
Tạo mẫu (Template): Nếu bạn thường xuyên sử dụng các bố cục tương tự, hãy tạo mẫu cho artboard của mình. Điều này giúp tiết kiệm thời gian và duy trì sự nhất quán trong thiết kế.
-
Sử dụng màu sắc khác nhau cho Artboard: Đặt màu nền khác nhau cho từng artboard giúp bạn phân biệt dễ dàng hơn và tạo cảm hứng sáng tạo khi làm việc.
-
Lưu trữ các artboard không cần thiết: Thay vì xóa bỏ, hãy lưu trữ các artboard không sử dụng. Điều này giúp bạn có thể quay lại và điều chỉnh nếu cần, mà không phải bắt đầu lại từ đầu.
-
Sắp xếp theo thứ tự hợp lý: Đặt các artboard theo trình tự hợp lý trong tài liệu để dễ dàng theo dõi quá trình thiết kế và hạn chế nhầm lẫn.
5. Nên nâng cấp Adobe Illustrator để dùng Artboards ở đâu?
Nâng cấp Adobe Illustrator để sử dụng Artboards là một bước đi thông minh cho những ai làm việc trong lĩnh vực thiết kế đồ họa. Artboards cho phép bạn tạo ra nhiều thiết kế trong cùng một dự án, giúp tiết kiệm thời gian và tối ưu hóa quy trình làm việc. Tại Sadesign, chúng tôi cung cấp dịch vụ nâng cấp phần mềm này, giúp bạn dễ dàng tiếp cận những tính năng mới nhất. Bạn sẽ hưởng được các đặc quyền sau khi nâng cấp Adobe Illustrator tại Sadesign.
Mua Adobe Illustrator bản quyền chính hãng
-
Hỗ trợ kỹ thuật chuyên nghiệp: Đội ngũ tư vấn của sadesign.vn luôn sẵn sàng hỗ trợ bạn trong quá trình cài đặt và sử dụng phần mềm, đảm bảo bạn khai thác tối đa tính năng của Adobe Illustrator.
-
Giá cả cạnh tranh: Chúng tôi cung cấp các chương trình khuyến mãi hấp dẫn, giúp bạn tiết kiệm chi phí khi nâng cấp.
-
Tài liệu hướng dẫn chi tiết: Sadesign.vn cung cấp tài liệu hướng dẫn chi tiết và video hướng dẫn để bạn dễ dàng nắm bắt các tính năng mới.
Adobe Illustrator không chỉ là phần mềm thiết kế thông thường mà còn là một nền tảng đầy sáng tạo, giúp các nhà thiết kế thể hiện ý tưởng của mình một cách sống động và độc đáo. Để tận dụng tối đa những tính năng vượt trội của Illustrator, hãy liên hệ với SaDesign và nâng cấp ngay hôm nay. Chúng tôi sẽ hỗ trợ bạn sở hữu tài khoản Adobe Illustrator, giúp bạn tạo ra những sản phẩm đồ họa chất lượng cao.