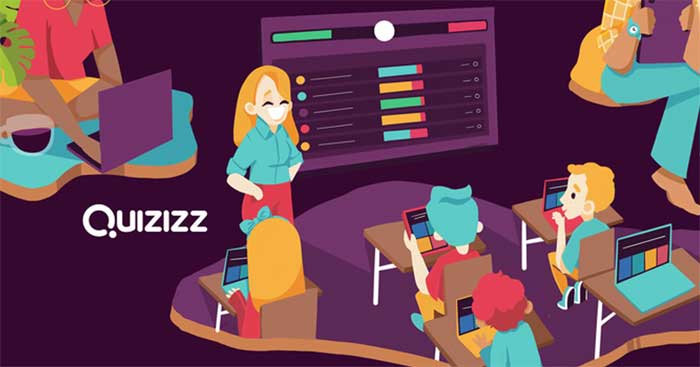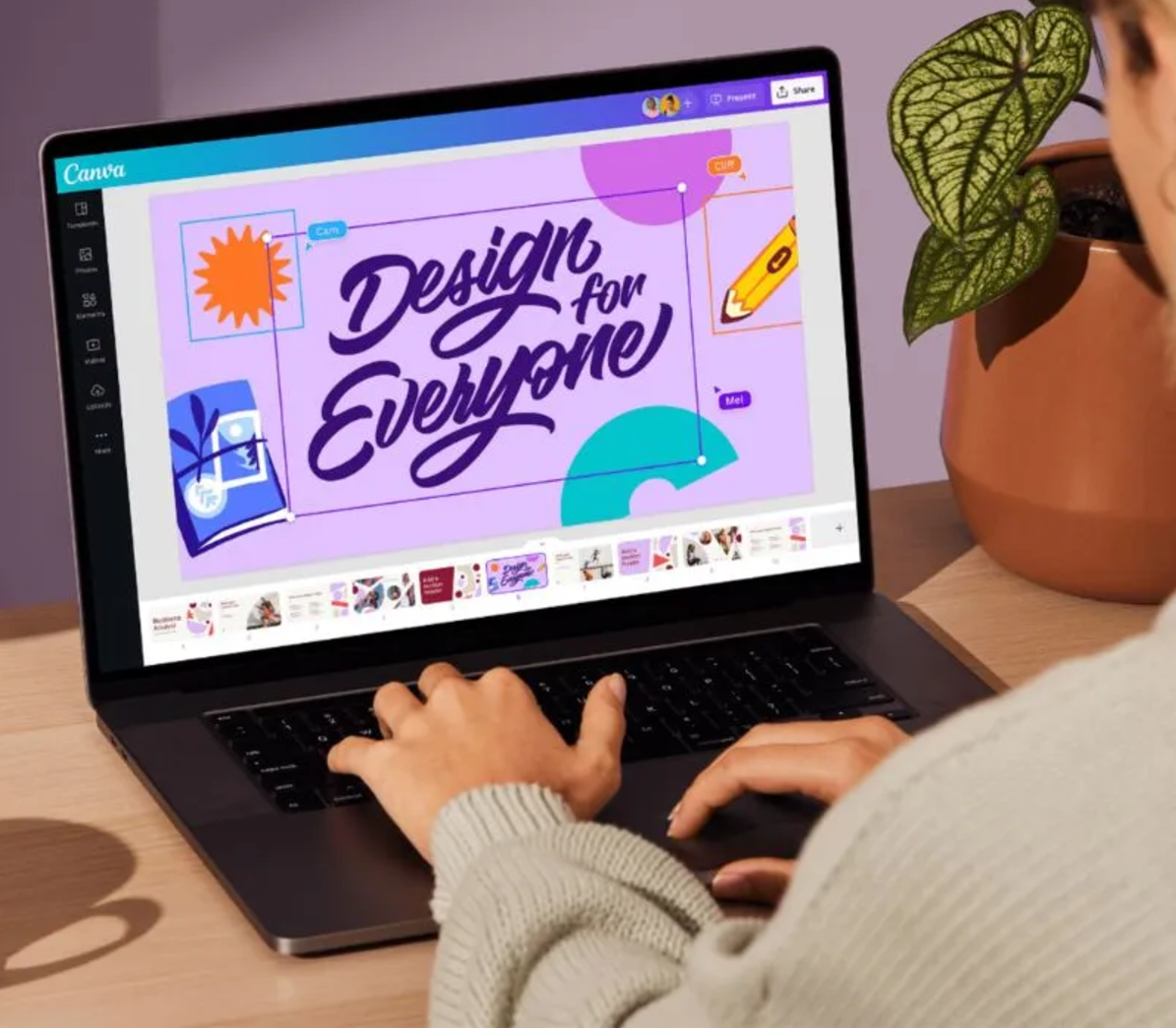Sản Phẩm Bán Chạy
Cài Stable Diffusion AI trên máy tính CHI TIẾT cho người mới
Stable Diffusion AI là công cụ hiện đang làm mưa làm gió trong cộng đồng sáng tạo với khả năng tạo nên hình ảnh nghệ thuật độc đáo. Bài viết này sẽ SaDesign sẽ hướng dẫn chi tiết cách cài Stable Diffusion AI trên máy tính từ những bước cơ bản đến nâng cao, giúp bạn bắt đầu hành trình sáng tạo của riêng mình!
Nội dung
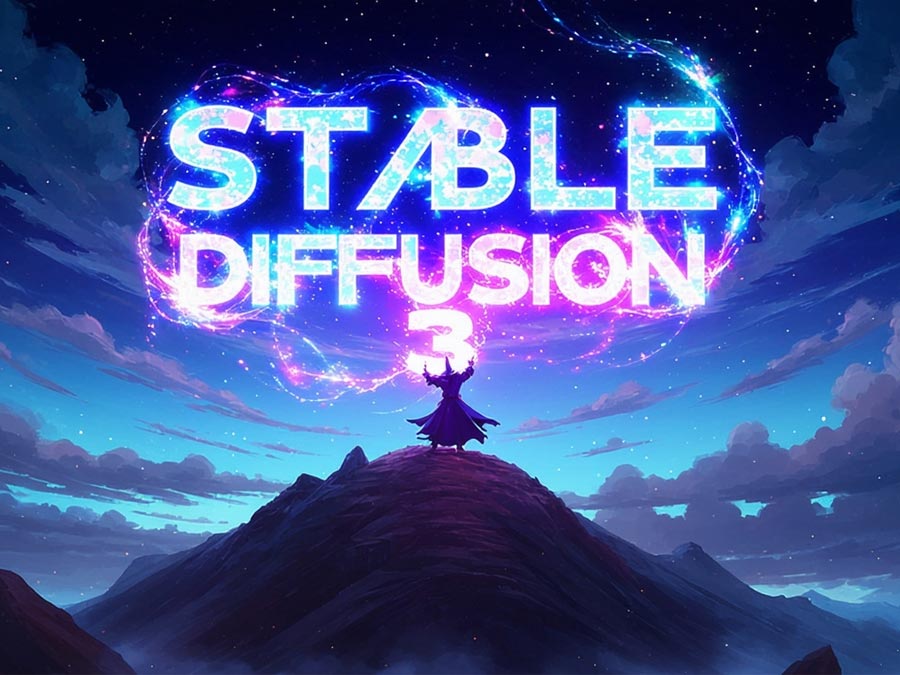
Stable Diffusion AI là công cụ hiện đang làm mưa làm gió trong cộng đồng sáng tạo với khả năng tạo nên hình ảnh nghệ thuật độc đáo. Bài viết này sẽ SaDesign sẽ hướng dẫn chi tiết cách cài Stable Diffusion AI trên máy tính từ những bước cơ bản đến nâng cao, giúp bạn bắt đầu hành trình sáng tạo của riêng mình!
1. Vì sao nên cài Stable Diffusion AI trên máy tính

Stable Diffusion hiện đang là lựa chọn hàng đầu cho các nhà thiết kế, họa sĩ, và những người yêu thích sáng tạo bởi nhiều lý do hấp dẫn như sau:
-
Tạo ra những hình ảnh độc đáo và ấn tượng từ những cảnh quan kỳ vĩ đến những sinh vật kỳ lạ, Stable Diffusion có thể giúp bạn tạo ra mọi thứ bạn muốn.
-
Stable Diffusion cho phép bạn thỏa sức thể hiện bản thân, tự do sáng tạo không giới hạn.
-
Stable Diffusion là một dự án mã nguồn mở, điều này có nghĩa là bạn có thể tự do sửa đổi và cải thiện mã nguồn để phù hợp với nhu cầu của mình.
-
Stable Diffusion hỗ trợ nhiều hệ điều hành phổ biến như Windows, macOS và Linux, mang đến sự linh hoạt tối đa cho người dùng.
-
Không cần phải sử dụng các dịch vụ trực tuyến, bạn có thể cài đặt Stable Diffusion trên máy tính cá nhân của mình, điều này giúp tiết kiệm chi phí đáng kể so với các dịch vụ tạo ảnh AI trả phí.
2. Hướng dẫn cài đặt Stable Diffusion AI trên Windows
Cài đặt Stable Diffusion AI trên Windows khá đơn giản, bạn có thể làm theo các bước sau:
Hướng dẫn này được thực hiện trên máy tính Windows 11 Pro, RAM 48GB, Card Asus Dual RTX 3060 12GB. Trước hết bạn cần truy cập Git > tải phiên bản Git 64 Bit > nhấp chuột phải vào bộ cài > chọn Open > Next cho đến khi cài xong.
Để tiếp tục, bạn hãy tải phiên bản Python 3.10.6. với 64 Bit. Stable Diffusion sẽ không tương thích đối với phiên bản Python mới hơn.
Nhấp chuột phải vào bộ cài Python > chọn Open > chọn “Add Python to Path” rồi nhấn Install. Chú ý, Stable Diffusion sẽ bị lỗi nếu như bỏ qua Add Python to Path. Sau khi đã hoàn thành cài đặt bạn hãy khởi động lại máy tính để nhằm cập nhật phần mềm mới.
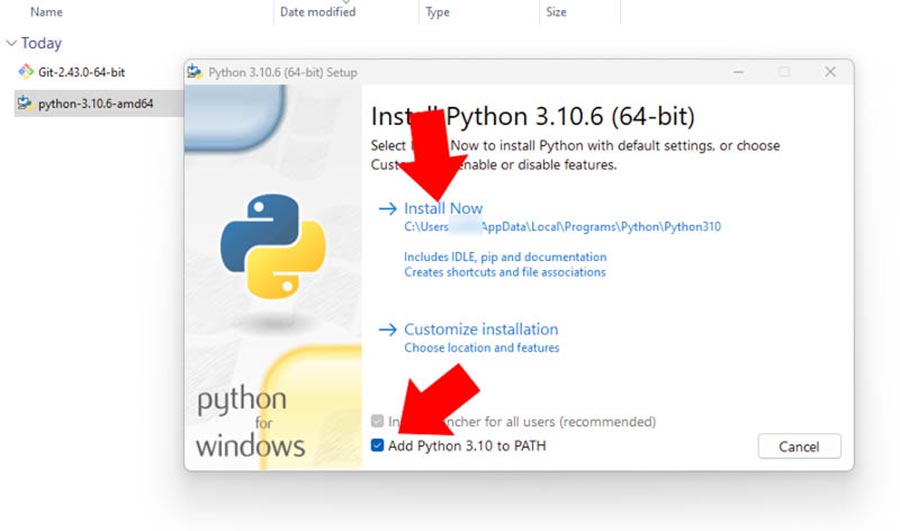
Truy cập Github để tải Stable Diffusion Automatic1111, sau đó kéo xuống để và hãy sao chép dòng chữ sau đây:
“git clone https://github.com/AUTOMATIC1111/stable-diffusion-webui.git”
Bạn cần tạo thư mục cài Stable Diffusion trên ổ C không nằm trong thư mục cài phần mềm khác. Khi có thư mục bạn hãy nhấn chuột phải, chọn Open in Terminal.
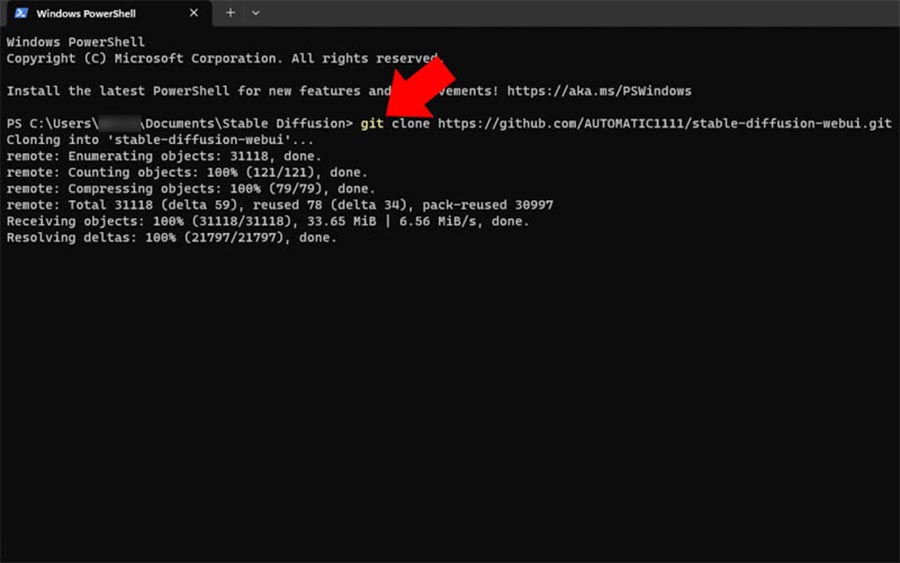
Nhấn Ctrl+V để dán link tải Stable Diffusion vào Windows PowerShell > nhấn Enter và đợi cho tới khi hoàn tất.
Quay trở lại thư mục cài đặt Stable Diffusion > nhấn chuột phải vào Webui User và chọn Open để tự động tải Pytorch và phần phụ trợ khác. Chờ tới khi hoàn tất thì tắt đi và chạy lại Webui User.
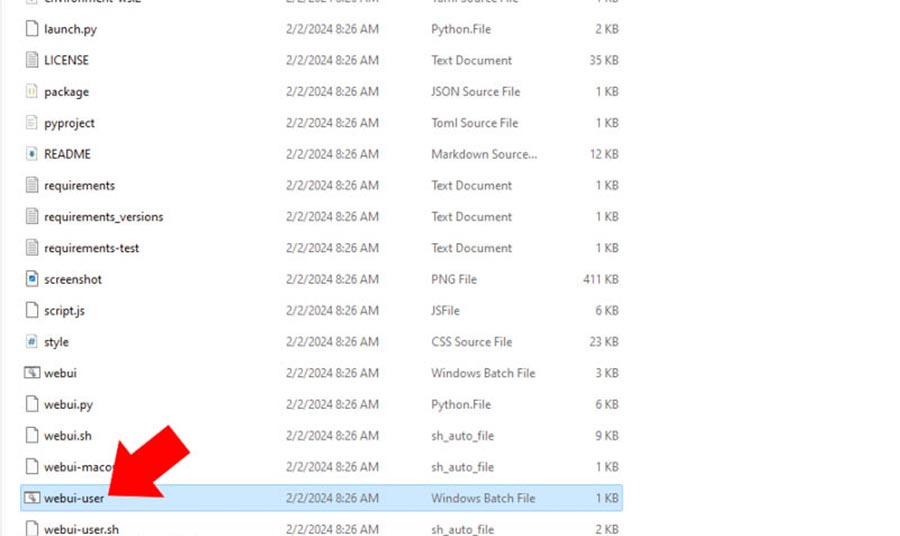
Tải xong Stable Diffusion sẽ tự khởi động Web UI, nếu chúng không tự khởi động bạn hãy nhập http://127.0.0.1:7860 vào trình duyệt để nhằm truy cập Web UI.
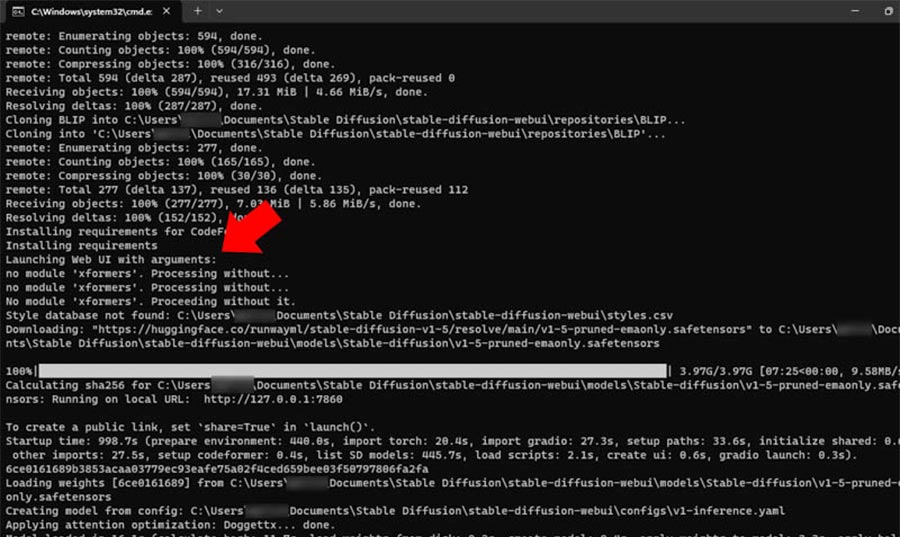
Như vậy là chúng ta đã thành được cách cài Stable Diffusion trên máy tính Windows.
3. Hướng dẫn tải Checkpoint và Lora cho Stable Diffusion để tạo ảnh đẹp hơn
Checkpoint là một file chứa các tham số của mô hình AI đã được đào tạo. Checkpoint đóng vai trò là "nền tảng" cho Stable Diffusion. Chúng ảnh hưởng đến kiểu dáng, màu sắc, phong cách, và các đặc điểm khác của hình ảnh. Mỗi checkpoint chứa thông tin về một phong cách nghệ thuật, một chủ đề, hoặc một kỹ thuật cụ thể.
Lora (Low-Rank Adaptation) là một thuật toán tinh chỉnh checkpoint của Stable Diffusion, cho phép bạn cá nhân hóa phong cách tạo ảnh. Lora cho phép bạn tạo ra những hình ảnh có phong cách nghệ thuật riêng biệt, hoặc bổ sung vào hình ảnh những chi tiết cụ thể như kiểu tóc, trang phục, biểu cảm.
Cách tải Checkpoint và Lora cụ thể như sau:
Bạn hãy tải Checkpoint trên CivitAI bằng cách nhấn vào Download > chọn Models > Lưu vào thư mục Stable Diffusion. Số lượng tải Checkpoint tùy vào nhu cầu của người dùng.
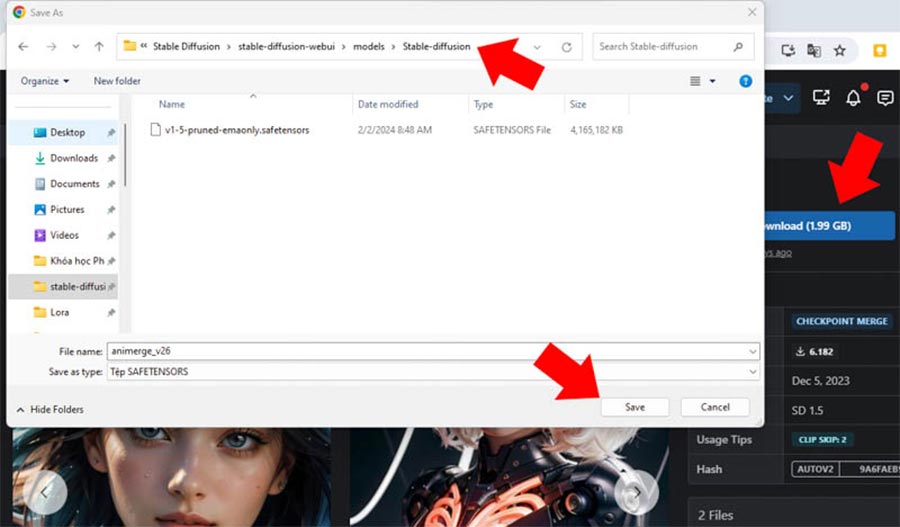
Cũng như Checkpoint, bạn cũng tải thêm Lora từ CivitAI. Để vẽ một người mẫu đẹp nhưng quần áo, độ nét chưa phù hợp thì hãy dùng Lora để đạt được kết quả tốt hơn.
Bạn vào tải Lora > chọn Models > Lưu vào thư mục Lora. Sau khi hoàn tất bạn hãy khởi động lại WebUI. Sau đó thực hiện tạo hình ảnh đầu tiên của mình bằng Stable Diffusion.
Trong giao diện WebUI bạn nhấn chọn Checkpoint ở trên góc trái > chọn Text to Image. Nhập nội dung muốn tạo bằng tiếng Anh > rồi nhấn Generate. Nếu bạn muốn ảnh đẹp hãy viết miêu tả càng chi tiết càng tốt để có kết quả như ý.
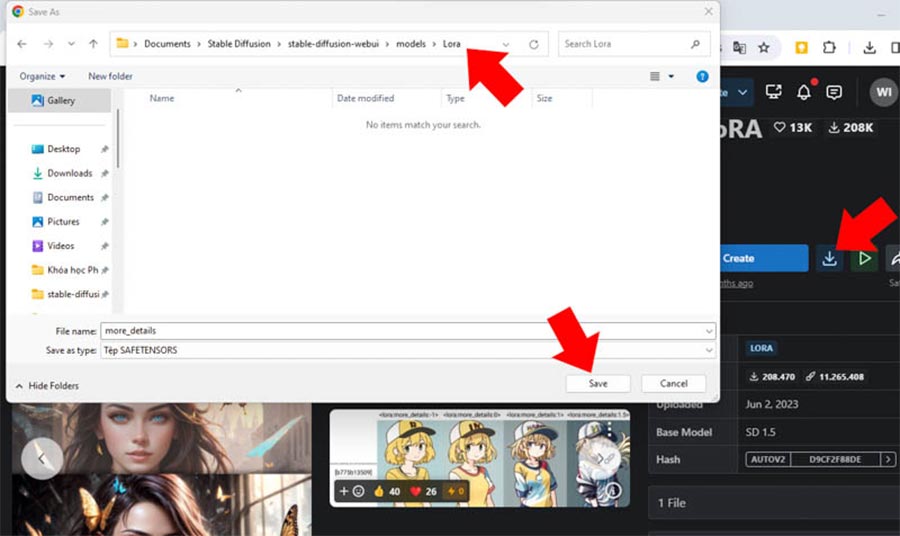
Bạn có thể sử dụng ChatGPT, Google Bard để viết Prompt tiếng Anh cho Stable Diffusion. Để tăng độ cho tiết cho bức ảnh bạn hãy nhấn vào Lora > chọn Lora. Bạn sẽ thấy thông tin Lora hiển thị trong Prompt, hãy tăng độ phân giải lên 1024 x 1024, sau đó nhấn Generate.
Chọn Checkpoint, Lora, kết hợp tăng độ phân giải bạn sẽ tạo được hình ảnh ưng ý. Bạn hoàn toàn có thể kết hợp nhiều Lora cùng để mang lại hiệu ứng ấn tượng nhất.
Việc tăng độ phân giải sẽ tăng thời gian xử lý, bạn sẽ có thể mất từ 30 đến 40 giây cho một bức ảnh bởi chưa tận dụng được TensorRT trong Card RTX.
4. Hướng dẫn Tăng tốc Stable Diffusion bằng TensorRT
Để tăng tốc Stable Diffusion bạn cần cài thêm phần mở rộng Stable Diffusion WebUI TensorRT. Hãy nhấn vào Code > thực hiện sao chép WebUI TensorRT. Sau đó quay trở lại Stable Diffusion WebUI và nhấn vào phần mở rộng (Extensions) > chọn Install From URL > dán link tải WebUI TensorRT > Install để thực hiện cài đặt.
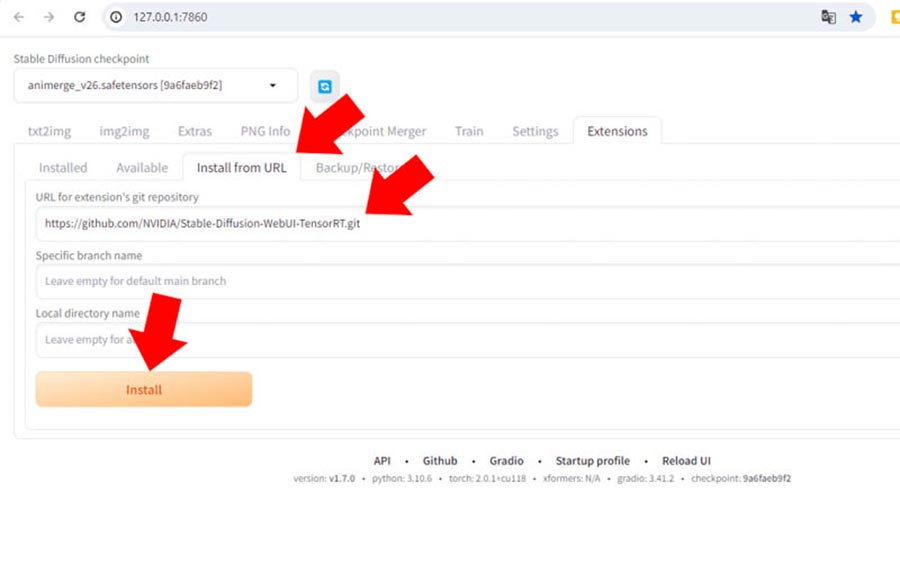
Nhấn vào Apply and Restart UI để khởi động lại, sau đó di chuyển đến User Interface > thêm SD Unet > Apply Settings > nhấn Reload UI.
Nhấp vào TensorRT để tiếp tục, chọn độ phân giải 512 x 512 > nhấn Export Engine. Bạn cần chờ đợi cho tới khi hoàn tất. Công đoạn này giúp tạo độ phân giải 512 x 512 nhanh hơn so với TensorRT.
Để tạo ảnh độ phân giải cao hơn bạn hãy vào Preset > chọn 1024 x 1024 > nhấn Export Engine và đợi cho tới khi hoàn tất.
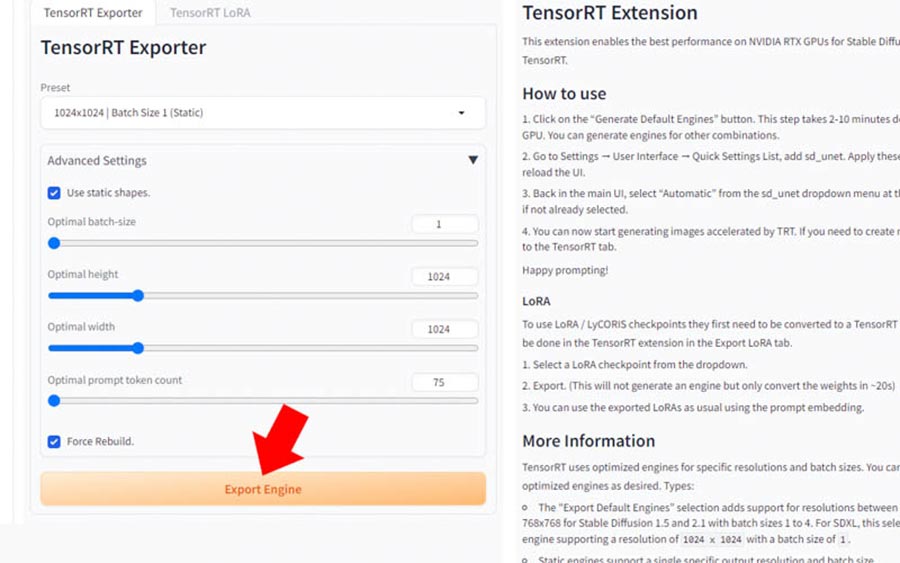
Hãy thử thực hiện tạo ảnh với độ phân giải 512 x 512, sẽ chỉ mất khoảng 2 giây, chúng nhanh hơn 3 lần so với cài đặt mặc định của Stable Diffusion. Ngoài ra thông số cũng tăng lên 10 it/s hoặc 15 it/s.
Lời Kết
Cài đặt Stable Diffusion AI trên máy tính cá nhân là một cách tuyệt vời để khám phá thế giới sáng tạo với AI. Với các hướng dẫn chi tiết trong bài viết này của Sadesign hy vọng bạn có thể dễ dàng cài đặt và sử dụng Stable Diffusion để tạo ra những tác phẩm nghệ thuật độc đáo và ấn tượng của riêng mình!
Thông tin liên hệ cài đặt và hỗ trợ
![]()
Công Ty TNHH Phần Mềm SADESIGN
📞 Hotline/Zalo: 0868 33 9999