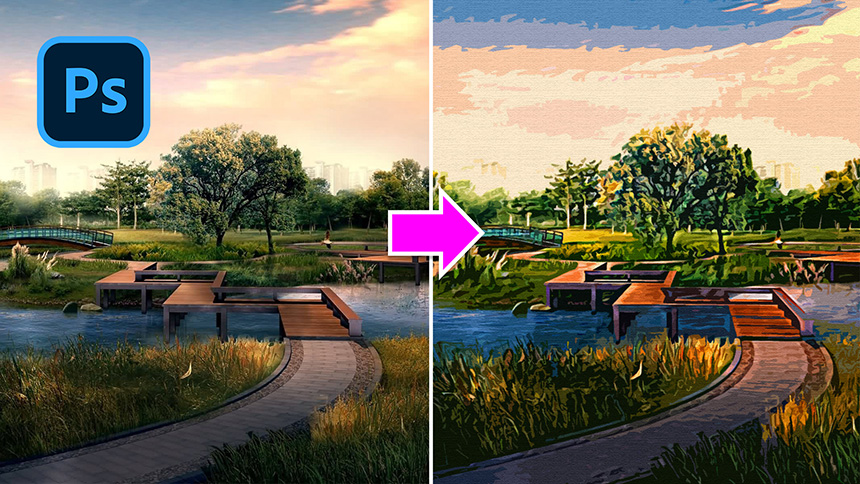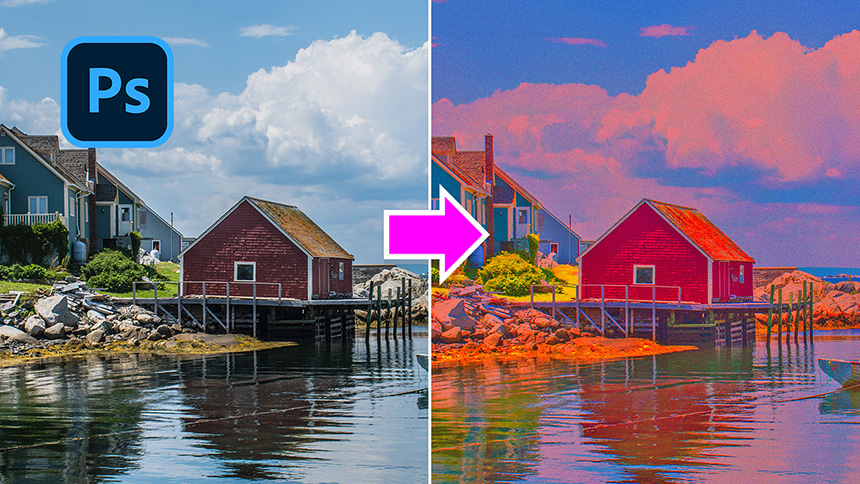Sản Phẩm Bán Chạy
Cách tạo ứng dụng văn bản trong cửa sổ mưa
Cách tạo ứng dụng văn bản trong cửa sổ mưa

Xin chào các bạn, tôi sẽ hướng dẫn các bạn cách tạo cửa sổ mưa giả trong ảnh của bạn. Như thường lệ, vui lòng tải xuống các cổ phiếu này trong phần mô tả. Ở đây tôi có một bức ảnh phong cảnh tuyệt vời và một chiếc gương mưa. 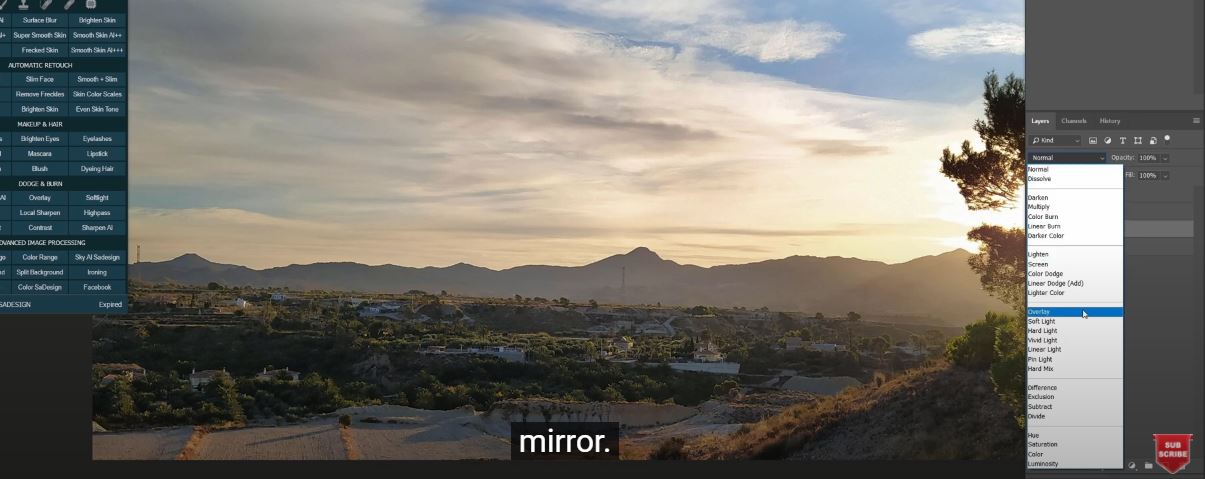 Đầu tiên, sao chép lớp 1 hai lần bằng cách nhấn CTRL hoặc CMD + J 2 lần. Tắt cả hai lớp sao chép, trong lớp 1, thay đổi chế độ hòa trộn thành Lớp phủ để chúng ta có thể nhìn thấy tấm gương bên dưới. Chúng tôi sẽ làm mờ phong cảnh vì gương sẽ được lấy nét. Vào Filter> Blur> Gaussian Blur> 10 pixel.
Đầu tiên, sao chép lớp 1 hai lần bằng cách nhấn CTRL hoặc CMD + J 2 lần. Tắt cả hai lớp sao chép, trong lớp 1, thay đổi chế độ hòa trộn thành Lớp phủ để chúng ta có thể nhìn thấy tấm gương bên dưới. Chúng tôi sẽ làm mờ phong cảnh vì gương sẽ được lấy nét. Vào Filter> Blur> Gaussian Blur> 10 pixel. 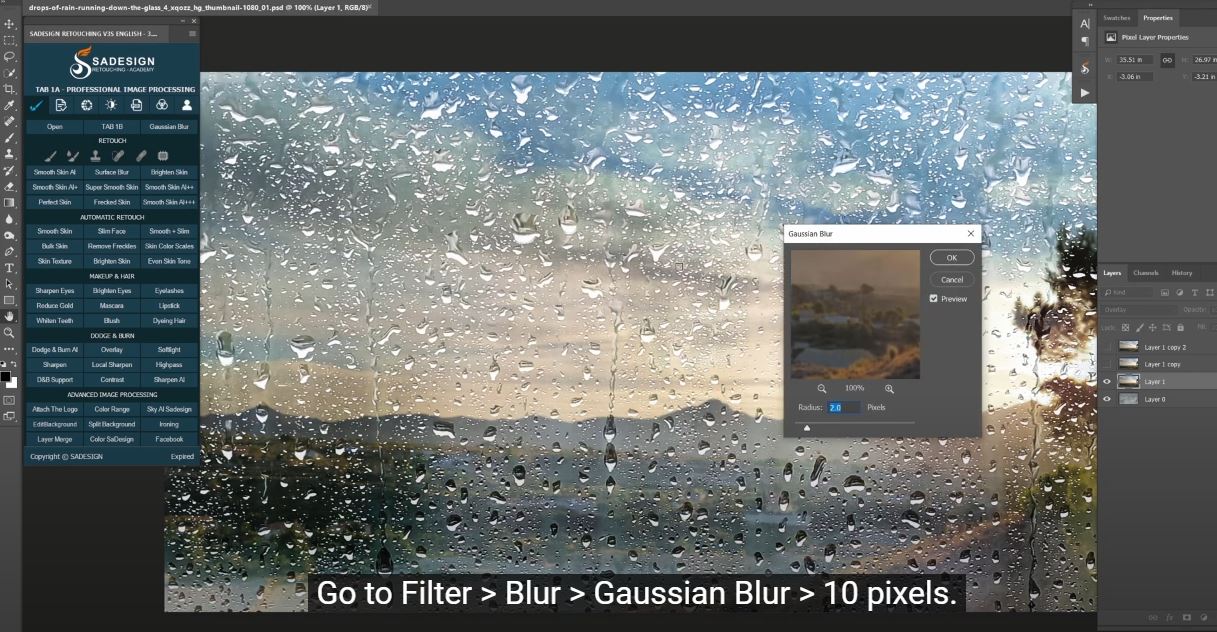 Trong bản sao Layer 1, thay đổi thành ánh sáng dịu trong chế độ hòa trộn. Chọn công cụ Văn bản và nhập văn bản bạn thích. CTRL + T để mở rộng kích thước, sau đó di chuyển nó vào giữa canvas.
Trong bản sao Layer 1, thay đổi thành ánh sáng dịu trong chế độ hòa trộn. Chọn công cụ Văn bản và nhập văn bản bạn thích. CTRL + T để mở rộng kích thước, sau đó di chuyển nó vào giữa canvas. 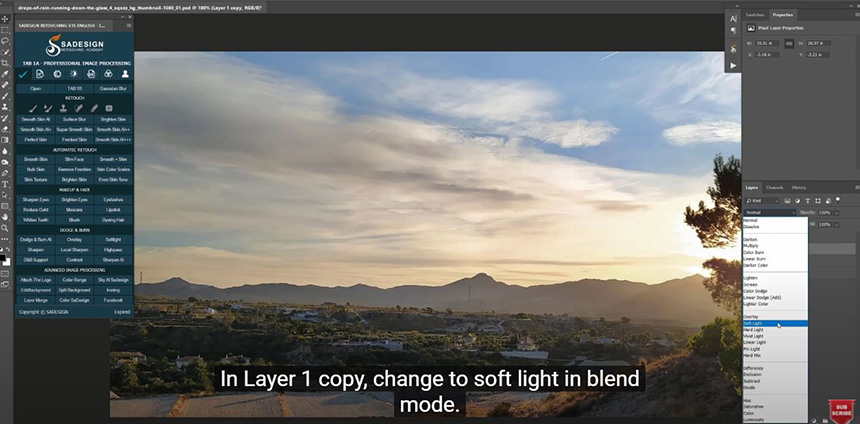 Sử dụng công cụ bàn chải (phím tắt B), nhấp vào biểu tượng mũi tên và biểu tượng bánh xe, chọn Nhập bàn chải Nạp chổi nước Tạo một lớp mới với biểu tượng ở góc dưới bên phải, đảm bảo màu nền trước là màu đen.
Sử dụng công cụ bàn chải (phím tắt B), nhấp vào biểu tượng mũi tên và biểu tượng bánh xe, chọn Nhập bàn chải Nạp chổi nước Tạo một lớp mới với biểu tượng ở góc dưới bên phải, đảm bảo màu nền trước là màu đen. 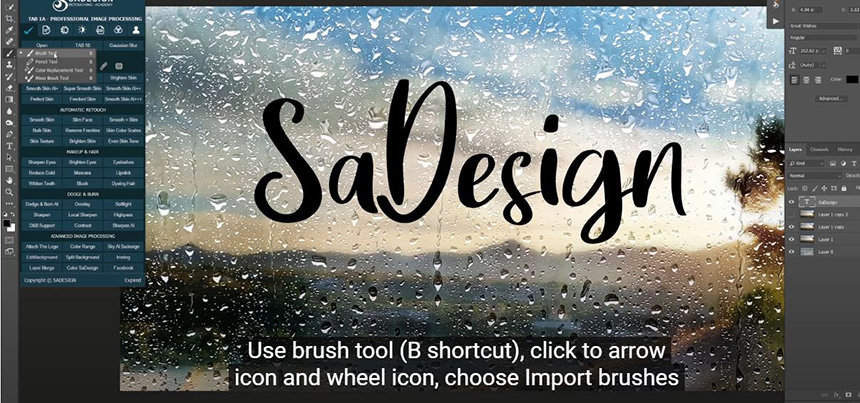 Nhấp chuột phải vào canvas, mở thư mục water brush và chọn brush này để tạo nước từ văn bản. Chỉ cần chấm vào các khu vực mà bạn muốn thêm hiệu ứng nước. Không cần phải giữ nguyên một bàn chải, chỉ cần thay đổi thành bất kỳ thứ gì bạn thấy phù hợp với ảnh của mình.
Nhấp chuột phải vào canvas, mở thư mục water brush và chọn brush này để tạo nước từ văn bản. Chỉ cần chấm vào các khu vực mà bạn muốn thêm hiệu ứng nước. Không cần phải giữ nguyên một bàn chải, chỉ cần thay đổi thành bất kỳ thứ gì bạn thấy phù hợp với ảnh của mình. 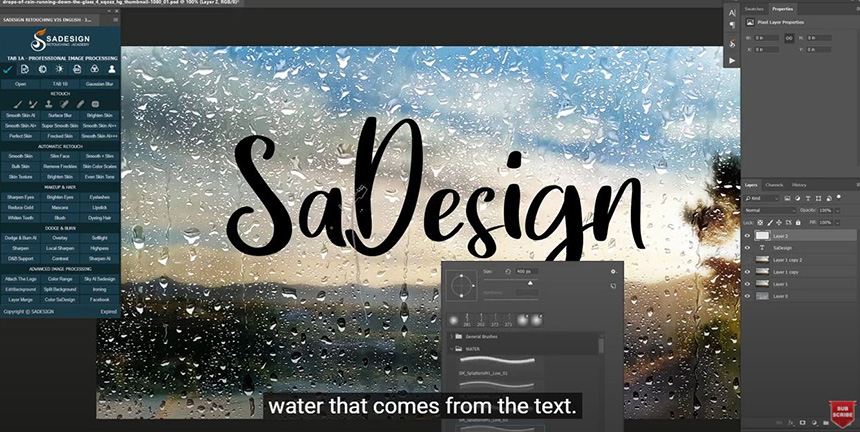 Tạo kết cấu độc đáo của riêng bạn. Mẹo: sử dụng dấu ngoặc [] trên bàn phím để tăng hoặc giảm kích thước bút vẽ nhằm tăng cường quy trình làm việc của bạn. Sử dụng công cụ tẩy để xóa một số nơi bạn muốn. Trước đó, bạn nên đổi sang bàn chải tròn mềm.
Tạo kết cấu độc đáo của riêng bạn. Mẹo: sử dụng dấu ngoặc [] trên bàn phím để tăng hoặc giảm kích thước bút vẽ nhằm tăng cường quy trình làm việc của bạn. Sử dụng công cụ tẩy để xóa một số nơi bạn muốn. Trước đó, bạn nên đổi sang bàn chải tròn mềm. 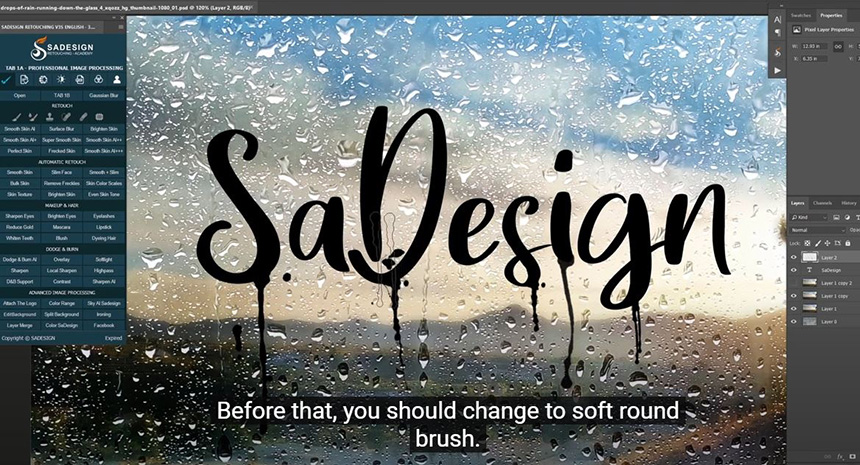 Khi bạn hoàn thành việc thêm hiệu ứng cọ nước vào văn bản. Trong lớp văn bản, nhấp chuột phải vào nó và chọn “Rasterize layer”. Bây giờ, hợp nhất 2 lớp trên cùng bằng CTRL hoặc CMD + E Mở Liquify bằng phím tắt CTRL + SHIFT + X cho Window hoặc CMD + SHIFT + X cho MAC
Khi bạn hoàn thành việc thêm hiệu ứng cọ nước vào văn bản. Trong lớp văn bản, nhấp chuột phải vào nó và chọn “Rasterize layer”. Bây giờ, hợp nhất 2 lớp trên cùng bằng CTRL hoặc CMD + E Mở Liquify bằng phím tắt CTRL + SHIFT + X cho Window hoặc CMD + SHIFT + X cho MAC 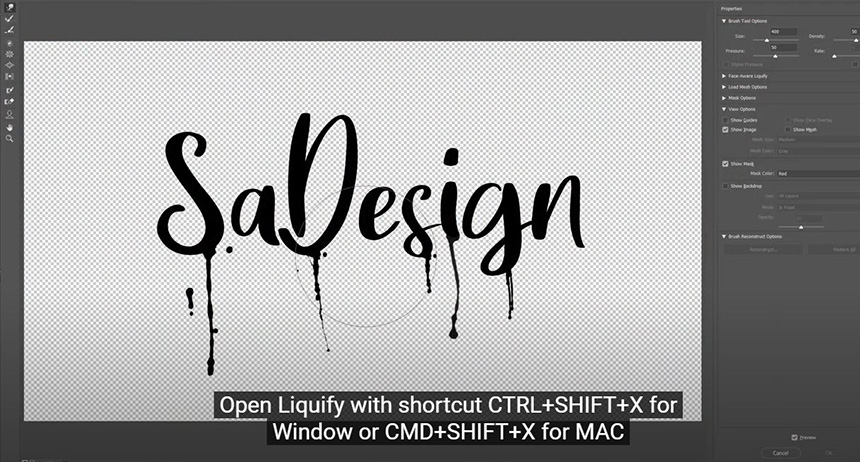 Tại đây, sử dụng công cụ forward warp là công cụ mặc định mà Photoshop sẽ chọn sau khi mở Liquify, làm cong văn bản của bạn giống như thế này. Tăng áp suất lên 100 trong trường hợp bạn đang sử dụng chuột. Sau đó, nhấn OK.
Tại đây, sử dụng công cụ forward warp là công cụ mặc định mà Photoshop sẽ chọn sau khi mở Liquify, làm cong văn bản của bạn giống như thế này. Tăng áp suất lên 100 trong trường hợp bạn đang sử dụng chuột. Sau đó, nhấn OK. 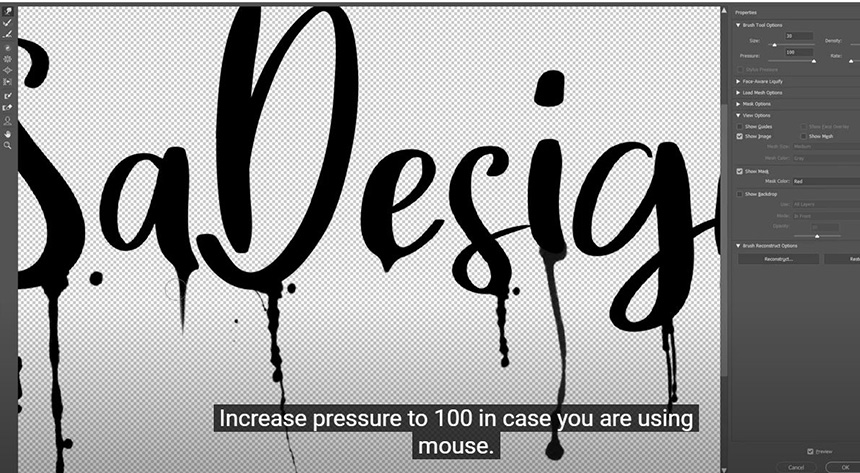 Trong lớp thứ hai, nhấn CTRL hoặc CMD + G để tạo nhóm. Giữ CTRL và nhấp vào lớp trên cùng để chọn văn bản.
Trong lớp thứ hai, nhấn CTRL hoặc CMD + G để tạo nhóm. Giữ CTRL và nhấp vào lớp trên cùng để chọn văn bản. 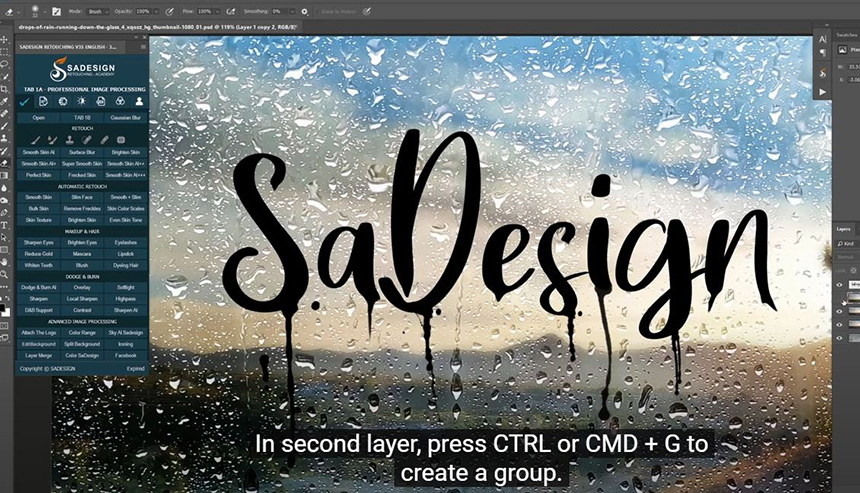 Sau đó, trong lớp nhóm, nhấp vào mặt nạ lớp để thêm văn bản vào mặt nạ lớp. Trong lớp văn bản, thay đổi chế độ hòa trộn thành ánh sáng dịu Làm cho nó trông rõ ràng bằng cách nhấn CTRL + J. Giảm độ mờ xuống 50% Bước cuối cùng, thêm một chút độ tương phản cho hình ảnh với lớp điều chỉnh Curves.
Sau đó, trong lớp nhóm, nhấp vào mặt nạ lớp để thêm văn bản vào mặt nạ lớp. Trong lớp văn bản, thay đổi chế độ hòa trộn thành ánh sáng dịu Làm cho nó trông rõ ràng bằng cách nhấn CTRL + J. Giảm độ mờ xuống 50% Bước cuối cùng, thêm một chút độ tương phản cho hình ảnh với lớp điều chỉnh Curves. 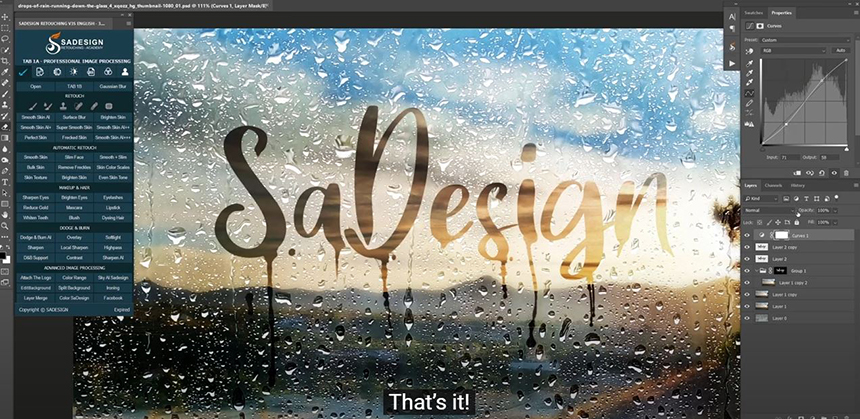 Tăng điểm nổi bật và giảm bóng để tạo đường cong S Đó là nó! Nếu bạn thích video này, hãy nhấn nút thích và đăng ký để nhận thêm mẹo hàng ngày. Hẹn gặp lại các bạn trong bài hướng dẫn tiếp theo!
Tăng điểm nổi bật và giảm bóng để tạo đường cong S Đó là nó! Nếu bạn thích video này, hãy nhấn nút thích và đăng ký để nhận thêm mẹo hàng ngày. Hẹn gặp lại các bạn trong bài hướng dẫn tiếp theo!
ĐĂNG KÝ HỌC PHOTOSHOP (CƠ BẢN đến NÂNG CAO) MIỄN PHÍ
Bộ công cụ xử lý ảnh Photoshop chuyên nghiệp
DOWNLOAD:
✅ SADESIGN PANEL ENGLISH: https://sadesignretouching.com/retouching/
✅ SADESIGN PANEL VIET NAM: https://www.retouching.vn/
Công Ty TNHH Sadesign cung cấp phần mềm bản quyền giá rẻ chất lượng số 1 Việt Nam: Panel Retouch, Adobe Photoshop Full App, Capcut Pro, Canva Pro, Google Drive, Office 365, Retouch4me, Windows 10/11, Youtube Premium, Spotify Premium, Zoom Pro, Netflix, ELSA Speak...
️🎯 Sản phẩm chính hãng, bảo hành Full thời gian, cài đặt miễn phí, hỗ trợ tận tình chu đáo!
Thông tin liên hệ cài đặt và hỗ trợ
![]()
Công Ty TNHH Phần Mềm SADESIGN
📞 Hotline/Zalo: 0868 33 9999



















.png)
.jpg)
.png)