Sản Phẩm Bán Chạy
Cách tạo hiệu ứng ảnh uốn cong trong Photoshop
Cách tạo hiệu ứng ảnh uốn cong trong Photoshop
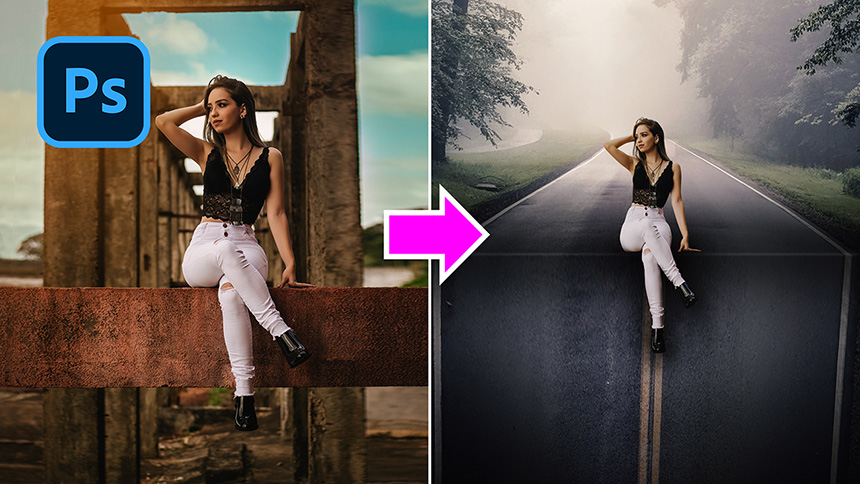
Xin chào các bạn, chào mừng các bạn đến với kênh SaDesign, trong hướng dẫn này, mình sẽ hướng dẫn các bạn cách tạo hiệu ứng uốn phối cảnh trong Photoshop. Đầu tiên, sử dụng công cụ Rectangular Marquee để lấy khu vực bạn muốn uốn cong. CTRL hoặc CMD + J để cắt nó thành lớp mới, vào Edit> Transform> Perspective> nhấp vào góc và kéo vào cho đến khi bạn có thể nhìn thấy đường giảm xuống 90 độ. Sau đó nhấn Enter để hoàn tất. 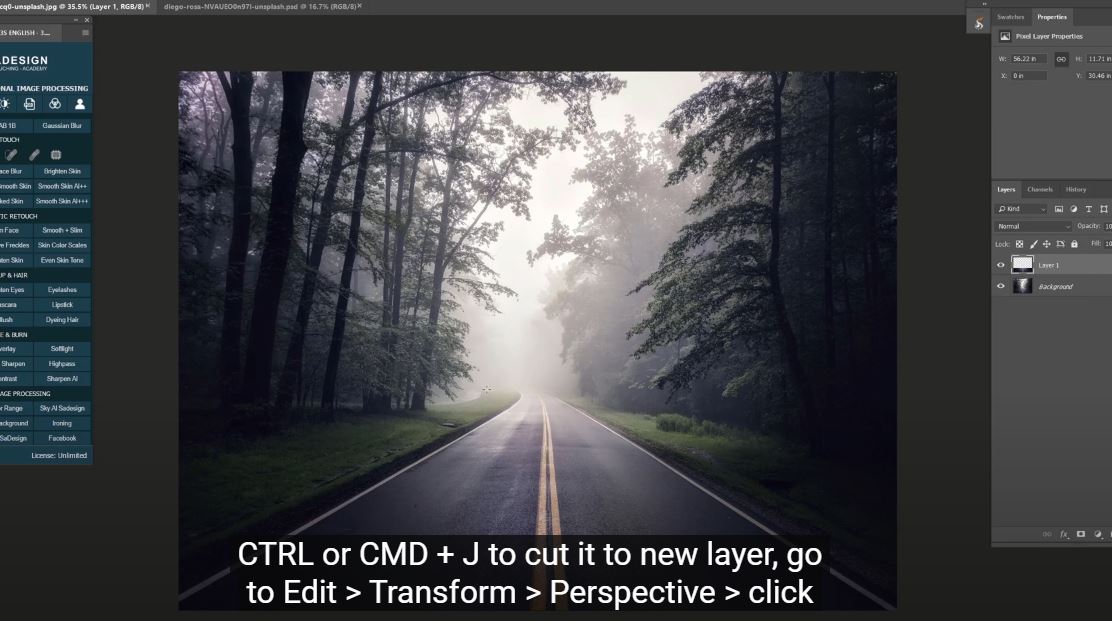 Chọn công cụ crop để thay đổi kích thước canvas, do đó chúng ta sẽ thấy độ sâu của con đường nhiều hơn.
Chọn công cụ crop để thay đổi kích thước canvas, do đó chúng ta sẽ thấy độ sâu của con đường nhiều hơn. 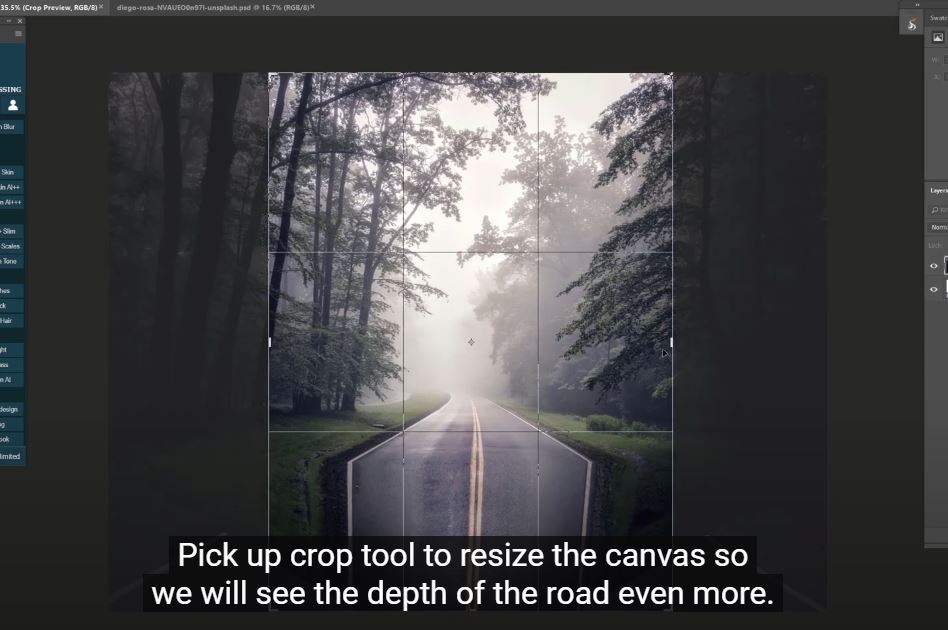 Tiếp theo, chúng ta sẽ sửa các góc. Trong trường hợp này, bạn chỉ cần sử dụng “công cụ bàn chải chữa lành điểm” để đánh dấu góc và để Photoshop sửa nó.
Tiếp theo, chúng ta sẽ sửa các góc. Trong trường hợp này, bạn chỉ cần sử dụng “công cụ bàn chải chữa lành điểm” để đánh dấu góc và để Photoshop sửa nó. 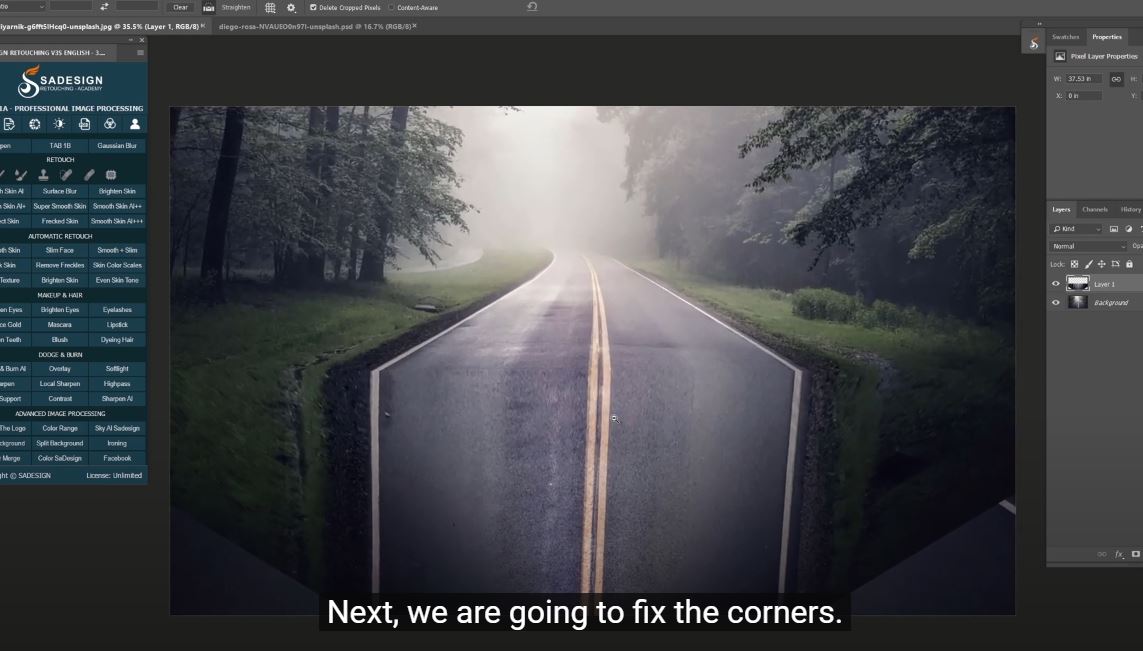 Hãy thêm gradient để làm cho nó giống như một vực thẳm. Mở Tùy chọn hòa trộn, chọn lớp phủ Gradient, ở bên phải, thay đổi màu đặt trước “Đen thành trong suốt”. Độ mờ là 80%
Hãy thêm gradient để làm cho nó giống như một vực thẳm. Mở Tùy chọn hòa trộn, chọn lớp phủ Gradient, ở bên phải, thay đổi màu đặt trước “Đen thành trong suốt”. Độ mờ là 80% 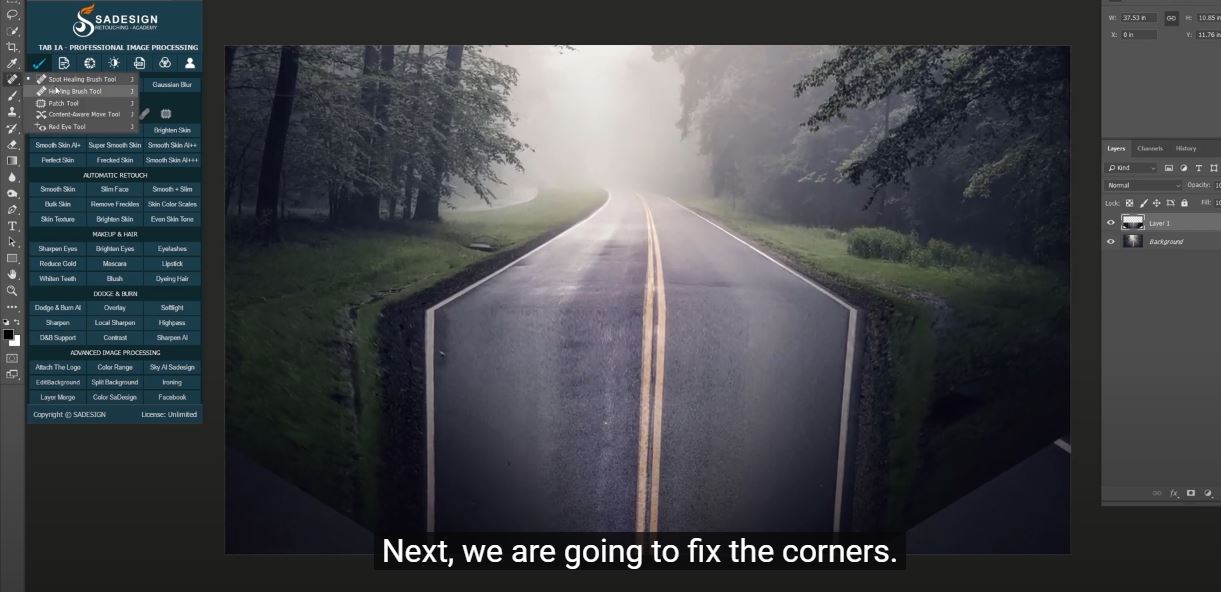 Tạo một lớp mới, Sử dụng công cụ Rectangular để tạo vùng chọn ở góc của khối lập phương. Tô màu đen cho vùng chọn bằng phím tắt ALT hoặc OPTION + Delete. Trước đó, hãy đảm bảo màu nền trước là màu đen. Đi tới Filter> Blur> Gaussian Blur> 100 pixel, OK Tạo một layer mới khác, lần này chúng ta sẽ vẽ một đường siêu mảnh ở mép đường.
Tạo một lớp mới, Sử dụng công cụ Rectangular để tạo vùng chọn ở góc của khối lập phương. Tô màu đen cho vùng chọn bằng phím tắt ALT hoặc OPTION + Delete. Trước đó, hãy đảm bảo màu nền trước là màu đen. Đi tới Filter> Blur> Gaussian Blur> 100 pixel, OK Tạo một layer mới khác, lần này chúng ta sẽ vẽ một đường siêu mảnh ở mép đường. 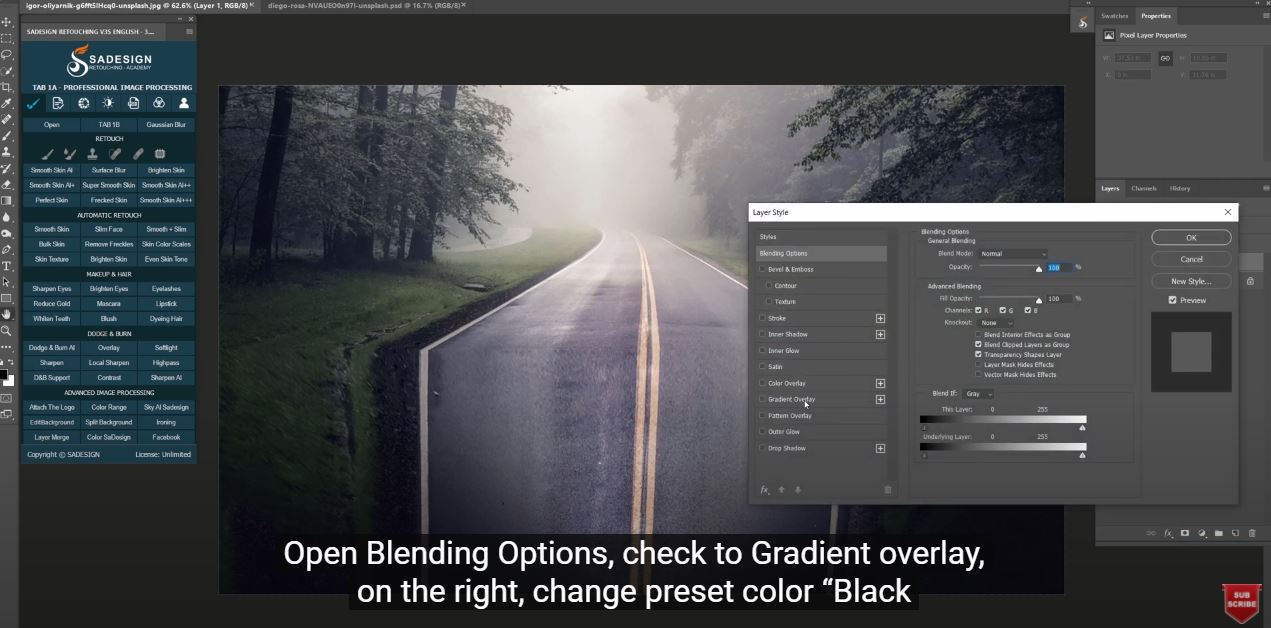 CTRL + Delete để tô màu trắng cho nó. Làm mờ nó bằng cách sử dụng làm mờ Gaussian với 3 pixel bán kính. Giảm độ mờ xuống khoảng 20% Nó không thực sự ở rìa vì vậy tôi sẽ sử dụng công cụ Move và di chuyển nó xuống một chút ở ngay vị trí mà tôi muốn.
CTRL + Delete để tô màu trắng cho nó. Làm mờ nó bằng cách sử dụng làm mờ Gaussian với 3 pixel bán kính. Giảm độ mờ xuống khoảng 20% Nó không thực sự ở rìa vì vậy tôi sẽ sử dụng công cụ Move và di chuyển nó xuống một chút ở ngay vị trí mà tôi muốn. 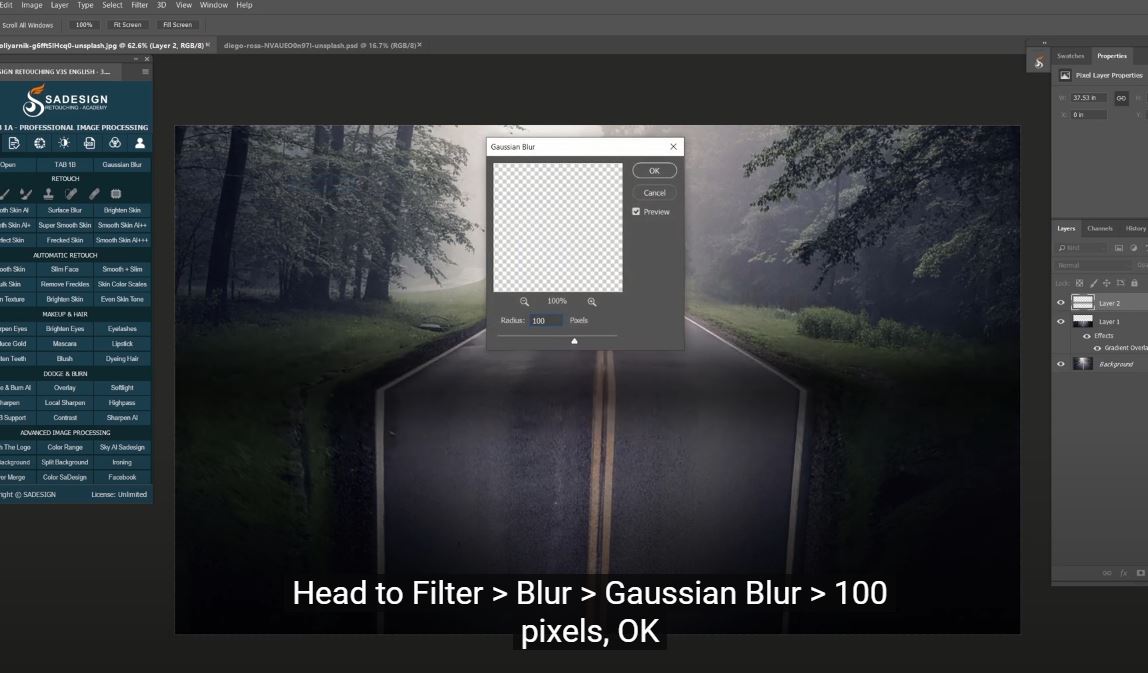 Dùng công cụ Eraser để xóa đường kẻ trên cỏ hai bên đường. Tôi nghĩ độ mờ 15% trông đẹp hơn.
Dùng công cụ Eraser để xóa đường kẻ trên cỏ hai bên đường. Tôi nghĩ độ mờ 15% trông đẹp hơn. 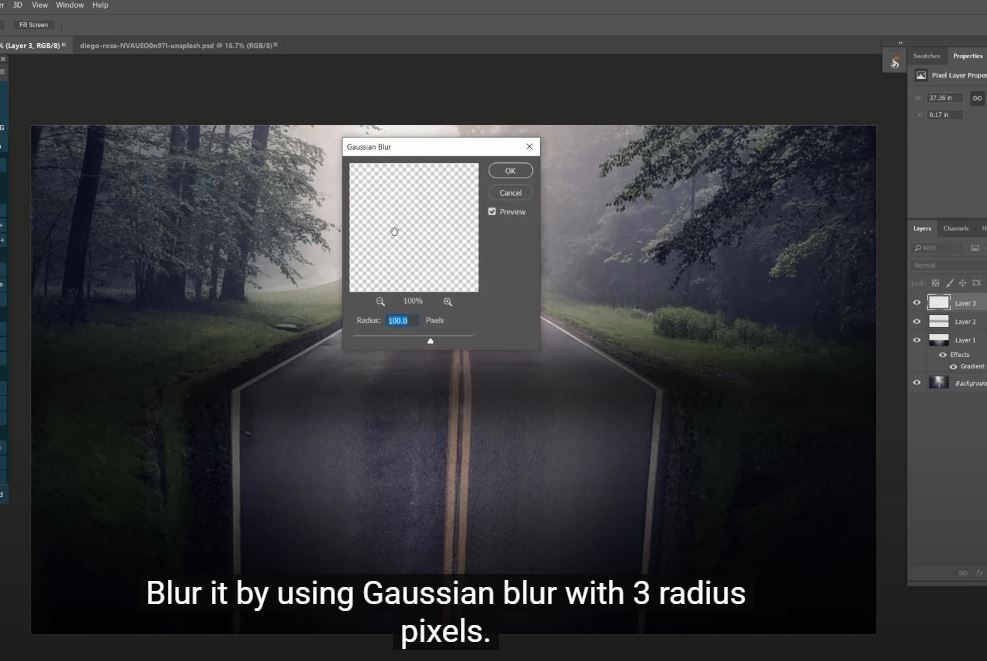 Bây giờ, chúng ta sẽ đưa cô gái này ngồi ở lề đường. Tôi đã tách chủ thể khỏi nền. Như thường lệ, tôi để lại cổ phiếu trong liên kết trên mô tả để bạn tải về. Nhân đôi nền bằng CTRL + J và lấy cả lớp cô gái và lớp nền vào dự án của chúng tôi. Thu nhỏ, nhấn CTRL + T, giữ ALT và thu nhỏ đối tượng từ trung tâm. Điều này áp dụng trong Photoshop 2021. Đối với những người sử dụng các phiên bản cũ, hãy giữ ALT và SHIFT cùng một lúc. Di chuyển cô ấy ngồi ở mép đường.
Bây giờ, chúng ta sẽ đưa cô gái này ngồi ở lề đường. Tôi đã tách chủ thể khỏi nền. Như thường lệ, tôi để lại cổ phiếu trong liên kết trên mô tả để bạn tải về. Nhân đôi nền bằng CTRL + J và lấy cả lớp cô gái và lớp nền vào dự án của chúng tôi. Thu nhỏ, nhấn CTRL + T, giữ ALT và thu nhỏ đối tượng từ trung tâm. Điều này áp dụng trong Photoshop 2021. Đối với những người sử dụng các phiên bản cũ, hãy giữ ALT và SHIFT cùng một lúc. Di chuyển cô ấy ngồi ở mép đường. 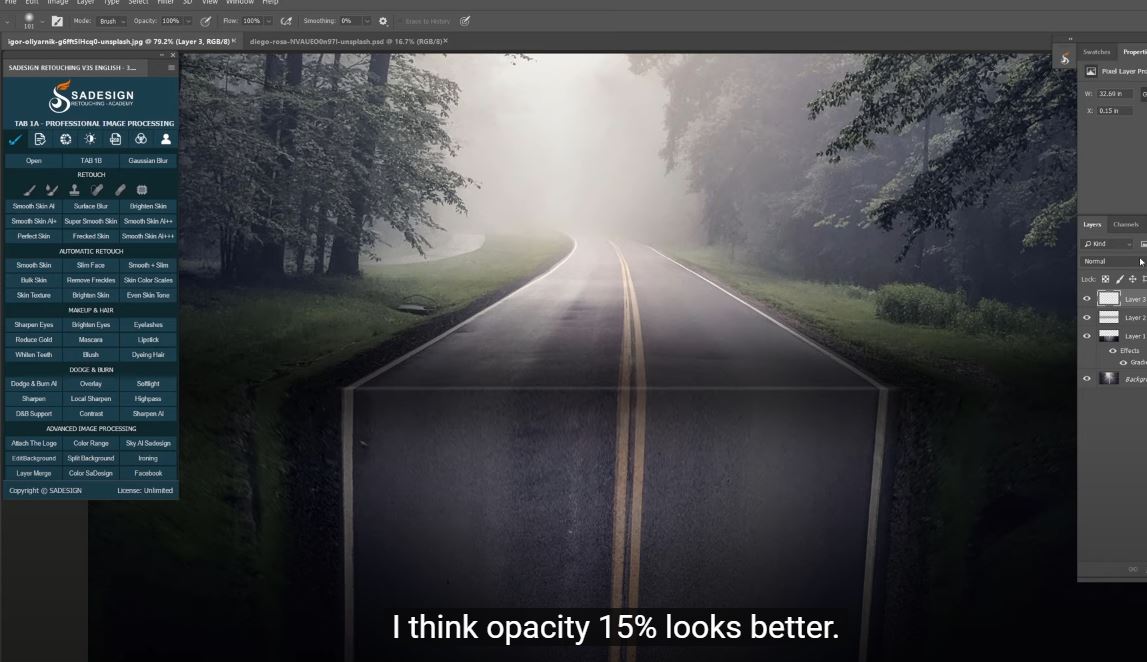
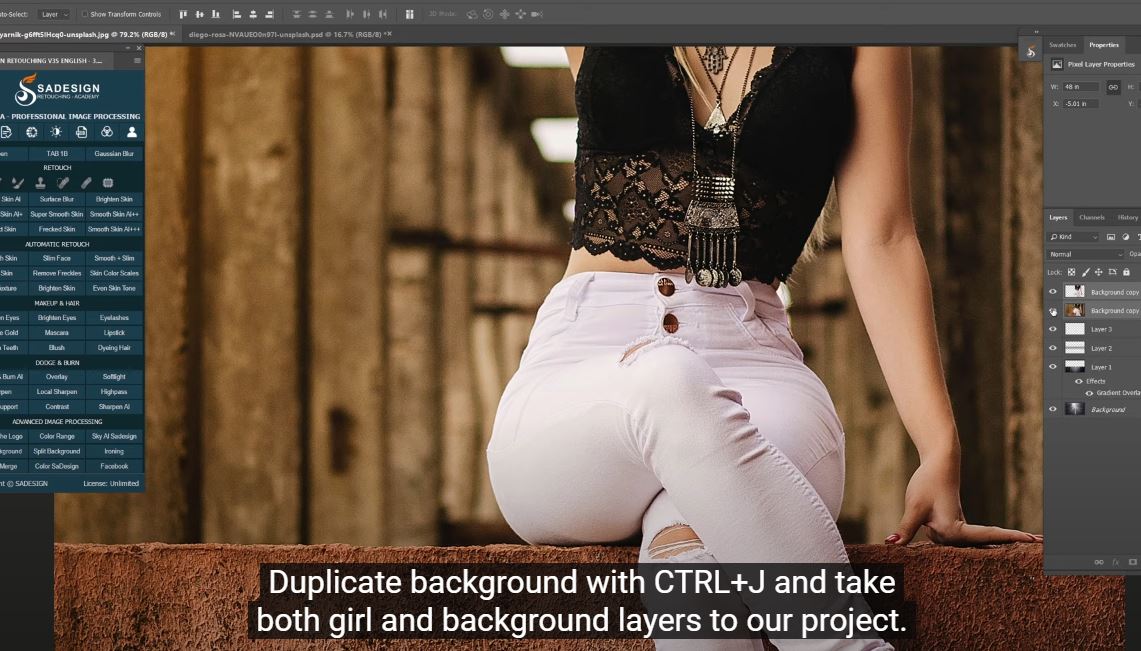 Tiếp theo, chúng ta sẽ thêm bóng đổ vào chủ thể, hãy nhớ lại hậu cảnh mà chúng ta đã kết hợp với chủ thể? Ở lớp thứ hai, nhấn CTRL + SHIFT + U cho Win hoặc CMD + SHIFT + U cho MAC để xóa màu. Thay đổi chế độ hòa trộn thành Multiply và giảm độ mờ xuống 70%
Tiếp theo, chúng ta sẽ thêm bóng đổ vào chủ thể, hãy nhớ lại hậu cảnh mà chúng ta đã kết hợp với chủ thể? Ở lớp thứ hai, nhấn CTRL + SHIFT + U cho Win hoặc CMD + SHIFT + U cho MAC để xóa màu. Thay đổi chế độ hòa trộn thành Multiply và giảm độ mờ xuống 70% 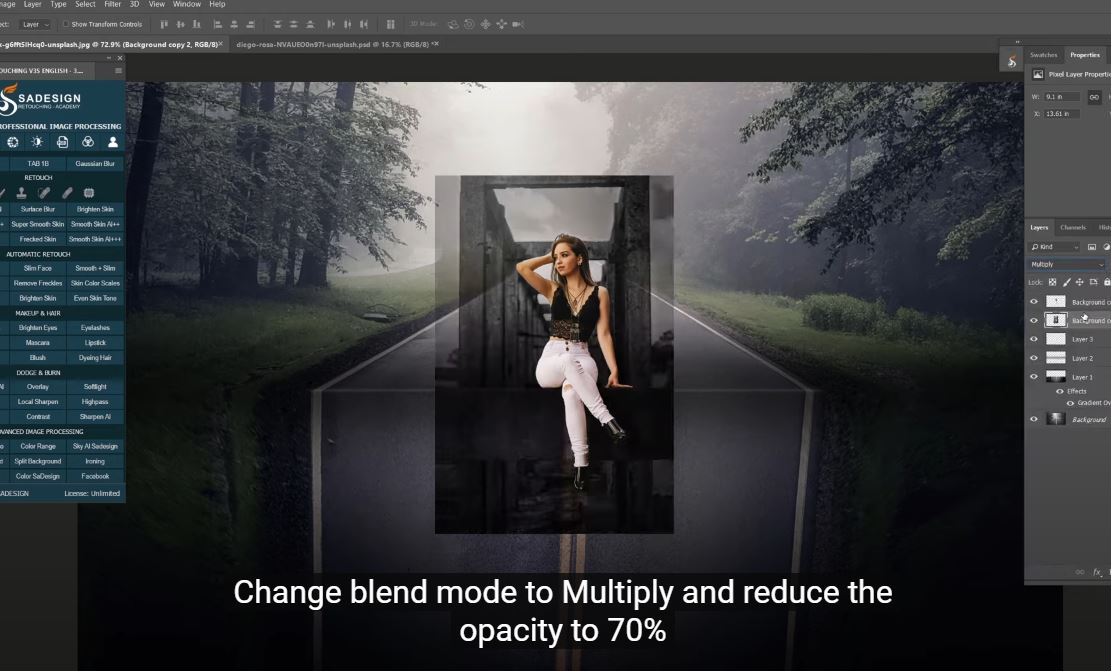 Tạo mặt nạ lớp cho nó với biểu tượng này, sử dụng công cụ tẩy, màu trắng ở nền trước và xóa nền. Chỉ giữ cái bóng của cô ấy và cái bóng ở chỗ ngồi của cô ấy. Làm đi!
Tạo mặt nạ lớp cho nó với biểu tượng này, sử dụng công cụ tẩy, màu trắng ở nền trước và xóa nền. Chỉ giữ cái bóng của cô ấy và cái bóng ở chỗ ngồi của cô ấy. Làm đi! 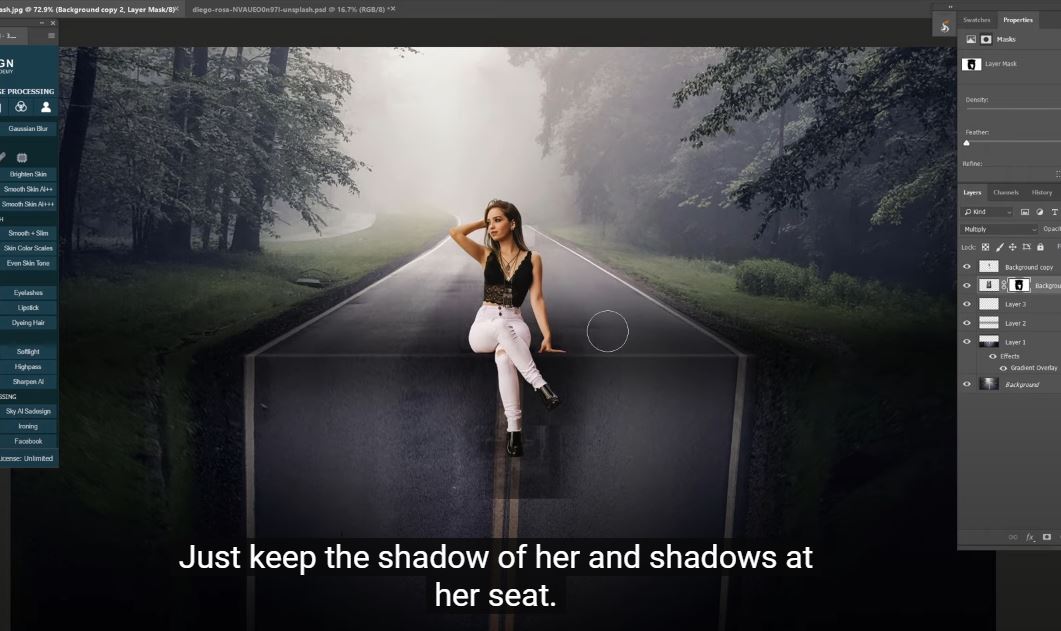 Trong trường hợp bạn muốn thêm bóng, hãy tạo lớp mới, chọn công cụ cọ, sử dụng màu đen ở nền trước và tô một chút để thêm bóng tối cho các khu vực bạn muốn. Sau đó, vào Filter> Blur> Gaussian Blur> làm mờ nó với 50 pixel. VÂNG Điều chỉnh độ mờ nếu cần. Quay lại lớp đối tượng, sử dụng công cụ Burn, để thêm một chút bóng vào đối tượng, trên chân, đùi của cô ấy để nó trông giống thực. Bây giờ, tôi sẽ kết hợp màu sắc của đối tượng và nền của con đường. Đi tới Hình ảnh> Điều chỉnh> Khớp màu> Trong nguồn: chọn lớp chủ đề Trong lớp: chọn nền Đảm bảo chọn hộp "Trung lập" Tăng Fade đến mức bạn thấy màu thực sự khớp với nhau.
Trong trường hợp bạn muốn thêm bóng, hãy tạo lớp mới, chọn công cụ cọ, sử dụng màu đen ở nền trước và tô một chút để thêm bóng tối cho các khu vực bạn muốn. Sau đó, vào Filter> Blur> Gaussian Blur> làm mờ nó với 50 pixel. VÂNG Điều chỉnh độ mờ nếu cần. Quay lại lớp đối tượng, sử dụng công cụ Burn, để thêm một chút bóng vào đối tượng, trên chân, đùi của cô ấy để nó trông giống thực. Bây giờ, tôi sẽ kết hợp màu sắc của đối tượng và nền của con đường. Đi tới Hình ảnh> Điều chỉnh> Khớp màu> Trong nguồn: chọn lớp chủ đề Trong lớp: chọn nền Đảm bảo chọn hộp "Trung lập" Tăng Fade đến mức bạn thấy màu thực sự khớp với nhau. 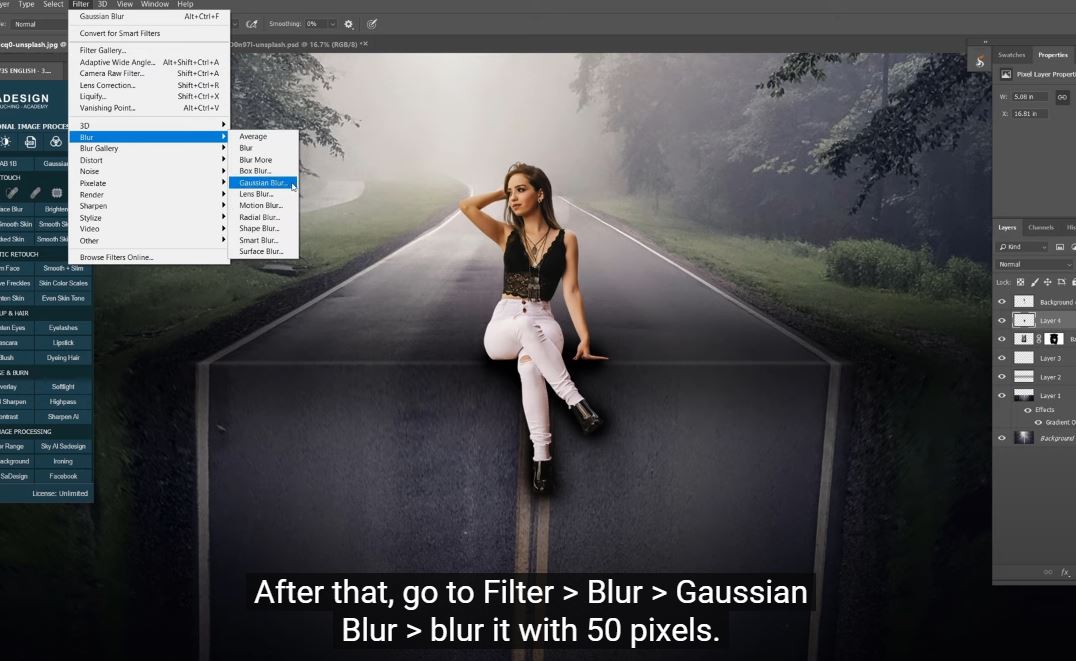 Cuối cùng, tạo một lớp điều chỉnh tra cứu màu sắc để thêm màu sắc cho toàn bộ hình ảnh.
Cuối cùng, tạo một lớp điều chỉnh tra cứu màu sắc để thêm màu sắc cho toàn bộ hình ảnh. 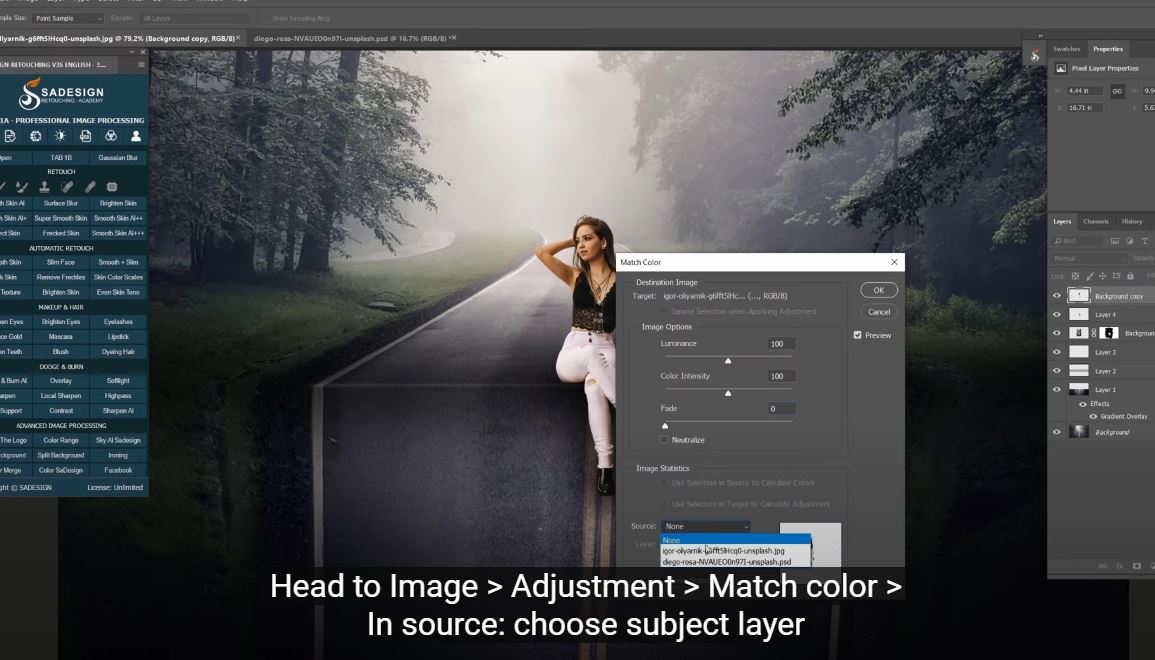
ĐĂNG KÝ HỌC PHOTOSHOP (CƠ BẢN đến NÂNG CAO) MIỄN PHÍ
Bộ công cụ xử lý ảnh Photoshop chuyên nghiệp
DOWNLOAD:
✅ SADESIGN PANEL ENGLISH: https://sadesignretouching.com/retouching/
✅ SADESIGN PANEL VIET NAM: https://www.retouching.vn/
Thông tin liên hệ cài đặt và hỗ trợ
![]()
Công Ty TNHH Phần Mềm SADESIGN
📞 Hotline/Zalo: 0868 33 9999



















.png)
.jpg)
.png)


































