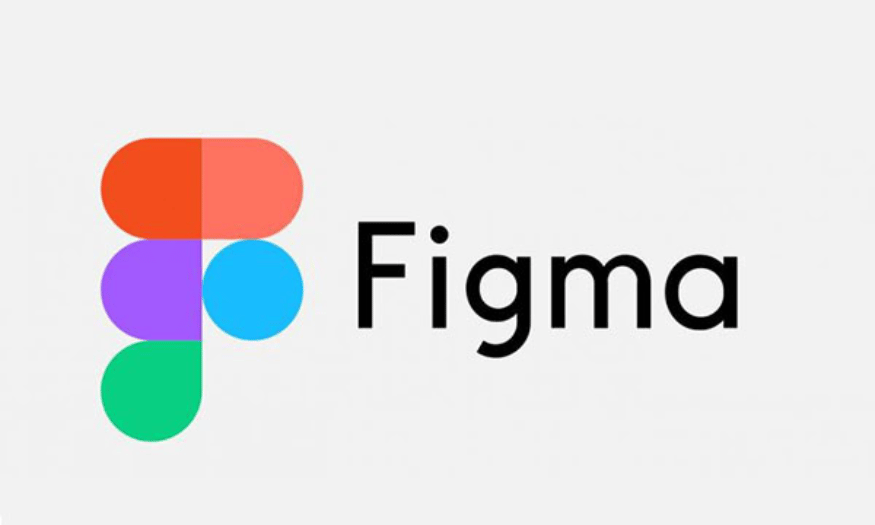Sản Phẩm Bán Chạy
Cách Tách Giọng Nói Ra Khỏi Video Trên CapCut: Hướng Dẫn Chi Tiết Dễ Hiểu
Bạn đã bao giờ muốn tách giọng nói ra khỏi video để chỉnh sửa, ghép nhạc hoặc lồng tiếng theo ý muốn nhưng lại lo lắng về sự phức tạp của các phần mềm chuyên nghiệp? Với CapCut, mọi thứ trở nên đơn giản hơn bao giờ hết. Đây là ứng dụng chỉnh sửa video miễn phí, mạnh mẽ và cực kỳ dễ sử dụng, cho phép bạn tách giọng nói chỉ trong vài thao tác cơ bản. Nhờ đó, bạn có thể tái sử dụng video, sáng tạo nội dung mới mẻ mà không cần phải học những công cụ phức tạp. Hãy cùng SaDesign khám phá cách thực hiện ngay sau đây.
Nội dung
- 1.Tại sao chọn CapCut để tách giọng nói?
- 2. Chuẩn bị trước khi tách giọng nói
- 2.1. Tải và cài đặt CapCut
- 2.2. Chuẩn bị video
- 3. Hướng dẫn chi tiết cách tách giọng nói ra khỏi video trên CapCut
- 3.1. Bước 1: Thêm video vào CapCut
- 3.2. Bước 2: Truy cập công cụ âm thanh
- 3.3. Bước 3: Tùy chỉnh file âm thanh
- 3.4. Bước 4: Lưu và xuất video
- 4. Những lưu ý khi tách giọng nói trên CapCut
- 5. Kết luận
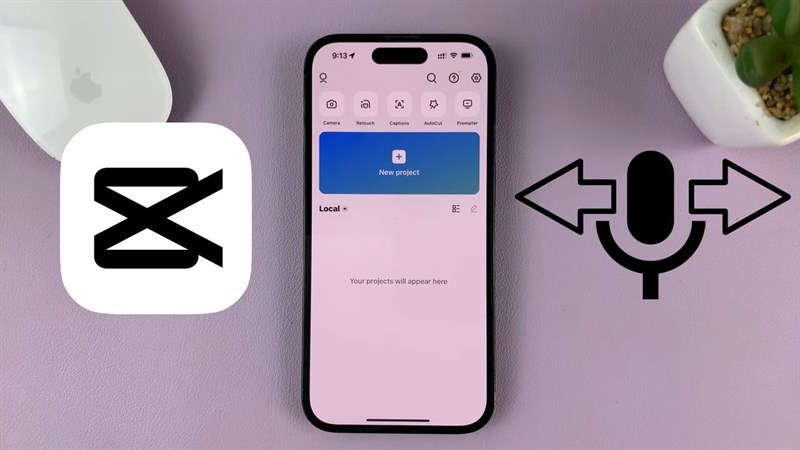
1.Tại sao chọn CapCut để tách giọng nói?
CapCut là lựa chọn lý tưởng để tách giọng nói khỏi video nhờ tính năng tiện lợi và dễ sử dụng. Với CapCut, bạn không cần phải sử dụng các phần mềm chuyên nghiệp hay phức tạp để thực hiện thao tác này. Chỉ trong vài bước đơn giản, ứng dụng sẽ tự động tách giọng nói khỏi video, giúp bạn tiết kiệm thời gian và công sức.
Ngoài ra, CapCut còn hỗ trợ xuất file nhanh chóng với chất lượng cao, đảm bảo cả âm thanh và hình ảnh luôn sắc nét. Bạn có thể xuất video ở nhiều định dạng khác nhau, phù hợp với nhu cầu sử dụng trên các nền tảng như YouTube, TikTok, hay Facebook. Khả năng xử lý ổn định, giao diện thân thiện và tính năng đa dạng chính là điểm mạnh giúp CapCut trở thành công cụ chỉnh sửa video phổ biến, đáp ứng mọi nhu cầu của bạn một cách hiệu quả.
Nâng cấp tài khoản Capcut Pro chính hãng
2. Chuẩn bị trước khi tách giọng nói

2.1. Tải và cài đặt CapCut
Để tách giọng nói khỏi video bằng CapCut, bước đầu tiên bạn cần làm là tải và cài đặt ứng dụng. Truy cập vào Google Play nếu bạn dùng Android hoặc App Store nếu sử dụng iPhone, tìm kiếm "CapCut" và tải ứng dụng về thiết bị. Việc cài đặt diễn ra nhanh chóng, và bạn có thể sử dụng hoàn toàn miễn phí.
2.2. Chuẩn bị video
Sau khi đã cài đặt xong, hãy chuẩn bị video mà bạn muốn tách giọng nói. Video này cần được lưu sẵn trong thư viện trên điện thoại của bạn để dễ dàng thao tác. Một điểm quan trọng là chất lượng âm thanh của video phải rõ ràng, không bị nhiễu hoặc lẫn nhiều tiếng ồn. Điều này sẽ đảm bảo kết quả tách giọng đạt hiệu quả tốt nhất, giúp bạn dễ dàng chỉnh sửa hoặc sử dụng phần âm thanh sau khi tách. Chuẩn bị đầy đủ các yếu tố trên sẽ giúp bạn tiết kiệm thời gian và thực hiện quá trình tách giọng mượt mà hơn.
3. Hướng dẫn chi tiết cách tách giọng nói ra khỏi video trên CapCut
3.1. Bước 1: Thêm video vào CapCut

Mở ứng dụng CapCut trên thiết bị của bạn, sau đó nhấn vào tùy chọn Dự án mới trên giao diện chính. Tiếp theo, CapCut sẽ hiển thị thư viện phương tiện trên điện thoại. Hãy chọn video bạn muốn chỉnh sửa, nhấn Thêm để đưa video vào timeline. Video sẽ xuất hiện ngay trong giao diện chỉnh sửa, sẵn sàng để bạn thực hiện các bước tiếp theo. Đây là bước khởi đầu quan trọng giúp bạn dễ dàng thao tác với các tính năng của CapCut.
3.2. Bước 2: Truy cập công cụ âm thanh
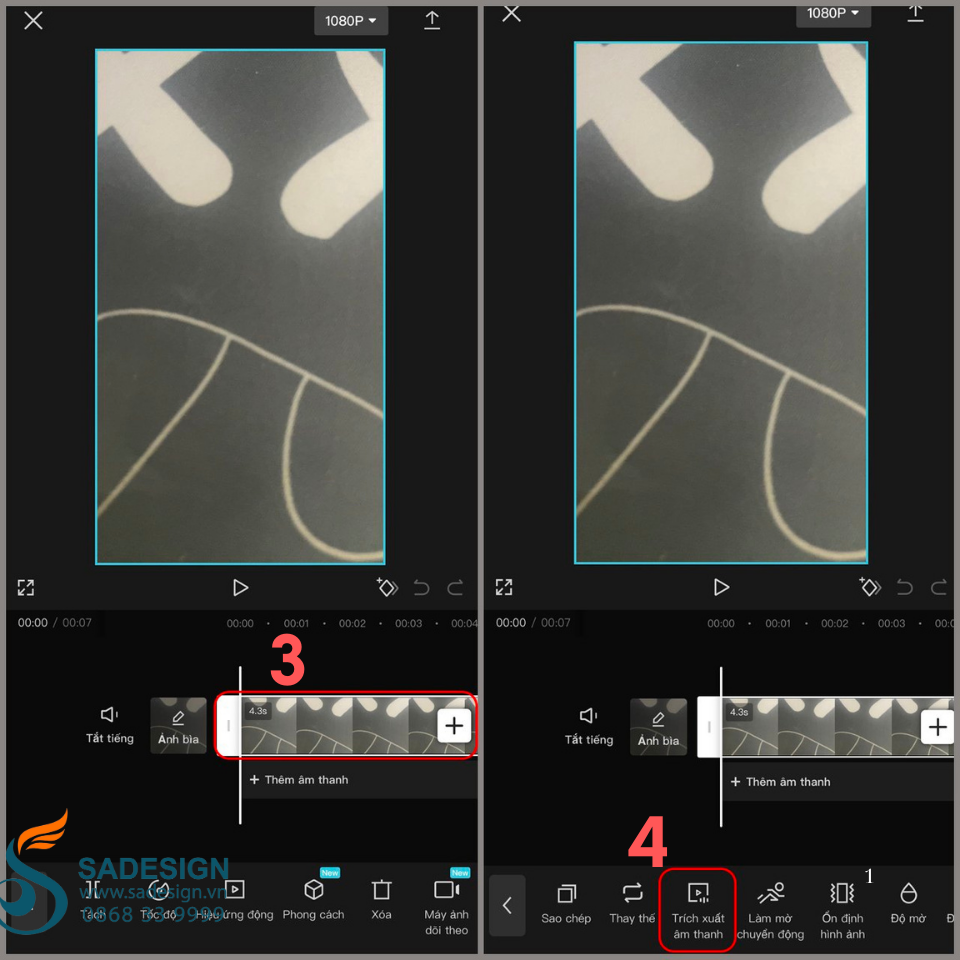
Nhấn vào đoạn video đã thêm trên timeline trong ứng dụng CapCut để mở các tùy chọn chỉnh sửa. Tiếp theo, kéo thanh công cụ bên dưới sang phải và chọn Trích xuất âm thanh (Extract Audio). Ngay lập tức, CapCut sẽ tách phần âm thanh của video và hiển thị nó dưới dạng một file âm thanh riêng biệt trên timeline.
3.3. Bước 3: Tùy chỉnh file âm thanh
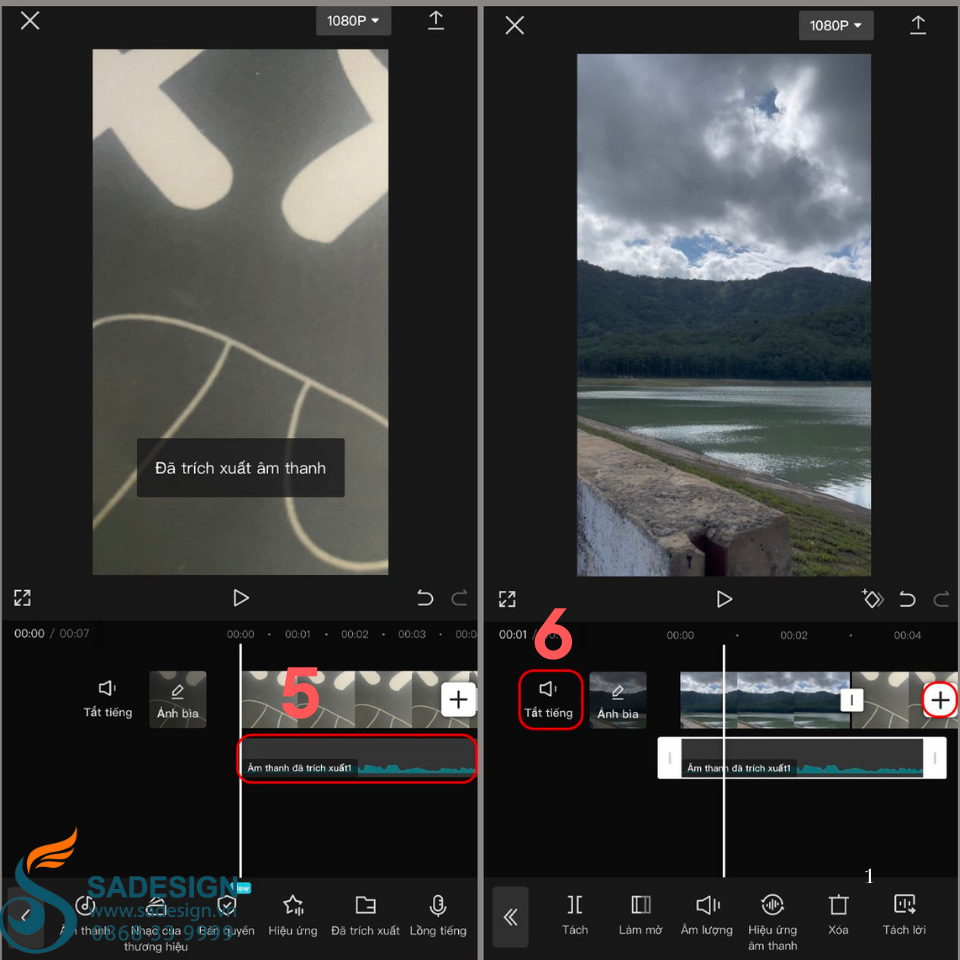
Sau khi trích xuất âm thanh thành công, phần giọng nói sẽ xuất hiện dưới dạng một file âm thanh riêng trên timeline. Lúc này, giọng nói đã được tách hoàn toàn khỏi video gốc. Bạn có thể tắt âm thanh của video gốc bằng cách giảm âm lượng xuống 0 để giữ lại phần hình ảnh. Đồng thời, file âm thanh đã tách có thể được chỉnh sửa, cắt ghép hoặc lưu riêng để sử dụng cho những dự án khác.
3.4. Bước 4: Lưu và xuất video
Sau khi hoàn thiện các bước chỉnh sửa, bạn hãy kiểm tra lại video và âm thanh để đảm bảo mọi thứ đã đúng ý. Khi đã hài lòng, nhấn vào nút Xuất ở góc trên bên phải màn hình. Chọn độ phân giải và chất lượng video phù hợp với nhu cầu, sau đó chờ ứng dụng xử lý trong vài giây. Video sẽ được lưu trực tiếp vào thư viện trên thiết bị của bạn, sẵn sàng để chia sẻ hoặc sử dụng.
4. Những lưu ý khi tách giọng nói trên CapCut

Đảm bảo chất lượng âm thanh gốc tốt:
- Video gốc cần có âm thanh rõ ràng, không bị nhiễu hoặc lẫn nhiều tạp âm. Điều này sẽ giúp CapCut tách giọng nói một cách chính xác, hạn chế lỗi hoặc chất lượng âm thanh kém sau khi tách.
Kiểm tra trước khi xuất:
- Sau khi hoàn thành việc tách giọng, hãy xem trước video để kiểm tra sự đồng bộ giữa âm thanh và hình ảnh. Nếu có sai sót hoặc cần chỉnh sửa, bạn có thể điều chỉnh ngay trên timeline trước khi xuất file.
Lựa chọn định dạng xuất:
- Khi xuất video, hãy chọn định dạng và độ phân giải phù hợp với nhu cầu sử dụng. Nếu bạn cần chia sẻ trên mạng xã hội như TikTok, YouTube, hãy chọn tỷ lệ và chất lượng 720p hoặc 1080p. Đối với các dự án chuyên nghiệp, độ phân giải cao như 4K sẽ là lựa chọn tối ưu.
Nâng cấp tài khoản Capcut Pro chính hãng
5. Kết luận
Việc tách giọng nói trên CapCut là một quy trình đơn giản, dễ thực hiện mà không đòi hỏi bạn phải sử dụng các phần mềm phức tạp. Chỉ với vài thao tác cơ bản, bạn có thể tách âm thanh ra khỏi video, tạo điều kiện cho việc chỉnh sửa, lồng ghép hoặc tái sử dụng âm thanh một cách sáng tạo và hiệu quả. Đây là công cụ hữu ích dành cho mọi đối tượng, từ người mới bắt đầu đến những ai thường xuyên chỉnh sửa video. Hãy tải ngay ứng dụng CapCut và khám phá tính năng này để tự tay tạo ra những video chất lượng cao và mang đậm dấu ấn cá nhân của bạn.