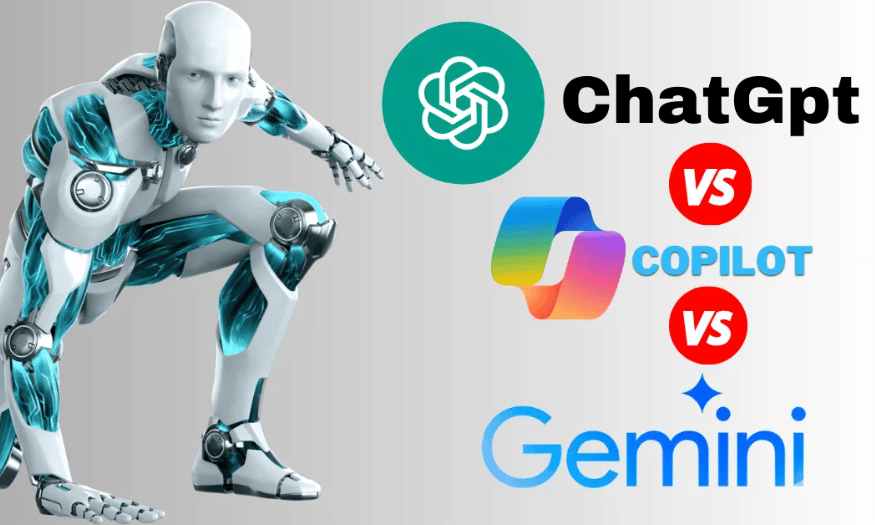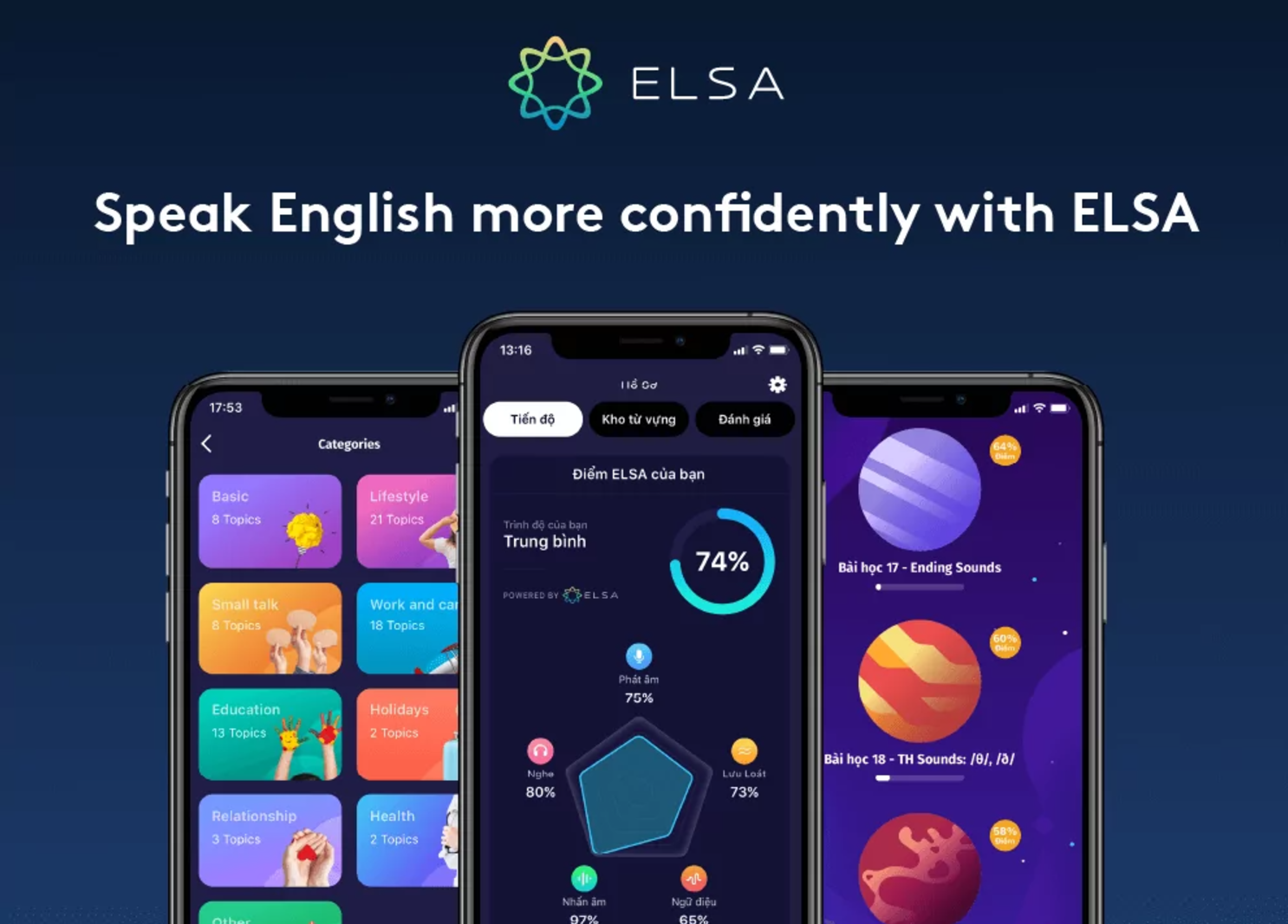Sản Phẩm Bán Chạy
Cách sử dụng Blend Tool trong Illustrator từ A đến Z
Adobe Illustrator là một trong những phần mềm nổi bật giúp các nhà thiết kế tạo nên các ấn phẩm độc đáo. Một trong những tính năng đặc biệt không thể không nhắc đến trong AI chính là Blend Tool. Tính năng này cho phép bạn tạo ra những hiệu ứng chuyển tiếp mượt mà giữa các đối tượng. Nếu bạn là người mới chưa biết về tính năng này thì hãy cùng Sadesign khám phá trong bài viết dưới đây.
Nội dung
- 1. Giới thiệu về Blend trong Illustrator
- 2. Công dụng của Blend trong Illustrator
- 2.1 Nhân bản đối tượng
- 2.2 Tạo hiệu ứng màu sắc
- 3. Cách sử dụng Blend Tool trong Illustrator từ A đến Z
- 3.1 Áp dụng hiệu ứng Blend lên đối tượng
- 3.2 Quản lý hộp thoại Blend Tool trong Illustrator
- 3.3 Quản lý hộp thoại Blend Options
- 4. Mẹo dùng Blend hiệu quả
- 5. Kết luận

Adobe Illustrator là một trong những phần mềm nổi bật giúp các nhà thiết kế tạo nên các ấn phẩm độc đáo. Một trong những tính năng đặc biệt không thể không nhắc đến trong AI chính là Blend Tool. Tính năng này cho phép bạn tạo ra những hiệu ứng chuyển tiếp mượt mà giữa các đối tượng. Nếu bạn là người mới chưa biết về tính năng này thì hãy cùng Sadesign khám phá trong bài viết dưới đây.
1. Giới thiệu về Blend trong Illustrator
Blend trong Illustrator giúp bạn tạo ra các hiệu ứng chuyển tiếp giữa hai hoặc nhiều đối tượng. Công cụ này không chỉ đơn thuần là một phương pháp tạo ra các hình dạng phức tạp mà còn giúp bạn dễ dàng tạo ra các gradient, hình ảnh 3D, và nhiều hiệu ứng nghệ thuật khác. Với Blend Tool, bạn có thể điều chỉnh số lượng bước chuyển tiếp, màu sắc và kiểu dáng, tạo ra những hình ảnh sống động và hấp dẫn thu hút người xem.
.png)
2. Công dụng của Blend trong Illustrator
Công cụ này có hai ứng dụng chính, mỗi ứng dụng đều giúp bạn tạo ra những thiết kế độc đáo và ấn tượng.
2.1 Nhân bản đối tượng
Một trong những ứng dụng nổi bật của Blend Tool là khả năng nhân bản đối tượng một cách hiệu quả. Thay vì phải vẽ lại từng hình dạng, nhà thiết kế có thể dễ dàng tạo ra một chuỗi các đối tượng giống hệt nhau chỉ bằng cách sử dụng hai hình mẫu ban đầu. Điều này không chỉ tiết kiệm thời gian mà còn giúp duy trì sự đồng nhất trong thiết kế.
Ví dụ, khi bạn cần tạo ra một hàng dài các hình tròn hoặc hình vuông có kích thước và màu sắc giống nhau, Blend Tool sẽ là lựa chọn hoàn hảo, giúp bạn thực hiện điều này với chỉ vài cú nhấp chuột. Sự tiện lợi này làm cho công cụ trở thành một trợ thủ đắc lực trong việc thiết kế các hình ảnh phức tạp, từ các họa tiết trang trí cho đến các bố cục phức tạp.
2.2 Tạo hiệu ứng màu sắc
Ngoài việc nhân bản đối tượng, Blend Tool còn đặc biệt hữu ích trong việc tạo ra các hiệu ứng tô màu chuyển sắc. Bằng cách sử dụng hai đối tượng ban đầu với màu sắc và hình dạng khác nhau, bạn có thể tạo ra một giải màu chuyển sắc mượt mà và hấp dẫn. Sự chuyển tiếp giữa các sắc thái màu sẽ mang đến cho thiết kế của bạn chiều sâu và sự phong phú, thu hút ánh nhìn của người xem. Ứng dụng này rất phổ biến trong việc thiết kế nền, hình minh họa, hoặc các yếu tố nghệ thuật khác, giúp tạo ra những tác phẩm độc đáo và ấn tượng hơn bao giờ hết.
.png)
3. Cách sử dụng Blend Tool trong Illustrator từ A đến Z
3.1 Áp dụng hiệu ứng Blend lên đối tượng
Để bắt đầu sử dụng Blend Tool trong Illustrator, bạn cần ít nhất hai đối tượng. Ví dụ, bạn có thể dùng một hình vuông và một hình tròn. Để áp dụng hiệu ứng Blend cho hai đối tượng này, hãy làm theo các bước đơn giản sau:
-
Cách 1: Nhấn tổ hợp phím Ctrl + Alt + B trên bàn phím.
-
Cách 2: Chọn cả hai đối tượng, sau đó kích hoạt công cụ Blend. Nhấp vào đối tượng đầu tiên và sau đó nhấp vào đối tượng thứ hai.
-
Cách 3: Truy cập vào thanh menu, chọn Object > Blend > Make (hoặc sử dụng phím tắt Ctrl + Alt + B).
Với những bước này, bạn có thể dễ dàng tạo ra những hiệu ứng Blend đẹp mắt cho thiết kế của mình.
.png)
3.2 Quản lý hộp thoại Blend Tool trong Illustrator
Khi làm việc với Blend Tool, có một số lệnh và phím tắt quan trọng bạn nên nhớ để tối ưu hóa quy trình làm việc:
-
Blend Tool (W): Khởi động công cụ Blend.
-
Blend Selected (Ctrl + Alt + B): Kết hợp các đường dẫn hoặc hình dạng đã chọn.
-
Release Blend (Shift + Ctrl + Alt + B): Nhả hỗn hợp, đưa các đối tượng về trạng thái ban đầu.
Ngoài ra, bạn cũng có thể sử dụng những chức năng sau:
-
Expand: Biến hiệu ứng thành các đối tượng riêng biệt, giúp bạn dễ chỉnh sửa hơn.
-
Reverse Spine: Đảo ngược cột sống của Blend để thay đổi hướng pha trộn.
-
Replace Spine: Áp dụng một đường dẫn mới cho Blend.
-
Reverse Front to Back: Đảo ngược vị trí của các đối tượng trong Blend.
.png)
3.3 Quản lý hộp thoại Blend Options
Để điều chỉnh các thuộc tính của Blend Tool, hãy truy cập vào hộp thoại Blend Options bằng cách vào Object > Blend > Blend Options. Trong hộp thoại này, bạn cần chú ý đến những cài đặt sau:
-
Spacing: Xác định số bước chuyển tiếp giữa các đối tượng trong Blend.
-
Smooth Color: Cho phép Illustrator tự động tính toán số bước cho các hỗn hợp, giúp tạo ra chuyển màu mượt mà hơn.
-
Specified Steps: Kiểm soát số lượng bước giữa hai đối tượng đầu và cuối trong Blend.
-
Specified Distance: Điều chỉnh khoảng cách giữa các bước, đo từ cạnh của một đối tượng đến cạnh của đối tượng tiếp theo.
-
Orientation: Xác định hướng của các đối tượng trong Blend.
-
Align to Page: Định hướng pha trộn vuông góc với trục x của trang.
-
Align to Path: Hướng các pha trộn vuông góc với đường dẫn.
.png)
4. Mẹo dùng Blend hiệu quả
Việc nắm vững một số mẹo nhỏ có thể giúp bạn tối ưu hóa quy trình thiết kế và nâng cao chất lượng sản phẩm cuối cùng. Dưới đây là một số gợi ý hữu ích để bạn có thể tận dụng tối đa công cụ mạnh mẽ này:
-
Khám phá các kiểu blend khác nhau: Đừng chỉ dừng lại ở các kiểu blend cơ bản. Hãy thử nghiệm với các tùy chọn khác nhau để khám phá những hiệu ứng độc đáo mà bạn có thể tạo ra.
-
Sử dụng gradient: Kết hợp Blend Tool với gradient sẽ tạo ra những chuyển tiếp màu sắc phong phú và tinh tế hơn, giúp tác phẩm của bạn thêm phần hấp dẫn.
-
Tạo các hiệu ứng ánh sáng: Sử dụng Blend để tạo ra các hiệu ứng ánh sáng hoặc bóng đổ, giúp tăng chiều sâu cho các hình ảnh và làm cho chúng trở nên sống động hơn.
5. Kết luận
Blend Tool trong Illustrator là một công cụ giúp bạn mở rộng khả năng sáng tạo trong thiết kế đồ họa. Bài viết này đã hướng dẫn bạn cách sử dụng Blend Tool từ A đến Z, từ những bước cơ bản nhất cho đến những mẹo hữu ích để tối ưu hóa thiết kế của bạn. Hãy thử nghiệm và khám phá những điều mới mẻ với Blend Tool để tạo ra những tác phẩm nghệ thuật độc đáo và ấn tượng.
Công Ty TNHH Phần Mềm SADESIGN
Mã số thuế: 0110083217