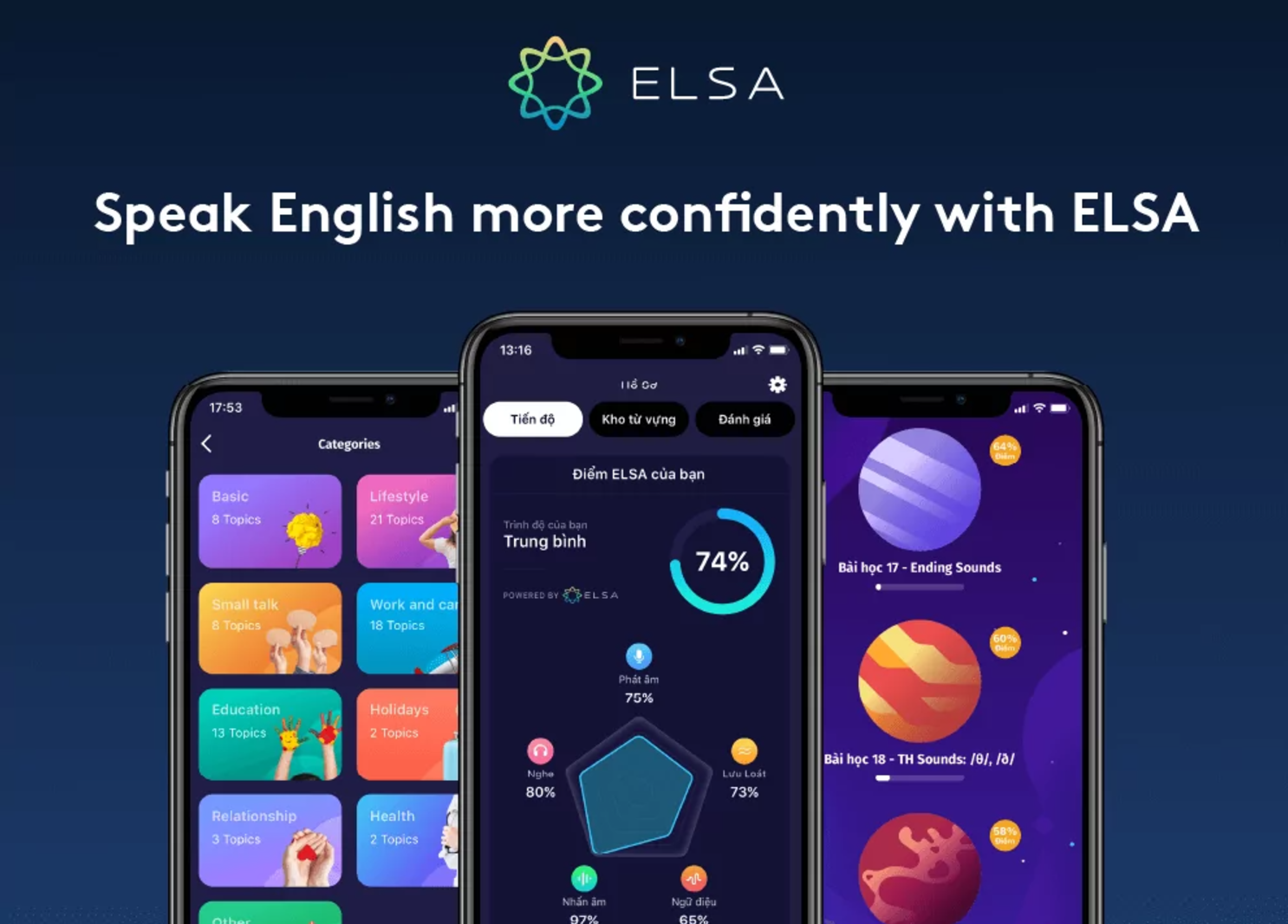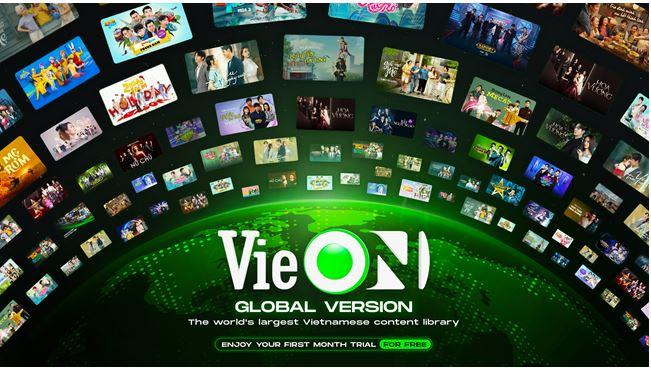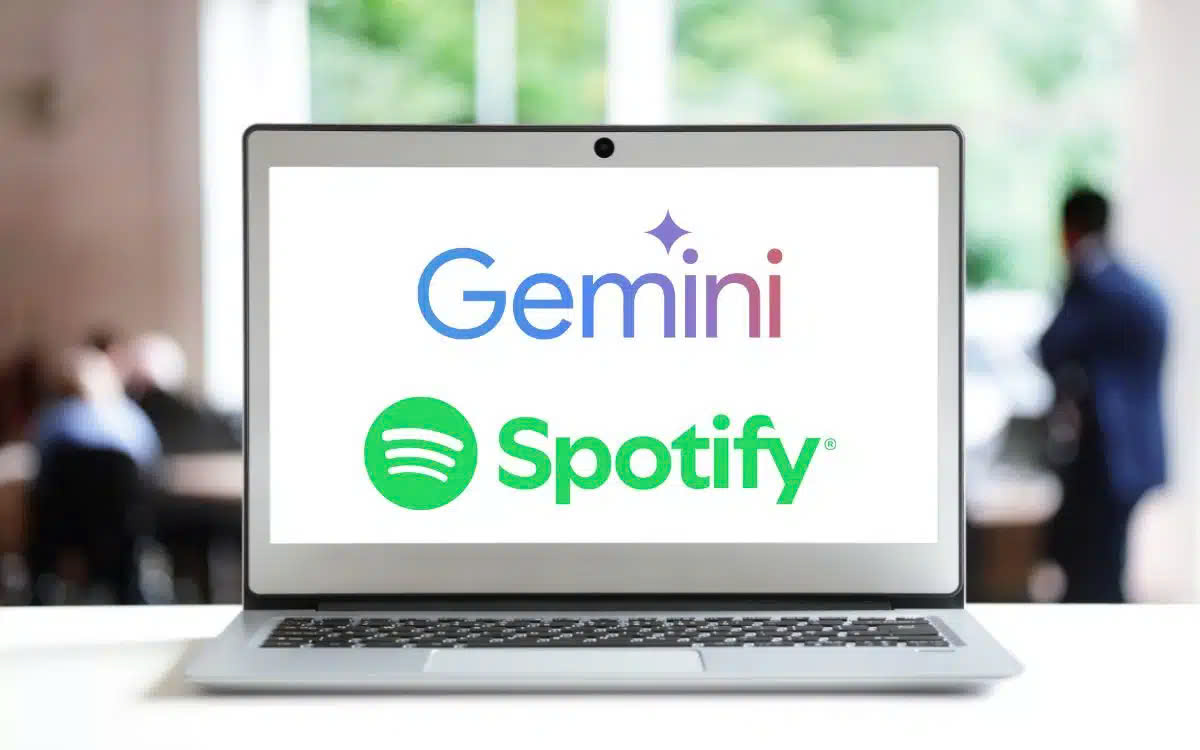Sản Phẩm Bán Chạy
Bí quyết sử dụng Zoom: 10 thủ thuật độc đáo không thể bỏ qua
Bạn đã biết hết những bí quyết giúp tối ưu hóa trải nghiệm trên Zoom chưa? Hiểu và áp dụng các thủ thuật độc đáo sẽ giúp bạn sử dụng Zoom một cách thông minh và chuyên nghiệp hơn. Hãy cùng SaDeisgn khám phá ngay 10 thủ thuật độc đáo không thể bỏ qua dưới đây.
Nội dung
- 1.Tối ưu hóa giao diện và cài đặt Zoom
- 1.1. Chỉnh sửa nền ảo (Virtual Background)
- 1.2. Hướng dẫn chi tiết cách thay nền ảo trong zoom
- 2. Tận dụng tính năng chia sẻ màn hình
- 2.1. Chia sẻ nội dung với chất lượng cao
- 2.2. Ghi chú trực tiếp trên màn hình
- 3. Tối ưu hóa thời gian với các cuộc họp tự động
- 4. Tắt tiếng tự động: Khắc phục tình trạng ồn ào trong cuộc họp
- 5. Phân nhóm tự động hoặc thủ công: Tối ưu hóa thảo luận nhóm
- 6. Bảo mật và quyền riêng tư
- 6.1. Bật tính năng Waiting Room: Kiểm soát chặt chẽ người tham gia
- 6.2. Chỉ cho phép Host chia sẻ màn hình: Bảo vệ cuộc họp của bạn
- 7. Ghi lại buổi họp
- 8. Tận dụng tính năng chat
- 8.1. Lưu Tự Động Nội Dung Chat
- 8.2. Sử dụng emoji và phản ứng nhanh:
- 9. Sử dụng các ứng dụng văn phòng để chia sẻ tài liệu trực tiếp
- 10. Sử Dụng Phím Tắt Trên Zoom: Tăng Tốc Độ Làm Việc Và Tối Ưu Hiệu Quả
- Kết luận

Zoom, công cụ quen thuộc trong cuộc sống hiện đại, đã trở thành cầu nối quan trọng trong giao tiếp và làm việc trực tuyến. Tuy nhiên, bên cạnh những tính năng cơ bản, Zoom còn ẩn chứa vô vàn thủ thuật hay ho mà không phải ai cũng biết. Bạn đã bao giờ tự hỏi làm thế nào để cuộc họp Zoom của mình trở nên chuyên nghiệp và hiệu quả hơn? Hãy cùng SaDesign khám phá những mẹo nhỏ nhưng hữu ích để tối ưu hóa trải nghiệm sử dụng Zoom ngay bây giờ.
Mua tài khoản Zoom pro chính hãng
1.Tối ưu hóa giao diện và cài đặt Zoom
1.1. Chỉnh sửa nền ảo (Virtual Background)
Chỉnh sửa nền ảo (Virtual Background) không chỉ giúp bạn che đi những góc nhỏ lộn xộn trong căn phòng mà còn thể hiện sự chuyên nghiệp trong các cuộc họp trực tuyến. Hãy chọn những hình nền đơn giản, màu sắc trung tính hoặc các hình ảnh liên quan đến chủ đề cuộc họp. Ví dụ, khi trình bày về một dự án thiết kế, bạn có thể chọn một bức tường trắng trơn hoặc một hình nền trừu tượng tinh tế. Điều này giúp người tham gia tập trung vào nội dung chính mà không bị phân tán bởi những chi tiết xung quanh.
1.2. Hướng dẫn chi tiết cách thay nền ảo trong zoom
.jpg)
Bước 1: Tìm biểu tượng Video:
Trong cuộc họp, di chuyển chuột đến thanh công cụ phía dưới màn hình. Nhấp vào biểu tượng mũi tên nhỏ bên cạnh nút Stop Video.
Bước 2: Chọn nền
Cửa sổ cài đặt sẽ xuất hiện với danh sách các hình nền có sẵn. Bạn có thể chọn một hình ảnh có sẵn trong Zoom hoặc nhấn vào dấu cộng (+) để tải lên hình nền cá nhân từ máy tính.
Nếu bạn muốn sử dụng video làm nền, chọn mục Virtual Background và tải lên video yêu thích.
Bước 3: Áp dụng và kiểm tra
Kiểm tra hình ảnh nền trong khung xem trước để đảm bảo nền hiển thị chính xác và tự nhiên. Nhấn Đóng để quay lại cuộc họp với nền mới đã được áp dụng.
2. Tận dụng tính năng chia sẻ màn hình
2.1. Chia sẻ nội dung với chất lượng cao
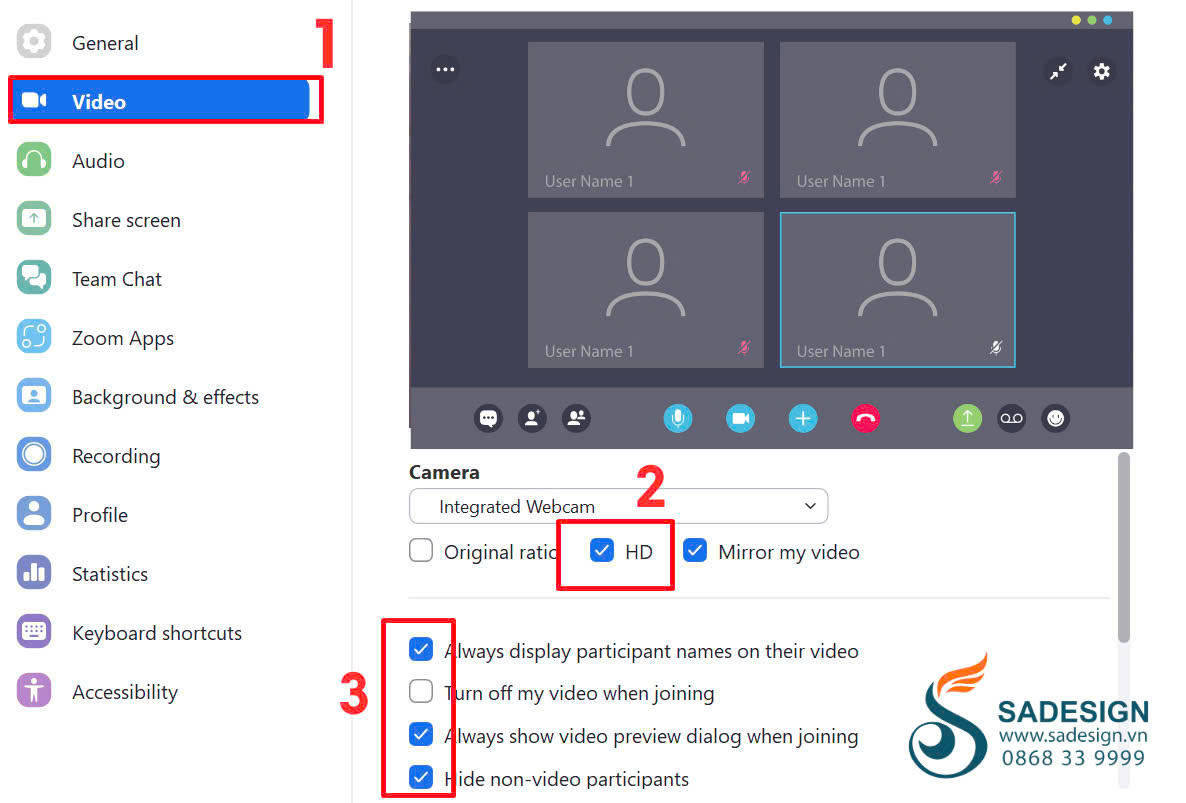
Chất lượng hình ảnh đóng vai trò quan trọng trong việc truyền đạt thông tin hiệu quả. Bạn muốn chia sẻ bài thuyết trình, tài liệu hoặc hình ảnh với chất lượng tốt nhất trên Zoom, hãy tận dụng tính năng HD. Để kích hoạt tính năng này, bạn chỉ cần vào cài đặt của Zoom và tìm đến mục "Video". Tại đây, hãy đảm bảo đã bật tùy chọn "HD" và điều chỉnh độ phân giải màn hình phù hợp."
2.2. Ghi chú trực tiếp trên màn hình
Tính năng ghi chú trực tiếp màn hình trên Zoom là một công cụ tuyệt vời để tăng tính tương tác trong các bài thuyết trình. Bạn có thể sử dụng công cụ này để vẽ, viết, hoặc tô sáng những điểm quan trọng trên màn hình chia sẻ. Điều này giúp người tham gia dễ dàng theo dõi và hiểu rõ nội dung bạn muốn truyền đạt. Ví dụ, bạn có thể vẽ một mũi tên chỉ vào một phần cụ thể của biểu đồ hoặc viết một chú thích ngắn để giải thích một khái niệm phức tạp.
Hướng dẫn chi tiết các bước ghi chú trực tiếp trên màn hình
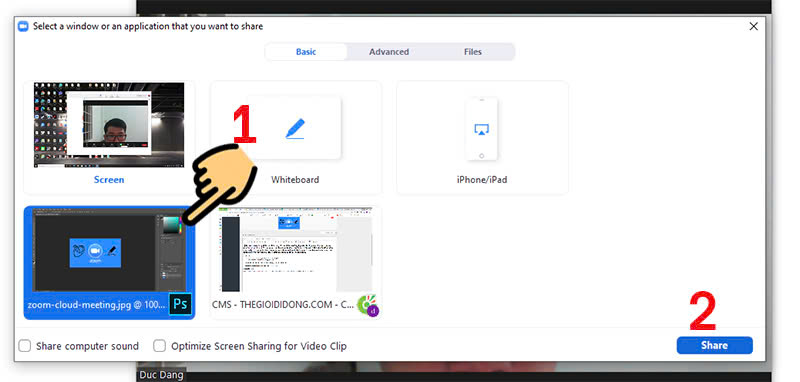
Bước 1: Bật chia sẻ màn hình:
- Trong cuộc họp, nhấn vào nút Share Screen trên thanh công cụ và chọn nội dung bạn muốn chia sẻ.
Bước 2: Kích hoạt tính năng ghi chú
- Khi màn hình đã được chia sẻ, nhấp vào More trên thanh điều khiển Zoom. Chọn Annotations để mở công cụ ghi chú.
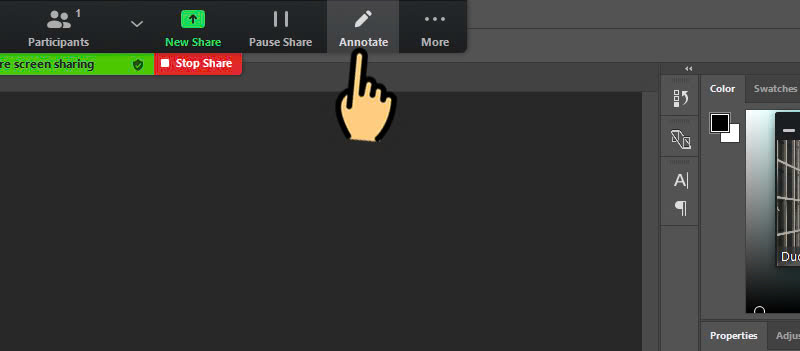
Bước 3: Sử dụng các công cụ ghi chú:
- Sử dụng bút vẽ, văn bản, hình khối hoặc highlighter để làm nổi bật nội dung quan trọng.
- Bạn có thể thay đổi màu sắc và độ dày của nét vẽ để phù hợp với nhu cầu.
Bước 4: Xóa hoặc lưu ghi chú:
- Dùng công cụ Clear để xóa toàn bộ hoặc từng phần ghi chú.
- Nếu cần lưu lại, nhấp Save để xuất ghi chú thành file ảnh.
3. Tối ưu hóa thời gian với các cuộc họp tự động
Bạn thường xuyên tổ chức các cuộc họp định kỳ và muốn tiết kiệm thời gian lên lịch? Tính năng lên lịch họp định kỳ của Zoom sẽ là trợ thủ đắc lực cho bạn. Thay vì phải tạo mới một cuộc họp mỗi lần, bạn chỉ cần thiết lập một lần duy nhất, và các cuộc họp tiếp theo sẽ tự động được tạo ra theo lịch trình đã đặt.
Hướng dẫn chi tiết các bước tạo lịch họp định kì trên zoom
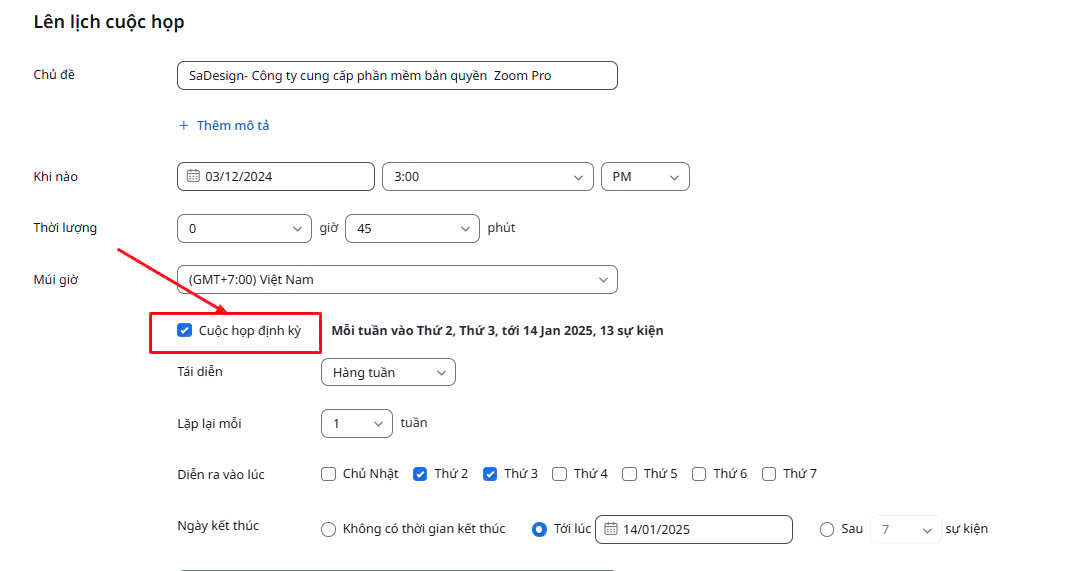
Bước 1: Truy cập tính năng lên lịch họp:
- Mở ứng dụng Zoom, nhấn vào nút Schedule (Lên lịch) trên giao diện chính.
Bước 2: Cài đặt thông tin cuộc họp:
- Nhập tiêu đề, thời gian bắt đầu và thời lượng cho buổi họp.
- Đánh dấu vào tùy chọn Recurring Meeting (Họp định kỳ).
Bước 3: Chọn lịch trình lặp lại:
- Thiết lập các thông số như hàng ngày, hàng tuần, hoặc hàng tháng tùy nhu cầu.
Bước 4: Hoàn tất và chia sẻ:
- Nhấn Save để lưu lịch họp.
- Chia sẻ ID và mật khẩu cuộc họp với người tham gia.
4. Tắt tiếng tự động: Khắc phục tình trạng ồn ào trong cuộc họp
Để đảm bảo chất lượng âm thanh tốt nhất và tạo một môi trường làm việc chuyên nghiệp, Zoom cung cấp tính năng tắt tiếng tự động cho tất cả người tham gia. Tính năng này đặc biệt hữu ích trong các cuộc họp lớn, nơi mà tiếng ồn từ nhiều thiết bị có thể gây ra nhiễu và ảnh hưởng đến sự tập trung của mọi người. Khi bật tính năng tắt tiếng tự động, tất cả người tham gia mới tham gia cuộc họp sẽ tự động bị tắt tiếng. Chỉ khi người chủ trì hoặc đồng chủ trì cho phép, họ mới có thể bật tiếng để phát biểu. Điều này giúp giảm thiểu tối đa tình trạng ồn ào do tiếng nền, tiếng động từ bên ngoài hoặc các thiết bị không được tắt tiếng.
Hướng dẫn chi tiết cách tắt tiếng tự động trên zoom
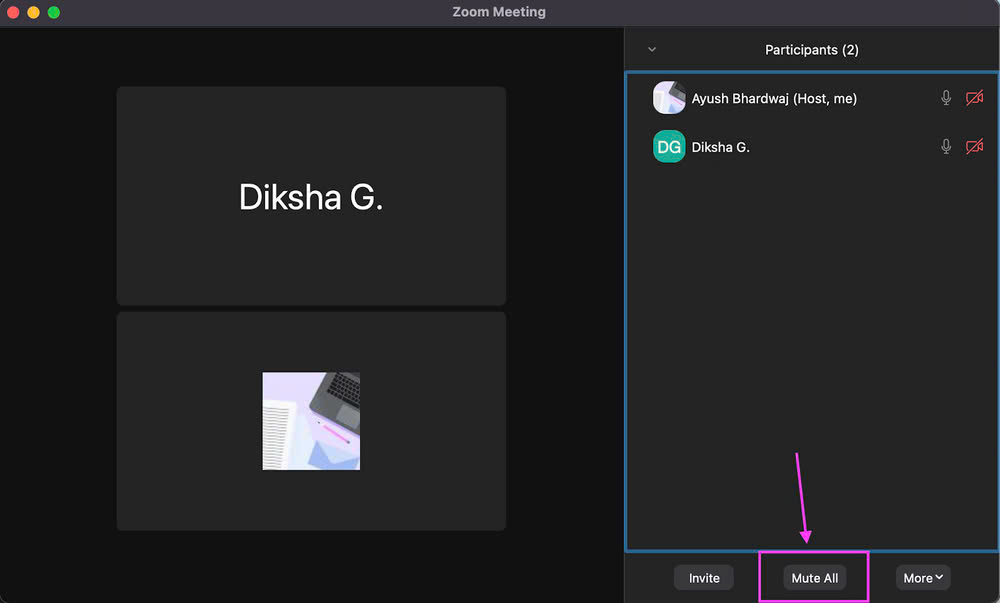
Tắt tiếng khi lên lịch họp:
- Khi tạo cuộc họp, vào Settings và bật tùy chọn Mute Participants Upon Entry (Tắt tiếng người tham gia khi vào).
- Điều này đảm bảo mọi người được tắt tiếng tự động khi tham gia.
Tắt tiếng trong cuộc họp:
- Trong buổi họp, nhấn vào Participants trên thanh công cụ.
- Nhấp vào Mute All (Tắt tiếng tất cả). Một hộp thoại sẽ hiện lên, nhấn Yes để xác nhận.
Cho phép bật tiếng khi cần:
- Để người tham gia tự bật tiếng, tích vào tùy chọn Allow Participants to Unmute Themselves.
5. Phân nhóm tự động hoặc thủ công: Tối ưu hóa thảo luận nhóm
Để tạo điều kiện cho các cuộc thảo luận nhóm nhỏ hiệu quả, Zoom cung cấp tính năng phân chia phòng họp (Breakout Rooms). Bạn có thể tự do lựa chọn cách phân chia nhóm, hoặc tự động hoặc thủ công. Bạn tham khảo bài viết Hướng Dẫn Chia Phòng Trong Zoom Trên Máy Tính: Giải Pháp Cho Họp Nhóm Hiệu Quả để biết cách sử dụng hiệu quả tính năng này .
6. Bảo mật và quyền riêng tư
6.1. Bật tính năng Waiting Room: Kiểm soát chặt chẽ người tham gia
Trong một cuộc họp Zoom, đặc biệt là những cuộc họp quan trọng hoặc có nhiều người tham gia, việc kiểm soát ai được vào phòng họp là vô cùng cần thiết. Khi bạn bật tính năng Waiting Room, tất cả những người tham gia khi vào cuộc họp sẽ không được tự động đưa vào phòng họp chính mà sẽ phải chờ đợi trong một không gian ảo gọi là Phòng chờ. Tại đây, người chủ trì sẽ có thời gian để xem xét danh sách những người đang chờ và quyết định cho ai vào phòng họp.
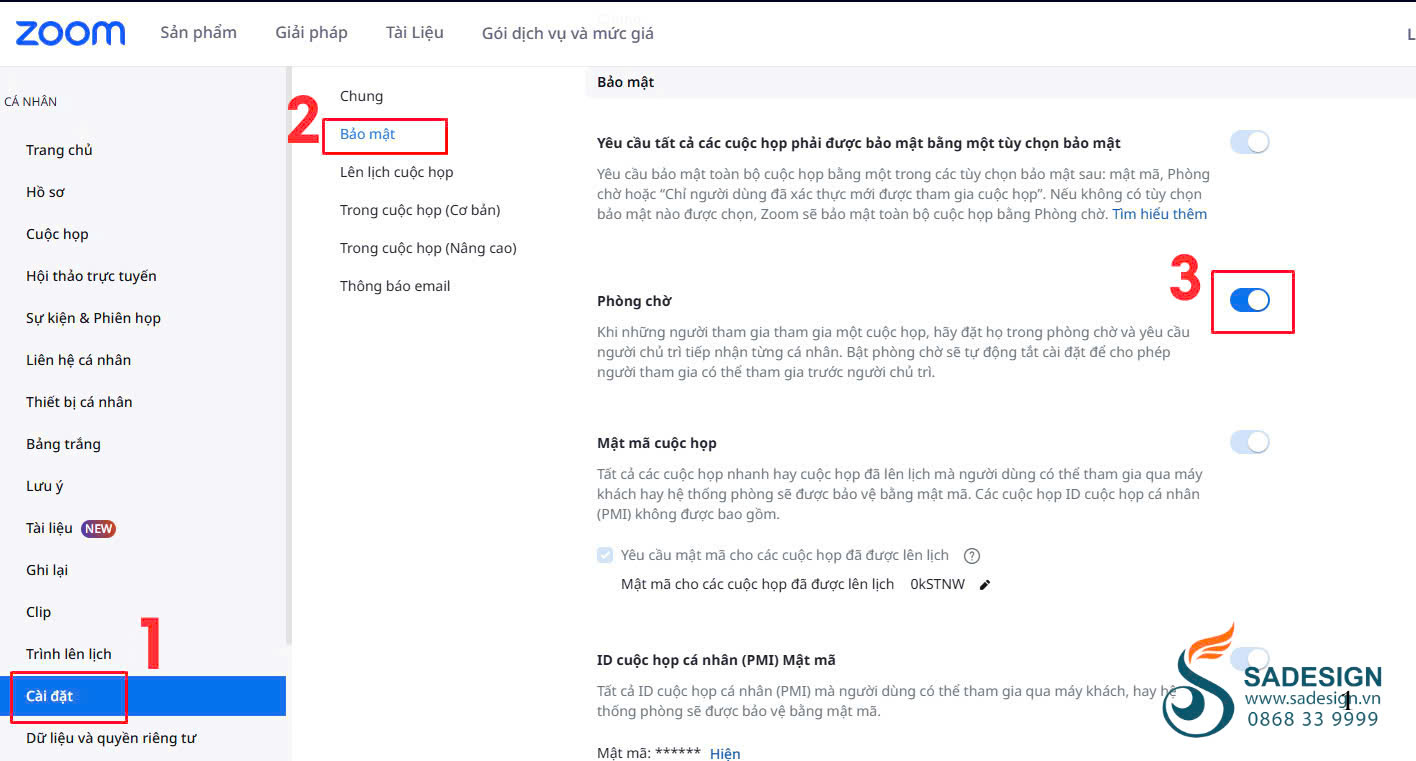
Hướng dẫn chi tiết cách bật tính năng Waiting Room:
Bước 1: Nhấp vào Settings (Cài đặt) trong bảng điều khiển bên trái.
Bước 2: Trong phần In Meeting (Advanced), tìm tùy chọn Waiting Room( Phòng chờ) , bạn chuyển trạng thái sang On để kích hoạt tính năng này. Sau khi kích hoạt tính năng này, người tổ chức có thể xem danh sách người đang chờ, nhấn Admit để cho phép họ tham gia hoặc Remove để từ chối.
6.2. Chỉ cho phép Host chia sẻ màn hình: Bảo vệ cuộc họp của bạn
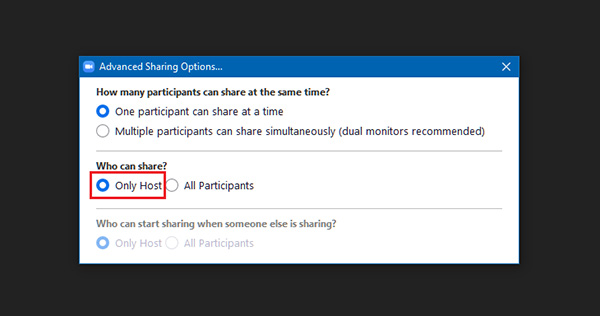
Trong các cuộc họp Zoom, đặc biệt là những cuộc họp quan trọng hoặc có đông người tham gia, việc kiểm soát quyền chia sẻ màn hình đóng vai trò then chốt. Chỉ cho phép Host chia sẻ màn hình không chỉ giúp duy trì sự chuyên nghiệp mà còn bảo vệ cuộc họp khỏi các nội dung không phù hợp hoặc gián đoạn không đáng có. Việc giới hạn quyền chia sẻ đảm bảo rằng mọi nội dung được hiển thị đều đã qua chuẩn bị kỹ lưỡng, phù hợp với mục tiêu cuộc họp. Đồng thời, nó cũng ngăn chặn những trường hợp vô tình hoặc cố ý chia sẻ tài liệu không liên quan, giúp tất cả người tham gia tập trung vào nội dung chính.
Cách chỉ định Host là người duy nhất được chia sẻ màn hình:
- Khi lên lịch cuộc họp: Trong quá trình lên lịch một cuộc họp mới, bạn sẽ tìm thấy tùy chọn "Who can share screen?" (Ai có thể chia sẻ màn hình?). Tại đây, bạn chọn "Host Only" (Chỉ Host).
- Trong cuộc họp đang diễn ra: Nếu bạn quên thiết lập từ trước, bạn có thể vào phần "Security" (Bảo mật) và chọn "Who can share screen?" rồi chọn "Host Only".
7. Ghi lại buổi họp
Zoom cung cấp hai tùy chọn ghi lại buổi họp: ghi cục bộ trên thiết bị của bạn hoặc ghi trên đám mây. Cả hai phương thức này đều hữu ích trong việc lưu trữ và xem lại nội dung sau cuộc họp.
Nếu bạn muốn có quyền kiểm soát hoàn toàn bản ghi và không muốn phụ thuộc vào kết nối mạng, hãy chọn ghi âm cục bộ.
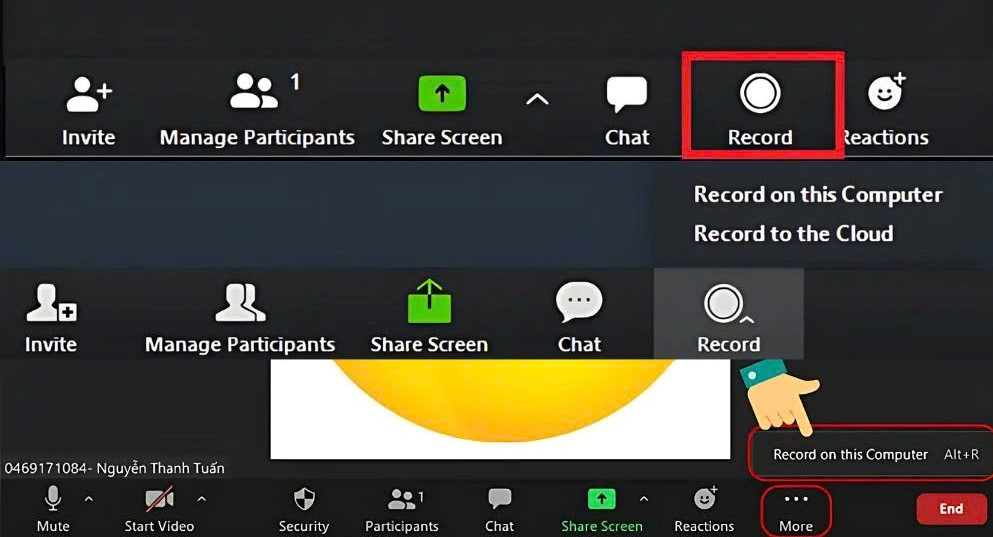
- Trong cuộc họp, nhấp vào biểu tượng Record trên thanh công cụ.
- Chọn Record on this Computer để lưu file video và âm thanh trực tiếp trên thiết bị của bạn.
- Sau khi cuộc họp kết thúc, file ghi sẽ được lưu tự động vào thư mục mặc định trên máy tính.
Nếu bạn cần xem lại bản ghi thường xuyên và không muốn chiếm dụng dung lượng máy tính, hãy chọn ghi âm trên đám mây.
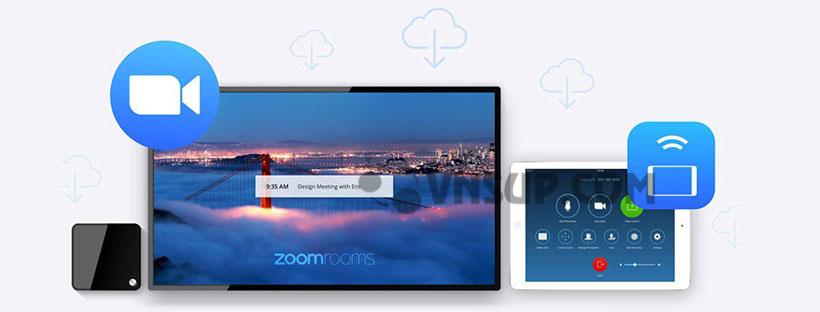
- Tính năng này chỉ khả dụng với tài khoản Zoom Pro trở lên.
- Khi nhấn Record, chọn Record to the Cloud để lưu file trên tài khoản Zoom của bạn.
- Sau khi hoàn tất, bạn sẽ nhận được email với đường dẫn tải xuống hoặc chia sẻ file.
8. Tận dụng tính năng chat
8.1. Lưu Tự Động Nội Dung Chat
Bạn muốn đảm bảo không bỏ lỡ bất kỳ thông tin nào được chia sẻ trong cuộc họp Zoom? Tính năng Auto Saving Chats (Lưu tự động nội dung chat) sẽ giúp bạn làm điều đó. Với tính năng này, tất cả các tin nhắn chat trong cuộc họp sẽ được tự động lưu lại, giúp bạn dễ dàng xem lại sau này.
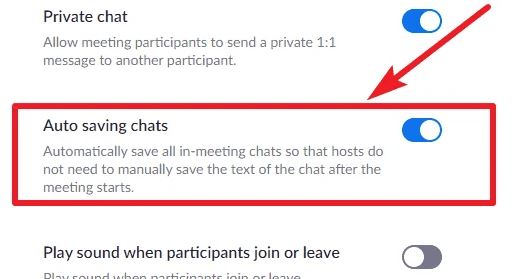
Hướng dẫn bật tính năng Auto Saving Chats:
Bước 1: Truy cập cài đặt (Settings):
- Trong bảng điều khiển, chọn mục Settings (Cài đặt).
- Tìm đến phần In Meeting (Basic) trong danh sách cài đặt.
Bước 2: Kích hoạt tính năng Auto Saving Chats:
- Tìm tùy chọn Auto saving chats và bật sang trạng thái On.
- Khi cuộc họp kết thúc, Zoom sẽ tự động lưu toàn bộ nội dung chat vào thư mục mặc định trên máy tính của Host.
8.2. Sử dụng emoji và phản ứng nhanh:
Emoji và phản ứng nhanh đã trở thành một phần không thể thiếu trong giao tiếp trực tuyến, và Zoom cũng không ngoại lệ. Những biểu tượng nhỏ nhắn này mang đến một cách thú vị và hiệu quả để thể hiện cảm xúc, đồng tình hoặc yêu cầu sự chú ý trong các cuộc họp trực tuyến, mà không làm gián đoạn dòng chảy của cuộc trò chuyện. Trong một số trường hợp, một emoji có thể truyền đạt ý nghĩa rõ ràng hơn nhiều so với lời nói., Giúp người tham gia dễ dàng thể hiện sự đồng tình, bất đồng, hay những cảm xúc khác mà không cần phải nói ra.
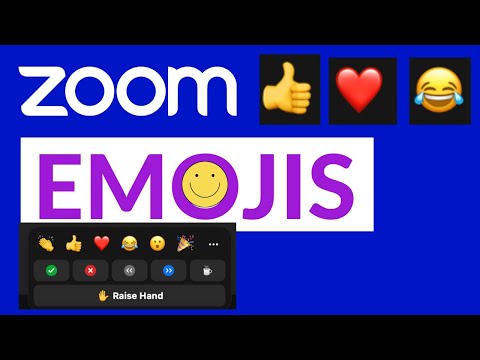
Hướng dẫn chi tiết cách bật emoji
Bước 1: Tìm biểu tượng Reactions:
- Trong giao diện cuộc họp, nhấp vào nút Reactions trên thanh công cụ.
Bước 2: Chọn emoji hoặc biểu tượng phản ứng:
- Chọn các emoji phổ biến như vỗ tay, giơ tay, trái tim, hoặc biểu tượng ngón tay cái.
- Các biểu tượng này sẽ hiển thị trên màn hình video của bạn hoặc trong danh sách người tham gia.
Bước 3: Giơ tay để phát biểu:
- Nếu muốn phát biểu hoặc đặt câu hỏi, chọn Raise Hand (Giơ tay). Host sẽ nhận được thông báo và mời bạn phát biểu khi đến lượt.
9. Sử dụng các ứng dụng văn phòng để chia sẻ tài liệu trực tiếp
Zoom cho phép bạn kết nối liền mạch với các ứng dụng văn phòng phổ biến như Google Drive, Microsoft OneDrive và Dropbox. Tính năng này giúp bạn chia sẻ tài liệu, bảng tính hoặc bài thuyết trình trực tiếp trong cuộc họp mà không cần phải tải xuống và gửi qua email. Thay vì mất thời gian tìm kiếm và tải lên các tệp, bạn có thể truy cập trực tiếp vào tài liệu cần thiết từ đám mây. Mọi người tham gia cuộc họp có thể xem, chỉnh sửa và bình luận trực tiếp trên tài liệu đang được chia sẻ.
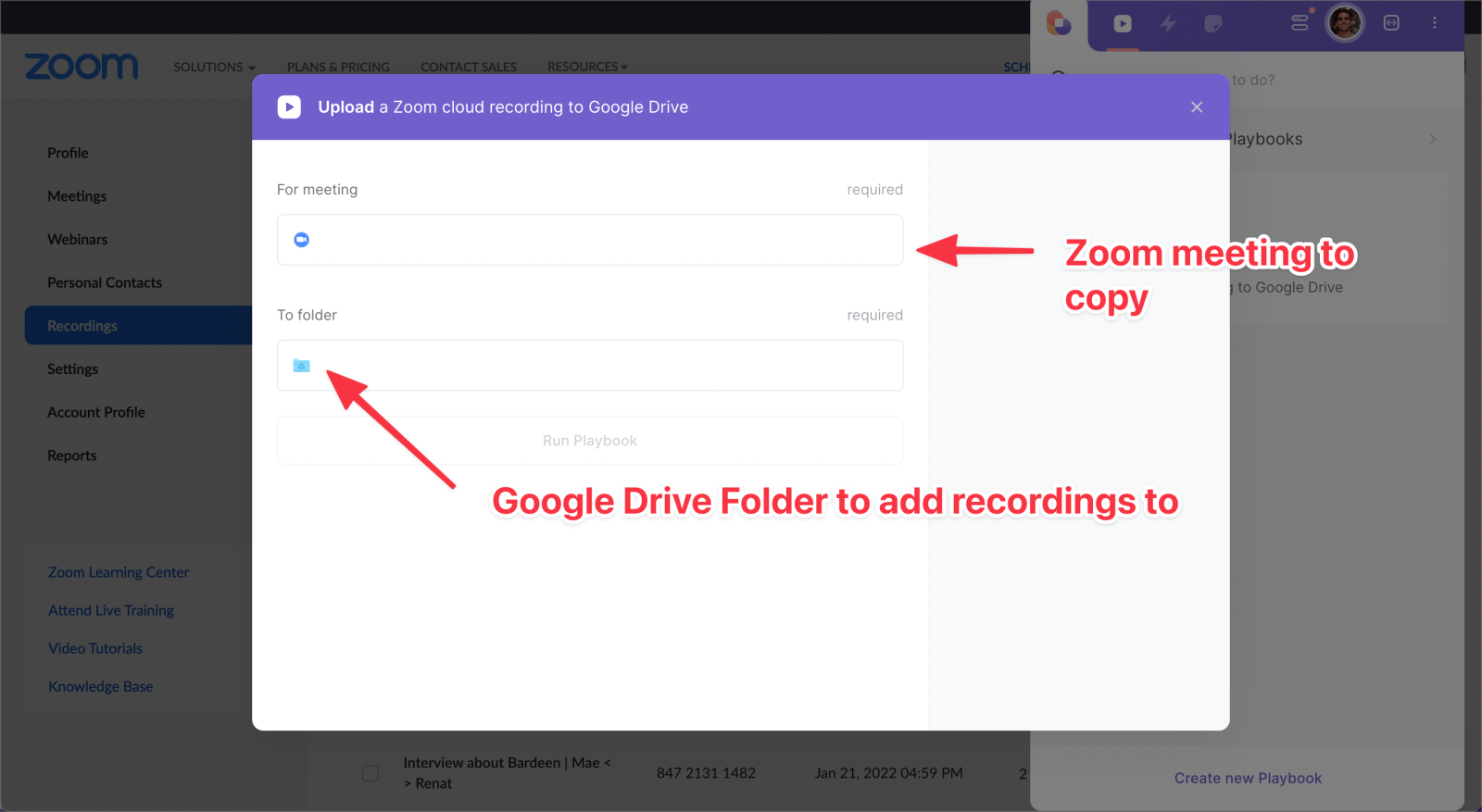
Hướng dân chi tiết chia sẻ tài liệu trên Zoom:
Bước 1: Bắt đầu chia sẻ màn hình:
- Trong cuộc họp, nhấp vào nút Share Screen trên thanh công cụ.
- Chọn cửa sổ chứa tài liệu bạn muốn trình bày, như Word, Excel, PowerPoint hoặc Google Docs.
Bước 2: Tương tác trực tiếp với tài liệu:
- Khi chia sẻ, bạn có thể chỉnh sửa, đánh dấu, hoặc làm nổi bật nội dung để mọi người cùng theo dõi.
- Sử dụng công cụ Annotations để ghi chú và giải thích rõ ràng hơn.
Bước 3: Kết hợp chat và thảo luận:
- Dùng tính năng chat để gửi file hoặc nhận phản hồi từ người tham gia.
- Trả lời câu hỏi hoặc điều chỉnh nội dung ngay trong buổi họp.
Lưu ý: Trước khi chia sẻ, hãy đảm bảo rằng tài khoản Zoom của bạn đã được kết nối với các tài khoản đám mây mà bạn muốn sử dụng và bạn cần có quyền truy cập vào tài liệu mà mình muốn chia sẻ.
10. Sử Dụng Phím Tắt Trên Zoom: Tăng Tốc Độ Làm Việc Và Tối Ưu Hiệu Quả
Việc sử dụng phím tắt trên Zoom mang lại nhiều lợi ích đáng kể, giúp bạn tiết kiệm thời gian, tăng hiệu quả làm việc và tạo trải nghiệm họp trực tuyến chuyên nghiệp hơn. Thay vì phải tìm kiếm các biểu tượng trên màn hình, bạn chỉ cần nhấn một tổ hợp phím để thực hiện các tác vụ như bật/tắt âm thanh, video, chia sẻ màn hình, ghi âm,...Khi đã quen với các phím tắt, bạn sẽ không cần phải rời mắt khỏi màn hình để tìm kiếm các biểu tượng, giúp bạn tập trung hơn vào cuộc họp.
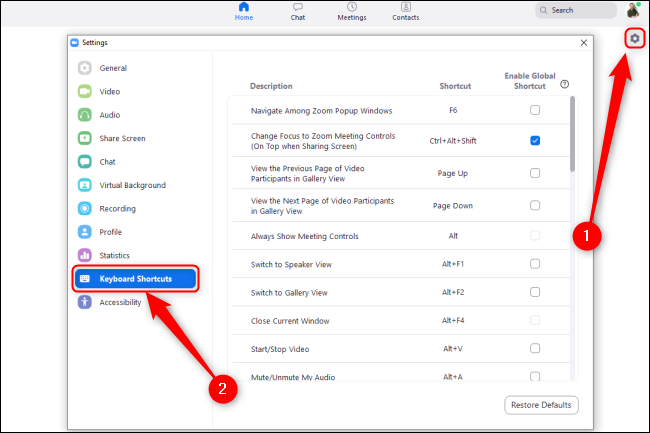
Một số phím tắt thường dùng trên Zoom:
- Bật/tắt âm thanh: Alt+A
- Bật/tắt video: Alt+V
- Chia sẻ màn hình: Alt+S
- Ghi âm: Alt+R
- Mời người tham gia: Alt+I
- Chat: Alt+H
Mua tài khoản Zoom pro chính hãng
Kết luận
Áp dụng 10 thủ thuật trên sẽ giúp bạn sử dụng Zoom một cách thông minh, nâng cao hiệu quả trong công việc và học tập. Hãy linh hoạt thử nghiệm và khai thác tối đa các tính năng để tối ưu hóa trải nghiệm họp trực tuyến. Bạn cần thêm hướng dẫn chi tiết hoặc mẹo sử dụng Zoom? Hãy liên hệ ngay với SaDesign để nhận được sự hỗ trợ chuyên nghiệp và tận tình nhất