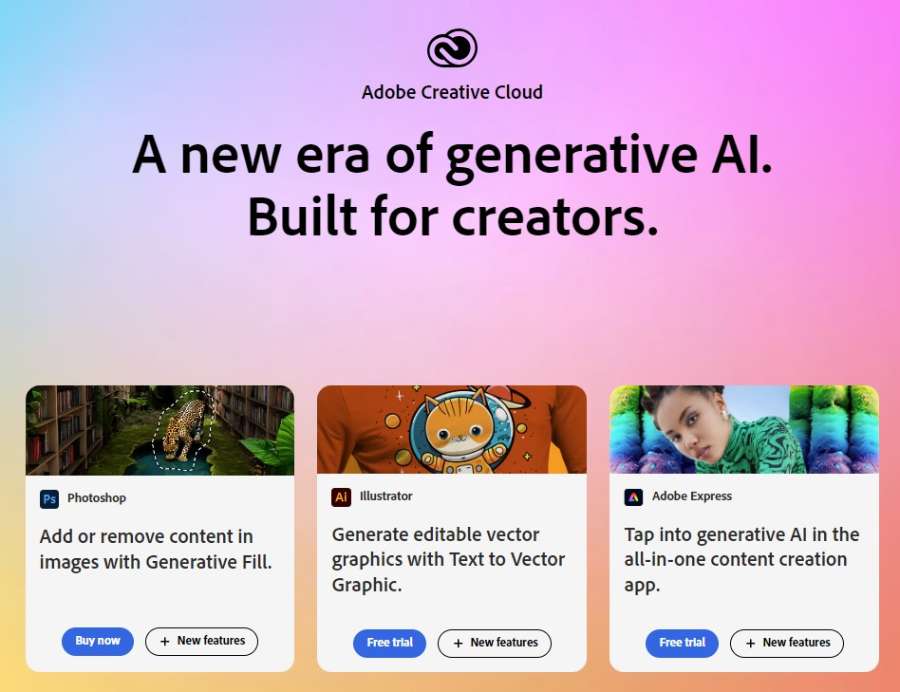Sản Phẩm Bán Chạy
Hướng Dẫn Chia Phòng Trong Zoom Trên Máy Tính: Giải Pháp Cho Họp Nhóm Hiệu Quả
Bạn có bao giờ cảm thấy buổi họp nhóm trên Zoom trở nên hỗn loạn vì quá nhiều người nói cùng lúc? Đừng lo, tính năng chia phòng Breakout Rooms sẽ là giải pháp hoàn hảo để tổ chức các buổi thảo luận nhỏ hiệu quả hơn. Hãy cùng SaDesign khám phá cách sử dụng tính năng này ngay bây giờ.
Nội dung
- 1.Tồng quan về tính năng chia phòng trên Zoom
- 2. Yêu Cầu Cần Thiết Trước Khi Chia Phòng
- 3. Bật tính năng Breakout Rooms trong Zoom
- 3.1. Đăng nhập vào tài khoản Zoom:
- 3.2. Bật Breakout Rooms trong cài đặt:
- 4. Cách chia phòng trong Zoom
- 4.1. Cách Tạo Breakout Rooms Khi Đang Họp
- 4.2. Chọn phương thức phân chia:
- 4.2.1. Chia phòng tự động
- 4.2.2. Chia phòng thủ công
- 4.3. Xác nhận và tạo phòng:
- 5. Quản lý phòng trong Zoom
- 6. Các Mẹo Sử Dụng Breakout Rooms Hiệu Quả Trong Zoom
- 7. Kết luận

1.Tồng quan về tính năng chia phòng trên Zoom
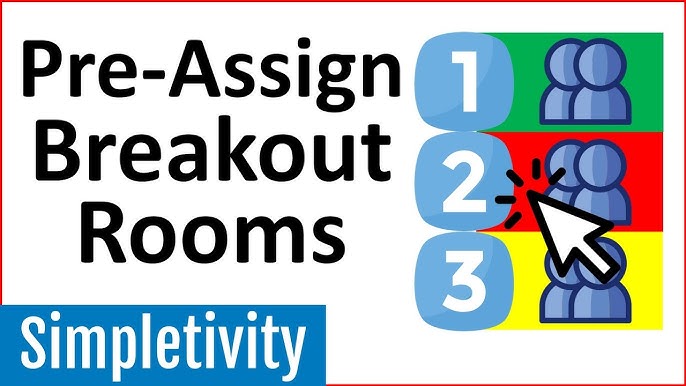
Zoom Breakout Rooms là tính năng chia một buổi họp lớn thành các phòng nhỏ riêng biệt, giúp các nhóm thảo luận độc lập và làm việc hiệu quả hơn. Đây là giải pháp lý tưởng cho các buổi họp cần sự tương tác, trao đổi theo nhóm. Với tính năng này, bạn có thể tạo tối đa 50 phòng nhỏ trong một cuộc họp, mỗi phòng tối đa 200 người phù hợp cho việc thảo luận nhóm, học tập hoặc làm việc dự án. Mỗi phòng hoạt động độc lập, cho phép các thành viên trong nhóm trao đổi, chia sẻ ý kiến mà không bị ảnh hưởng bởi các nhóm khác.
Khi sử dụng tính năng ghi âm trong các Breakout Rooms, bạn cần hiểu rõ cách thức hoạt động để tránh nhầm lẫn:
- Ghi âm trên đám mây (Cloud Recording): Nếu cuộc họp được ghi trên đám mây, chỉ phòng chính sẽ được ghi lại, bất kể người chủ trì đang ở phòng nào. Điều này nghĩa là nội dung trong các phòng nhỏ sẽ không được lưu trữ trên đám mây.
- Ghi âm cục bộ (Local Recording): Với tính năng ghi âm cục bộ, Zoom sẽ ghi lại nội dung trong phòng mà người ghi âm đang tham gia. Ngoài ra, bất kỳ người tham gia nào có quyền cũng có thể ghi lại nội dung trong phòng nhỏ của họ.
Mua tài khoản Zoom Pro chính hãng
2. Yêu Cầu Cần Thiết Trước Khi Chia Phòng

Để sử dụng tính năng Breakout Rooms trên Zoom một cách hiệu quả, bạn cần đảm bảo đáp ứng một số yêu cầu sau:
- Tài khoản Zoom Pro trở lên: Tính năng chia phòng chỉ khả dụng cho các tài khoản Zoom Pro, Business, hoặc Enterprise. Các tài khoản miễn phí không hỗ trợ chức năng này.
- Phiên bản Zoom mới nhất: Đảm bảo rằng ứng dụng Zoom của bạn đã được cập nhật lên phiên bản mới nhất để tránh lỗi và sử dụng đầy đủ các tính năng.
- Quyền tổ chức (host): Chỉ người tổ chức cuộc họp (host) hoặc đồng tổ chức (co-host) được phép tạo và quản lý các Breakout Rooms.
Việc kiểm tra các yêu cầu trên giúp bạn tránh các sự cố không mong muốn, đảm bảo quá trình tổ chức và quản lý cuộc họp diễn ra suôn sẻ.
3. Bật tính năng Breakout Rooms trong Zoom
3.1. Đăng nhập vào tài khoản Zoom:
Truy cập trang web Zoom.us và đăng nhập bằng tài khoản của bạn. Đảm bảo tài khoản đang sử dụng là Zoom Pro hoặc cao hơn để hỗ trợ tính năng này.
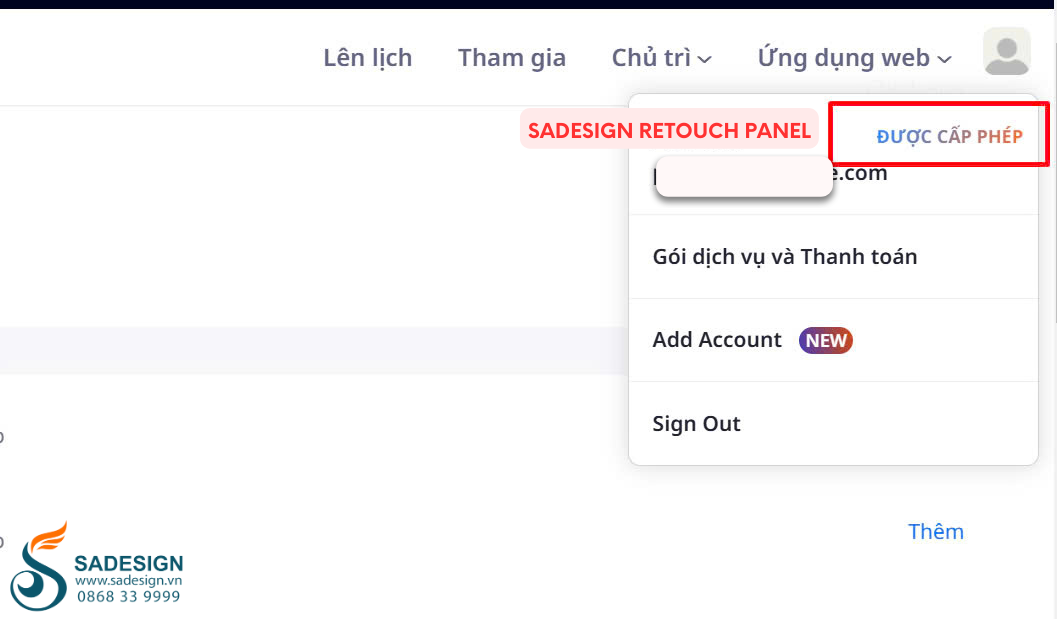
3.2. Bật Breakout Rooms trong cài đặt:
- Sau khi đăng nhập, vào mục Settings (Cài đặt).
- Chọn “Cài đặt” > Trong cuộc họp (Nâng cao)
- Kích hoạt tùy chọn Phòng theo nhóm- Cuộc họp bằng cách chuyển nút gạt sang trạng thái "On". Rồi sau đó bạn ấn Lưu.
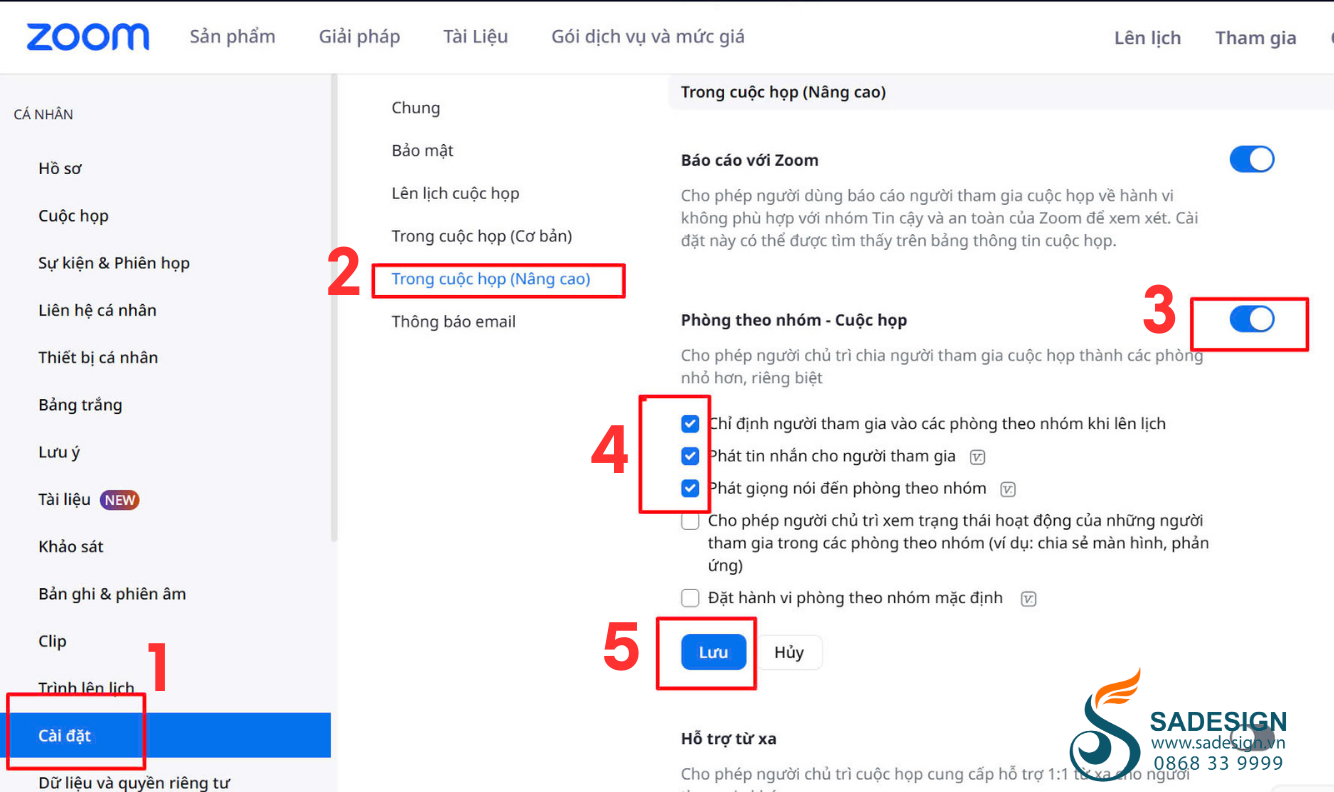
4. Cách chia phòng trong Zoom
4.1. Cách Tạo Breakout Rooms Khi Đang Họp
Truy cập tính năng Breakout Rooms:
- Trong khi họp, nhấp vào biểu tượng Breakout Rooms nằm trên thanh công cụ của Zoom. Biểu tượng này chỉ khả dụng nếu bạn đã bật tính năng Breakout Rooms trong phần cài đặt trước đó.
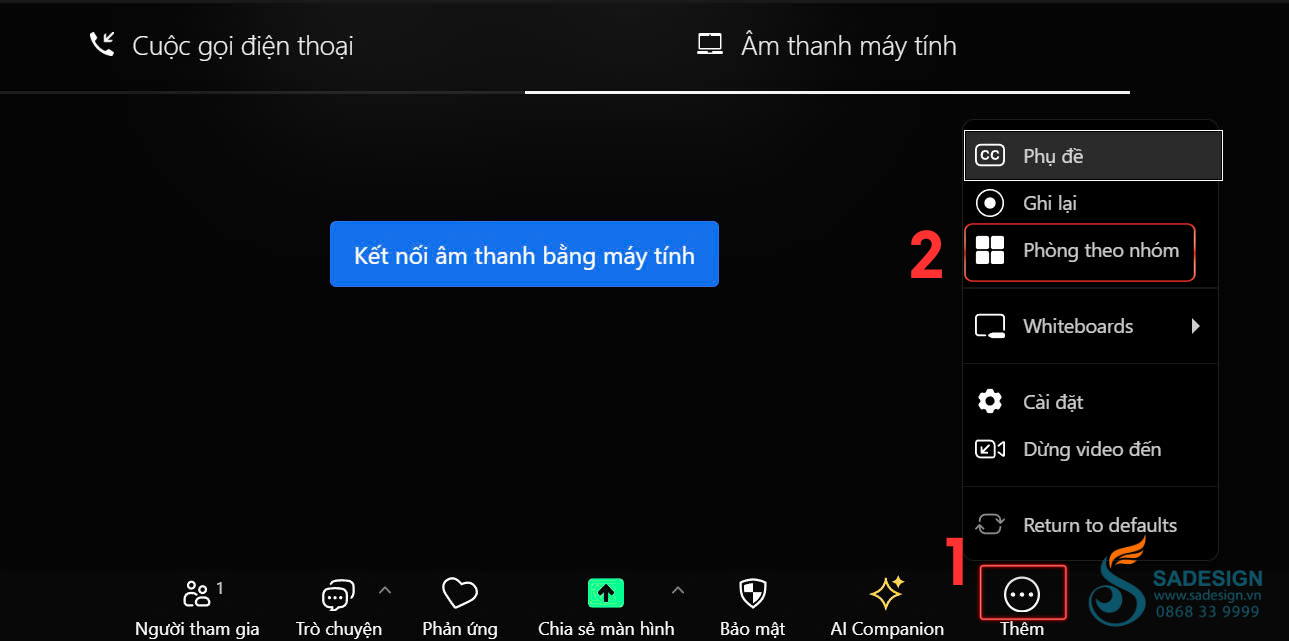
Nhập số lượng phòng cần chia:
- Khi cửa sổ Breakout Rooms xuất hiện, bạn sẽ thấy tùy chọn để nhập số lượng phòng cần tạo. Zoom hỗ trợ tạo tối đa 50 phòng nhỏ trong một cuộc họp.
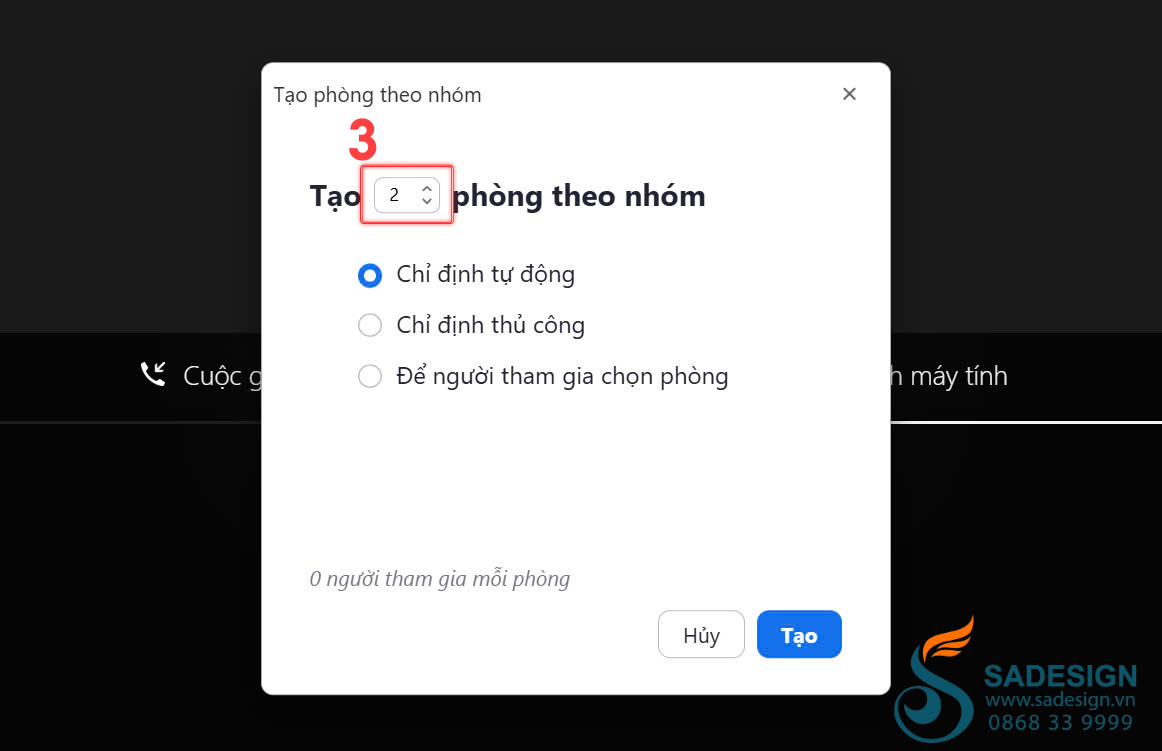
4.2. Chọn phương thức phân chia:
4.2.1. Chia phòng tự động
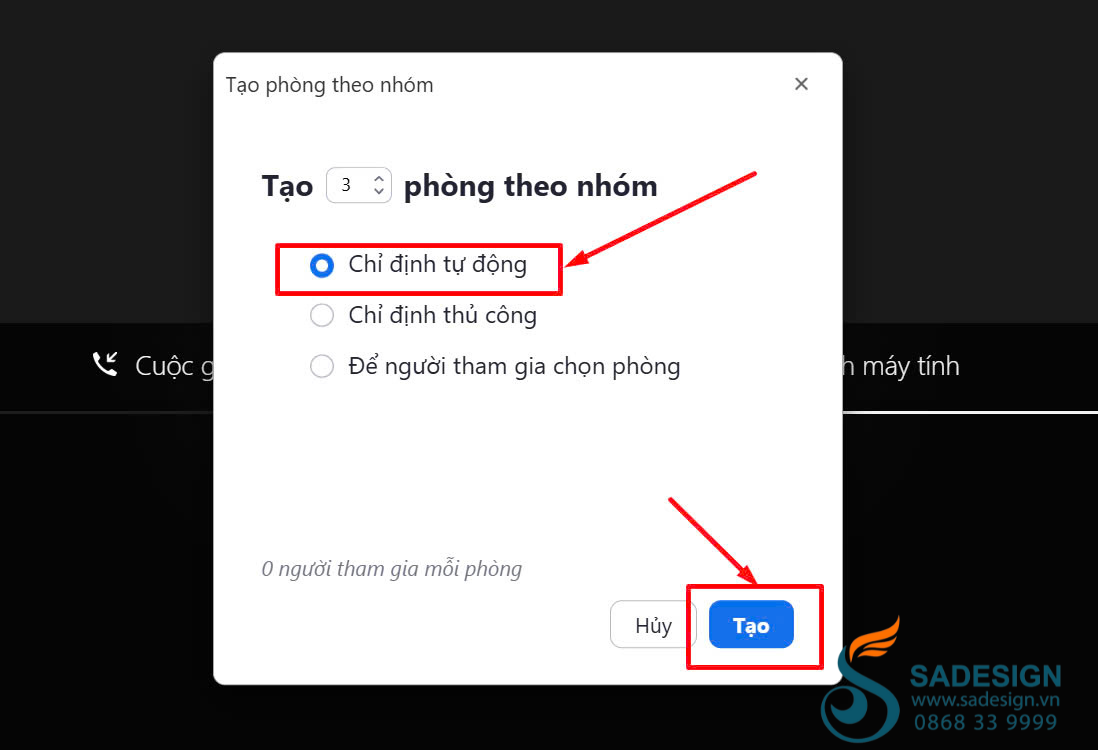
Chia phòng tự động là cách nhanh chóng và đơn giản để sắp xếp người tham gia vào các phòng nhỏ trong Zoom mà không cần thực hiện thủ công. Khi tạo Breakout Rooms, chọn tùy chọn Automatically (Tự động) để Zoom tự động phân chia người tham gia vào các phòng nhỏ dựa trên số lượng phòng bạn đã chỉ định.
Chức năng này là giải pháp lý tưởng cho những buổi thảo luận nhóm mà không cần yêu cầu đặc biệt về việc sắp xếp người tham gia. Chỉ trong vài giây, các phòng nhỏ đã sẵn sàng để bắt đầu
4.2.2. Chia phòng thủ công
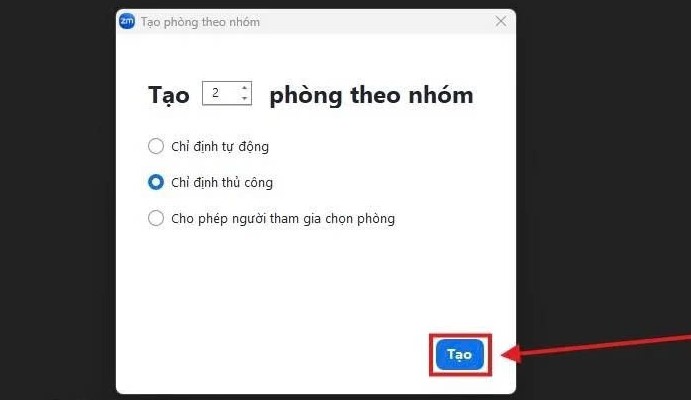
Tính năng này cho phép bạn tự tay phân bổ người tham gia vào các phòng nhỏ một cách tùy chỉnh, phù hợp với nhu cầu cụ thể của buổi họp. Khi sử dụng phương pháp này, bạn có toàn quyền quyết định ai sẽ tham gia vào từng phòng, giúp đảm bảo các thành viên trong cùng một nhóm có thể phối hợp hiệu quả.
Sau khi các nhóm nhỏ được tạo thành công, giao diện quản lý nhóm sẽ xuất hiện trên màn hình. Tại đây, bạn có thể tùy chỉnh các phòng theo nhu cầu của mình một cách dễ dàng. Nếu muốn thay đổi tên nhóm để phù hợp với mục đích thảo luận, bạn chỉ cần nhấp vào Đổi tên và nhập tên mới. Ngoài ra, nếu có nhóm không cần thiết, bạn có thể xóa phòng đó bằng cách nhấp vào Xóa nhóm.
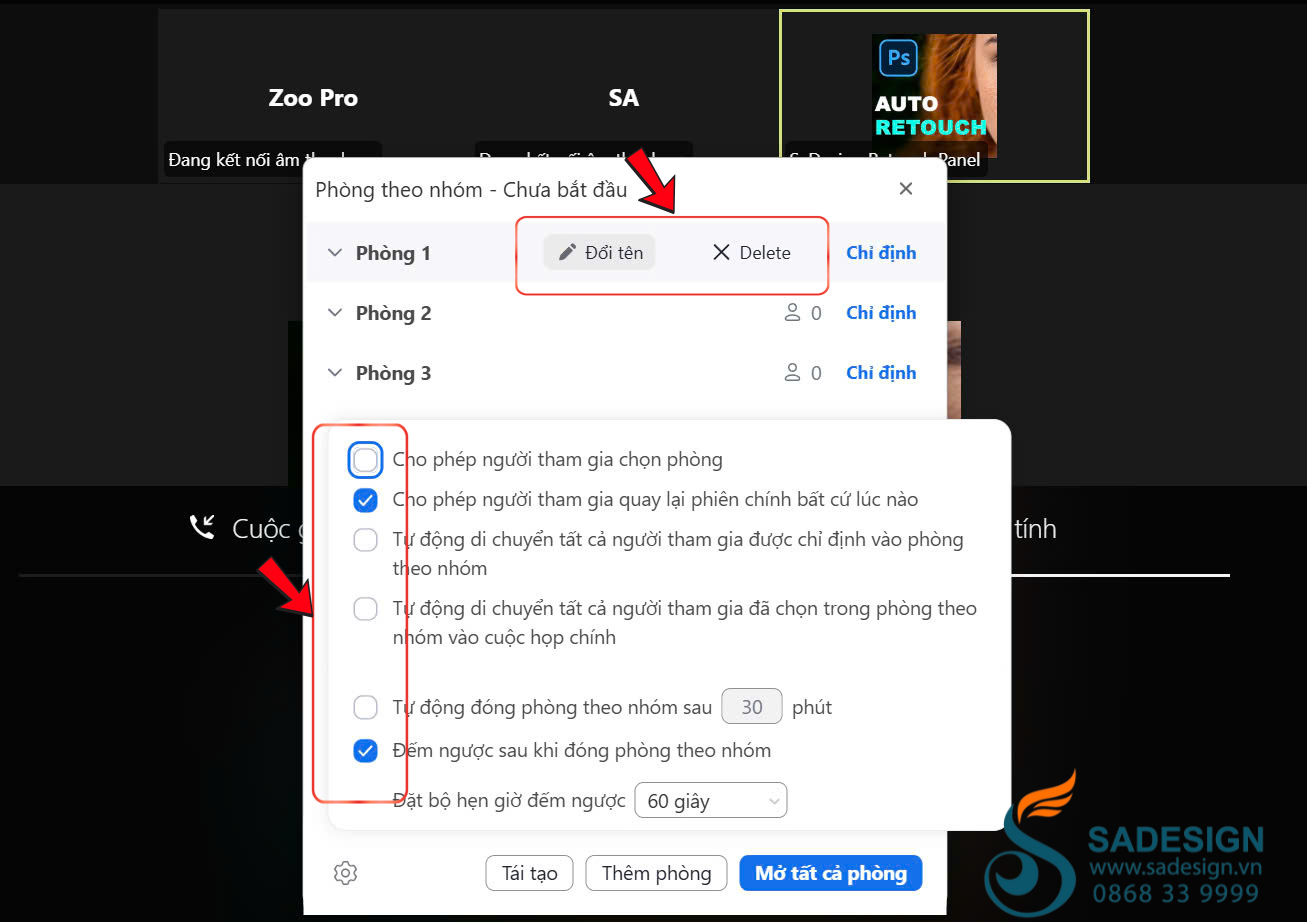
4.3. Xác nhận và tạo phòng:
Nhấn để hoàn tất. Sau đó, bạn nhấp vào Mở tất cả các phòng để bắt đầu chia phòng và cho phép người tham gia tham gia vào phòng của mình.
5. Quản lý phòng trong Zoom
Điều chỉnh số lượng phòng và người tham gia:
- Bạn có thể thêm, xóa hoặc đổi tên các phòng nhỏ thông qua giao diện quản lý.
- Nếu cần sắp xếp lại nhóm, bạn có thể di chuyển người tham gia giữa các phòng bằng tùy chọn Chuyển để đảm bảo phù hợp với nội dung thảo luận.
Gửi tin nhắn đến tất cả các phòng:
- Sử dụng tính năng Broadcast Message để gửi thông báo hoặc nhắc nhở đến mọi phòng nhỏ. Đây là cách nhanh nhất để thông báo về thời gian hoặc hướng dẫn bổ sung mà không cần vào từng phòng riêng biệt.
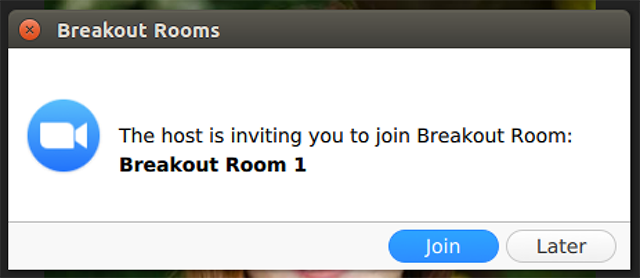
Kết thúc Breakout Rooms:
- Khi thời gian thảo luận kết thúc, nhấn Close All Rooms. Zoom sẽ hiển thị đếm ngược để người tham gia chuẩn bị quay lại phòng chính.
6. Các Mẹo Sử Dụng Breakout Rooms Hiệu Quả Trong Zoom
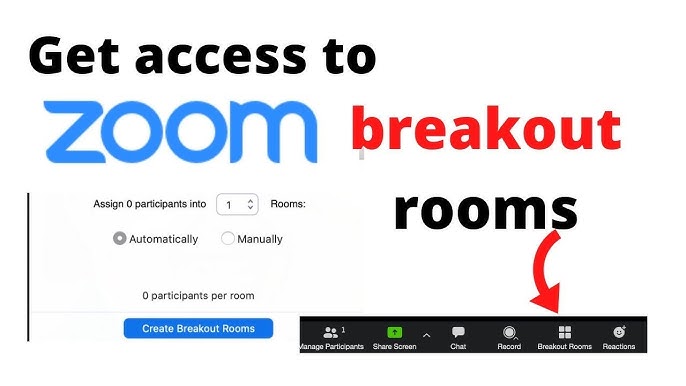
Chuẩn bị trước danh sách nhóm:
- Nếu bạn đã biết trước người tham gia, hãy lập danh sách nhóm trước khi bắt đầu cuộc họp. Điều này giúp quá trình chia phòng diễn ra nhanh chóng và chính xác, tránh mất thời gian trong buổi họp.
Hướng dẫn người tham gia:
- Trước khi chia phòng, hãy giải thích cho người tham gia cách thức vào và thoát phòng. Bạn cũng có thể nhắc họ kiểm tra tin nhắn từ chủ trì để nắm rõ hướng dẫn trong lúc thảo luận.
Sử dụng tính năng hẹn giờ:
- Đặt thời gian cụ thể cho từng phiên thảo luận bằng tính năng hẹn giờ trong Breakout Rooms. Khi hết thời gian, các phòng sẽ tự động đóng lại, giúp bạn quản lý cuộc họp một cách khoa học mà không phải theo dõi thủ công.
Mua tài khoản Zoom Pro chính hãng
7. Kết luận
Tính năng Breakout Rooms trong Zoom là giải pháp tối ưu để tổ chức và quản lý các buổi họp nhóm hiệu quả, giúp tăng cường sự tương tác và cải thiện hiệu suất làm việc. Hãy linh hoạt sử dụng các tùy chọn tự động và thủ công để đáp ứng tốt nhất mục tiêu họp của bạn. Bạn muốn khám phá thêm các mẹo quản lý Zoom chuyên nghiệp? Liên hệ ngay với SaDesign để được tư vấn chi tiết và hỗ trợ tốt nhất.
Công Ty TNHH Phần Mềm SADESIGN
Mã số thuế: 0110083217