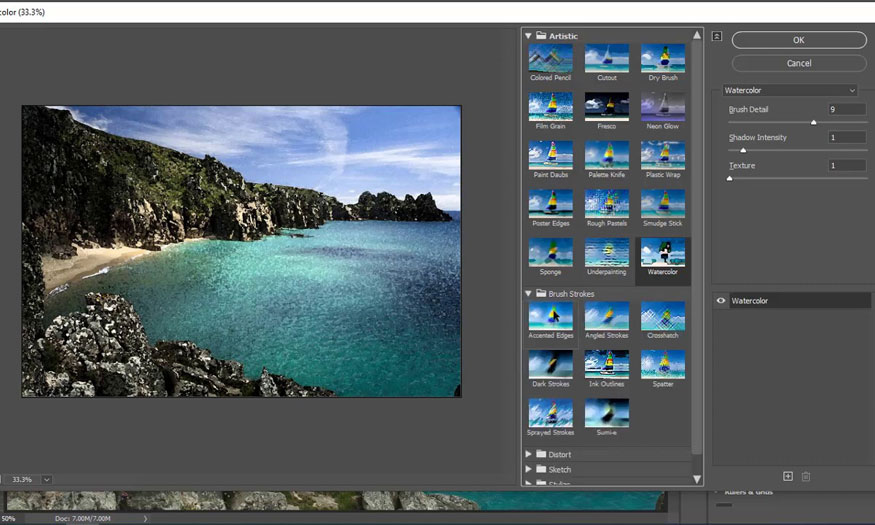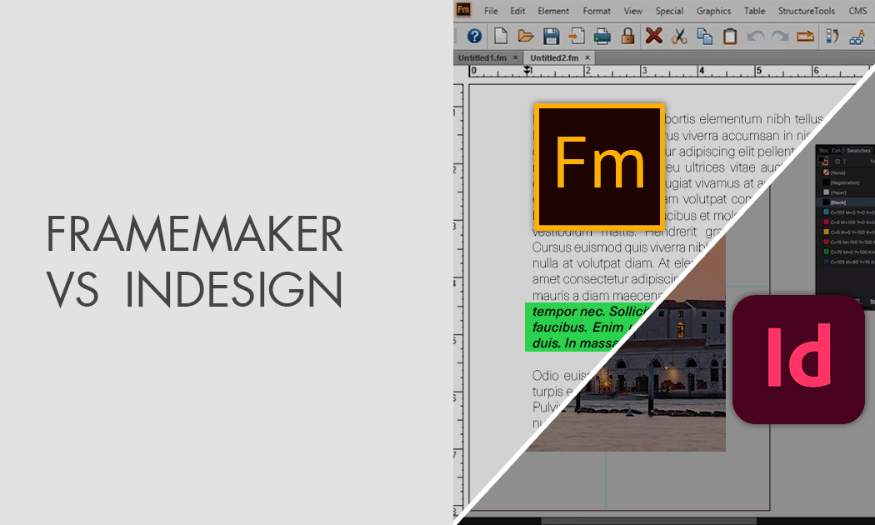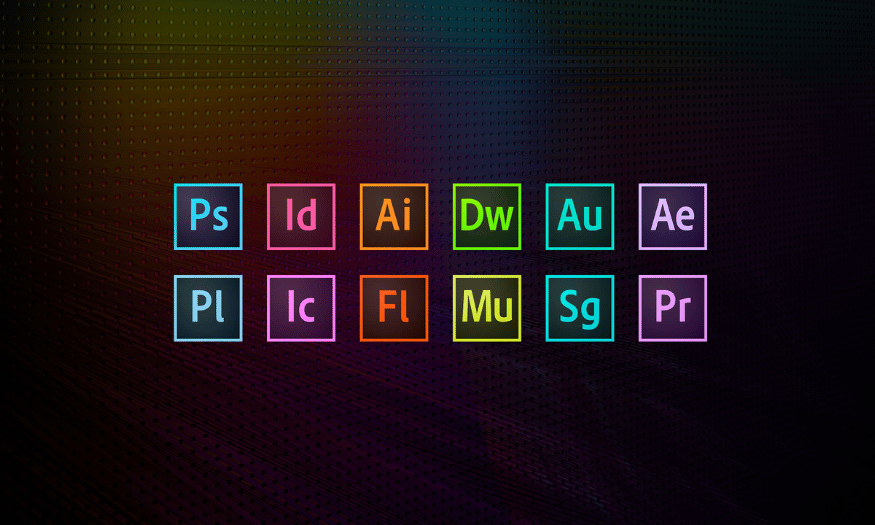Sản Phẩm Bán Chạy
Cách Khắc Phục Lỗi Không Thể Xuất Video Trong Adobe Premiere
Nếu bạn đang phải đối mặt với vấn đề không thể xuất video trong Adobe Premiere Pro, bạn không hề đơn độc. Nhiều người dùng khác cũng đã từng gặp phải tình trạng tương tự khi họ cố gắng lưu dự án của mình theo định dạng mong muốn. Có nhiều nguyên nhân tiềm ẩn gây ra tình trạng này, từ lỗi codec và cài đặt sai cho đến thiếu không gian đĩa hay thậm chí là phiên bản phần mềm lỗi thời. Trong bài viết này, chúng ta sẽ cùng khám phá từng nguyên nhân và cung cấp cho bạn các giải pháp chi tiết, giúp bạn có thể xuất video mà không gặp bất kỳ trở ngại nào.
Nội dung
- 1. Những lý do có thể khiến bạn không thể xuất video trong Adobe Premiere Pro
- 2. Giải pháp cho lỗi xuất trong Adobe Premiere Pro
- 2.1 Kiểm tra cài đặt xuất
- 2.2 Kiểm tra dung lượng đĩa
- 2.3 Xóa bộ nhớ đệm phương tiện
- 2.4 Thử xuất sang một định dạng khác
- 2.5 Tắt hiệu ứng và chuyển tiếp
- 2.6 Sử dụng Media Encoder thay vì Premiere Pro
- 2.7 Cập nhật trình điều khiển và Premiere Pro
- 3. Cài đặt tốt nhất để xuất video trong Adobe Premiere Pro
- 4. Làm thế nào để tăng tốc độ xuất video
- 5. Khắc phục sự cố bổ sung
- 6. Kết luận

Nếu bạn đang phải đối mặt với vấn đề không thể xuất video trong Adobe Premiere Pro, bạn không hề đơn độc. Nhiều người dùng khác cũng đã từng gặp phải tình trạng tương tự khi họ cố gắng lưu dự án của mình theo định dạng mong muốn. Có nhiều nguyên nhân tiềm ẩn gây ra tình trạng này, từ lỗi codec và cài đặt sai cho đến thiếu không gian đĩa hay thậm chí là phiên bản phần mềm lỗi thời. Trong bài viết này, chúng ta sẽ cùng khám phá từng nguyên nhân và cung cấp cho bạn các giải pháp chi tiết, giúp bạn có thể xuất video mà không gặp bất kỳ trở ngại nào.
1. Những lý do có thể khiến bạn không thể xuất video trong Adobe Premiere Pro
Việc xuất video trong Adobe Premiere Pro có thể gặp phải nhiều vấn đề, ảnh hưởng đến quy trình làm việc của bạn. Một trong những lý do phổ biến là cài đặt không chính xác. Nếu định dạng, codec hoặc các tùy chọn xuất không được thiết lập đúng, quá trình xuất có thể thất bại. Điều này thường xuất phát từ việc chọn sai tùy chọn trong menu xuất, dẫn đến video không thể hoàn thành.
Thiếu không gian lưu trữ cũng là một nguyên nhân quan trọng. Adobe Premiere Pro yêu cầu một lượng dung lượng trống đáng kể trên ổ cứng để hoàn tất quá trình xuất. Nếu ổ đĩa của bạn không còn đủ không gian, việc xuất video sẽ không thành công, gây ra sự gián đoạn trong công việc. Thêm vào đó, các tập tin bị hỏng hoặc không tương thích có thể gây trở ngại cho việc xuất. Những video clip hoặc hiệu ứng bị lỗi thường xảy ra với các tập tin đã được chỉnh sửa nhiều lần hoặc tải xuống từ các nguồn không đáng tin cậy.
Ngoài ra, trong quá trình sử dụng Adobe Media Encoder để xuất video, bạn có thể gặp phải lỗi trong hàng đợi kết xuất. Lỗi này có thể dẫn đến việc tệp không được xuất hoàn toàn, khiến bạn phải thực hiện lại quy trình. Cuối cùng, trình điều khiển lỗi thời cũng có thể là nguyên nhân gây ra các vấn đề trong quá trình xuất video. Trình điều khiển card đồ họa cần được cập nhật thường xuyên để đảm bảo hiệu suất tốt nhất cho Premiere Pro, và việc sử dụng phiên bản cũ có thể dẫn đến nhiều sự cố không mong muốn.
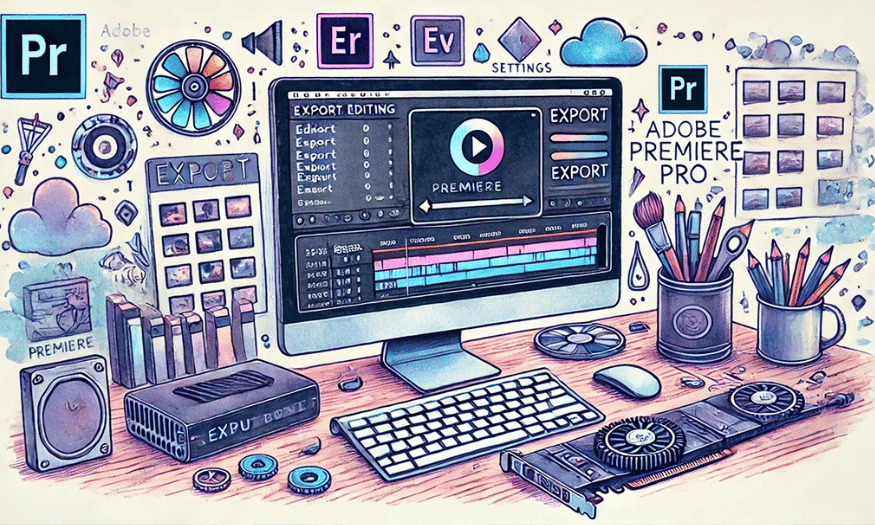
2. Giải pháp cho lỗi xuất trong Adobe Premiere Pro
Khi bạn gặp khó khăn trong việc xuất video từ Adobe Premiere Pro, đừng lo lắng. Có nhiều giải pháp đơn giản mà bạn có thể thử để khắc phục vấn đề này. Dưới đây là một số mẹo hữu ích giúp bạn giải quyết lỗi xuất hiệu quả.
2.1 Kiểm tra cài đặt xuất
Một trong những nguyên nhân phổ biến gây ra lỗi xuất là do cài đặt không chính xác. Hãy chắc chắn rằng bạn đã chọn đúng định dạng video. Định dạng H.264 thường là lựa chọn tốt nhất, bởi nó không chỉ cung cấp chất lượng hình ảnh cao mà còn tương thích với hầu hết mọi nền tảng và thiết bị. Việc điều chỉnh các thông số như độ phân giải và tỷ lệ khung hình cũng rất quan trọng để đảm bảo video xuất ra có chất lượng tối ưu.
Ngoài việc chọn định dạng, bạn cũng nên kiểm tra các tùy chọn mã hóa và âm thanh. Đôi khi, việc sử dụng codec không tương thích có thể dẫn đến lỗi xuất. Hãy đảm bảo rằng tất cả các thiết lập đều phù hợp với yêu cầu của dự án của bạn.
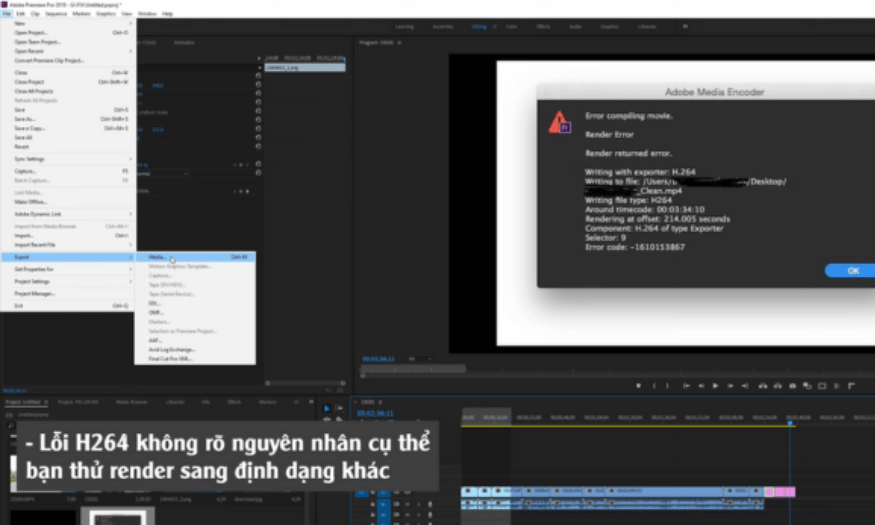
2.2 Kiểm tra dung lượng đĩa
Để quá trình xuất video diễn ra suôn sẻ, hãy đảm bảo rằng ổ đĩa của bạn có đủ dung lượng trống. Adobe Premiere Pro cần không gian cho cả tệp xuất và tệp tạm thời. Việc thiếu dung lượng có thể dẫn đến tình trạng xuất không thành công hoặc thậm chí làm treo phần mềm. Trước khi bắt đầu xuất video, hãy kiểm tra dung lượng và xóa những tệp không cần thiết để giải phóng không gian.
Bạn cũng nên cân nhắc việc thay đổi vị trí xuất tệp sang ổ đĩa khác nếu ổ hiện tại không đủ dung lượng. Điều này không chỉ giúp quá trình xuất nhanh hơn mà còn giảm nguy cơ gặp lỗi.
2.3 Xóa bộ nhớ đệm phương tiện
Bộ nhớ đệm phương tiện có thể gây ra nhiều vấn đề nếu dữ liệu tích tụ quá nhiều. Để giải quyết tình trạng này, hãy xóa bộ nhớ đệm thường xuyên. Bạn có thể thực hiện điều này bằng cách vào menu Chỉnh sửa > Tùy chọn > Bộ nhớ đệm phương tiện và chọn “Xóa”. Sau khi hoàn tất, hãy khởi động lại Premiere Pro để chương trình hoạt động mượt mà hơn.
Việc xóa bộ nhớ đệm không chỉ giúp cải thiện hiệu suất của phần mềm mà còn giảm thiểu các lỗi không mong muốn trong quá trình xuất video. Điều này là rất cần thiết, đặc biệt khi bạn làm việc trên các dự án lớn.
2.4 Thử xuất sang một định dạng khác
Nếu bạn vẫn gặp lỗi sau khi đã kiểm tra mọi thứ, hãy thử xuất video sang một định dạng khác như QuickTime hoặc AVI. Đôi khi, định dạng xuất hiện hiện tại có thể không tương thích với phần mềm hoặc thiết bị bạn đang sử dụng. Sau khi xuất, bạn có thể chuyển đổi tệp sang định dạng mong muốn bằng các công cụ bên ngoài như HandBrake hoặc Avidemux.
Việc thử nghiệm với các định dạng khác không chỉ giúp bạn tìm ra cách khắc phục mà còn mở ra nhiều lựa chọn hơn cho việc chia sẻ video của bạn.
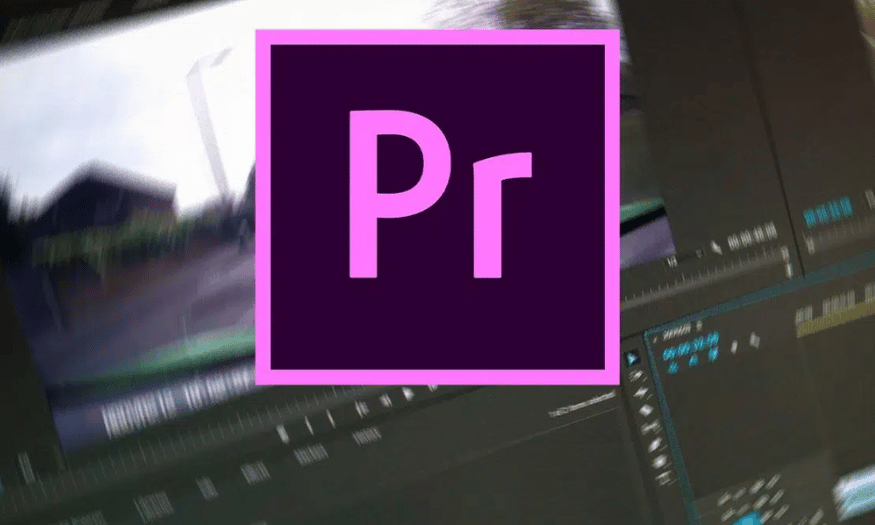
2.5 Tắt hiệu ứng và chuyển tiếp
Một số hiệu ứng hoặc chuyển tiếp nặng có thể là nguyên nhân gây ra lỗi xuất. Hãy thử vô hiệu hóa các hiệu ứng này tạm thời và kiểm tra xem vấn đề có được giải quyết không. Bằng cách này, bạn có thể xác định xem lỗi có phải do hiệu ứng hay chuyển tiếp gây ra hay không.
Nếu việc tắt các hiệu ứng giúp xuất video thành công, hãy cân nhắc việc thay đổi hoặc tối ưu hóa chúng để đảm bảo video cuối cùng vẫn đạt yêu cầu chất lượng mà bạn mong muốn.
2.6 Sử dụng Media Encoder thay vì Premiere Pro
Một giải pháp khác mà bạn có thể thử là gửi tệp xuất khẩu đến Adobe Media Encoder thay vì xuất trực tiếp từ Premiere Pro. Media Encoder được thiết kế để xử lý các tác vụ mã hóa và xuất video một cách hiệu quả hơn, giúp giảm thiểu rủi ro gặp lỗi.
Việc sử dụng Media Encoder cũng cho phép bạn tiếp tục làm việc trên dự án trong Premiere trong khi video của bạn đang được xuất, tiết kiệm thời gian và nâng cao hiệu suất làm việc.
2.7 Cập nhật trình điều khiển và Premiere Pro
Cuối cùng, hãy đảm bảo rằng cả trình điều khiển card đồ họa và phiên bản Adobe Premiere Pro của bạn đều được cập nhật lên phiên bản mới nhất. Những bản cập nhật này thường đi kèm với các bản sửa lỗi quan trọng và cải thiện hiệu suất. Việc sử dụng phần mềm lỗi thời có thể dẫn đến nhiều vấn đề không mong muốn, trong đó có lỗi xuất video. Hãy thường xuyên kiểm tra và cập nhật để đảm bảo rằng bạn luôn có được trải nghiệm tốt nhất khi làm việc với Premiere Pro.
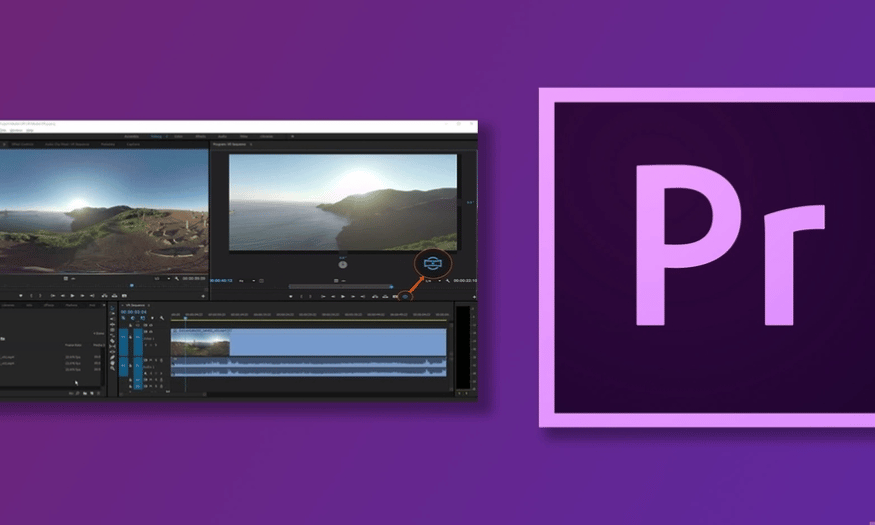
3. Cài đặt tốt nhất để xuất video trong Adobe Premiere Pro
Khi bạn xuất video từ Adobe Premiere Pro, việc chọn cài đặt phù hợp là rất quan trọng để đảm bảo chất lượng tối ưu. Đầu tiên, định dạng H.264 thường được khuyến nghị vì nó mang lại sự cân bằng tuyệt vời giữa chất lượng hình ảnh và kích thước tệp. Đối với âm thanh, hãy sử dụng bộ giải mã AAC, cho phép bạn có được âm thanh rõ ràng và sắc nét, phù hợp với nhiều nền tảng phát lại.
Độ phân giải cũng nên được giữ nguyên như dự án gốc để đảm bảo video không bị mất mát chất lượng. Tốc độ bit Variable Bit Rate (VBR) với hai lần vượt qua sẽ tối ưu hóa chất lượng video, giúp bạn có được hình ảnh sắc nét và mượt mà. Cuối cùng, tỷ lệ khung hình nên được duy trì nguyên bản để đảm bảo chuyển động tự nhiên và không bị giật lag.
Những cài đặt này không chỉ giúp bạn đạt được chất lượng video tốt nhất mà còn tiết kiệm dung lượng lưu trữ. Đảm bảo kiểm tra lại tất cả các yếu tố trước khi tiến hành xuất video để có được sản phẩm cuối cùng hoàn hảo.
4. Làm thế nào để tăng tốc độ xuất video
Nếu bạn thấy rằng quá trình xuất video đang diễn ra quá lâu, có một số cách để tối ưu hóa quy trình này. Một trong những phương pháp hiệu quả nhất là sử dụng ổ đĩa SSD thay vì ổ cứng cơ học. SSD có tốc độ truy cập và ghi dữ liệu nhanh hơn, từ đó giúp rút ngắn thời gian xuất video đáng kể.
Ngoài ra, bạn nên kích hoạt tính năng tăng tốc GPU trong cài đặt của Premiere Pro. Tính năng này sẽ giúp tận dụng sức mạnh của card đồ họa, cải thiện khả năng xử lý video và giảm thời gian xuất. Hãy xem xét giảm độ phân giải tạm thời trong quá trình xuất thí điểm, điều này có thể giúp bạn tiết kiệm thời gian trong khi vẫn đảm bảo video có chất lượng tốt.
Cuối cùng, hạn chế việc sử dụng quá nhiều hiệu ứng thời gian thực cũng là một cách hiệu quả để cải thiện tốc độ xuất. Các hiệu ứng nặng có thể làm chậm quá trình xuất, vì vậy hãy cân nhắc tạm thời vô hiệu hóa chúng nếu không cần thiết.
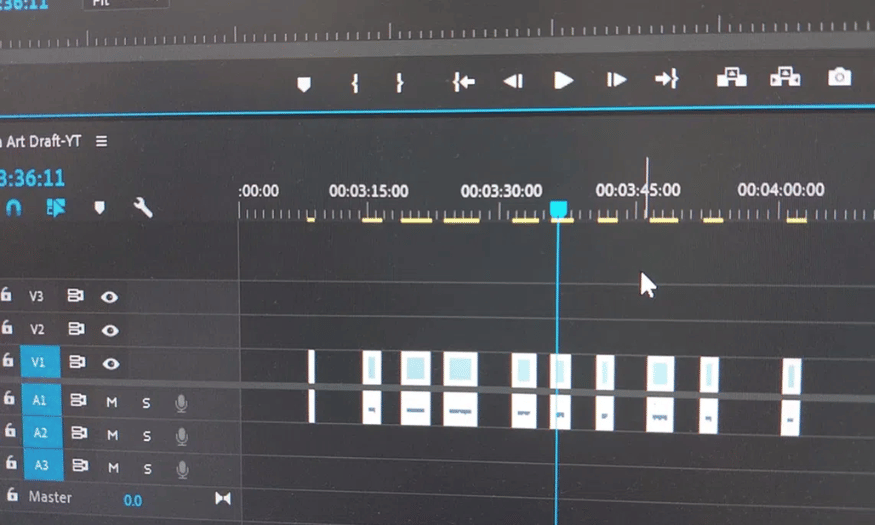
5. Khắc phục sự cố bổ sung
Nếu bạn vẫn gặp phải các lỗi khi xuất video, có một số biện pháp khác mà bạn có thể thử. Đầu tiên, hãy chia video thành các phần nhỏ hơn và xuất chúng một cách riêng biệt. Phương pháp này không chỉ giúp bạn dễ dàng quản lý quá trình xuất mà còn giúp xác định vị trí của các lỗi có thể phát sinh.
Bạn cũng nên kiểm tra xem có clip nào bị hỏng không bằng cách xóa chúng và nhập lại. Việc này có thể giúp loại bỏ các vấn đề không cần thiết gây trở ngại cho quá trình xuất. Thêm vào đó, hãy thử kết xuất trước dòng thời gian để xác định xem có vấn đề gì trước khi xuất video cuối cùng.
Với những mẹo này, bạn sẽ có thể khắc phục hầu hết các lỗi xuất trong Adobe Premiere Pro. Bây giờ, bạn có thể tự tin rằng video của mình sẽ được xuất thành công với chất lượng tốt nhất có thể.
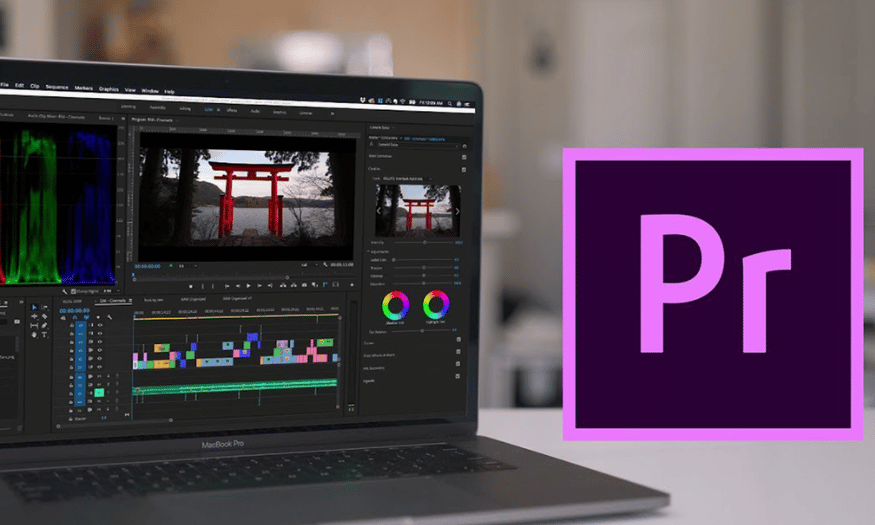
6. Kết luận
Việc không thể xuất video trong Adobe Premiere Pro có thể gây ra nhiều phiền toái cho người dùng. Tuy nhiên, với những nguyên nhân và giải pháp đã được trình bày ở trên, bạn hoàn toàn có thể khắc phục các lỗi này. Hãy kiểm tra codec, điều chỉnh cài đặt, đảm bảo đủ dung lượng ổ đĩa, cập nhật phần mềm, và tối ưu hóa tài nguyên hệ thống để đảm bảo quá trình xuất video diễn ra suôn sẻ. Với những biện pháp này, bạn sẽ có thể xuất video một cách dễ dàng và hiệu quả, giúp bạn hoàn thành dự án của mình mà không gặp phải trở ngại nào.