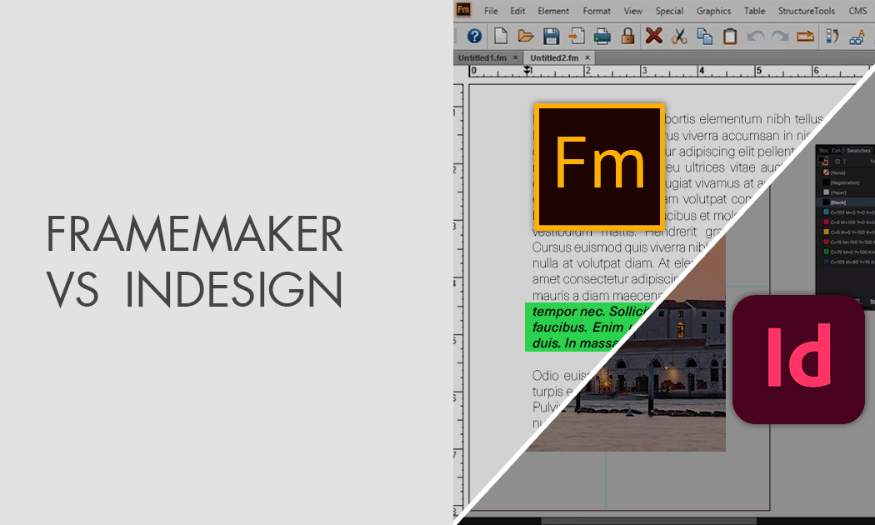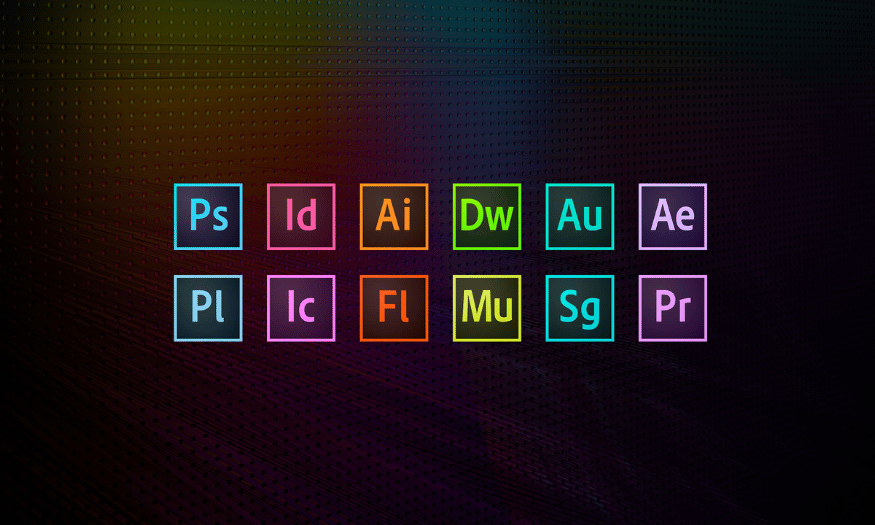Sản Phẩm Bán Chạy
Cách dùng filter trong photoshop
Nếu bạn chưa biết cách dùng filter trong photoshop thì hãy cùng SaDesign tham khảo trong nội dung dưới đây để có thể áp dụng và tận dụng tối đa hiệu quả của chúng trong thiết kế!
Nội dung
- 1. Filter trong photoshop là gì?
- 2. Nguyên tắc áp dụng filter trong photoshop
- 3. Áp dụng Filter từ Filter Menu
- 4. Filter Gallery là gì?
- 5. Cách áp dụng Filter từ Filter Gallery
- 6. Hiệu ứng pha trộn và làm mờ bằng Filter
- 7. Mẹo giúp tạo các hiệu ứng đặc biệt trong Photoshop
- 8. Làm thế nào để tối ưu hiệu suất khi dùng Filter
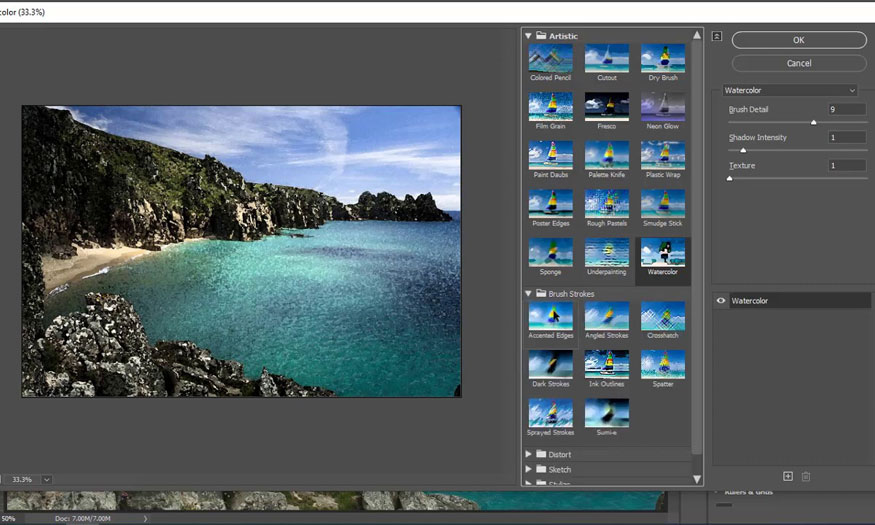
Filter là tính năng được dùng phổ biến trong Photoshop, tuy nhiên không phải ai cũng biết và hiểu rõ về công cụ này. Nếu bạn chưa biết cách dùng filter trong photoshop thì hãy cùng SaDesign tham khảo trong nội dung dưới đây để có thể áp dụng và tận dụng tối đa hiệu quả của chúng trong thiết kế!
1. Filter trong photoshop là gì?
Filter trong Photoshop là việc áp dụng các hiệu ứng nghệ thuật vào ảnh để giúp hình ảnh ấn tượng và thu hút hơn bằng cách sử dụng hiệu ứng biến dạng và ánh sáng.
Các bộ lọc do Adobe cung cấp sẽ có sẵn ở menu Filter, một số Filter do các nhà phát triển của bên thứ ba cung cấp có sẵn dưới dạng plug-in. Người dùng chỉ cần cài đặt là các bộ lọc plug-in này sẽ xuất hiện ngay ở cuối menu Filter.
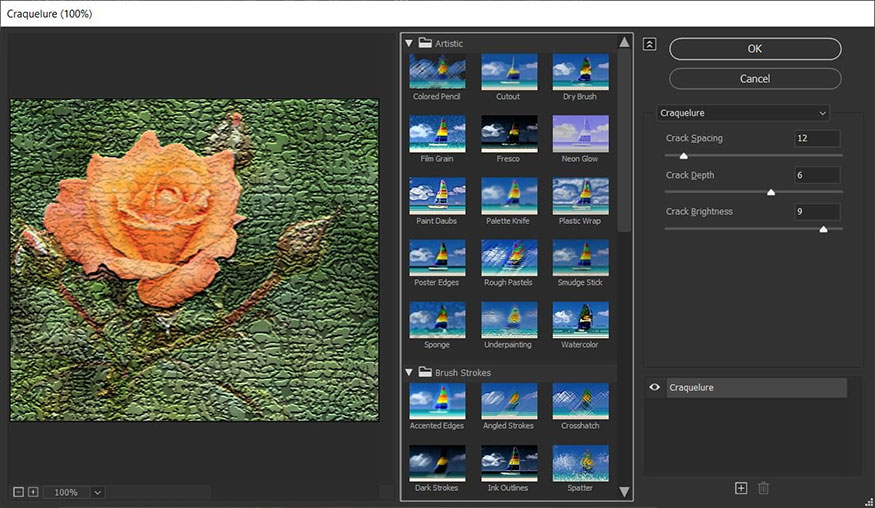
Menu Filter đơn giản là chương trình xử lý hình ảnh theo nhiều cách khác nhau. Đối với những bức ảnh bị hỏng, rách nát,... thì việc sử dụng các hiệu ứng Filters sáng tạo sẽ giúp khôi phục hình ảnh hiệu quả.
2. Nguyên tắc áp dụng filter trong photoshop
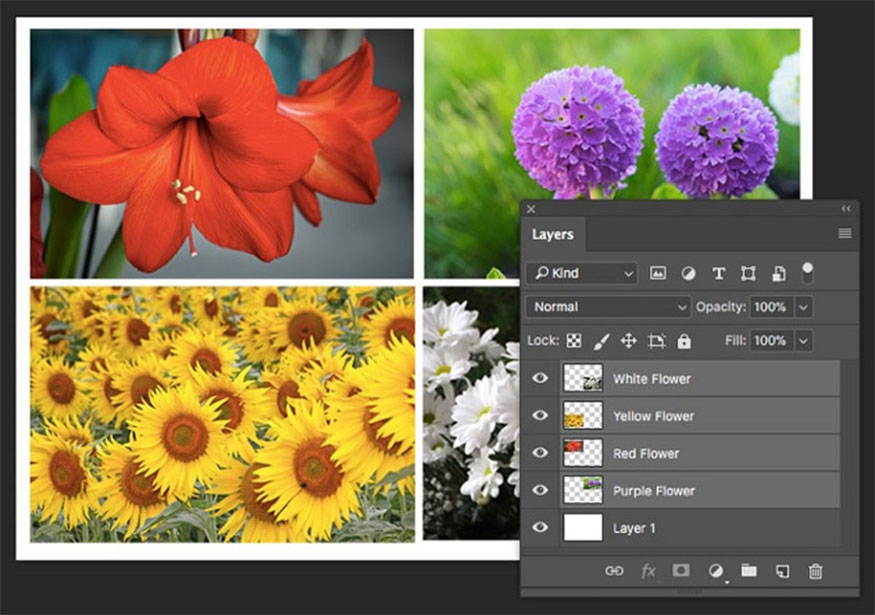
Sau đây là những nguyên tắc cơ bản mà bạn cần nắm rõ khi áp dụng filter trong Photoshop:
-
Filter được áp dụng cho lớp đang hoạt động, có thể nhìn thấy hoặc có một phần được chọn.
-
Với hình ảnh 8 bit trên mỗi kênh thì các bộ lọc có thể được áp dụng tích lũy thông qua bộ sưu tập filter. Tất cả các filter có thể được áp dụng riêng lẻ.
-
Không áp dụng filter cho những hình ảnh ở chế độ Bitmap hay hình ảnh màu được lập chỉ mục.
-
Một số filter chỉ hoạt động trên hình ảnh RGB.
-
Tất cả các filter đều được áp dụng cho hình ảnh 8 bit.
-
Có thể áp dụng những filter sau cho hình ảnh 16 bit như: Liquify, Vanishing Point, Average Blur, Blur, Blur More, Box Blur, Gaussian Blur, Lens Blur, Motion Blur, Lens Flare, Sharpen, Sharpen Edges, Sharpen More, Smart Sharpen, Unsharp Mask, Emboss, Find Edges, Solarize, De-Interlace, NTSC Colors, Radial Blur, Surface Blur, Shape Blur, Lens Correction, Add Noise, Despeckle, Dust & Scratches, Median, Reduce Noise, Fibers, Clouds, Difference Clouds, Custom, High Pass, Maximum, Minimum, and Offset.
-
Có thể áp dụng các filter sau cho hình ảnh 32 bit: Average Blur, Box Blur, Gaussian Blur, Add Noise, Clouds, Lens Flare, Smart Sharpen, Unsharp Mask, De-Interlace, Motion Blur, Radial Blur, Shape Blur, Surface Blur, NTSC Colors, Emboss, High Pass, Maximum, Minimum, and Offset.
-
Một số filter được xử lý hoàn toàn trong RAM, vì thế nếu như bạn không có đủ RAM để xử lý hiệu ứng cho filter thì có thể sẽ nhận được thông báo lỗi.
3. Áp dụng Filter từ Filter Menu
Bạn có thể áp dụng filter cho lớp đang hoạt động hoặc cho một đối tượng thông minh. Filter được áp dụng cho một đối tượng thông minh không phá hủy và người dùng có thể được điều chỉnh lại bất kỳ lúc nào.
Để áp dụng filter từ filter menu bạn hãy thực hiện một trong những thao tác sau:
-
Bước 1: Để áp dụng filter cho toàn bộ một lớp bạn cần đảm bảo lớp đó đang hoạt động hay đang được chọn.
-
Bước 2: Để áp dụng filter cho một vùng của lớp bạn hãy thực hiện chọn vào vùng đó.
-
Bước 3: Để áp dụng bộ lọc mà không gây phá hủy để bạn hãy thay đổi bộ lọc bằng cách chọn đối tượng thông minh có chứa nội dung hình ảnh muốn lọc.
-
Bước 4: Chọn bộ lọc từ các menu phụ trong menu filter. Nếu không xuất hiện hộp thoại nào thì hiệu ứng filter sẽ được áp dụng. Còn nếu hộp thoại hoặc thư viện filter xuất hiện bạn hãy nhập giá trị hay chọn tùy chọn và nhấp vào OK.
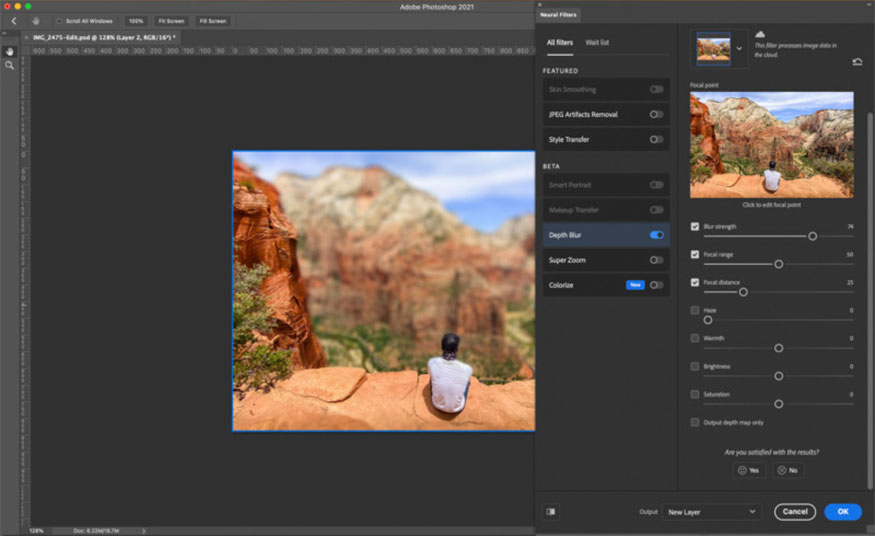
Lưu ý: Áp dụng filter cho hình ảnh lớn sẽ khá mất thời gian nhwngn bạn hoàn toàn có thể xem hiệu ứng ở trong hộp thoại bộ lọc. Hãy kéo trong cửa sổ xem trước để căn giữa một vùng của hình ảnh. Một số filter bạn có thể nhấp vào hình ảnh để căn giữa nơi bạn nhấp. Bạn hãy nhấn vào nút + hoặc – bên dưới cửa sổ xem trước để thực hiện phóng to hay thu nhỏ.
4. Filter Gallery là gì?
Filter Gallery là tính năng xem trước của nhiều filter và hiệu ứng đặc biệt. Bạn có thể áp dụng nhiều filter, bật/tắt hiệu ứng, đặt lại tùy chọn và thay đổi thứ tự để áp dụng filter. Sau khi đã hài lòng với bản xem trước, bạn hãy áp dụng chúng vào hình ảnh của mình. Tuy nhiên, không phải tất cả các filter trong menu đều có trong Thư viện filter.
Sau đây là mô tả chi tiết về hộp thoại của filter thư viện:
-
A. Xem trước
-
B. Thể loại filter
-
C. Hình thu nhỏ của filter đã chọn
-
D. Hiển thị/Ẩn hình thu nhỏ của filter
-
E. Menu bật lên filter
-
F. Tùy chọn cho filter đã chọn
-
G. Danh sách các hiệu ứng filter để áp dụng hoặc sắp xếp
-
H. Hiệu ứng filter đã chọn nhưng không áp dụng
-
I. Hiệu ứng filter được áp dụng tích lũy nhưng không được chọn
-
J. Hiệu ứng filter ẩn.
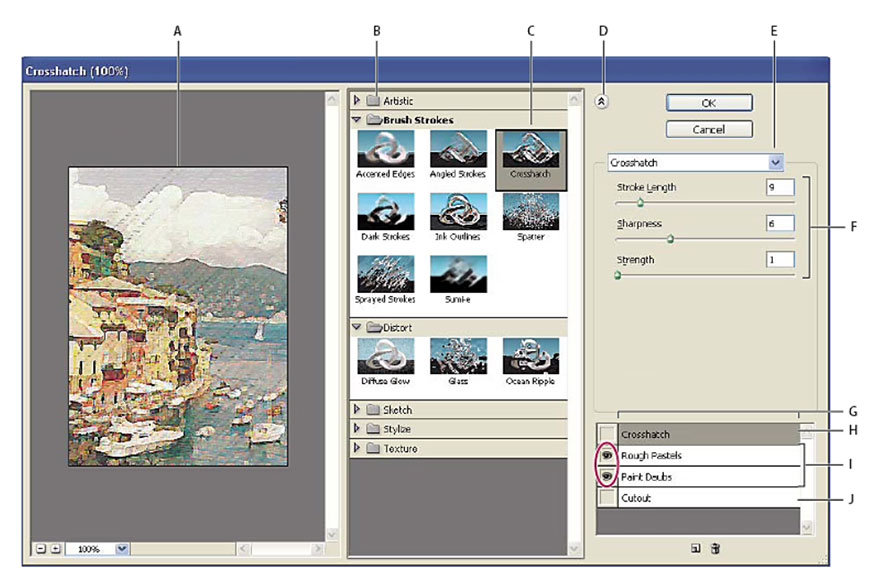
Sau đây là 1 số cách dùng tính năng trong Filter Gallery:
-
Hiển thị bộ sưu tập filter: Chọn filter > Bộ sưu tập filter > Nhấp vào tên danh mục filter sẽ hiển thị hình thu nhỏ của các hiệu ứng filter có sẵn.
-
Phóng to hoặc thu nhỏ bản xem trước: Nhấp vào nút + hoặc – bên dưới vùng xem trước hoặc có thể chọn tỷ lệ thu phóng.
-
Xem một khu vực khác của bản xem trước: Kéo vào vùng xem trước bằng công cụ Hand.
-
Ẩn hình thu nhỏ của bộ lọc: Nhấp vào nút Hiển thị/Ẩn ở phần đầu thư viện.
5. Cách áp dụng Filter từ Filter Gallery
Hiệu ứng filter được áp dụng theo thứ tự mà bạn chọn, bạn có thể sắp xếp lại bộ lọc sau khi áp dụng bằng cách kéo tên filter đến vị trí khác trong danh sách áp dụng. Sắp xếp lại hiệu ứng filter là bạn đã có thể thay đổi giao diện hình ảnh. Hãy nhấp vào biểu tượng con mắt bên cạnh bộ lọc để nhằm ẩn hiệu ứng trong hình ảnh xem trước.
Ngoài ra bạn cũng có thể xóa bộ lọc đã áp dụng bằng việc chọn bộ lọc và nhấp vào biểu tượng xóa lớp.
Lưu ý: Để tiết kiệm thời gian khi thử nhiều các filter bạn hãy thử nghiệm bằng cách chọn một phần nhỏ cho hình ảnh của mình.
Các bước thực hiện áp filter từ filter gallery:
Bước 1: Thực hiện bạn hãy áp dụng các thao tác sau:
-
Để áp dụng filter cho toàn bộ một lớp bạn cần đảm bảo lớp đó đang hoạt động hoặc đang được chọn.
-
Để áp dụng filter cho một vùng của lớp hãy nhấn chọn vào vùng đó.
-
Để áp dụng filter không phá hủy, hãy chọn đối tượng thông minh chứa nội dung hình ảnh muốn lọc.
Bước 2: Chọn filter > Thư viện filter > Nhấp vào tên filter để thêm bộ lọc đầu tiên. Nhấp vào hình tam giác ngược bên cạnh danh mục filter để xem danh sách đầy đủ của filter. Sau khi thêm, filter sẽ được xuất hiện trong danh sách ngay ở góc dưới bên phải của hộp thoại bộ sưu tập.

Bước 3: Nhập giá trị hoặc chọn tùy chọn cho filter bạn đã chọn. Bạn hãy tiến hành theo những hướng dẫn sau đây:
-
Để áp dụng bộ lọc tích lũy bạn cần nhấp vào biểu tượng Lớp hiệu ứng mới sau đó chọn bộ lọc bổ sung để áp dụng. Thực hiện lặp lại quy trình này để có thêm nhiều bộ lọc hơn.
-
Để sắp xếp các bộ lọc đã áp dụng bạn cần kéo bộ lọc đến vị trí mới trong danh sách bộ lọc đã áp dụng.
-
Để xóa các bộ lọc đã áp dụng bạn hãy chọn một bộ lọc trong danh sách bộ lọc đã áp dụng, sau đó nhấp vào biểu tượng Xóa lớp.
Bước 4: Sau khi đã hài lòng với kết quả, bạn hãy nhấp vào OK.
6. Hiệu ứng pha trộn và làm mờ bằng Filter
Lệnh Fade giúp thay đổi độ mờ đục và chế độ hòa trộn của các filter, công cụ tô màu, công cụ xóa hay điều chỉnh màu nào. Các chế độ hòa trộn của lệnh Fade là tập hợp con của các chế độ trong tùy chọn công cụ tô màu và chỉnh sửa (trừ chế độ Behind và Clear).
Áp dụng lệnh Fade tương tự như việc áp dụng hiệu ứng bộ lọc trên một lớp riêng biệt, sau đó sử dụng các điều khiển độ mờ đục và chế độ hòa trộn của lớp.
Ghi chú: Lệnh Fade còn có thể sửa đổi hiệu ứng khi sử dụng lệnh Liquify và bộ lọc Brush Strokes. Cách thực hiện như sau:
-
Áp dụng bộ lọc, công cụ vẽ hoặc điều chỉnh màu cho hình ảnh hay vùng ảnh được chọn.
-
Chọn Edit > Fade > chọn Preview để xem trước hiệu ứng.
-
Thực hiện kéo thanh trượt để điều chỉnh độ mờ đục, từ 0% (trong suốt) cho đến 100%.
-
Chọn chế độ hòa trộn ở menu chế độ. Lưu ý: Những chế độ hòa trộn như Color Dodge, Color Burn, Lighten, Darken, Difference và Exclusion sẽ không hoạt động trên hình ảnh Lab.
-
Cuối cùng nhấp vào OK là hoàn thành.
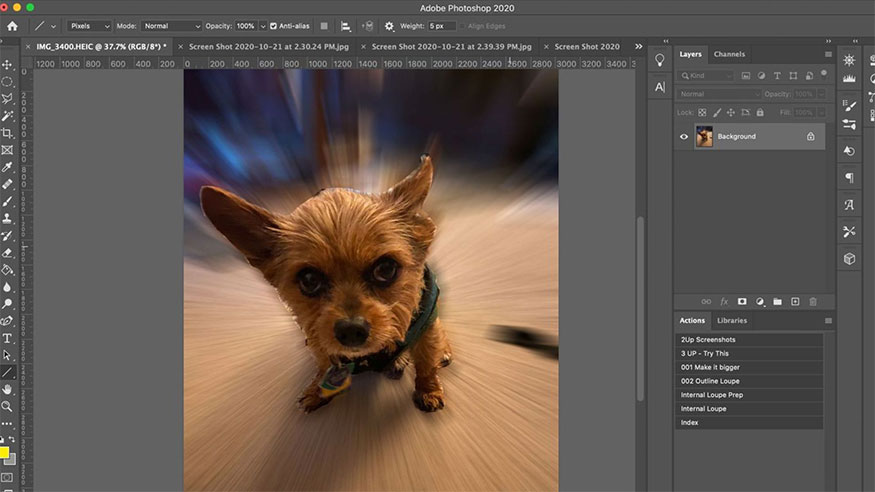
7. Mẹo giúp tạo các hiệu ứng đặc biệt trong Photoshop
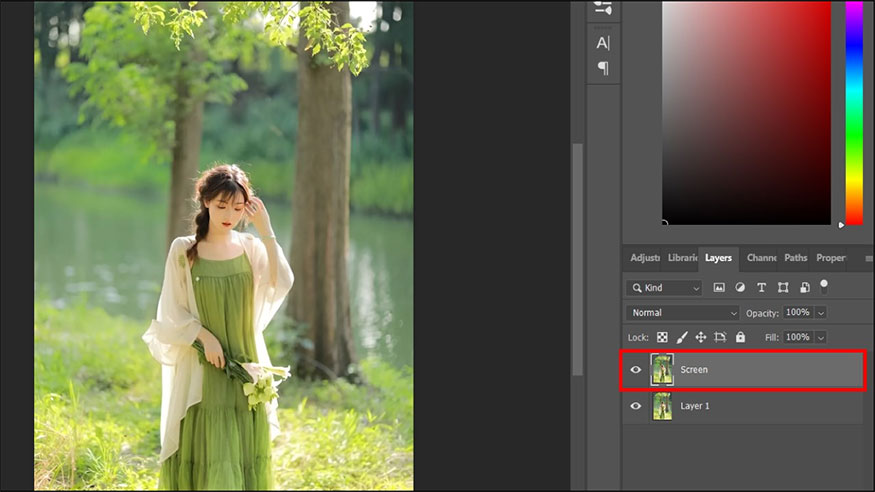
Sau đây là những mẹo cơ bản để bạn có thể thực hiện tạo hiệu ứng đặc biệt trong photoshop:
-
Tạo hiệu ứng cạnh: Bạn có thể dùng nhiều kỹ thuật để xử lý cạnh của hiệu ứng. Để giữ lại một cạnh riêng biệt bạn chỉ cần áp dụng bộ lọc, với cạnh mềm hãy làm mờ cạnh rồi mới áp dụng bộ lọc. Với hiệu ứng trong suốt, bạn hãy áp dụng bộ lọc sau đó sử dụng lệnh Fade để thực hiện điều chỉnh chế độ hòa trộn cũng như độ mờ của vùng chọn.
-
Áp dụng bộ lọc cho các lớp: Bạn có thể áp dụng bộ lọc cho từng lớp riêng lẻ hay nhiều lớp liên tiếp để tạo hiệu ứng. Để bộ lọc tác động đến 1 lớp thì lớp đó phải hiển thị và phải chứa các pixel.
-
Áp dụng bộ lọc cho từng kênh: Để thực hiện điều bạn cần áp dụng hiệu ứng khác nhau cho mỗi kênh màu hoặc áp dụng cùng một bộ lọc với những thiết lập khác nhau.
-
Tạo nền: Việc áp dụng hiệu ứng cho các hình dạng màu đặc hoặc thang độ xám bạn có thể tạo nhiều nền và các họa tiết khác nhau. Sau đó hãy làm mờ những họa tiết này.
-
Kết hợp nhiều hiệu ứng với mặt nạ hoặc hình ảnh trùng lặp: Dùng mặt nạ tạo vùng chọn sẽ giúp kiểm soát tốt hơn so với các chuyển tiếp từ hiệu ứng này sang hiệu ứng khác.
-
Bạn có thể sử dụng công cụ History Brush để tô hiệu ứng filter vào một phần của hình ảnh. Trước hết, hãy áp dụng filter cho toàn bộ hình ảnh, sau đó quay lại bảng History về trạng thái hình ảnh trước khi áp dụng filter. Đặt nguồn cọ lịch sử thành trạng thái đã lọc bằng việc nhấp vào ô ở bên trái trạng thái lịch sử và tô vào hình ảnh.
-
Cải thiện chất lượng hình ảnh và tính nhất quán bằng cách áp dụng cùng một hiệu ứng cho từng hình ảnh. Dùng bảng Actions để ghi lại các bước bạn thực hiện để sửa đổi một hình ảnh, hãy áp dụng hành động này cho những hình ảnh khác.
8. Làm thế nào để tối ưu hiệu suất khi dùng Filter
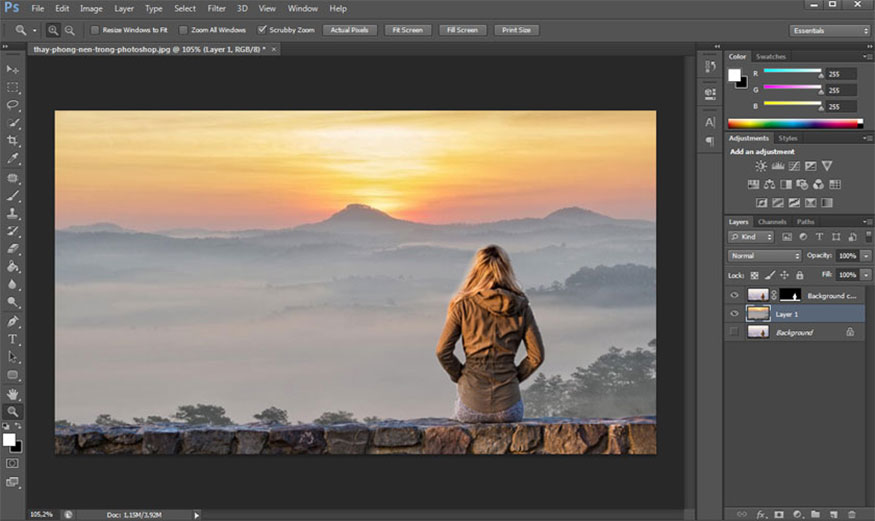
Một số hiệu ứng filter có thể chiếm rất nhiều bộ nhớ, đặc biệt là khi áp dụng cho hình ảnh có độ phân giải cao. Để cải thiện hiệu suất khi dùng filter bạn có thể áp dụng những cách sau:
-
Thử các bộ lọc và thực hiện cài đặt trên một phần nhỏ của hình ảnh.
-
Áp dụng hiệu ứng đối với từng kênh riêng lẻ
-
Giải phóng bộ nhớ trước khi chạy filter với lệnh Purge.
-
Phân bổ thêm RAM cho Photoshop, có thể thoát khỏi các ứng dụng khác để Photoshop có thêm bộ nhớ.
-
Thay đổi cài đặt để cải thiện tốc độ của các filter sử dụng nhiều bộ nhớ, chẳng hạn như: Hiệu ứng ánh sáng, Cắt bỏ, gợn sóng,...
-
Nếu bạn định in bằng máy in thang độ xám nên chuyển đổi bản sao của hình ảnh sang thang độ xám trước khi áp dụng bộ lọc.
Hy vọng với những chia sẻ trong bài viết này đã giúp cho bạn đọc nắm rõ được cách dùng filter trong photoshop. Từ đó để có thể áp dụng thực hiện đối với hình ảnh của mình để mang lại hiệu quả chỉnh sửa tốt nhất!
Công Ty TNHH Phần Mềm SADESIGN
Mã số thuế: 0110083217