Sản Phẩm Bán Chạy
Cách gộp layer trong Photoshop
Trong Photoshop layer là một thành phần quan trọng cốt lõi mà người dùng sẽ thao tác rất nhiều trên đó. Việc thuần thục các thao tác làm việc với layer giúp bạn có được những bức ảnh đẹp, chuyên nghiệp và tiết kiệm thời gian hơn rất nhiều.
Nội dung
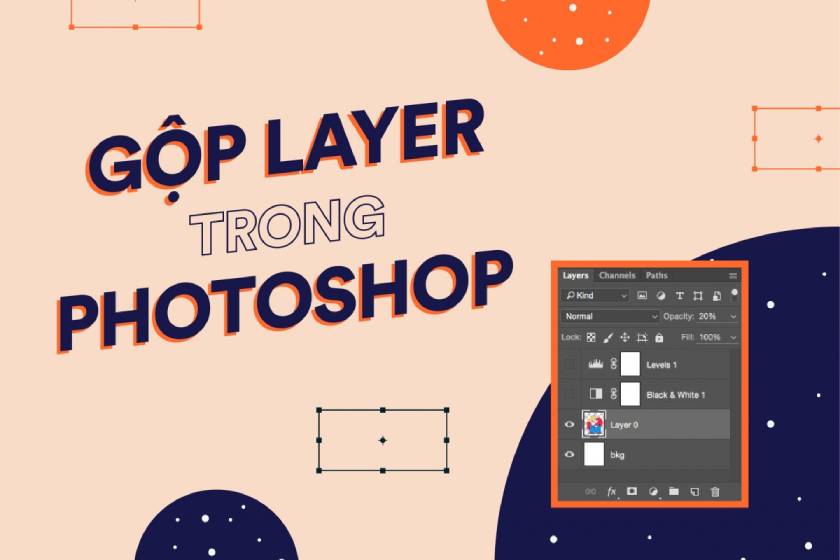
Trong Photoshop layer là một thành phần quan trọng cốt lõi mà người dùng sẽ thao tác rất nhiều trên đó. Việc thuần thục các thao tác làm việc với layer giúp bạn có được những bức ảnh đẹp, chuyên nghiệp và tiết kiệm thời gian hơn rất nhiều. Hãy cùng chúng tôi theo dõi bài viết sau để có thể biết cách gộp layer trong Photoshop chỉ với vài thao tác đơn giản nhé!
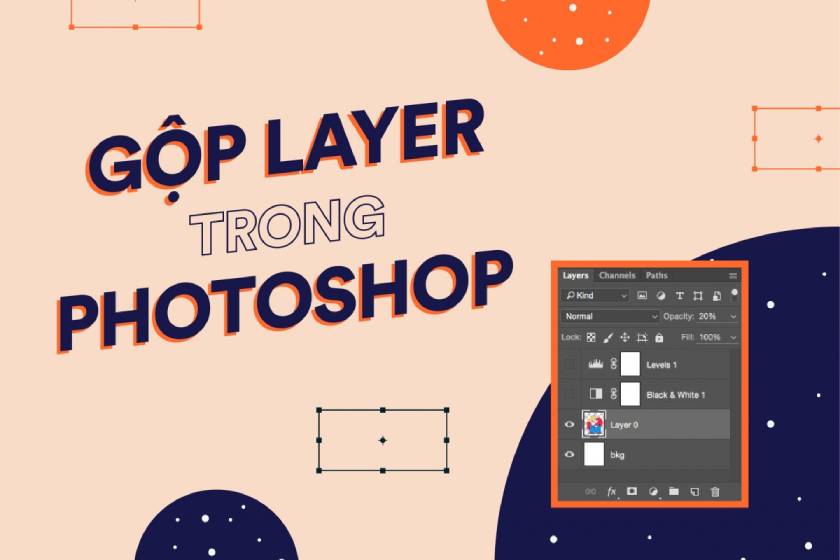 Cách gộp layer trong photoshop
Cách gộp layer trong photoshopLayer là gì?
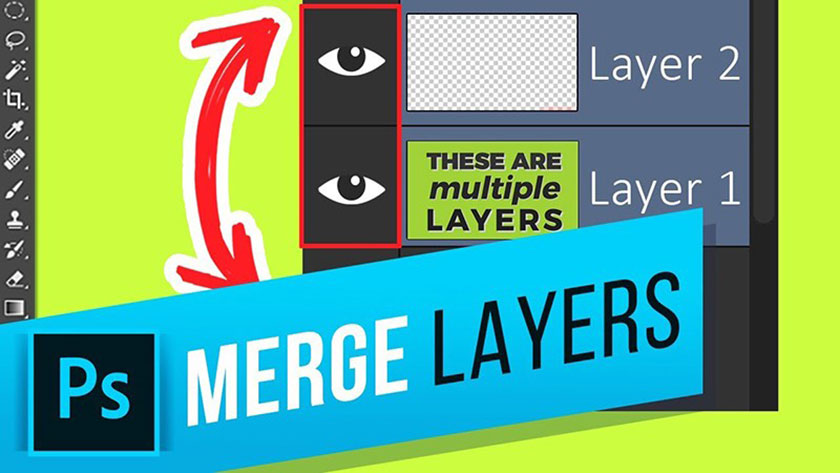 layer là gì
layer là gìKhi nào sẽ cần phải gộp layer trong Photoshop?
Việc gộp layer trong photoshop được thực hiện khi: - Gộp layer (Merge Layer) chính là thao tác hợp nhất hai hay nhiều Layer chồng chéo lên nhau để tạo thành một layer duy nhất. - Đối với những bức ảnh có thiết kế quá phức tạp, hay có quá nhiều layer khiến chúng ta bị rối mắt. Ngoài ra có những layer không cần thiết phải nằm riêng một mình thì chúng ta sẽ gộp lại làm một. - Để giảm nhẹ kích thước tập hình ảnh sau khi bạn chỉnh sửa xong, thì bạn có thể gộp nhiều layer lại với nhau. Điều này sẽ giúp bạn tránh được tình trạng lag máy trong khi sử dụng phần mềm. - Trong khi bạn thực hiện quá trình hợp nhất các layer, thì các dữ liệu của layer trên cùng sẽ thay thế các dữ liệu bị trùng lặp layer ở bên dưới. Giao của các khu vực trong suốt trên các layer sẽ vẫn giữ nguyên trong suốt không đổi.
Cách gộp layer trong photoshop
Việc gộp layer trong photoshop được thực hiện với 3 cách cơ bản sau đây:
Cách gộp 2 layer trong photoshop
Bước 1: Để gộp 2 layer bất kì, đầu tiên bạn cần nhấn giữ phím Ctrl + click chọn hai layer cần được gộp.
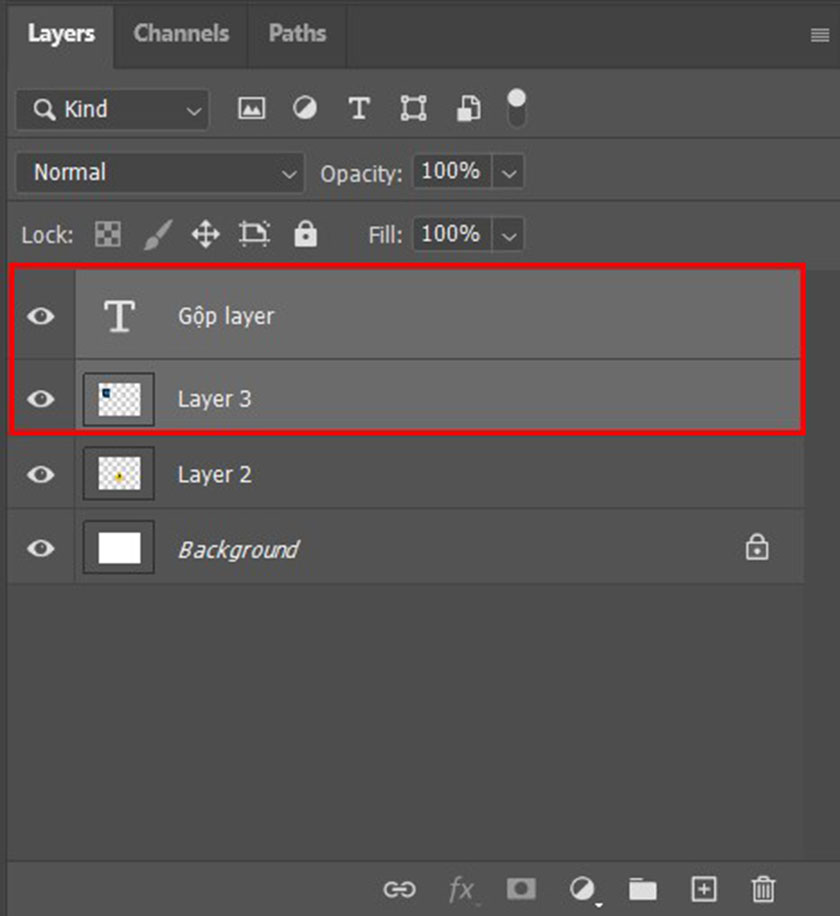 hướng dẫn gộp 2 layer trong photoshop
hướng dẫn gộp 2 layer trong photoshopCách gộp nhiều layer thành 1 trong photoshop
Để gộp nhiều layer thành một ta cần thực hiện theo những phương pháp sau đây: Cách 1: Trên thực tế thì việc gộp nhiều layer được thực hiện như cách gộp 2 layer ở trên, thay vào việc chỉ chọn 2 layer thì bạn sẽ nhấn giữ Ctrl + click chọn những layer bạn muốn gộp. Cách 2: Cách gộp layer bằng cách làm phẳng hình ảnh Lưu ý: - Nếu bạn sử dụng cách làm này, thì bạn sẽ mất tất cả các layer cũ. Sau khi tài liệu được lưu thì các layer đó sẽ mất vĩnh viễn. Chính vì vậy hãy cân nhắc trước khi sử dụng cách này nhé! - Để thực hiện hợp nhất tất cả layer, bạn không cần phải chọn bất kỳ lớp nào. Ở một layer bất kỳ, bạn nhấn chọn Flatten image trong mục Layer ở trên thanh menu.
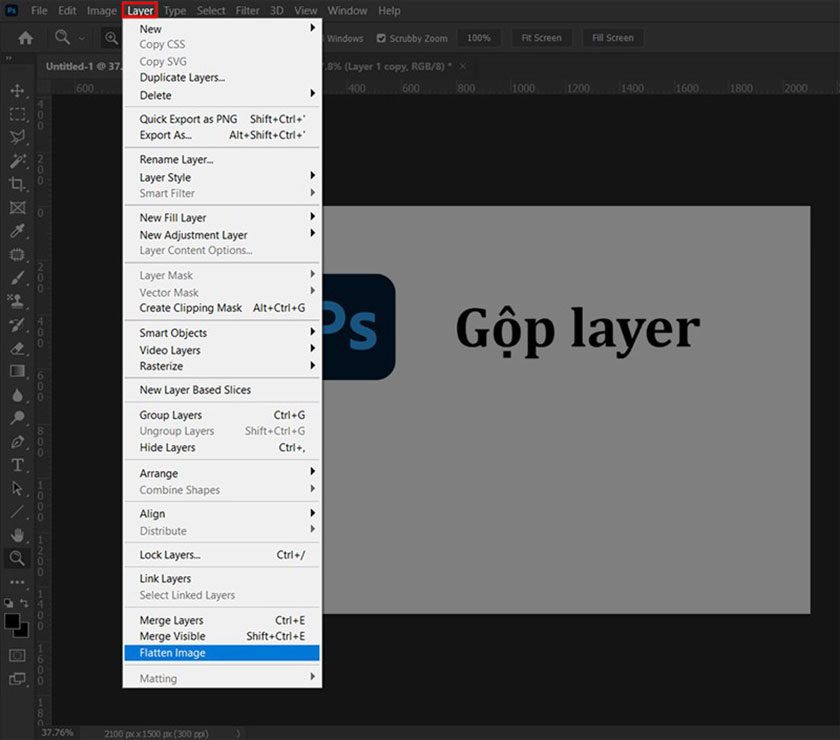 Cách gộp nhiều layer thành 1
Cách gộp nhiều layer thành 1Cách gộp tất cả layer trong Photoshop ( layer cũ sẽ không bị mất)
Để gộp theo cách này bạn sẽ tiến hành theo các thao tác cơ bản sau đây: Bước 1: Để cho layer hợp nhất mới xuất hiện phía trên cùng thì bạn cần phải nhấn chọn vào layer trên cùng để thực hiện thao tác. Bước 2: Để gộp tất cả các layer mà không làm mất các layer cũ, bạn có thể sử dụng tổ hợp phím tắt gộp layer trong Photoshop Ctrl + Shift + Alt + E trên máy Windows, còn đối với máy Mac sẽ là tổ hợp phím Shift + Command + Option + E.
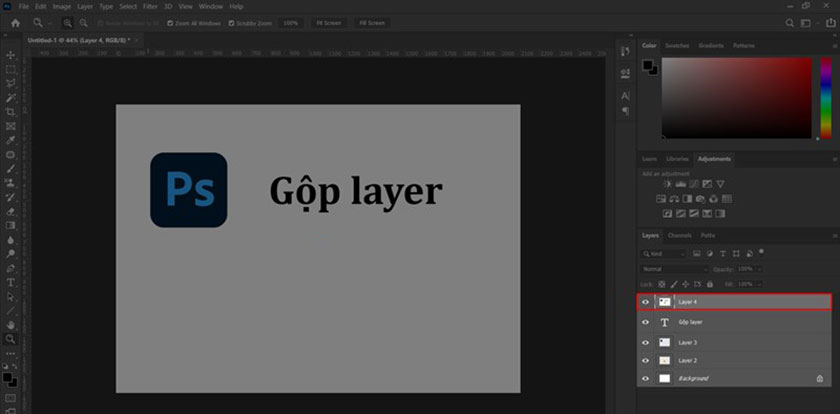 Gộp tất cả layer trong photoshop
Gộp tất cả layer trong photoshop------------------------------------------------------
Công Ty Phần Mềm Sadesign cung cấp tổng kho các loại phần mềm bản quyền giá rẻ chất lượng số 1 Việt Nam như: Panel Retouch, Adobe Photoshop Full App, Capcut Pro, Canva Pro, Google Drive, Office 365, Windows 10 11 Pro, Youtube Premium, Spotify Premium, Zoom Pro....

Thông tin liên hệ cài đặt và hỗ trợ
![]()
Công Ty TNHH Phần Mềm SADESIGN
📞 Hotline/Zalo: 0868 33 9999
🌍 Website: https://sadesign.vn
Công Ty TNHH Phần Mềm SADESIGN
Mã số thuế: 0110083217


















.png)


































