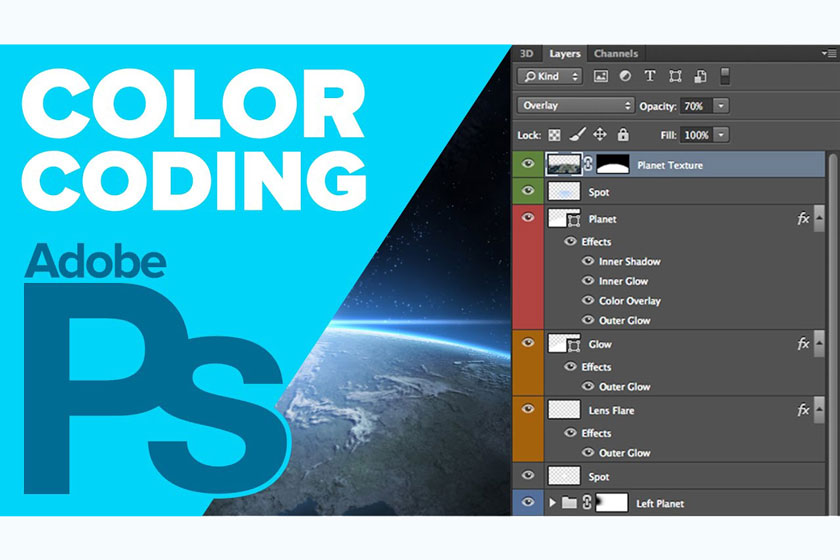Sản Phẩm Bán Chạy
Cách chuyển ảnh thành Vector trong Photoshop
Việc thực hiện chuyển ảnh thành vector trong photoshop trên thực tế không khó như nhiều người vẫn thường nghĩ. Nếu bạn quan tâm tới vấn đề này thì hãy cùng chúng tôi dõi theo bài viết dưới đây để sử dụng công cụ photoshop một cách thành thạo trong việc chỉnh sửa ảnh.
Nội dung

Việc thực hiện chuyển ảnh thành vector trong photoshop trên thực tế không khó như nhiều người vẫn thường nghĩ. Nếu bạn quan tâm tới vấn đề này thì hãy cùng chúng tôi dõi theo bài viết dưới đây để sử dụng công cụ photoshop một cách thành thạo trong việc chỉnh sửa ảnh.
 chuyển ảnh thành vector
chuyển ảnh thành vectorCác bước chuyển hình ảnh thành vector trong photoshop
Để thực hiện chuyển hình sang vector trong photoshop, chúng ta tiến hành theo các bước cơ bản sau đây:
Bước 1 - Mở Photoshop
Trước hết bạn cần mở phần mềm Photoshop trên máy tính của mình
Bước 2 - Up ảnh lên
Ngay sau khi đã khởi động Photoshop xong, bạn cần thực hiện tải vào photoshop tấm ảnh mình muốn chuyển đổi. Sau đó, chọn công cụ Pen bằng cách nhấn P trên bàn phím máy tính.
Bước 3 - Window - Paths
Tiếp đó, bạn cần thực hiện mở menu trong Window, sau đó chọn Paths để giúp hiển thị bảng điều khiển Paths trên màn hình.
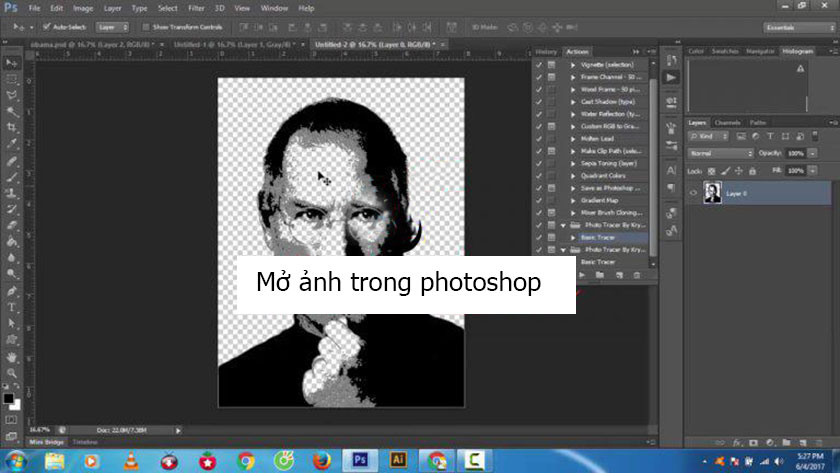 chuyển ảnh thành vector chỉ trong 8 bước
chuyển ảnh thành vector chỉ trong 8 bướcBước 4 - Option - Pen
Tại thanh Options, bạn cần chọn phiên bản tiêu chuẩn của công cụ Pen để thực hiện vẽ đường cong Bezier và đường thẳng được đảm bảo chính xác nhất. Nếu như bạn muốn đường vẽ của bạn được hiển thị một cách chính xác thì có thể sử dụng phiên bản Freeform để tạo ra kết quả vẽ hoặc dùng Magnetic Pen. Đây được đánh giá là bước quan trọng cho việc thực hiện chuyển ảnh sang vector trong Photoshop. Khi bạn thực hiện vẽ đường thẳng vector chính là bạn đang đại diện cho mọi chuyển đổi của các phần từ khác hình ảnh. Cho nên, hãy nhấn Enter để báo hiệu điểm kết thúc của một đường thẳng.
Bước 5 - Kết hợp Marquee, Magic Wand
Bước này bạn cần thực hiện kết hợp Marquee, Magic Wand, cùng những công cụ phù hợp nhằm biến các vùng ảnh thành một đường thẳng. Với bước này bạn cần chọn Menu ở góc trên cùng bên phải điều khiển Paths . Tiếp đó hãy chọn Make Work Path hoặc có thể nhập vào nút tương ứng ở phần cuối của bảng điều khiển.
Bước 6 - Word Path
Bạn cần nhấn đúp chuột vào Word Path, điều này giúp làm xuất hiện bảng điều khiển Paths ngay khi bạn bắt đầu với vẽ nét đầu tiên. Khi chuyển đổi vùng chọn thành một đường vector, bạn cần phải đặt tên cho đường vector hoặc chấp nhận giá trị “Path [X]” như mặc định.
Bước 7 - Hoàn thành
Photoshop của bạn sẽ xuất hiện một đường vector ở định dạng Adobe Illustrator AI. 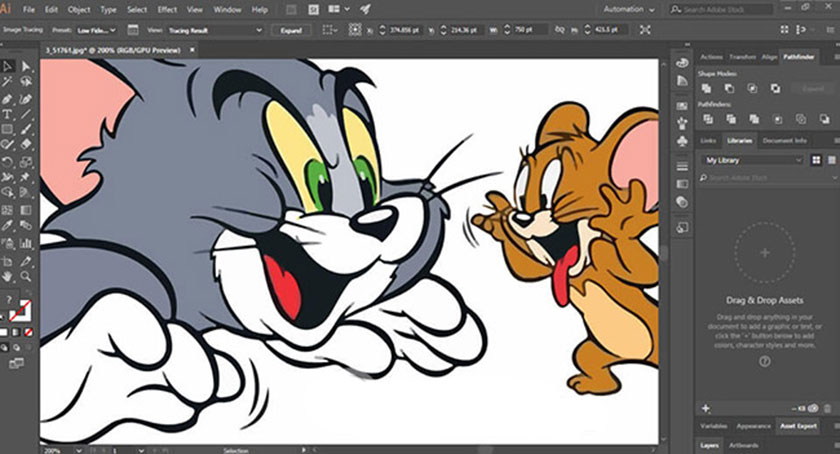
Bước 8 - Export sản phẩm
Bạn cần mở menu “File”, định vị menu con “Export”, sau đó chọn “Paths to Illustrator”. Quan sát bạn sẽ thấy rằng File kết quả có chứa các đường vector không có nét hoặc không được điền. Bước 8 chính là bước cuối cùng, thực hiện xong bước này là bạn đã hoàn thành việc chuyển ảnh sang vector trong Photoshop thành công.
Những chú ý khi chuyển ảnh sang vector trong photoshop
Các layer hình dạng bao gồm có một lớp phủ với một vector mask để nhằm thực hiện xác định chu vi của ảnh. Để giúp việc chuyển đổi có thể đạt được hiệu quả cao, bạn cần phải sử dụng tới công cụ Pen, sau đó chọn Shape Layer trong thanh Options. Ngay sau đó hình vẽ vector kết quả tạo thành mask cho một hình dạng. Việc thực hiện chuyển sang vector trong photoshop với bất kỳ cạnh trong suốt nào cũng sẽ trở thành các cạnh có màu.
 chú ý khi chuyển ảnh thành vector trong photoshop
chú ý khi chuyển ảnh thành vector trong photoshop️------------------------------
Công Ty TNHH Sadesign cung cấp phần mềm bản quyền giá rẻ chất lượng số 1 Việt Nam: Panel Retouch, Adobe Photoshop Full App, Capcut Pro, Canva Pro, Google Drive, Office 365, Retouch4me, Windows 10/11, Youtube Premium, Spotify Premium, Zoom Pro, Netflix, ELSA Speak...
️🎯 Sản phẩm chính hãng, bảo hành Full thời gian, cài đặt miễn phí, hỗ trợ tận tình chu đáo!
Thông tin liên hệ cài đặt và hỗ trợ
![]()
Công Ty TNHH Phần Mềm SADESIGN
📞 Hotline/Zalo: 0868 33 9999



















.png)