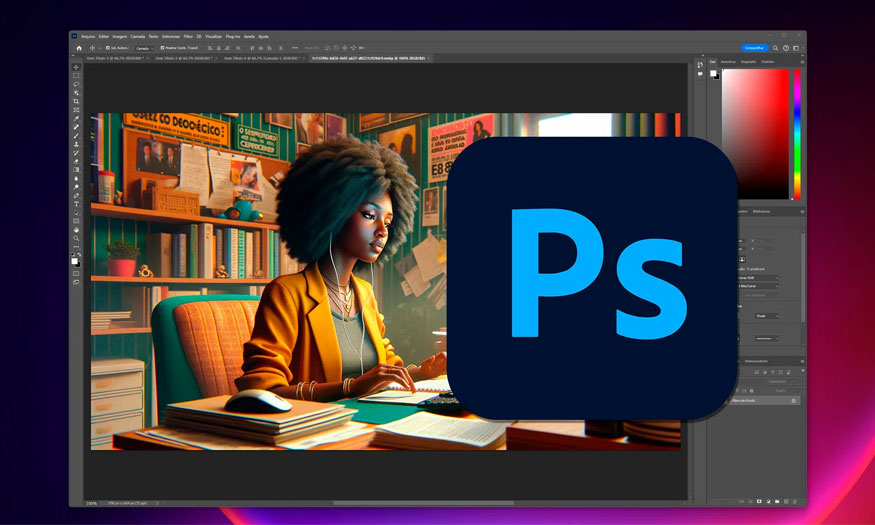Sản Phẩm Bán Chạy
Cách di chuyển Catalog Lightroom cho người mới
Catalog Lightroom là tệp chứa tất cả thông tin về ảnh của bạn, từ chi tiết kỹ thuật đến các chỉnh sửa thực hiện. Đôi khi bạn sẽ muốn chuyển Catalog sang ổ cứng mới để giải phóng không gian, hoặc sao lưu Catalog vào một vị trí khác. Những lúc này thì việc hiểu cách di chuyển Catalog Lightroom là điều cần thiết để đảm bảo sự an toàn và hiệu quả cho quy trình quản lý ảnh của bạn.
Nội dung
- 1. Catalog Lightroom có chức năng gì?
- 2. Cách tạo Catalog Lightroom
- 3. Cách mở Catalog trong Lightroom
- 4. Cách di chuyển Catalog Lightroom
- 5. Cách chọn Catalog Lightroom khác
- 6. Cách xóa Catalog Lightroom
- 7. Câu hỏi thường gặp
- 7.1. Cách xử lý lỗi Lightroom catalog cannot opened
- 7.2. Cách xử lý lỗi Lightroom catalog.Ircat
- 7.3. Cách xử lý lỗi Lightroom Catalog Is Too New Error Message
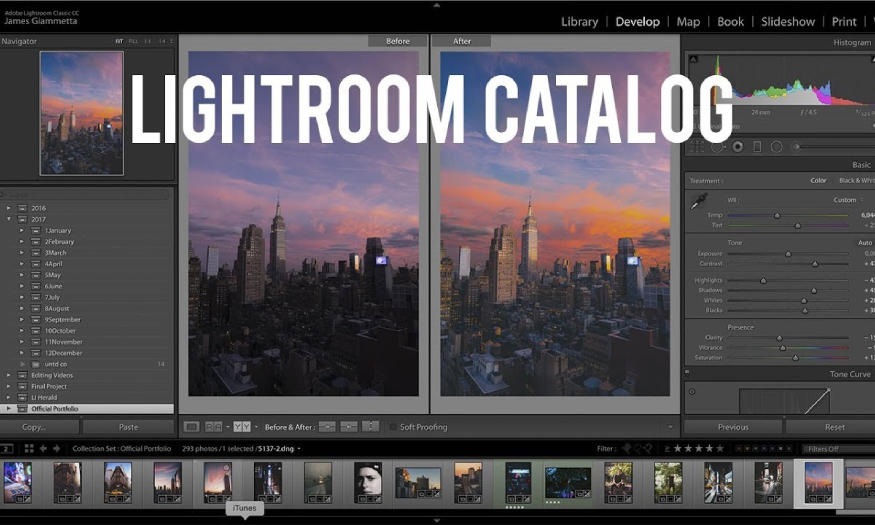
Catalog Lightroom là tệp chứa tất cả thông tin về ảnh của bạn, từ chi tiết kỹ thuật đến các chỉnh sửa thực hiện. Đôi khi bạn sẽ muốn chuyển Catalog sang ổ cứng mới để giải phóng không gian, hoặc sao lưu Catalog vào một vị trí khác. Những lúc này thì việc hiểu cách di chuyển Catalog Lightroom là điều cần thiết để đảm bảo sự an toàn và hiệu quả cho quy trình quản lý ảnh của bạn. Cụ thể cách thực hiện như thế nào sẽ được SaDesign thông tin trong nội dung bài viết sau đây.

>>> Tài khoản Adobe Lightroom bản quyền Giá Rẻ <<<
1. Catalog Lightroom có chức năng gì?
Catalog Lightroom là một tệp dữ liệu quan trọng trong Lightroom, chúng là trung tâm trong việc quản lý và tổ chức ảnh của bạn. Catalog Lightroom giống như một bảng mục lục thông minh, chứa thông tin chi tiết về hình ảnh bạn đã nhập vào Lightroom.
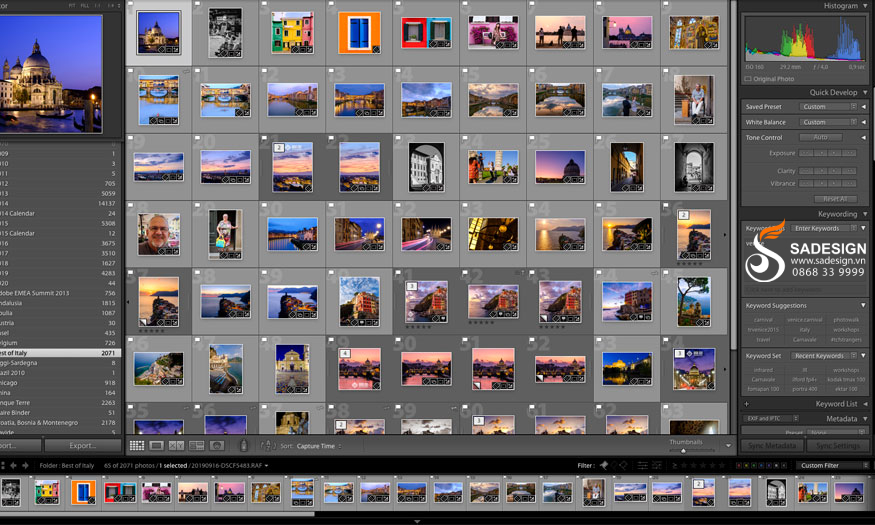
Catalog lưu trữ các thông tin cơ bản về file ảnh, bao gồm:
-
Tên file để người dùng dễ dàng tìm kiếm theo tên.
-
Ngày chụp cụ thể để thuận tiện cho việc sắp xếp ảnh theo thời gian.
-
Lưu trữ thông tin về định dạng file ảnh, chẳng hạn như JPEG, RAW, TIFF,...
-
Thông tin về kích thước file ảnh giúp bạn ước lượng dung lượng lưu trữ.
-
Ghi lại độ phân giải của ảnh, giúp bạn đánh giá chất lượng ảnh và lựa chọn kích thước phù hợp cho in ấn hoặc chia sẻ.
Catalog còn lưu trữ mọi thay đổi bạn thực hiện trên ảnh gồm:
-
Các thay đổi về độ sáng tối, độ tương phản, bão hòa màu sắc, cân bằng trắng,...
-
Thay đổi về độ sắc nét, giảm nhiễu, loại bỏ khuyết điểm,...
-
Cắt ảnh, xoay ảnh, sửa lỗi phối cảnh,...
-
Thêm hiệu ứng cho hình ảnh.
Catalog cho phép bạn đánh giá ảnh để dễ dàng quản lý:
-
Bạn có thể đánh giá ảnh bằng cách sử dụng hệ thống xếp hạng sao từ 1 đến 5 sao.
-
Sử dụng cờ để đánh dấu ảnh cần chú ý hoặc ảnh cần chỉnh sửa.
-
Gán nhãn màu sắc cho ảnh để phân loại theo chủ đề hoặc dự án.
Catalog hỗ trợ việc thêm thông tin bổ sung cho ảnh như:
-
Thêm từ khóa mô tả nội dung của ảnh, giúp bạn dễ dàng tìm kiếm ảnh theo từ khóa.
-
Viết mô tả chi tiết về ảnh để ghi nhớ nội dung hoặc chia sẻ thông tin.
-
Thêm các thông tin bổ sung như tên địa điểm, tên người chụp, v.v.
Catalog Lightroom không lưu trữ ảnh gốc, thay vào đó, nó lưu trữ vị trí của ảnh trên máy tính của bạn để Lightroom có thể truy cập vào chúng. Catalog như một bản đồ, hướng dẫn Lightroom đến vị trí của file ảnh gốc.
2. Cách tạo Catalog Lightroom
Bạn có thể tạo một Catalog Lightroom mới từ đầu hoặc tạo Catalog Lightroom mới khi Lightroom khởi động. Cụ thể như sau:
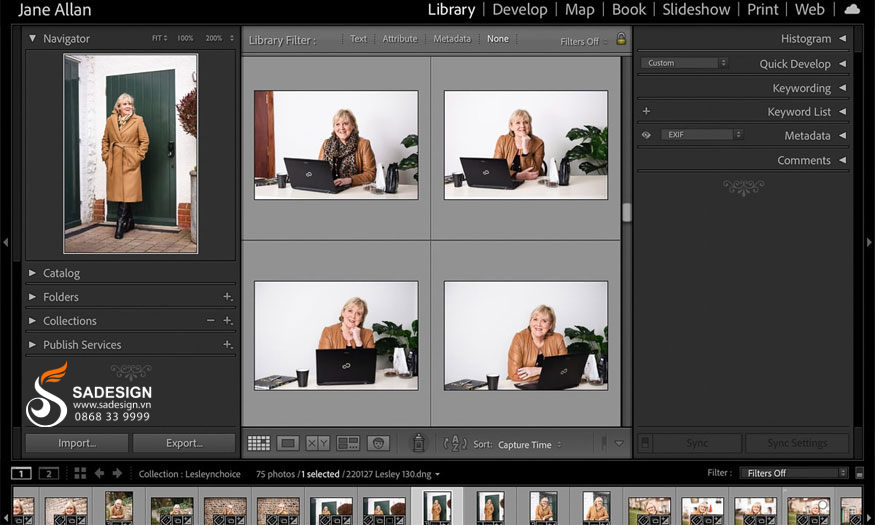
Cách thực hiện tạo Catalog Lightroom mới khi Lightroom khởi động:
-
Khi Lightroom khởi động lần đầu tiên, nó sẽ hiển thị cửa sổ chào mừng, bạn nhấn chọn New Catalog trong cửa sổ chào mừng.
-
Tiếp đến chọn vị trí lưu Catalog > Đặt tên cho Catalog mới của bạn.
-
Sau đó nhấp vào nút Create Lightroom sẽ tạo một Catalog mới ở vị trí bạn đã chọn.
Nếu bạn đã mở một Catalog Lightroom trước đó, bạn có thể tạo Catalog mới bằng cách:
-
Vào menu File > New Catalog > Chọn vị trí lưu Catalog mới.
-
Tiếp đến bạn hãy đặt tên cho Catalog mới của bạn > Nhấp vào nút Create ngay lập tức Lightroom sẽ tạo một Catalog mới ở vị trí bạn đã chọn.
3. Cách mở Catalog trong Lightroom
Sau khi tạo Catalog Lightroom, bạn cần mở Catalog để xem ảnh trong đó. Để mở Catalog Lightroom bạn có thể mở trong cửa sổ chào mừng hoặc mở từ menu file:
Mở Catalog trong cửa sổ chào mừng:
Chọn Open Catalog trong cửa sổ chào mừng > Chọn Catalog muốn mở > Nhấp vào nút Open ngay lập tức Lightroom sẽ mở Catalog được chọn và hiển thị tất cả ảnh trong đó.
Nếu bạn đã mở một Catalog Lightroom trước đó, bạn có thể mở Catalog mới từ menu File:
Vào menu File > Open Catalog > Chọn Catalog muốn mở > nhấp vào nút Open ngay lập tứ Lightroom sẽ mở Catalog được chọn và hiển thị tất cả ảnh trong đó.
4. Cách di chuyển Catalog Lightroom
Catalog Lightroom tương tự như cuốn danh bạ điện thoại, chúng bao gồm việc liên kết tới ảnh gốc, thông số đã chỉnh sửa. Thư mục Catalog còn có thêm phần Previews là phần lưu bản thu nhỏ của ảnh gốc để giúp xem ảnh nhanh hơn.
Catalog sẽ nặng khi import, chỉnh sửa nhiều nên nhiều người muốn di chuyển Catalog Lightroom sang ổ cứng hoặc di chuyển Catalog sang ổ cứng di động để giải phóng dung lượng.
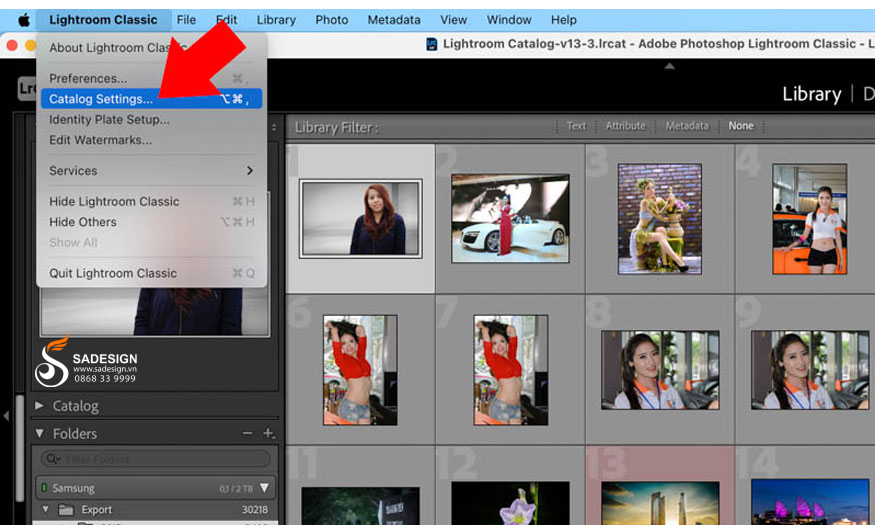
Ví dụ bạn dùng MacBook Air M1 256GB với dung lượng Catalog 80GB đặt trên ổ cứng di động Samsung SSD 990 Pro 2TB. Ổ cứng mặc dù nhanh nhưng khi kết nối qua cổng USB 3.2 sẽ không phát huy hết hiệu năng. Để chuyển Catalog vào ổ cứng trong máy để giúp cho Lightroom có thể chạy nhanh hơn.
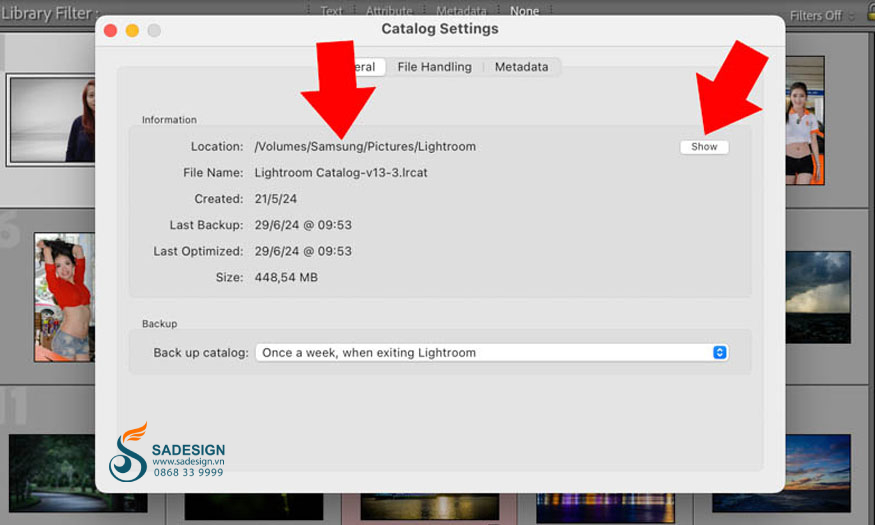
Vì thế bạn hãy nhấp vào Lightroom Catalog Settings > nhấp vào Show để mở thư mục Catalog ở ổ cứng di động.
Tiếp đến nhấp chuột phải trên thư mục Lightroom và nhấn chọn Copy hoặc bạn có thể nhấn phím tắt Command+C. Thường thì bạn chỉ cần sao chép tập tin Lightroom Catalog.lrcat nhưng sẽ mất thời gian để tạo lại thư mục Previews. Nếu như có ít ảnh thì điều này sẽ không vấn đề gì, nhưng khi có hàng trăm ngàn ảnh thì sẽ mất rất nhiều thời gian để tạo phần Previews. Vì thế bạn nên thực hiện sao chép cả thư mục.
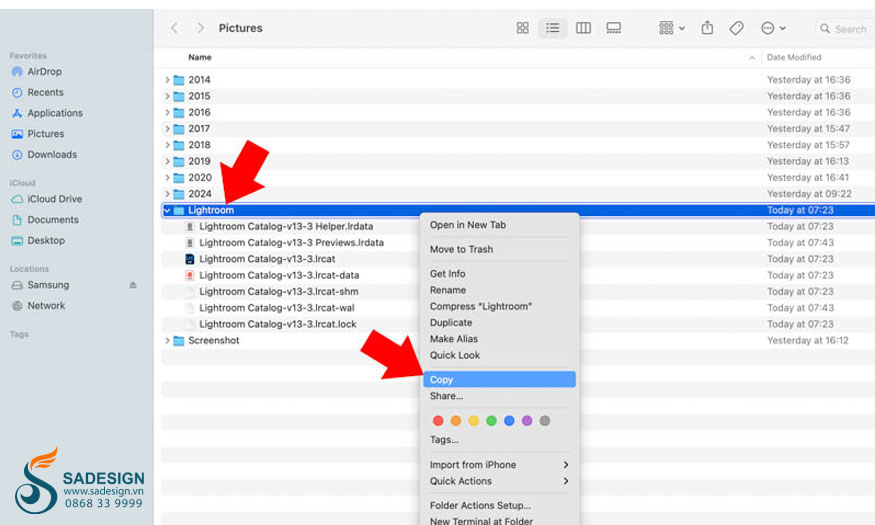
Tiếp đến bạn cần chọn thư mục Pictures trong máy tính, sau đó nhấn chuột phải chọn Paste item hoặc có thể nhấn phím tắt Command+V.
Tiếp đến nhấn vào File > chọn Open Catalog. Bạn tìm đến thư mục Catalog Lightroom > Chọn tập tin Catalog.lrcat và nhấn Open. Sau đó khởi động lại Lightroom là hoàn thành.
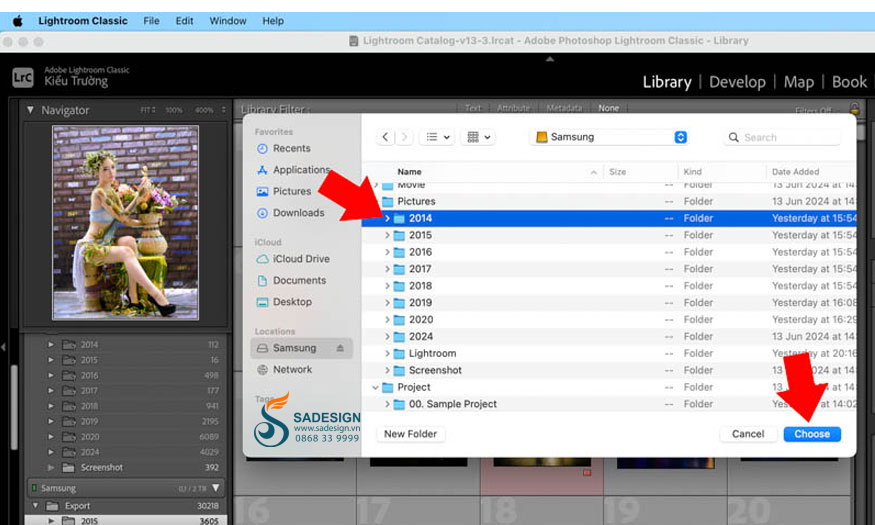
Phần lớn trường hợp Lightroom sẽ hoạt động bình thường, nhưng đôi khi chúng cũng sẽ bị ẩn. Bạn chỉ cần nhấn chuột phải chọn Find Missing Folder.
Sau đó chọn thư mục gốc trên máy tính hoặc ổ cứng di động > nhấp vào Choose. Ngay lập tức Lightroom sẽ cập nhật liên kết tới thư mục. Thông số sẽ không bị mất, vẫn đảm bảo mọi thứ vẫn nguyên như cũ.
Nếu bạn muốn Lightroom chạy nhanh hơn bạn hãy di chuyển Catalog vào ổ cứng nhanh nhất. Nếu bạn muốn giải phóng dung lượng ổ cứng trong máy hãy làm ngược lại. Lightroom sẽ chậm hơn một chút nhưng chúng giúp tiết kiệm hàng trăm GB dung lượng.
5. Cách chọn Catalog Lightroom khác
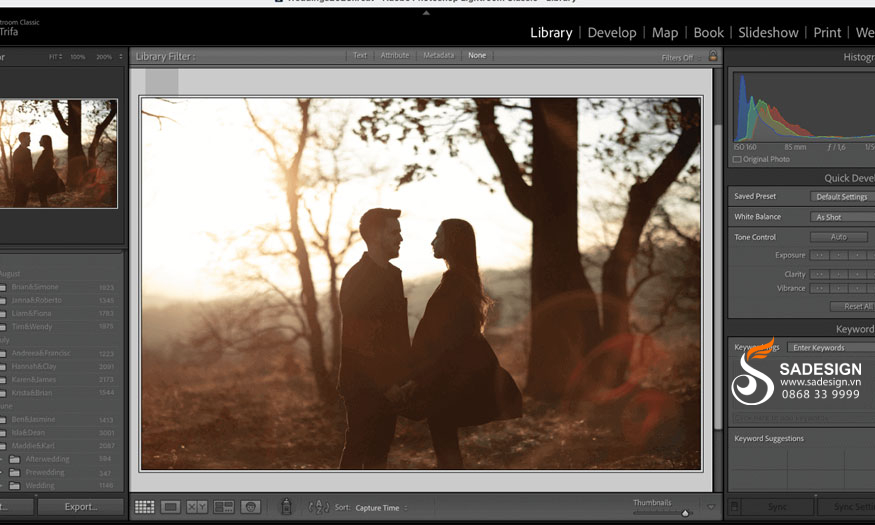
Lightroom cho phép bạn chuyển đổi giữa các Catalog Lightroom khác nhau trong Lightroom, giúp bạn dễ dàng quản lý nhiều dự án hoặc bộ sưu tập ảnh riêng biệt. Sau đây là những cách thực hiện chọn Catalog Lightroom:
-
Chọn Catalog từ cửa sổ chào mừng: Mở Lightroom > chọn Open Catalog > Chọn Catalog muốn mở > Nhấp vào nút Open để mở Catalog được chọn và hiển thị tất cả ảnh trong đó.
-
Chọn Catalog từ menu File: Mở Lightroom > Vào menu File > Chọn Catalog muốn mở > Nhấp vào nút Open để Lightroom mở Catalog được chọn và hiển thị tất cả ảnh trong đó.
6. Cách xóa Catalog Lightroom
Xóa Catalog Lightroom là cách để loại bỏ Catalog Lightroom khi bạn không còn cần dùng đến nó nữa. Tuy nhiên, hãy cẩn thận khi xóa Catalog Lightroom vì nó sẽ xóa tất cả thông tin về ảnh trong Catalog đó, bao gồm cả thông tin chỉnh sửa.
-
Xóa Catalog Lightroom bằng cách kéo thả: Tìm Catalog muốn xóa trong thư mục bạn lưu Catalog > Kéo thả tệp Catalog vào Thùng Rác hoặc nhấp chuột phải vào tệp và chọn "Delete".
-
Xóa Catalog Lightroom bằng cách xóa thùng rác: Bạn hãy xóa Thùng Rác để xóa vĩnh viễn Catalog Lightroom.
7. Câu hỏi thường gặp
7.1. Cách xử lý lỗi Lightroom catalog cannot opened
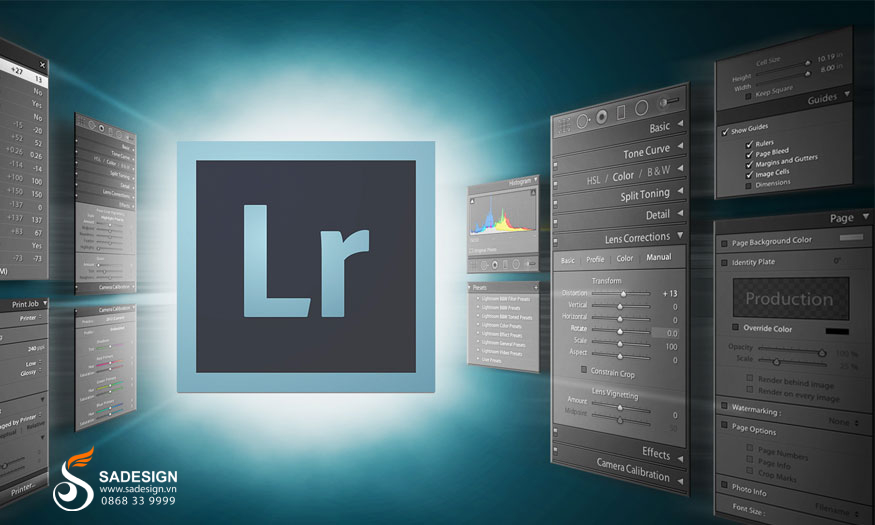
Lỗi "Lightroom catalog cannot opened" có thể xảy ra do nhiều nguyên nhân, bao gồm:
-
Tệp Catalog bị hỏng do lỗi phần cứng, phần mềm hoặc điện.
-
Quyền truy cập bị hạn chế.
-
Phiên bản Lightroom không tương thích với phiên bản Catalog.
-
Tệp Catalog đã bị di chuyển hoặc xóa.
Bạn hãy tìm hiểu nguyên nhân để khắc phục sao cho phù hợp với từng nguyên nhân cụ thể.
7.2. Cách xử lý lỗi Lightroom catalog.Ircat
Lỗi "Lightroom catalog. Ircat" là lỗi xuất hiện khi Lightroom không thể tìm thấy tệp ".Ircat" của Catalog Lightroom. Tệp ".Ircat" là tệp chỉ mục, lưu trữ mọi thông tin về ảnh trong Catalog Lightroom, bao gồm cả vị trí của ảnh gốc. Bạn cần kiểm tra tệp này để khắc phục tình trạng lỗi.
7.3. Cách xử lý lỗi Lightroom Catalog Is Too New Error Message
Lỗi "Lightroom Catalog Is Too New Error Message" xảy ra khi bạn cố mở catalog Lightroom được tạo bằng phiên bản Lightroom mới hơn trên phiên bản Lightroom cũ hơn. Bạn cần mở catalog phù hợp với phiên bản của mình.
Catalog Lightroom là phần mềm quan trọng trong việc quản lý ảnh của bạn trong Lightroom. Nắm vững cách di chuyển catalog Lightroom là điều cần thiết để tận dụng tối đa Lightroom cho nhu cầu quản lý ảnh của bạn. Hy vọng thông tin trong bài viết này đã giúp bạn hiểu rõ hơn về Catalog Lightroom và cách di chuyển nó một cách an toàn và hiệu quả.
Thông tin liên hệ cài đặt và hỗ trợ
![]()
Công Ty TNHH Phần Mềm SADESIGN
📞 Hotline/Zalo: 0868 33 9999