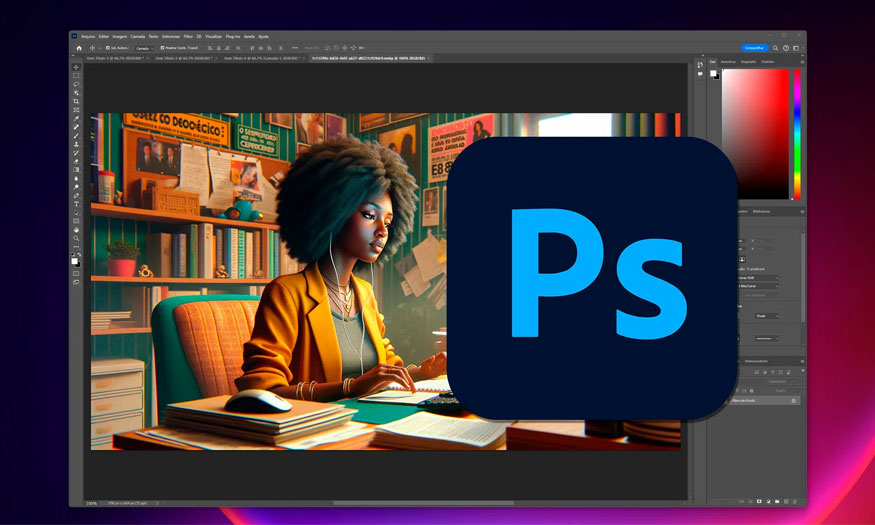Sản Phẩm Bán Chạy
[Hướng dẫn] Cài OBS vào máy tính từ A-Z
Nếu bạn muốn live stream màn hình máy tính được ổn định, chạy mượt thì hãy dùng những phần mềm chuyên dụng như OBS. Với cả list dài những tính năng độc đáo, bạn sẽ có những video trực tiếp đầy ấn tượng. Hãy cùng tham khảo hướng dẫn cài OBS vào máy tính sau đây của Sadesign để có thể tải và dùng phần mềm này đơn giản nhất nhé.
Nội dung
![[Hướng dẫn] Cài OBS vào máy tính từ A-Z](/pictures/picfullsizes/2024/09/20/qqf1726844266.jpg)
Nếu bạn muốn live stream màn hình máy tính được ổn định, chạy mượt thì hãy dùng những phần mềm chuyên dụng như OBS. Với cả list dài những tính năng độc đáo, bạn sẽ có những video trực tiếp đầy ấn tượng. Hãy cùng tham khảo hướng dẫn cài OBS vào máy tính sau đây của SaDesign để có thể tải và dùng phần mềm này đơn giản nhất nhé.
1. OBS là ứng dụng gì? Có chức năng gì?
OBS là viết tắt của cụm từ Open Broadcaster Software, đây là một phần mềm ghi và live stream màn hình máy tính phổ biến #1 hiện nay.
Phần mềm này được phát hành bởi Community vào năm 2012. OBS có sẵn ở trên Windows, macOS 10.13 trở lên, Linux.
Kích thước cài đặt OBS thay đổi tùy theo phiên bản và hệ điều hành bạn đang sử dụng. Ứng dụng hiện tại yêu cầu tối thiểu 600 MB dung lượng đĩa, nghĩa là đây là một phần mềm nhỏ và hiệu quả.
Tuy nhiên, kích thước của OBS Studio trên hệ thống của bạn có thể tăng lên khi bạn thêm nhiều plugin, chủ đề và các thành phần khác. Bạn cũng sẽ cần thêm dung lượng để lưu tệp video.
OBS miễn phí cho người dùng trên mọi nền tảng – PC, Mac, Linux,... Chương trình này miễn phí kể từ khi phát hành lần đầu và các nhà phát triển không có dấu hiệu nào cho thấy sẽ thay đổi chính sách.

Không dừng lại ở một phần mềm ghi video thông thường, OBS còn là một bộ công cụ hỗ trợ tạo ra các nội dung video chất lượng cao cực mạnh mẽ. Người dùng có thể dễ dàng share chúng thẳng trên các nền tảng phổ biến như Twitch, Nimo, YouTube và Facebook.
Với OBS Studio, người dùng có thể tùy chỉnh mọi thứ theo ý muốn. Ví dụ như edit màn hình, âm thanh, video cùng nhiều thiết lập khác để tạo ra những video đẹp mắt và chuyên nghiệp.
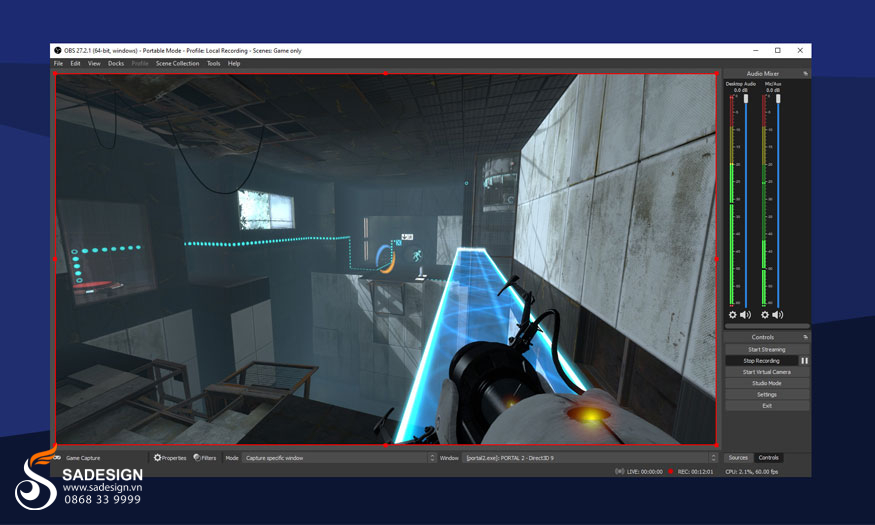
OBS nổi bật với một số chức năng chính như sau:
-
Live stream màn hình: OBS cho phép bạn phát trực tiếp màn hình của mình ở chất lượng HD. Tính năng này giúp bạn chia sẻ màn hình của mình với người xem ngay khi bạn muốn cho họ xem các hoạt động đang diễn ra trên màn hình của mình. Nó cực phù hợp cho những game thủ.
-
Quay Video: OBS giúp bạn quay video mà không có giới hạn thời gian, cho phép bạn ghi lại nhiều giờ hoạt động. OBS chấp nhận webcam làm nguồn video và micrô làm nguồn âm thanh.
-
Phát sóng video: phần mềm cung cấp cho bạn các tùy chọn để phát trực tiếp video theo thời gian thực. Phần mềm hỗ trợ phát trực tiếp trên nhiều nền tảng, bao gồm Facebook Live, Twitch, Hitbox, YouTube,...
-
Giao diện gọn gàng và sạch sẽ: OBS có giao diện gọn gàng, dễ sử dụng. Modular Dock UI cho phép bạn sắp xếp lại bố cục theo ý muốn, cho phép bạn đưa từng Dock ra cửa sổ của nó.
-
Tự do thiết lập phím nóng: OBS cho phép thiết lập phím tắt để bạn có thể điều hướng mượt mà giữa các tính năng. Bạn có thể thiết lập phím tắt cho hầu hết mọi loại hành động, bao gồm chuyển đổi giữa các cảnh, bắt đầu hoặc dừng ghi và phát trực tiếp, tắt tiếng đầu vào âm thanh, nhấn để nói và nhiều hơn nữa.
-
Khả năng quản lý chất lượng: OBS cho phép bạn quyết định chất lượng quay video. Bạn có thể thiết lập độ phân giải theo ý muốn hoặc có thể sử dụng độ phân giải mặc định của màn hình. Tương tự, bạn có thể chọn số khung hình trên giây (fps) theo ý muốn.
-
Tùy chọn xây dựng thương hiệu và cá nhân hóa: OBS cho phép bạn thêm văn bản và logo vào video trực tiếp một cách dễ dàng. Bạn có thể thử các tùy chọn ghi âm và phát trực tiếp khác nhau để phù hợp với video theo cá tính và thương hiệu của bạn.
-
Bộ trộn âm thanh trực quan: Bạn có thể chọn giữa các tùy chọn phát trực tuyến âm thanh vòm, đa ngôn ngữ, đa kênh và kênh đơn. Sử dụng các tính năng này, bạn có thể bật dịch trực tiếp và phát một video duy nhất bằng nhiều ngôn ngữ. OBS cung cấp bộ trộn âm thanh trực quan với các bộ lọc riêng biệt cho từng nguồn. Các bộ lọc này bao gồm cổng nhiễu, khử nhiễu và tăng âm.
-
Tùy chọn cấu hình mạnh mẽ: Ứng dụng phát trực tiếp cung cấp các tùy chọn cấu hình để thêm nguồn mới, sao chép các nguồn hiện có và quản lý các thuộc tính của chúng mà không có chút khó chịu nào. Nó chấp nhận đầu vào từ nhiều nguồn như ảnh chụp cửa sổ, hình ảnh, văn bản, webcam, thẻ chụp, micrô, v.v.
-
Số lượng cảnh không giới hạn: OBS cho phép bạn thiết lập nhiều cảnh tùy thích và chuyển đổi giữa các cảnh một cách liền mạch thông qua các hiệu ứng chuyển tiếp tùy chỉnh.
-
Góc nhìn toàn cảnh: Có được góc nhìn tổng quan về sản phẩm của bạn bằng tính năng Multiview. OBS Studio cho phép bạn giám sát tối đa 8 cảnh khác nhau cùng lúc và cue hoặc chuyển đổi sang từng cảnh chỉ với một cú nhấp chuột hoặc nhấp đúp. Chế độ Studio cho phép bạn xem trước các cảnh và nguồn trước khi phát trực tiếp. Bạn có thể quản lý các cảnh và nguồn để đảm bảo chúng phù hợp với kỳ vọng của bạn trước khi người xem có thể xem chúng.
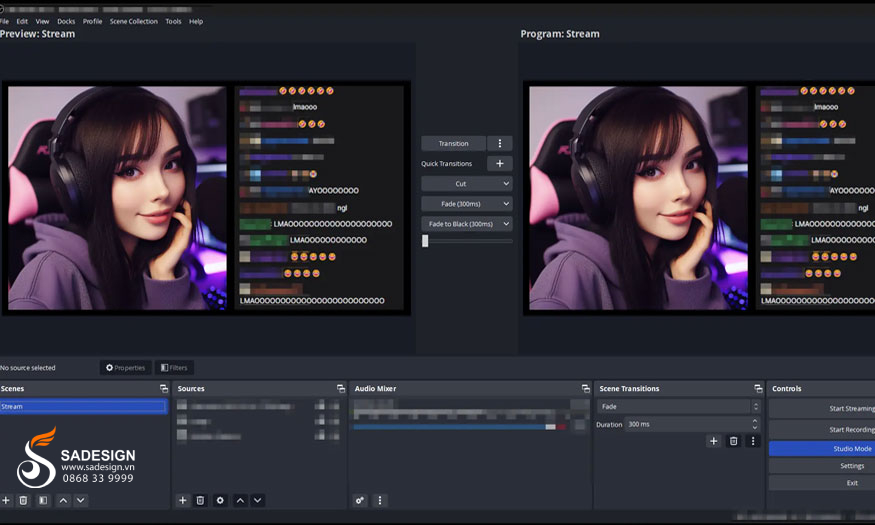
2. Hướng dẫn cài OBS vào máy tính
Hướng dẫn cài OBS vào máy tính dưới đây chỉ ra các bước tải cụ thể như sau:
Bước 1: Trước tiên bạn hãy truy cập trang tải phần mềm OBS. Sau đó chọn phiên bản tương thích với hệ điều hành máy tính đang sử dụng. Chọn nơi lưu trữ sau đó nhấn Save, phần mềm này sẽ được tải về máy của bạn trong ít phút.
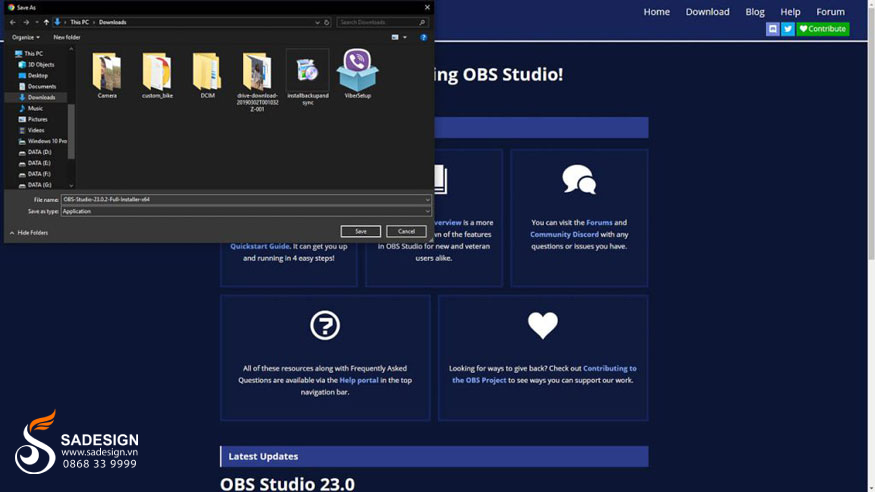
Bước 2: Nhấp vào file vừa tải xong rồi chọn mở để khởi chạy, cài đặt phần mềm này..
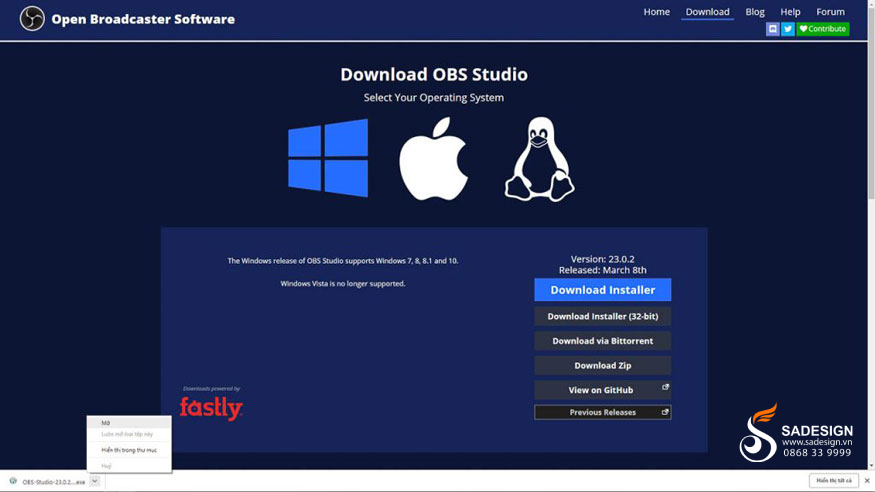
Bước 3: Chọn Next để tiếp tục cài đặt phần mềm OBS.
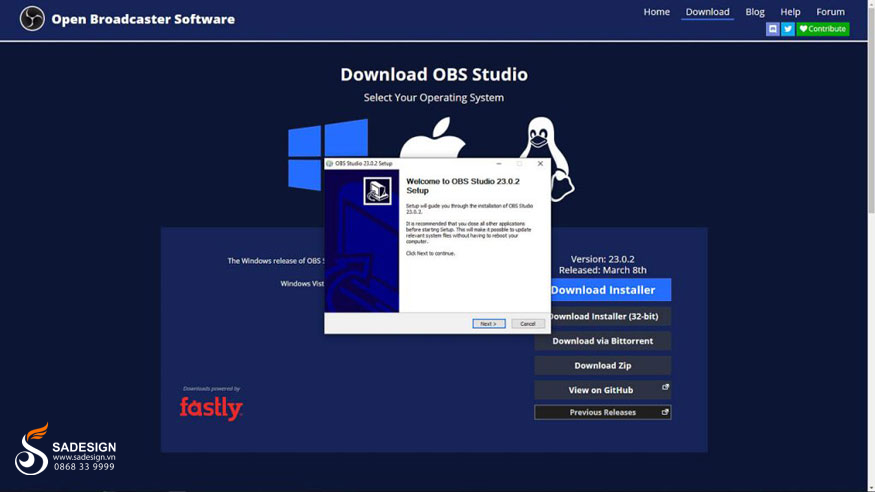
Chọn I Agree, để đồng ý với các điều khoản sử dụng.
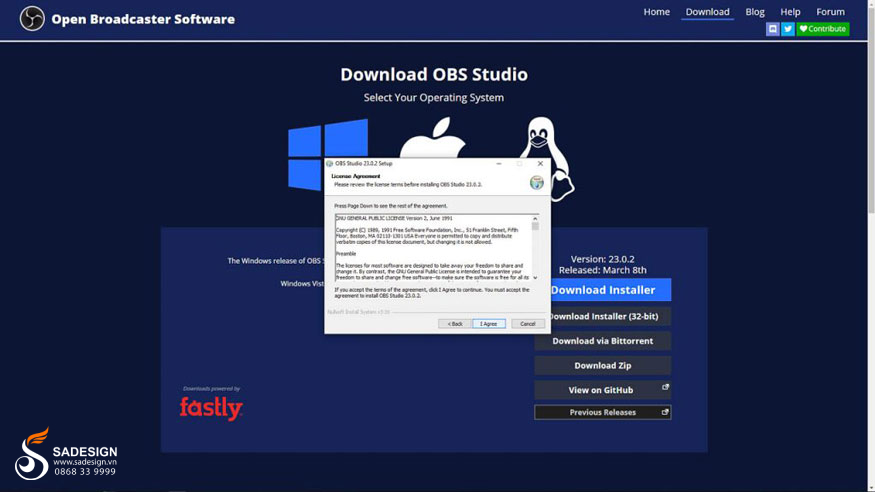
Bước 4: Bạn có thể nhấn vào Browse để lựa chọn thư mục cài đặt sau đó nhấn Next.
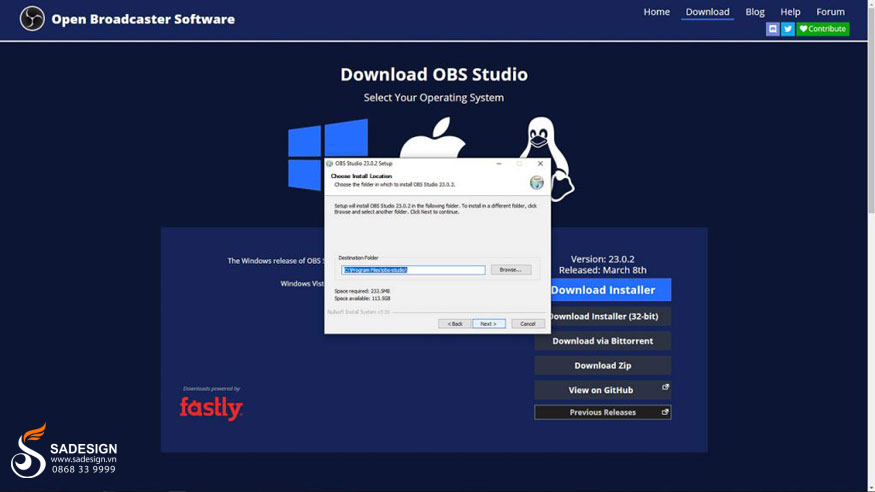
Bước 5: Bạn hãy nhấn vào finish để kết thúc, phần mềm lúc này sẽ tự khởi động và hướng dẫn bạn cách live stream. Như vậy là bạn đã tiến hành hướng dẫn cài OBS vào máy tính xong.
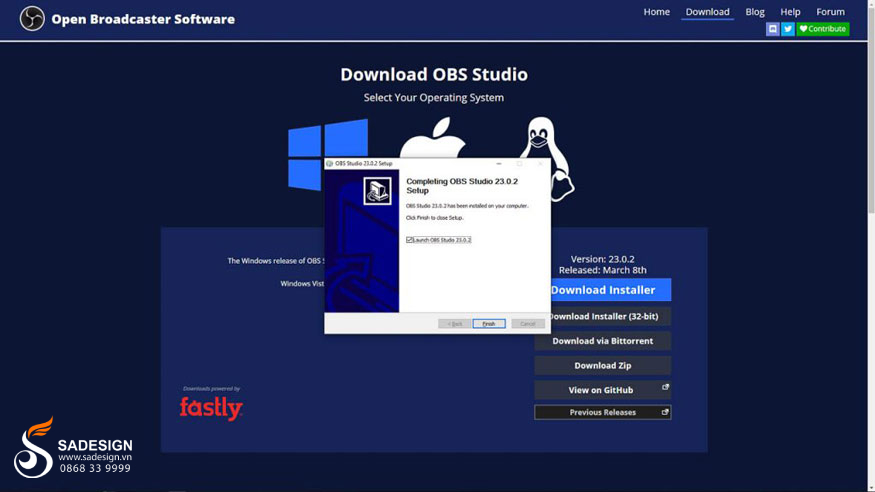
3. Cách Live Stream Youtube bằng phần mềm OBS
Sau khi đã tải OBS về máy, để có thể phát trực tiếp trên Youtube bằng phần mềm này thì bạn hãy thực hiện theo các bước sau:
Bước 1: Hãy vào mục phát trực tiếp ở trên kênh Youtube. Sau đó đặt title, mô tả, quyền riêng tư. Cuối cùng chép phần “tên khóa luồng” để lát nữa sẽ dán vào phần mềm OBS.
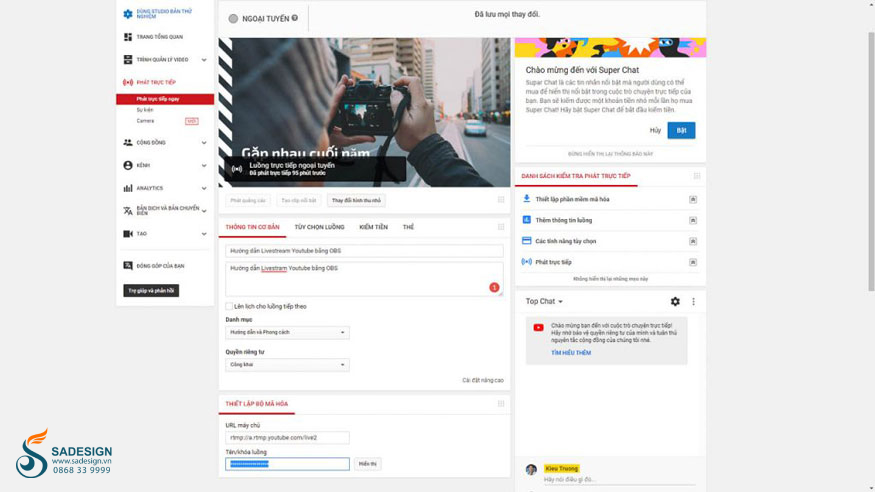
Bước 2: Mở OBS lên, nhấn vào mục Settings, sau đó đi đến phần Stream. Tại đây hãy chọn sang Youtube.
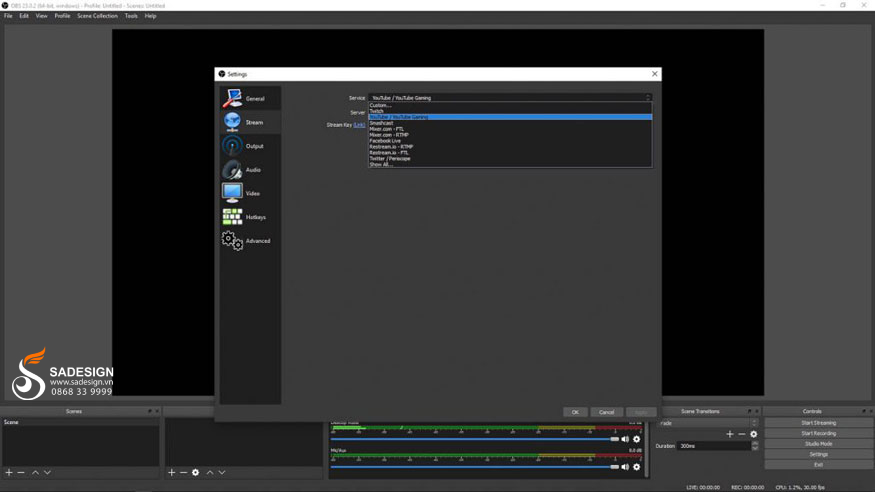
Bước 3: Dán khóa luồng đã copy ban nãy vào phần Stream key.
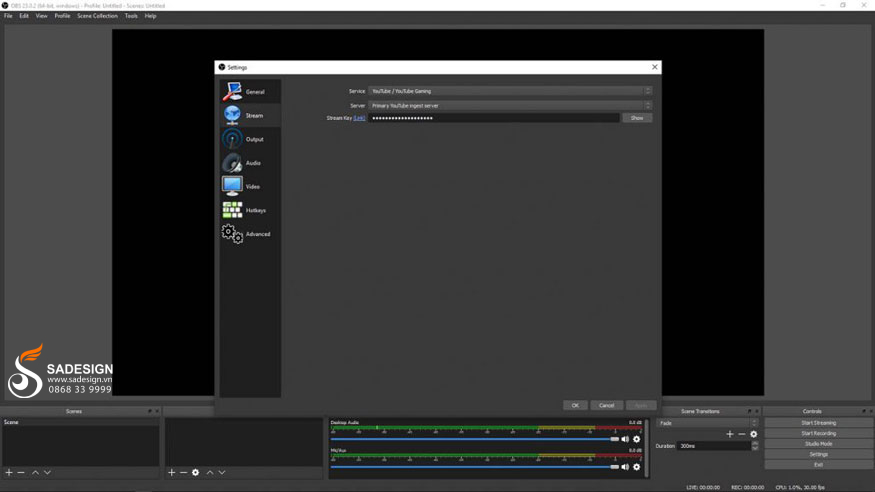
Cài đặt Video bitrate= 4000 và Audio bitrate = 128
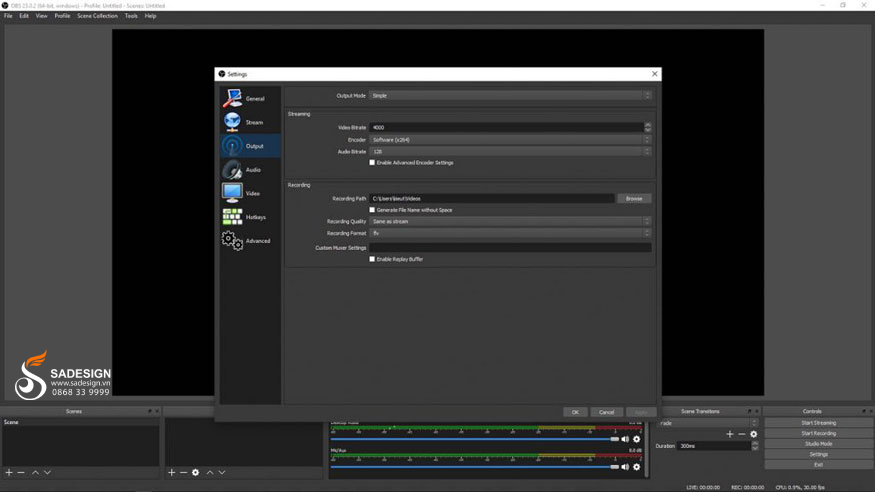
Lựa chọn độ phân giải video muốn Stream. Độ phân giải Full HD 1920×1080 30p được sử dụng rất phổ biến, bạn có thể tham khảo.
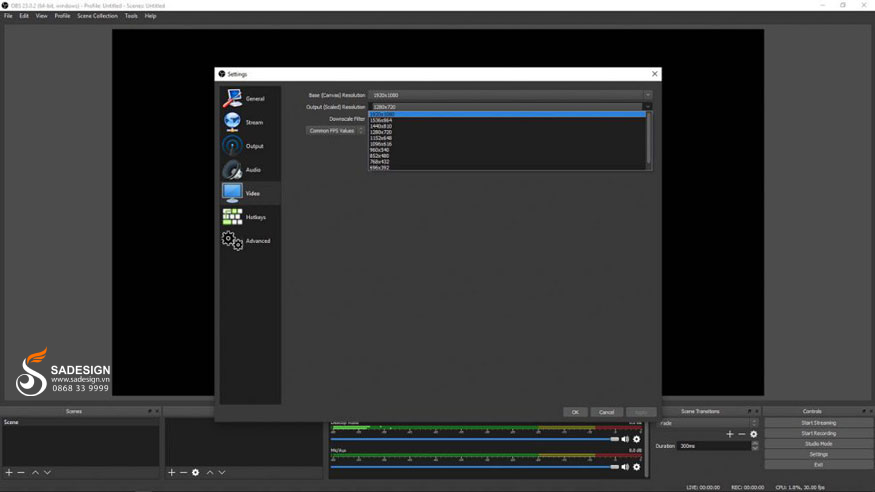
Bước 4: Bạn có thể thêm nội dung bằng cách nhấn chuột phải vào Sources/Add. Trong mục này có rất nhiều thành phần như màn hình windows, game, webcam.
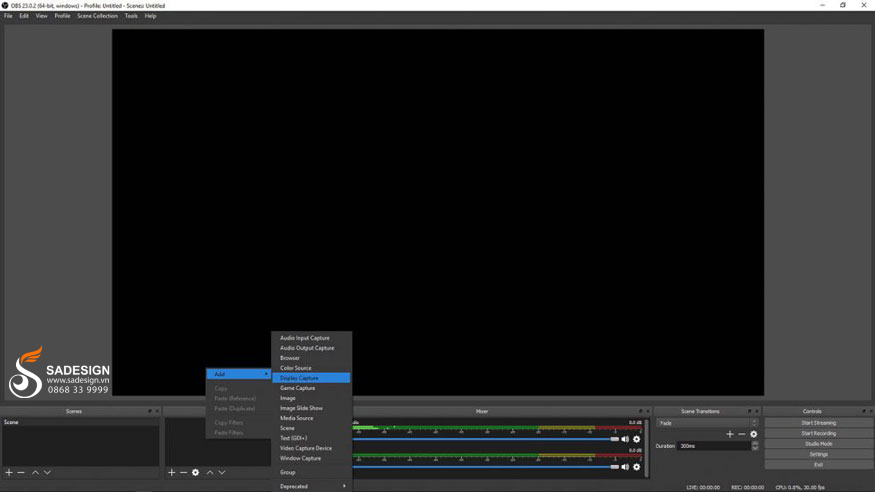
Mình lấy ví dụ về phát trực tiếp màn hình máy tính. Mọi thứ diễn ra trên màn hình, gồm cả âm thanh sẽ được stream trực tiếp lên Youtube. Bây giờ bạn có thể nhấn Start streaming để tiến hành phát trực tiếp lên Youtube.
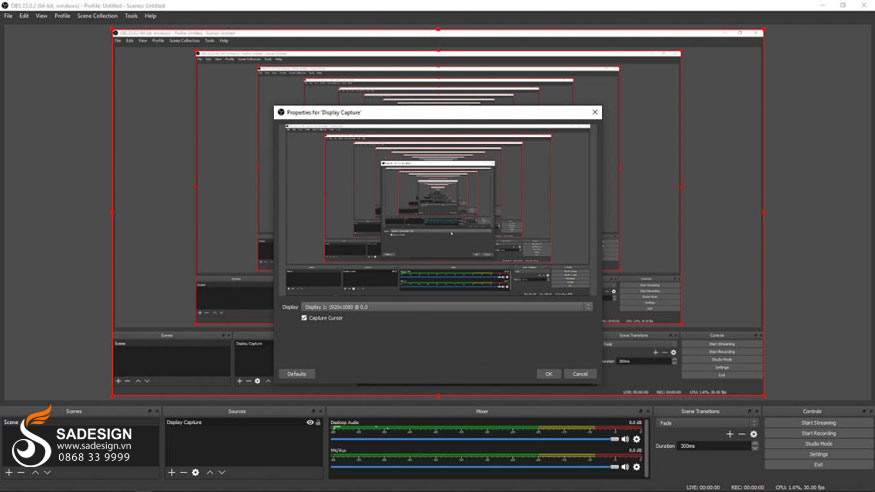
Như vậy là giờ đây bạn đã có thể tiến hành phát trực tiếp bằng phần mềm OBS. Chất lượng các đoạn ghi, live stream vô cùng mượt mà, ổn định.
Trên đây là tổng hợp về hướng dẫn cài OBS vào máy tính. Cách thức không hề quá phức tạp, chỉ cần làm theo hướng dẫn là bạn đã có được những buổi live stream tuyệt vời.
Thông tin liên hệ cài đặt và hỗ trợ
![]()
Công Ty TNHH Phần Mềm SADESIGN
📞 Hotline/Zalo: 0868 33 9999
Công Ty TNHH Phần Mềm SADESIGN
Mã số thuế: 0110083217