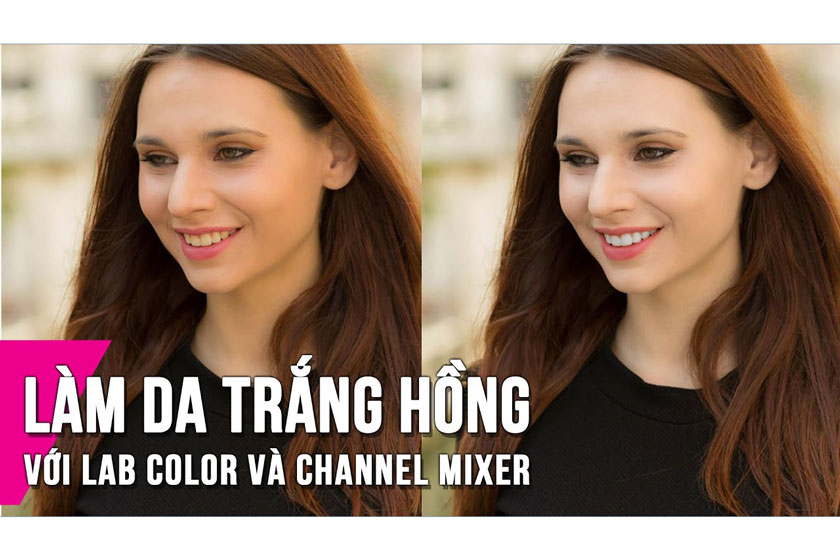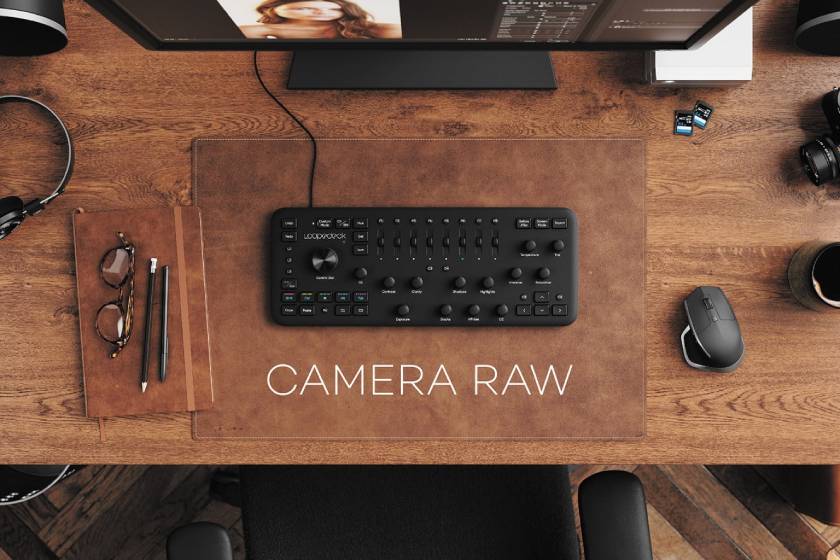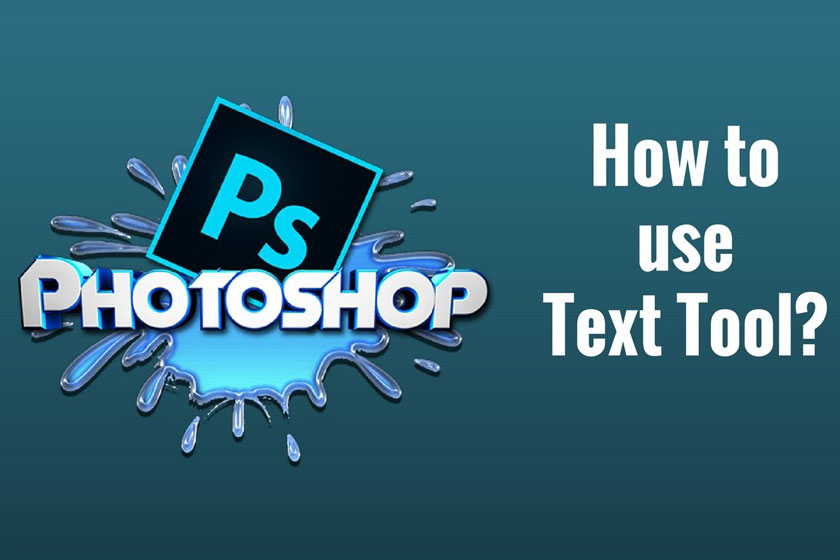Sản Phẩm Bán Chạy
Cách Chỉnh màu da giống nhau trong photoshop
Với những bức hình ảnh chụp mà không được tương đồng về màu da chỗ sáng chỗ tối sẽ gây mất tính thẩm mỹ và không tôn lên vẻ đẹp của người trong ảnh. Vì vậy, lúc này bạn cần phải thực hiện cách chỉnh màu da giống nhau trong Photoshop như hướng dẫn trong bài viết dưới đây.
Nội dung
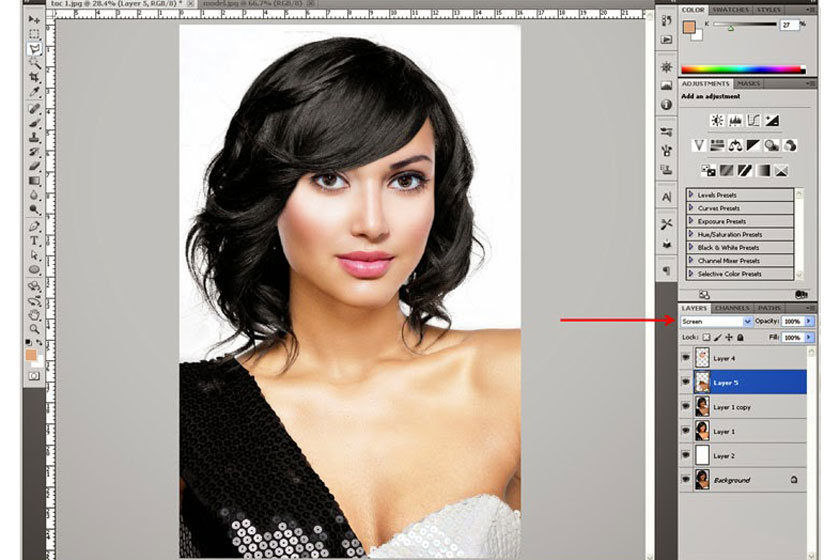
Với những bức hình ảnh chụp mà không được tương đồng về màu da chỗ sáng chỗ tối sẽ gây mất tính thẩm mỹ và không tôn lên vẻ đẹp của người trong ảnh. Vì vậy, lúc này bạn cần phải thực hiện cách chỉnh màu da giống nhau trong Photoshop như hướng dẫn trong bài viết dưới đây.
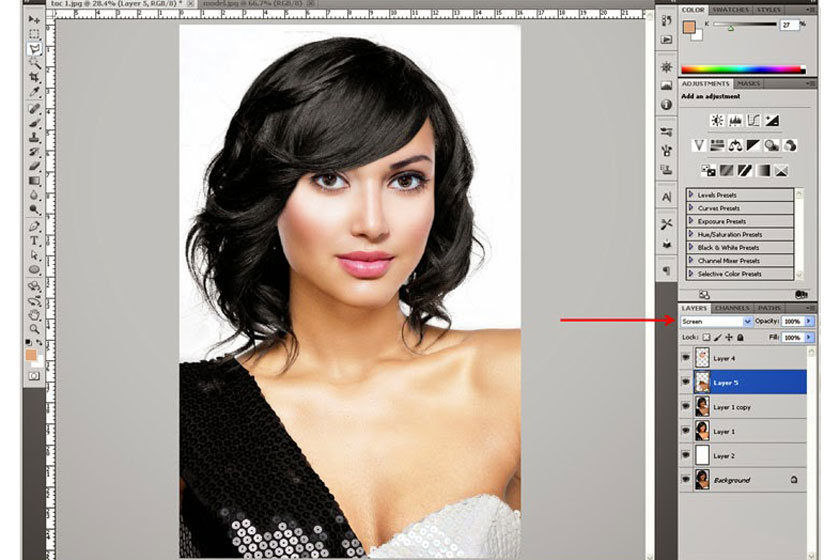
Hướng dẫn cách chỉnh màu da giống nhau trong Photoshop
Nếu như bạn đang có một tấm hình với màu da của đối tượng quá sặc sỡ, hoặc quá nhạt nhòa. Bạn muốn chỉnh màu da photoshop cho tấm hình đẹp hơn thì hãy làm theo các bước hướng dẫn sau đây nhé. Ví dụ như bạn có một bức ảnh người mẫu mà gương mặt và cơ thể của họ bị màu sắc sáng tối khác nhau không đồng đều. Bây giờ chúng ta phải cân chỉnh lại màu sắc trong Photoshop cho tự nhiên lại.
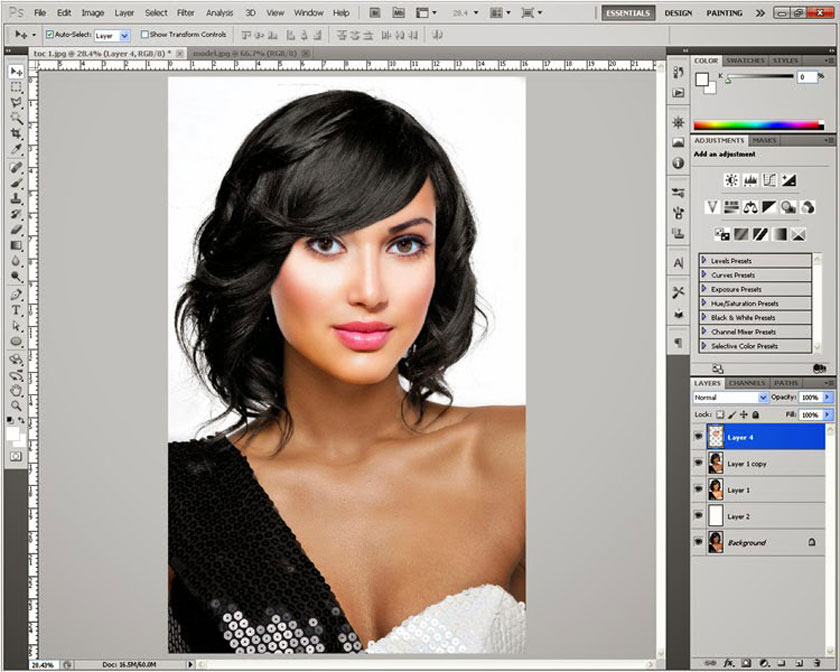 ảnh mẫu không đều về màu sắc
ảnh mẫu không đều về màu sắc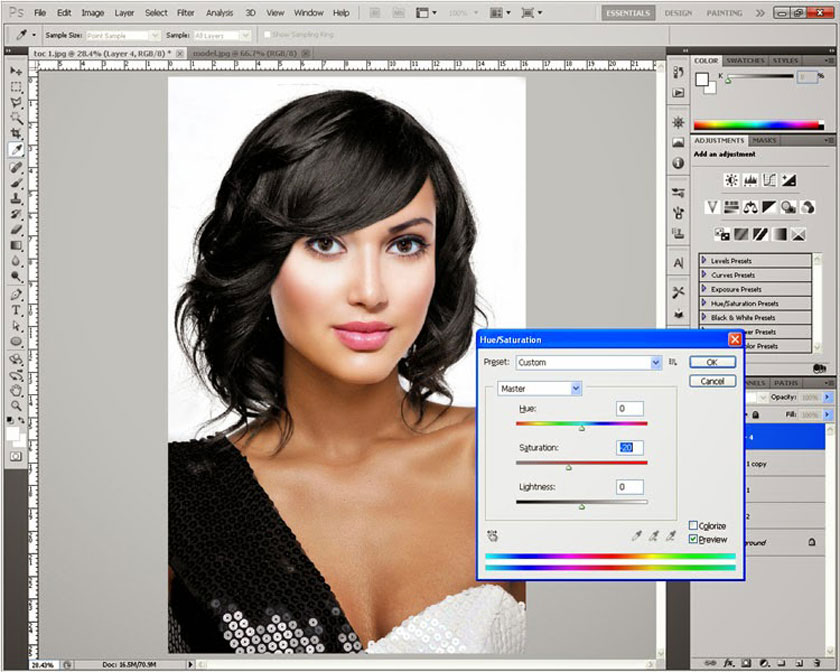 mở bảng điều chỉnh màu sắc
mở bảng điều chỉnh màu sắc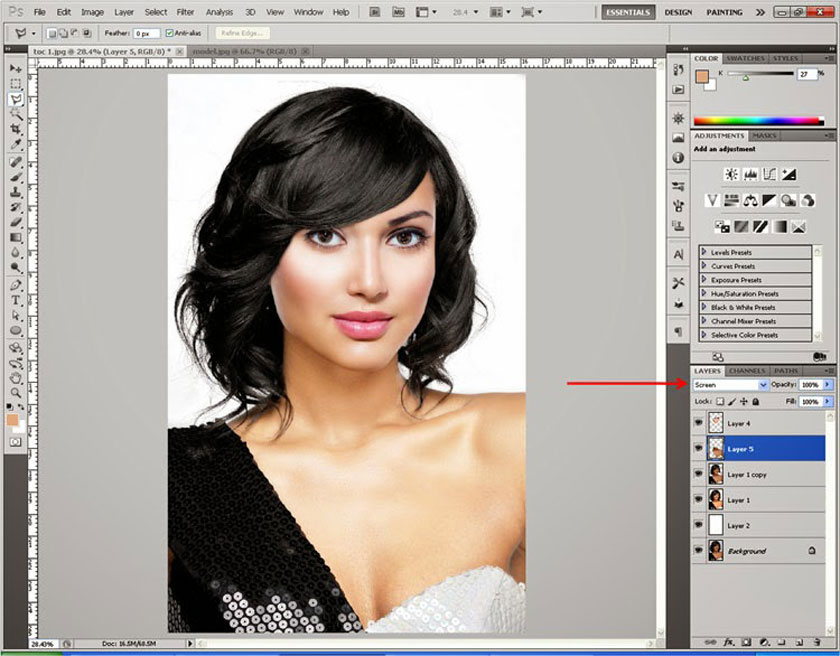 dùng chế độ hòa trộn screen
dùng chế độ hòa trộn screen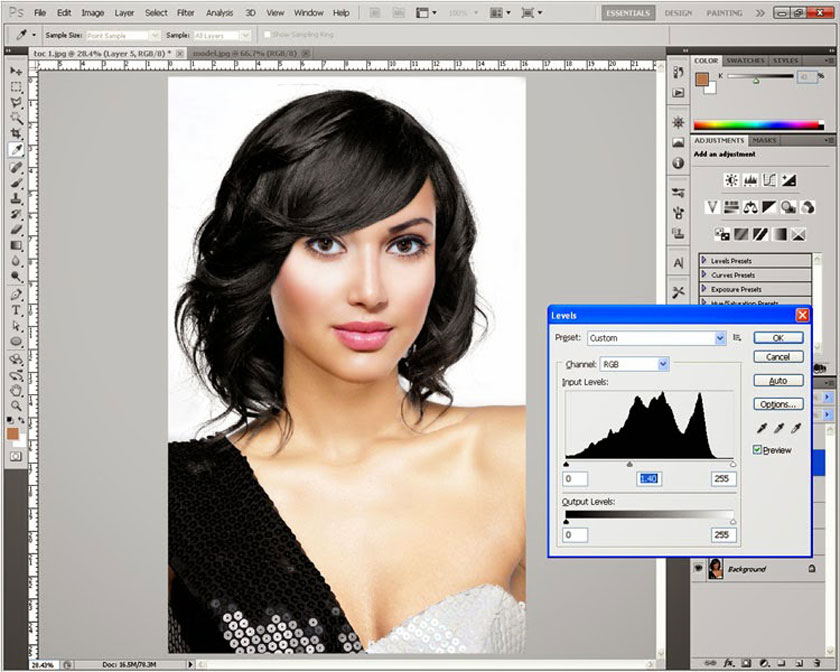 giảm thông số màu sắc tương phản của khuôn mặt
giảm thông số màu sắc tương phản của khuôn mặt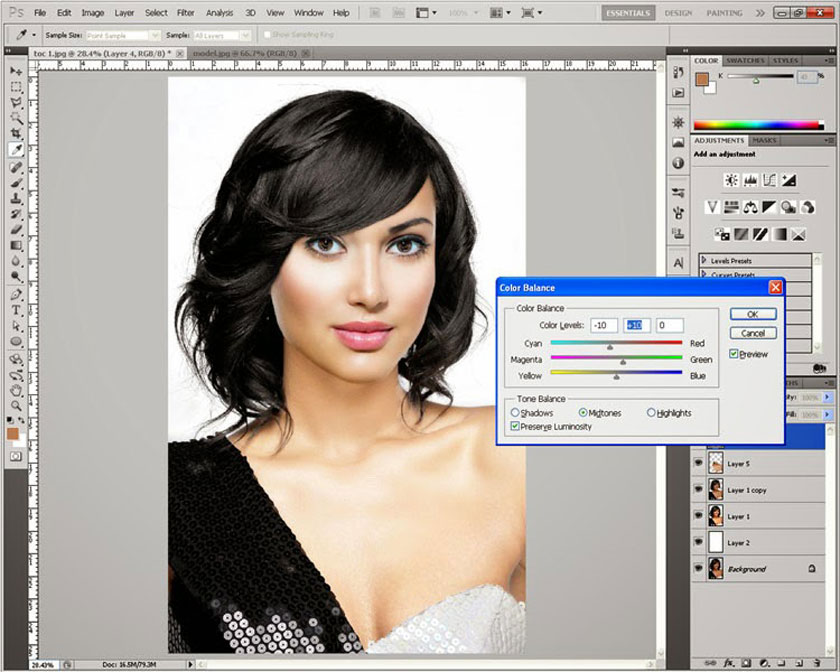 chỉnh thông số đến khi màu da trên ảnh tương đồng nhau
chỉnh thông số đến khi màu da trên ảnh tương đồng nhauCách chỉnh sửa lựa chọn màu sắc trong Photoshop chuyên nghiệp
Khi đã chọn được đối tượng cần chỉnh sửa thì bạn sẽ thấy một đường biên bao quanh vùng lựa chọn của mình. Bạn có thể thực hiện thay đổi màu sắc theo một số cách mà phần lớn để có thể được tìm thấy trong menu Image > Adjustment. Bạn hãy tham khảo một vài ví dụ sau đây: + Để thay đổi liên tục, bạn có thể thay đổi các màu sắc của hình ảnh bằng cách nhấn chuột vào Image > Adjustment > Color Balance. + Bạn có thể thay đổi lựa chọn của mình sang màu đen hoặc màu trắng trong Image > Adjustments > Black and White. + Bạn có thể thay đổi màu sắc và điều chỉnh độ bão hòa bằng cách nhấn chuột vào Image > Adjustments > Hue/Saturation. + Bạn có thể thay đổi độ sáng hoặc điều chỉnh độ tương phản của lựa chọn trong bức hình bằng cách nhấn chuột vào Image > Adjustments > Brightness/Contrast. Trên đây là những chia sẻ của chúng tôi về cách chỉnh màu da giống nhau trong Photoshop, SaDesign hy vọng đã mang đến cho bạn những thông tin hữu ích. Ngoài ra trên website của chúng tôi còn rất nhiều bài viết hướng dẫn về các cách sử dụng Photoshop chuyên nghiệp, rất mong bạn đọc hãy lưu lại website và thường xuyên ghé đọc nhé. Xem thêm 2 Cách làm da trắng hồng bằng Photoshop
Liên hệ SADESIGN cài đặt và hỗ trợ RETOUCH PRO V4S miễn phí
Fanpage: https://www.facebook.com/Sadesign.Retouching Zalo/Hotline: 0868 33 9999 - 0393 28 9999Công Ty TNHH Phần Mềm SADESIGN
Mã số thuế: 0110083217