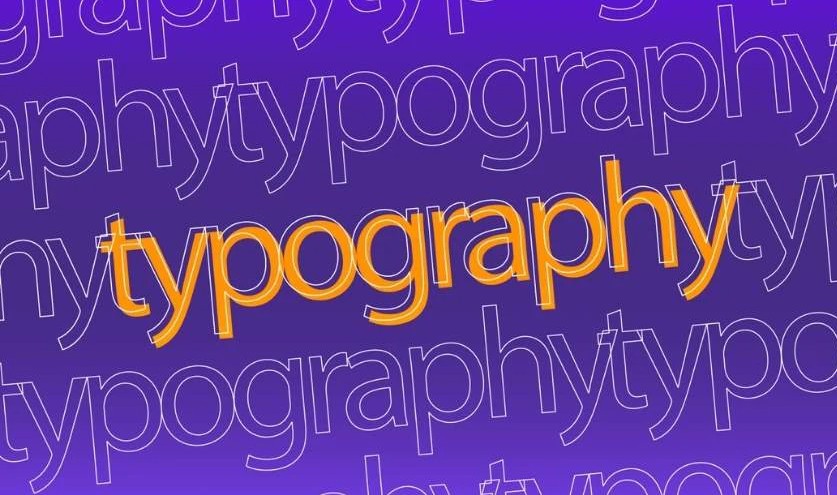Sản Phẩm Bán Chạy
Biến Hóa Chữ Viết 3D Với Isometric Typography Trong Illustrator
Khám phá cách biến chữ phẳng thành những tác phẩm 3D sống động với kỹ thuật Typography Isometric trong Illustrator.
Nội dung
- 1. Chuẩn bị công cụ và tài nguyên
- 2. Isometric là gì?
- 3. Phương pháp tạo hình Isometric
- 3.1. Vẽ thủ công bằng Pen Tool
- 3.2. Tự động hoá với Extrude & Bevel
- 3.3. Kết hợp hai phương pháp
- 4. Cách làm Typography trong Illustrator Isometric
- 5. Mẹo vặt & khắc phục lỗi thường gặp
- 5.1. Chữ bị nhoè, răng cưa khi zoom
- 5.2. File Illustrator ngày càng nặng, máy lag
- 5.3. Gradient hoặc hiệu ứng không hiển thị đúng

Trong thế giới thiết kế hiện đại, Isometric hay còn gọi là phối cảnh 3D giả lập đang trở thành xu hướng thịnh hành. Những khối hình, chữ cái có chiều sâu mang lại cảm giác “nổi” lên, thu hút ánh nhìn và truyền tải thông điệp mạnh mẽ hơn so với Typography phẳng truyền thống. Việc áp dụng phong cách Isometric vào Typography không chỉ giúp bạn tạo điểm nhấn cho poster, banner hay artwork mà còn mở ra nhiều cơ hội sáng tạo: từ game art, thiết kế bao bì đến giao diện web/app. Vậy cách làm Typography trong Illustrator như thế nào, bài viết này sẽ trả lời cho bạn.
1. Chuẩn bị công cụ và tài nguyên
Trước khi “động thủ”, hãy đảm bảo bạn đã có đầy đủ công cụ và tài nguyên sau:
- Adobe Illustrator: Phiên bản CC 2019 trở lên để sử dụng đầy đủ các tính năng 3D và chế độ GPU Preview.
- Font chữ phù hợp: Ưu tiên font sans‑serif hoặc slab‑serif dày dặn, có độ mở nét rõ ràng. Ví dụ: Montserrat, Bebas Neue, Roboto Slab…
- File tham khảo/Moodboard: Bộ sưu tập hình ảnh Typography Isometric hoặc mockup để lấy cảm hứng về màu sắc, bố cục.
- Plugin/Script hỗ trợ Isometric (tùy chọn): Chẳng hạn Isometricax, Astute Graphics’ VectorScribe, hoặc script Shear tự động.
.png)
2. Isometric là gì?
Isometric là phương pháp thiết kế hình họa 3D đặc biệt dựa trên kích thước thực trên thực tế và mô phỏng lại theo tỷ lệ phù hợp. Vì là dựng hình 3D nên trục vẽ trong Isometric cũng đặc biệt với 3 trục tọa độ và thước chia để dễ dàng căn chỉnh và thực hiện. Đặc biệt, khác với các góc trong hệ trục tọa độ thông thường, hệ trục tọa độ trong Isometric có các góc đều là 120 độ. Do vậy, dù được tạo trên nền mặt phẳng Flat nhưng hình họa Isometric vẫn tạo được chiều sâu và nhấn nhá cho thiết kế. Tuy nhiên, Isometric không giống như các phương pháp phối cảnh dựng thiết kế, kiến trúc chi tiết trên thực tế, Isometric chú trọng mô phỏng bề mặt bên ngoài của cảnh vật.
Mua Phần Mềm Bản Quyền Chính Hãng Giá Rẻ
3. Phương pháp tạo hình Isometric
Nhắc đến dựng hình 3D, hẳn nhiều người cho rằng công đoạn này phức tạp và chỉ dành cho những ai được đào tạo bài bản. Tuy nhiên, với Illustrator và một số kỹ thuật đơn giản, bạn hoàn toàn có thể tự tay vẽ được các hình minh họa Isometric – từ những khối cơ bản đến những chi tiết phức tạp. Dưới đây là hai phương pháp chủ đạo:

3.1. Vẽ thủ công bằng Pen Tool
3.1.1. Chuẩn bị lưới Isometric
Kích hoạt Smart Guides và Snap to Grid (View > Smart Guides; View > Snap to Grid).
Thiết lập lưới: vào Preferences > Guides & Grid, đặt Gridline every = 10 px, Subdivisions = 2.
Xoay lưới 30°: vẽ một đường thẳng 30° rồi dùng Object > Transform > Rotate để xoay toàn bộ lưới.
3.1.2. Vẽ các cạnh cơ bản
Chọn Pen Tool (P) và di chuột đến điểm xuất phát trên lưới.
Giữ phím Shift để Snap với góc 0°, 30°, 60° - đảm bảo từng đoạn thẳng đều chính xác theo trục Isometric.
Vẽ cạnh đầu tiên (ví dụ cạnh trên cùng của hình hộp).
Tiếp tục vẽ hai cạnh còn lại, mỗi cạnh nghiêng 30° so với cạnh ngang, tạo thành ba mặt của khối.
.png)
3.1.3. Hoàn thiện mặt và lắp ghép
Đóng path (click trở lại điểm đầu) để hoàn thành mặt phẳng.
Sao chép mặt vừa vẽ, dùng Object > Transform > Rotate hoặc Reflect để tạo các mặt đối xứng.
Dùng Pathfinder (Window > Pathfinder) để ghép các mặt lại thành hình 3D hoàn chỉnh.
3.2. Tự động hoá với Extrude & Bevel
Nếu bạn muốn vẽ nhanh và chỉ cần các khối cơ bản như hộp, trụ, hoặc chữ 3D, công cụ Effect > 3D > Extrude & Bevel sẽ là trợ thủ đắc lực:
- Vẽ shape phẳng (rectangle, ellipse, polygon hoặc outline chữ đã tạo sẵn).
- Chọn đối tượng, vào Effect > 3D > Extrude & Bevel.
Trong hộp thoại:
- Position: chọn một kiểu Isometric (Top, Left hoặc Right).
- Extrude Depth: chỉnh độ “dày” khối.
- Bevel: chọn kiểu cạnh (Classic, Rounded…) và điều chỉnh Height để bo mạnh hay bo nhẹ.
- More Options: cho phép tinh chỉnh ánh sáng (Light Intensity, Ambient Light) để bề mặt thêm chân thực.
Nhấn Preview để xem trước, rồi OK khi ưng ý.
.png)
3.3. Kết hợp hai phương pháp
- Khung cơ bản: Dùng Extrude & Bevel để dựng hình nhanh.
- Hoàn thiện chi tiết: Expand Appearance (Object > Expand Appearance), rồi chỉnh sửa từng điểm neo bằng Pen Tool hoặc Direct Selection Tool (A).
- Tạo họa tiết phức tạp: Vẽ thủ công các chi tiết nhỏ (lỗ, lưới, hoa văn…) trên từng mặt đã mở rộng để tăng chiều sâu và độ sống động.
4. Cách làm Typography trong Illustrator Isometric
Tương tự như việc tạo ra các hình minh họa 3D Isometric, Typography cũng hoàn toàn có thể tạo tạo theo phong cách Isometric trong Illustrator. Cách làm tương đồng nhưng Typography có điểm khác biệt chú ý trong từng bước. Cụ thể như sau:
Lựa chọn Font chữ phù hợp
Trước khi đưa ra bắt đầu thực hiện thiết kế Typography trong Illustrator, bạn cần lựa chọn Font chữ phù hợp. Sau khi lựa chọn Font chữ phù hợp, hãy lựa chọn màu sắc, sắc độ và kiểu chữ phù hợp. Hãy chú ý đến tính chất của thiết kế mình muốn hướng đến có thể có lựa chọn chuẩn xác nhất.
.png)
Chuyển định dạng Typography
Sau khi có Font chữ ưng ý, bạn sẽ tiến hành bước tiếp theo bằng các chuyển định dạng Typography. Và yếu tố cơ bản nhất để bắt đầu chuyển đổi Typography dạng Isometric là chuyển chúng sang dạng Vector. Để thực hiện bước này, bạn có thể chọn mục Object và tiến hành mở rộng ở Expand.
Lựa chọn Isometric
Sau khi chuyển Typography sang định dạng Vector, bạn tiếp tục bằng cách lựa chọn Isometric. Trong Illustrator, có rất nhiều Typography Isometric để bạn có thể lựa chọn. Để bắt đầu, bạn hãy điều hướng đến Effect, Click chọn 3D và tiếp tục trỏ đến Extro & Bevel. Tại đây, bạn có thể tùy ý lựa chọn các Isometric khác nhau tại Position.
Điều chỉnh phù hợp
Sau khi lựa chọn được kiểu Isometric ưng ý, bạn có thể thực hiện thêm một số thao tác điều chỉnh cơ bản để đạt hiệu quả như mong muốn. Ở bước này, bạn có thể điều chỉnh góc độ Typography ở các biểu tượng căn góc ở phái bên tay phải. 3 biểu tượng này tương ứng với 3 mặt trong Isometric bạn có thể căn chỉnh để đạt mục đích trong thiết kế. Cùng với đó, bạn cũng có thể điều chỉnh chiều sâu Typography tại Extrude Depth. Đây là bước quan trọng giúp thiết kế ấn tượng và thu hút. Tuy nhiên, chúng chỉ thực sự hiệu quả khi được sử dụng cân bằng và phù hợp với góc độ kể trên. Trong cùng Tab này, bạn cũng có thể tiếp tục điều chỉnh bề mặt Typography để làm nổi bật sắc thái text.
Hoàn thành
Sau khi thực hiện một loạt những bước cơ bản kể trên, bạn sẽ hoàn thiện tác phẩm của mình bằng cách vào Object và mở rộng chúng trong Expand Appearance. Đừng quên phân màu đồng đều cho Typography bằng cách sử dụng Unity. Cuối cùng, hãy giúp chúng có góc độ hoàn chỉnh bằng cách sử dụng Eyedropper.
.png)
5. Mẹo vặt & khắc phục lỗi thường gặp
Khi bạn “chinh chiến” với Typography Isometric trong Illustrator, đôi lúc sẽ vấp phải một số “sự cố” nhỏ nhưng có thể ảnh hưởng đến chất lượng tác phẩm hoặc khiến bạn mất thời gian debug. Dưới đây là ba lỗi thường gặp và cách khắc phục cụ thể, giúp bạn thiết kế mượt mà hơn.
5.1. Chữ bị nhoè, răng cưa khi zoom
Illustrator mặc định hiển thị ảnh bằng công nghệ Anti‑Aliasing và GPU Preview để làm mượt cạnh, nhưng đôi khi điều này ngăn bạn kiểm tra chính xác các đường vector.
Cách khắc phục:
Chuyển giữa các chế độ hiển thị:
Để bật/tắt hiển thị pixel (Anti‑Aliasing), vào View > Pixel Preview. Khi tắt, bạn sẽ nhìn thấy đường vector thật, không bị làm mờ bởi hiệu ứng làm mịn.
Dùng phím tắt Ctrl/Cmd + Y để chuyển sang Outline Preview. Ở chế độ này, Illustrator chỉ vẽ đường path khung xương, giúp bạn kiểm tra xem các anchor point có thừa hay thiếu, đường thẳng có đúng góc Isometric 30° hay không.
.png)
Điều chỉnh mức zoom hợp lý:
Khi zoom quá cao (ví dụ trên 800%), các cạnh sẽ giật do hạn chế hiển thị. Thường bạn chỉ cần zoom tối đa 400–500% để kiểm tra chi tiết, còn lại hãy zoom 100–200% để đánh giá dáng chữ thực tế.
5.2. File Illustrator ngày càng nặng, máy lag
Mỗi khi bạn áp dụng nhiều hiệu ứng 3D, gradient mesh và texture, dung lượng file tăng nhanh, Illustrator phải tính toán quá nhiều điểm vẽ.
Cách khắc phục:
Flatten Transparency cho Gradient Mesh:
Chọn đối tượng chứa gradient mesh, vào Object > Flatten Transparency.
Trong hộp thoại, tick chọn Convert All Strokes to Outlines, Convert All Text to Outlines, và chỉnh Raster/Vector Balance về khoảng 80/20 để giữ lại nhiều vector nhưng giảm bớt pixel.
Nhấn OK để thu gọn điểm mesh, giảm số node cần xử lý.
.png)
Link hình ảnh thay vì Embed:
Khi bạn sử dụng hình ảnh (như texture), Illustrator mặc định sẽ nhúng (embed) vào file, làm file lớn hơn.
Mở Window > Links, chọn các file đã embed, click menu nhỏ ở góc trên bên phải panel, chọn Unembed hoặc Link lại file từ ngoài.
Sử dụng Symbols và Graphic Styles:
Đối với những hiệu ứng lặp đi lặp lại (ví dụ bevel hay shadow), hãy lưu thành Graphic Style hoặc Symbol.
Khi cần dùng lại, chỉ việc kéo thả hoặc nhấp áp dụng style, Illustrator không phải nhân bản toàn bộ hiệu ứng, giúp tiết kiệm bộ nhớ.
5.3. Gradient hoặc hiệu ứng không hiển thị đúng
Đôi khi thứ tự các layer hoặc thứ tự hiệu ứng trong Appearance Panel bị “đá” lẫn nhau, dẫn đến mặt chữ hoặc shadow không hiện lên như ý. Ngoài ra, chế độ GPU Preview có thể có lỗi rendering với một số gradient phức tạp.
.png)
Cách khắc phục:
Kiểm tra thứ tự hiệu ứng (Appearance Panel):
Mở Window > Appearance.
Trong danh sách các fill, stroke và efek, đảm bảo hiệu ứng Gradient, Gaussian Blur, Opacity, v.v. nằm ở đúng thứ tự: thường fill chính ở dưới cùng, các blend mode/blur nằm trên cùng.
Kéo thả để thay đổi thứ tự, rồi nhấn OK hoặc thoát panel để xem kết quả.
Chuyển Preview từ GPU sang CPU:
Vào View > Preview on CPU. Chế độ này sử dụng CPU để render màu sắc và hiệu ứng, đôi khi chính xác hơn GPU Preview đối với những gradient mesh hoặc 3D complex.
Nếu muốn quay lại GPU, chọn View > Preview on GPU hoặc đơn giản reload lại file.
Xác nhận ánh sáng và shading trong 3D Effect:
Nếu bạn dùng Effect > 3D > Extrude & Bevel, bấm More Options trong hộp thoại và kiểm tra lại vị trí đèn (Light Intensity, Ambient Light). Đôi khi ánh sáng quá yếu hoặc shadow bị đè sẽ khiến mặt này gần như “mất hút.”
Vậy là bạn đã cùng SaDesign khám phá đầy đủ quy trình từ việc thiết lập lưới Isometric. Mỗi bước đều mang trong mình những nguyên tắc và mẹo nhỏ giúp tác phẩm Typography Isometric của bạn vừa chuẩn xác về kỹ thuật, vừa đậm chất sáng tạo cá nhân.