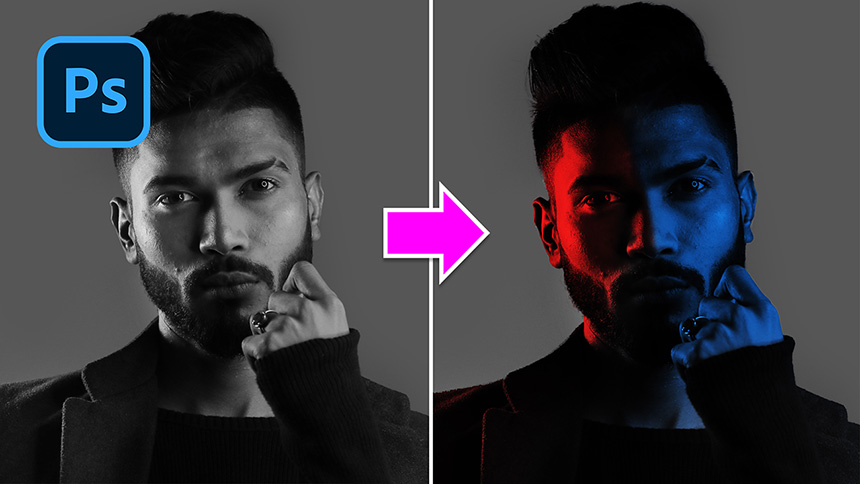Sản Phẩm Bán Chạy
Biến ảnh thành hình ảnh cổ điển Hình ảnh camera an ninh
Biến ảnh thành hình ảnh cổ điển Hình ảnh camera an ninh
Nội dung
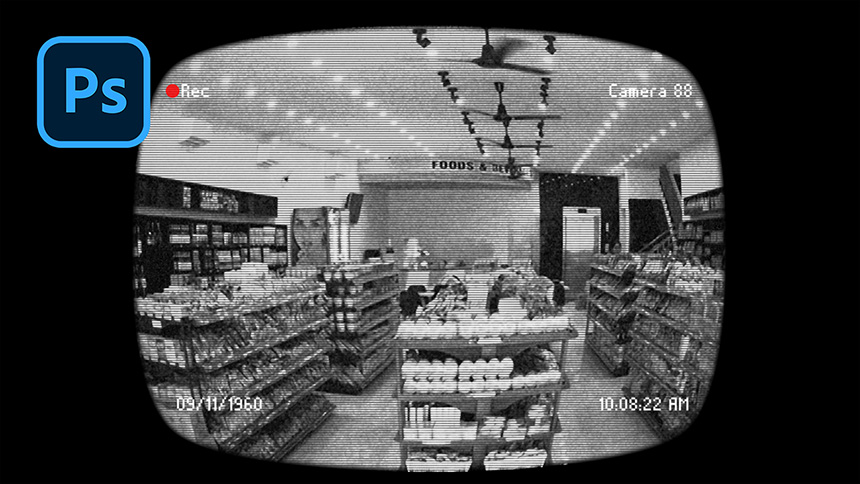
Làm giả ảnh camera an ninh có khó không? Không, chúng ta hãy làm theo hướng dẫn này để hiểu kỹ thuật này. Ở đây bạn có thể tải xuống tất cả kho video này trong liên kết ở trên mô tả. Tôi có hình ảnh cửa hàng tạp hóa và lớp nền của hình dạng màn hình TV. (1). Hãy mở khóa lớp nền, đặt nó lên trên và giảm độ mờ xuống 50% để chúng ta có thể thấy hình ảnh bên dưới
(2) Chuyển đổi lớp 1 thành đối tượng thông minh, vì vậy nó có thể được chỉnh sửa mà không bị phá hủy. Vào Filter> Len Correction> chuyển đến tab Custom, đặt loại bỏ biến dạng thành -50, Tỷ lệ 80%, số lượng họa tiết -100 và điểm giữa là 24
(3). Nhấn CTRL hoặc CMD + T để thay đổi kích thước lớp này cho vừa với hình dạng. Nó sẽ không hoàn toàn sửa chữa nó chỉ để nó càng gần càng tốt.
Tăng opacity của lớp trên cùng lên 100, vào Window> Channels> chúng ta sẽ chọn kênh RGB bằng cách giữ CTRL và nhấp vào nó. Sau đó đặt nó trên mặt nạ của lớp 1.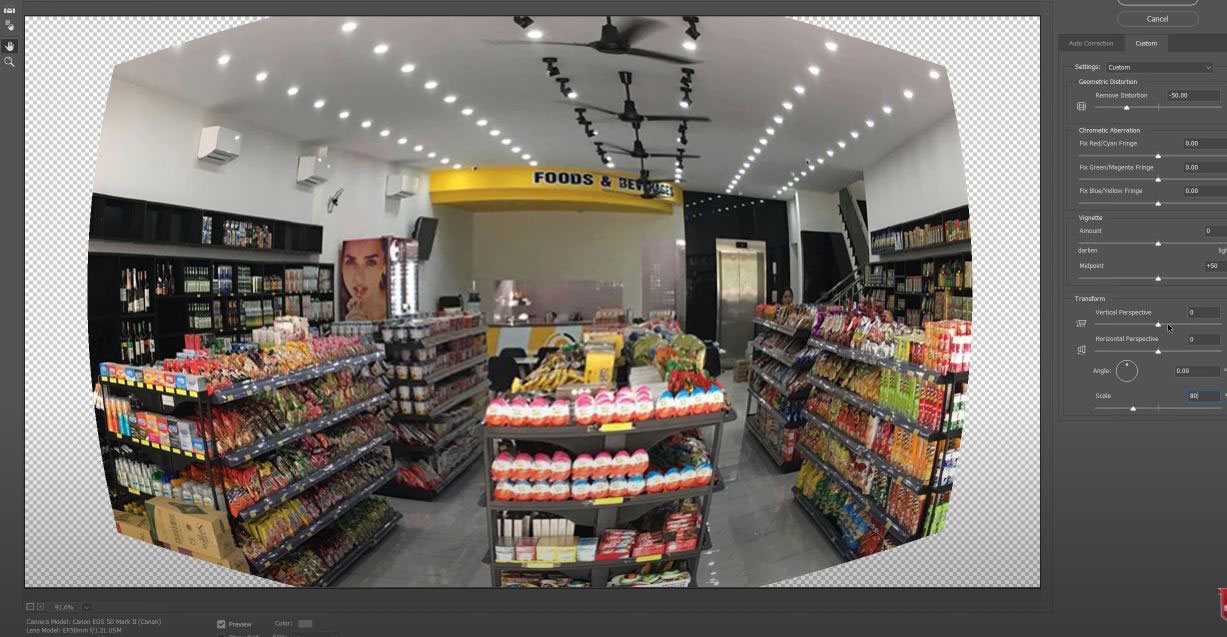
(4). Loại bỏ lớp trên cùng ngay bây giờ, bạn bắt đầu. Hình ảnh đã khớp với hình dạng Tiếp theo, chúng tôi sẽ làm cho nó giống như camera an ninh. Tạo một lớp mới, đặt nó bên dưới lớp 1. Tô màu đen cho nó bằng cách nhấn ALT hoặc OPTION + Delete. Trước đó, hãy đảm bảo màu nền trước là màu đen.
(5). Trong lớp 1, mở Gaussian Blur để làm mờ nó ở 1 pixel Nhấp vào biểu tượng fx và chọn Blending Options, chọn "inside light" và OK
(6). Thêm các hạt vào nó, vào Bộ lọc> Bộ sưu tập Bộ lọc> chọn bộ lọc hạt trong thư mục kết cấu. Sức mạnh 40 Độ tương phản 40 Loại hạt: Clumped
(7). Loại bỏ tất cả các màu của nó bằng cách nhấp vào biểu tượng điều chỉnh và chọn Đen và Trắng. Clipping mask nó thành lớp 1 bằng phím tắt CTRL + ALT + G cho Win hoặc CMD + OPTION + G cho MAC Tạo một layer mới, tô màu xám 50%.
(8). Chúng tôi sẽ thêm một số dòng vào nó bằng cách sử dụng Bộ lọc. Đi tới Bộ lọc> Bộ sưu tập Bộ lọc> mở thư mục phác thảo và chọn Mẫu bán sắc, bên dưới Kiểu mẫu, hãy đảm bảo rằng Đường được chọn Thay đổi bình thường thành lớp phủ trong chế độ hòa trộn.
(9). àm đi. Nó gần giống như một bức ảnh camera an ninh. Di chuyển đến tab Kênh, nếu bạn không thấy tab Kênh này ở đây. Để mở nó, hãy đi tới Cửa sổ> chọn Kênh. Trong tab này, giữ CTRL và nhấp vào RGB để thực hiện lựa chọn của nó. Nhấn CTRL + SHIFT + I hoặc CMD + SHIFT + I để đảo ngược lựa chọn. Và xóa
(10). Quay lại tab lớp. Điều chỉnh độ mờ của lớp 3 thành 80% Tiếp theo, chúng tôi sẽ thêm một số thông tin vào nó như thời gian, địa điểm, v.v. Vào View> New Guide Layout> bỏ chọn hộp margin nếu nó được chọn.
(11).Chọn công cụ văn bản và chọn phông chữ của bạn, đảm bảo rằng đó không phải là một phông chữ lạ mắt. Chỉ cần sử dụng một cơ bản. Các dòng hướng dẫn ở đây giúp chúng ta căn chỉnh văn bản. Nhân đôi nó bằng CTRL + J, di chuyển lớp đã sao chép sang một góc khác và thay đổi văn bản.
(12). Làm những điều tương tự đối với phần thông tin còn lại (thời gian và ngày tháng). Khi bạn đã hoàn tất. Chọn tất cả 4 lớp văn bản và nhấn CTRL + E để hợp nhất thành 1 lớp.
(13). Mở Hue / Saturation để thay đổi màu của nó thành màu trắng bằng cách tăng độ sáng lên 100. Bạn cũng có thể thay đổi màu trong tab Character. Tiếp theo, chúng ta sẽ tạo một vòng tròn chấm chấm màu đỏ bên cạnh dòng chữ Rec. Đóng zoom, chọn công cụ Ellipse, chọn màu đỏ trong Fill. Giữ phím Shift và vẽ một vòng tròn bên cạnh văn bản. Sau đó Nhập. Giảm độ mờ xuống 80% Hãy làm mờ các văn bản này một chút với Gaussian Blur.
Đó là tất cả cho hướng dẫn này, hy vọng rằng bạn thích video này. Nếu bạn thích nó, hãy nhấn nút thích và đăng ký. Cảm ơn rất nhiều!
ĐĂNG KÝ HỌC PHOTOSHOP (CƠ BẢN đến NÂNG CAO) MIỄN PHÍ
Bộ công cụ xử lý ảnh Photoshop chuyên nghiệp
DOWNLOAD:
✅ SADESIGN PANEL ENGLISH: https://sadesignretouching.com/retouching/
✅ SADESIGN PANEL VIET NAM: https://www.retouching.vn/
-----------------------------------------------------------------------------
🏡 Công Ty TNHH Sadesign cung cấp PHẦN MỀM BẢN QUYỀN GIÁ RẺ chất lượng số 1 Việt Nam: Panel Retouch, Adobe Photoshop Full App, Capcut Pro, Canva Pro, Google Drive, Office 365, Retouch4me, Windows 10&11 Pro, Youtube Premium, Spotify Premium, Zoom Pro, Netflix, VieOn, ELSA Speak, ChatGPT, Gemini Advanced, CaptureOne, Freepik, Pikbest, PNGtree,...
🎯 Sản phẩm chính hãng, bảo hành Full thời gian, cài đặt miễn phí, hỗ trợ tận tình chu đáo!
.jpg)
Thông tin liên hệ cài đặt và hỗ trợ
![]()
Công Ty TNHH Phần Mềm SADESIGN
📞 Hotline/Zalo: 0868 33 9999
🌍 Website: https://sadesign.vn


















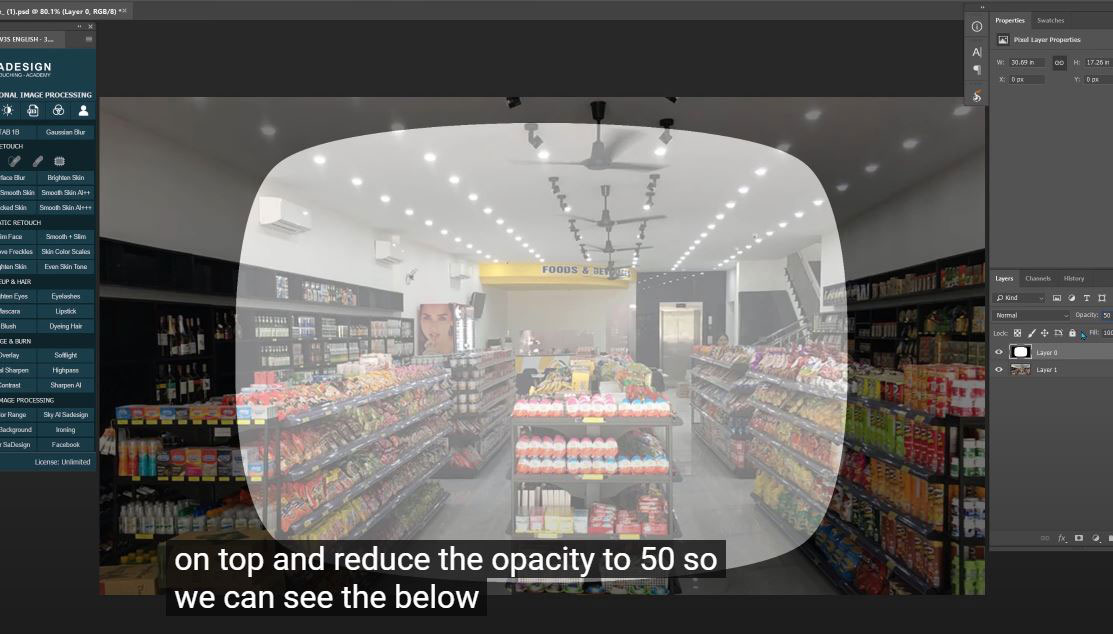
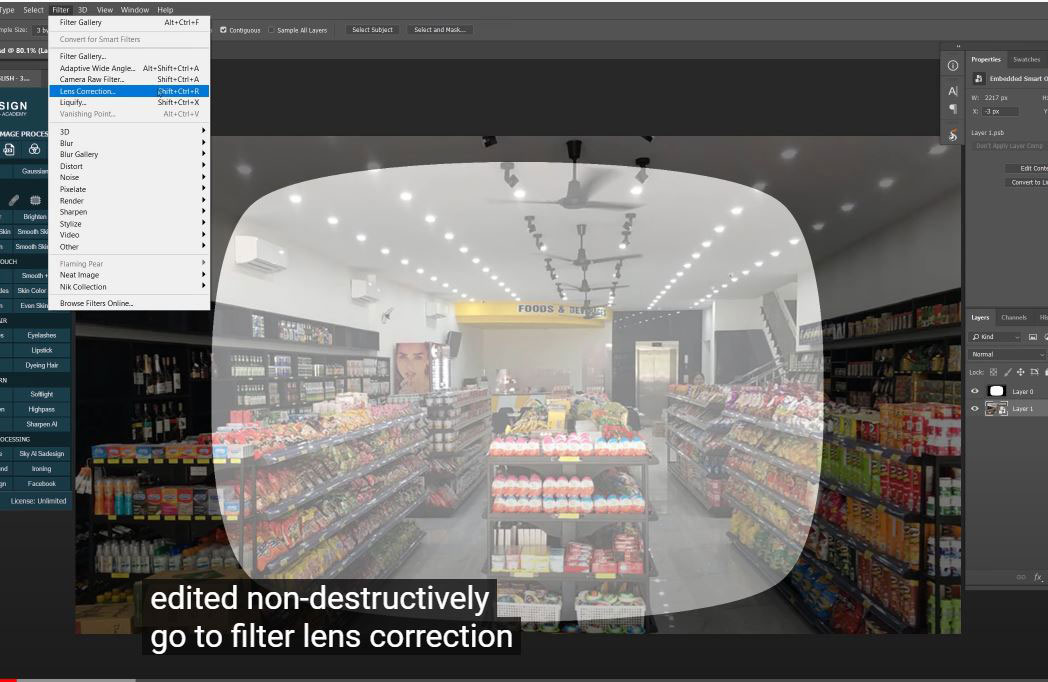
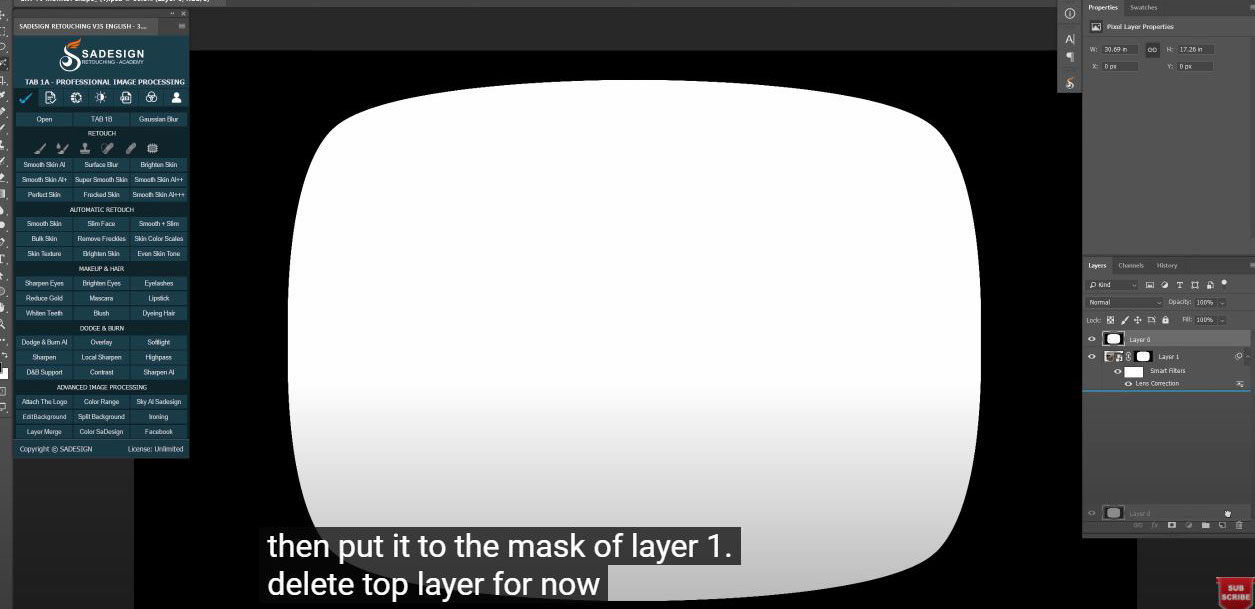
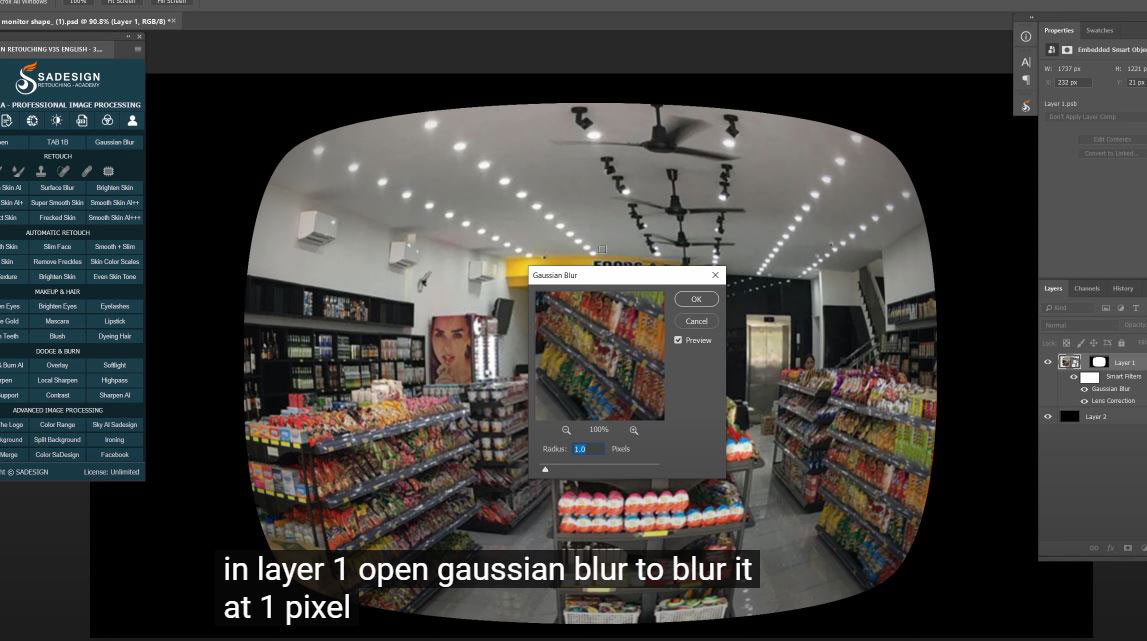
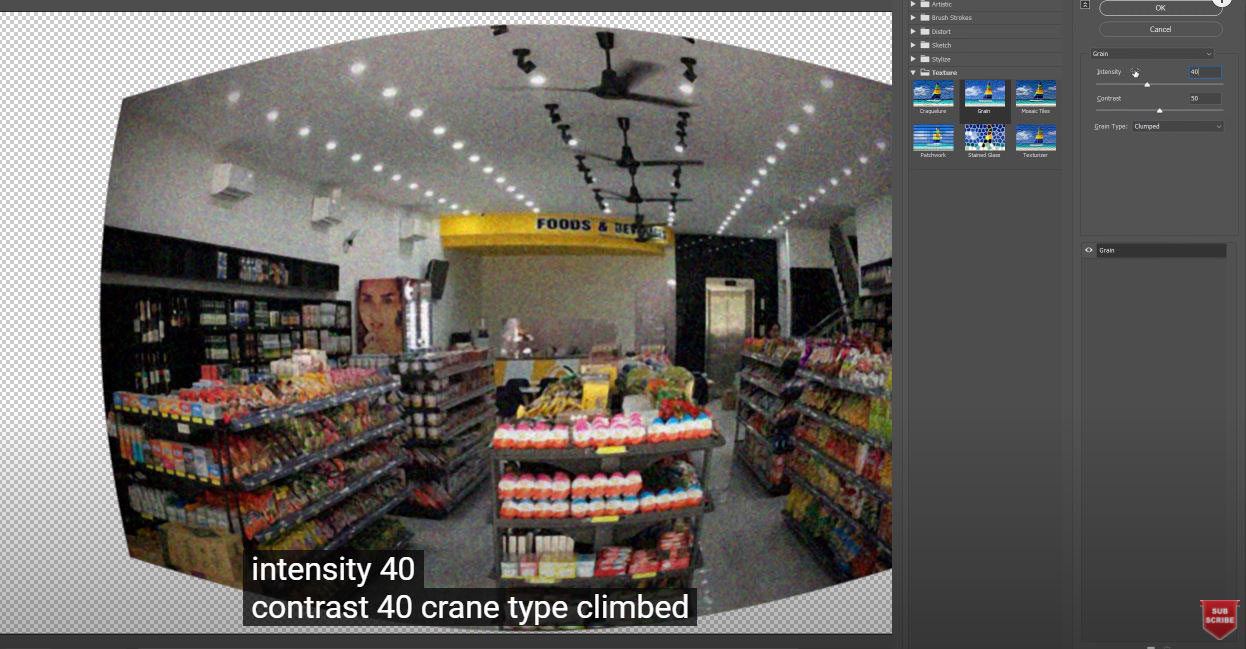
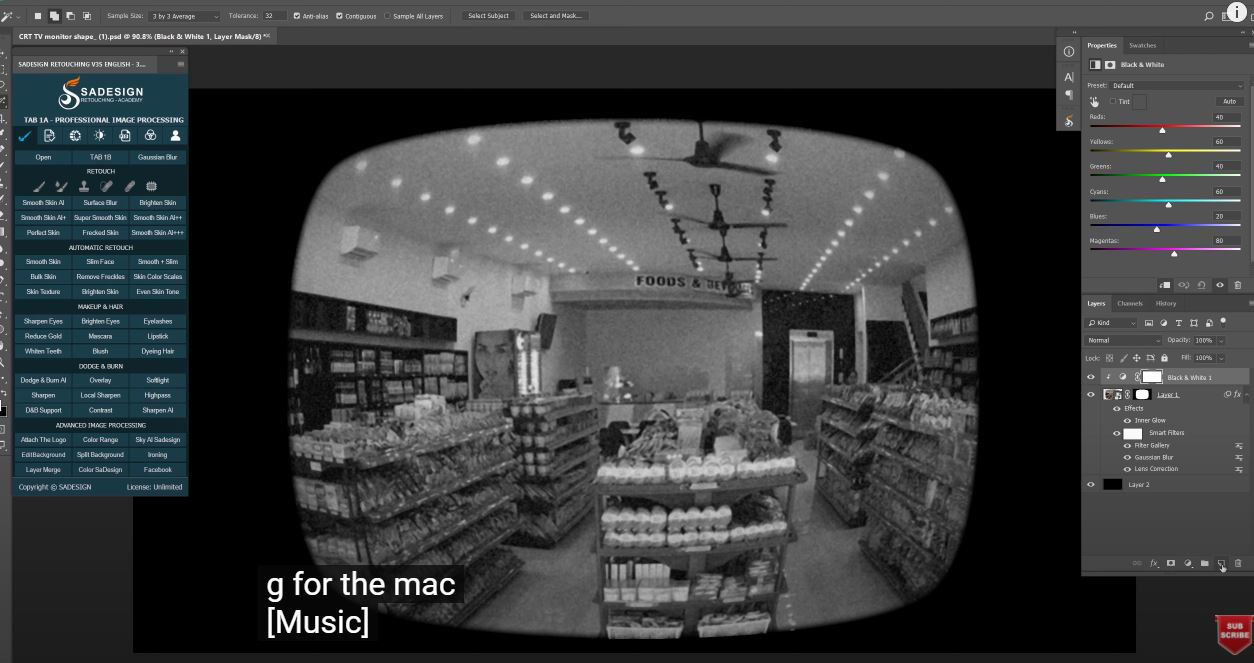
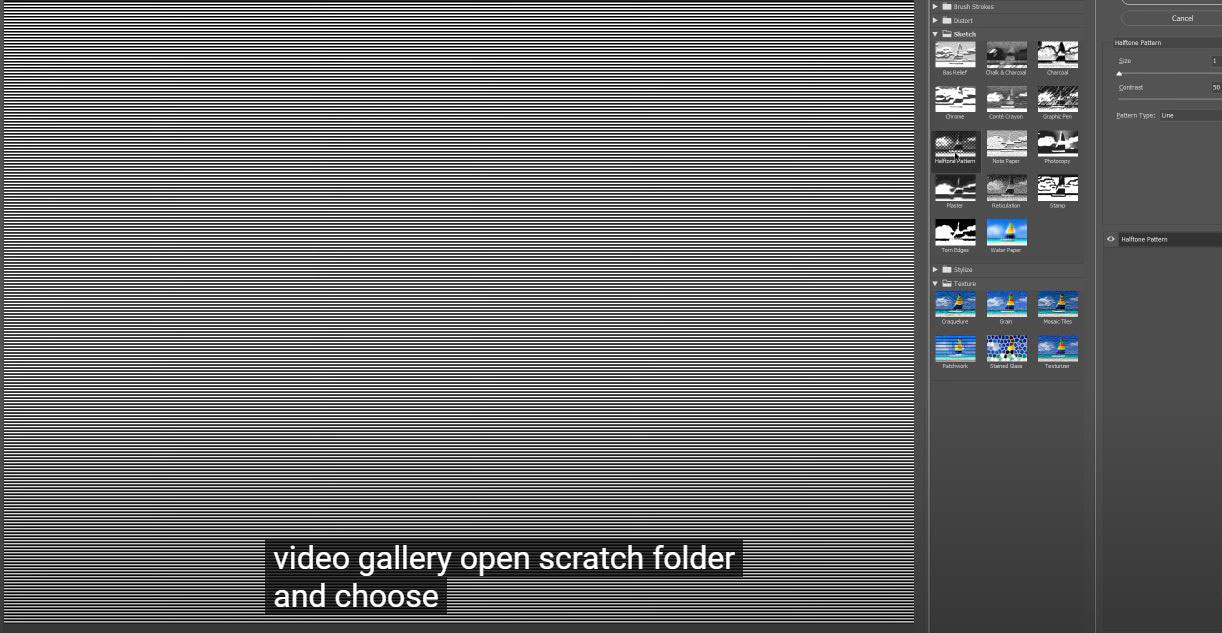
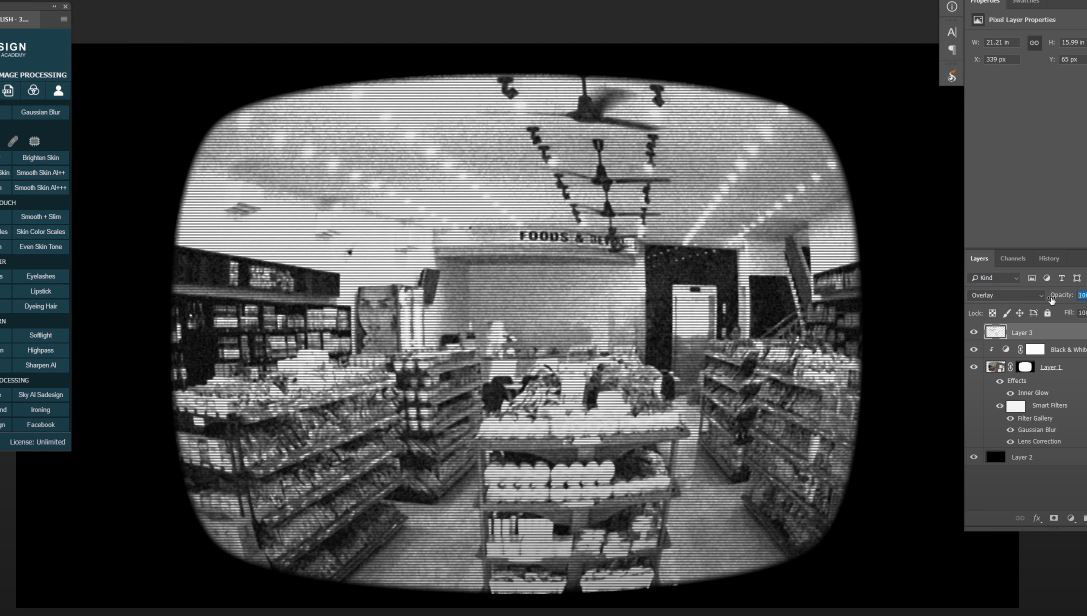
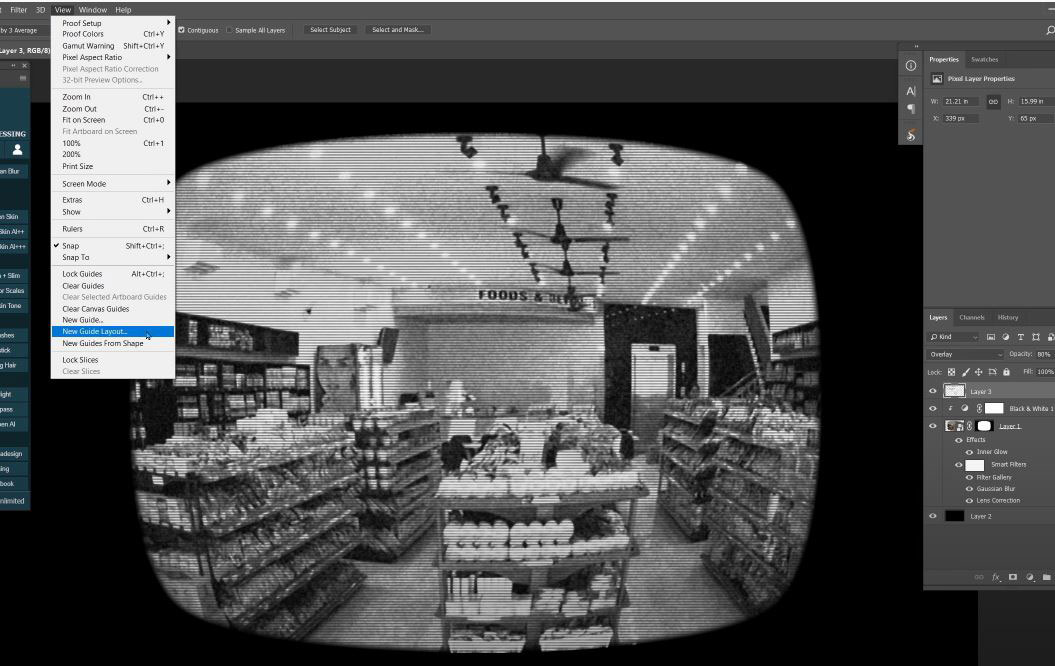
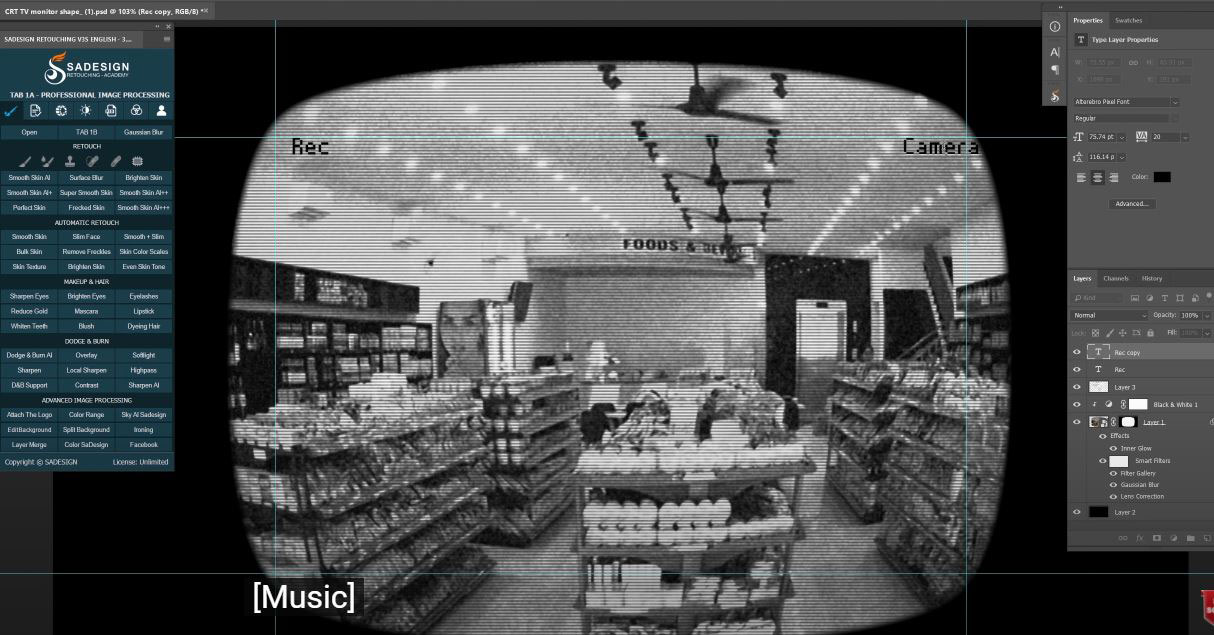
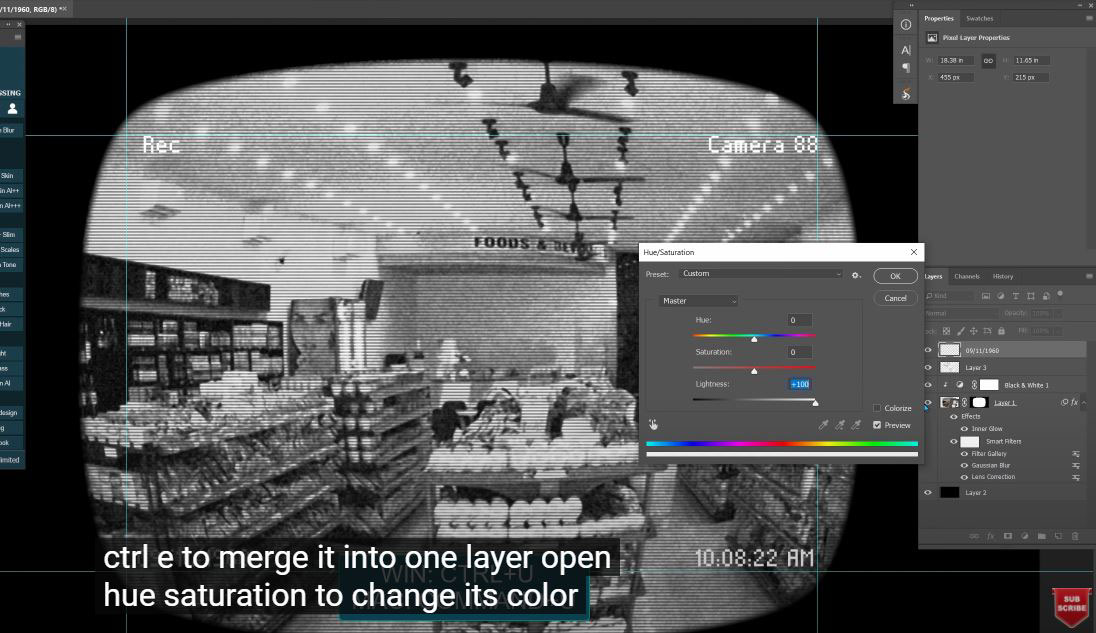
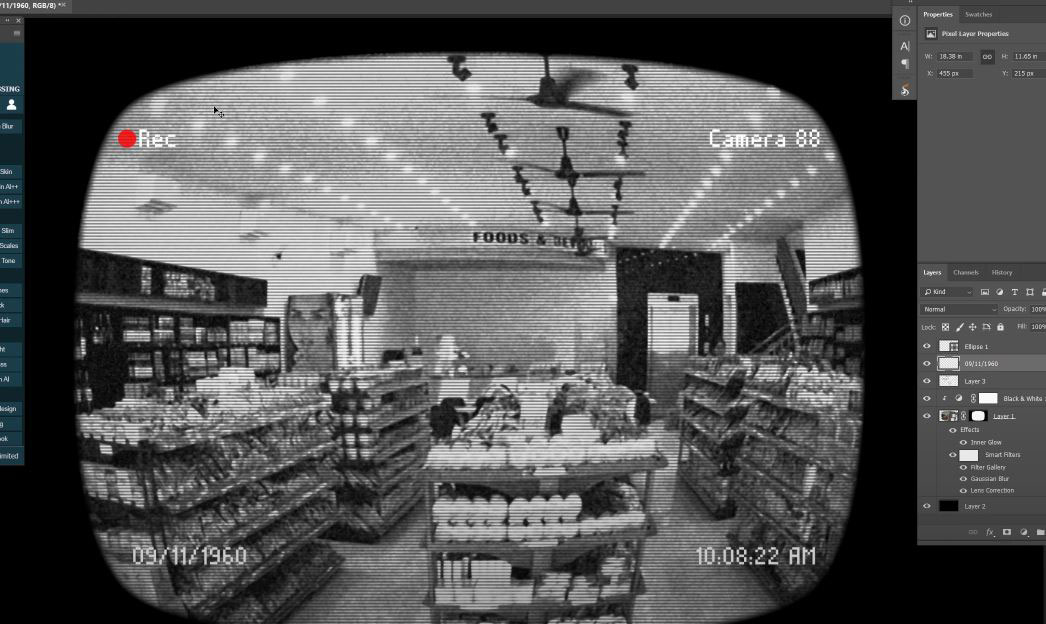
.png)
.jpg)
.png)