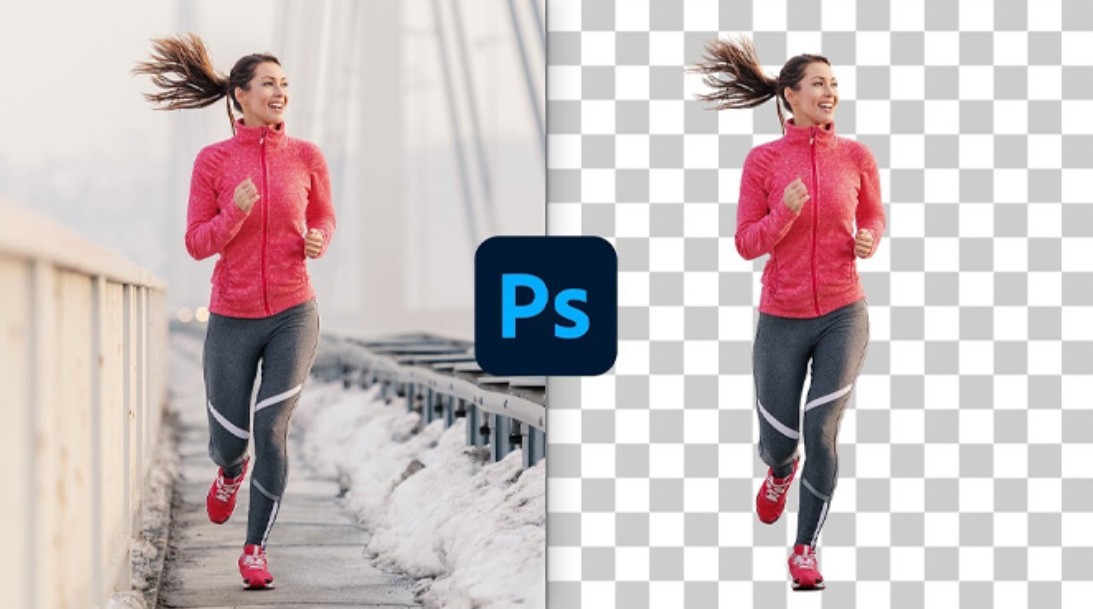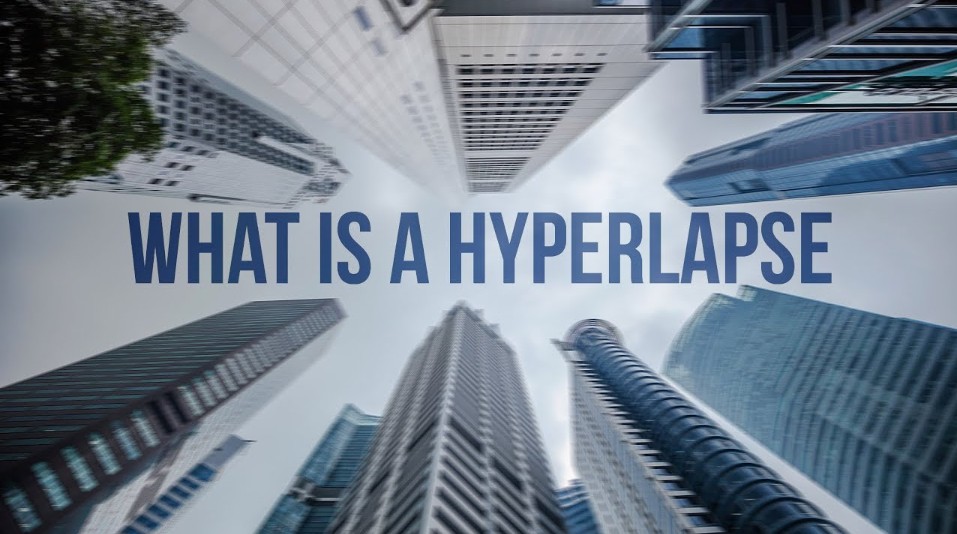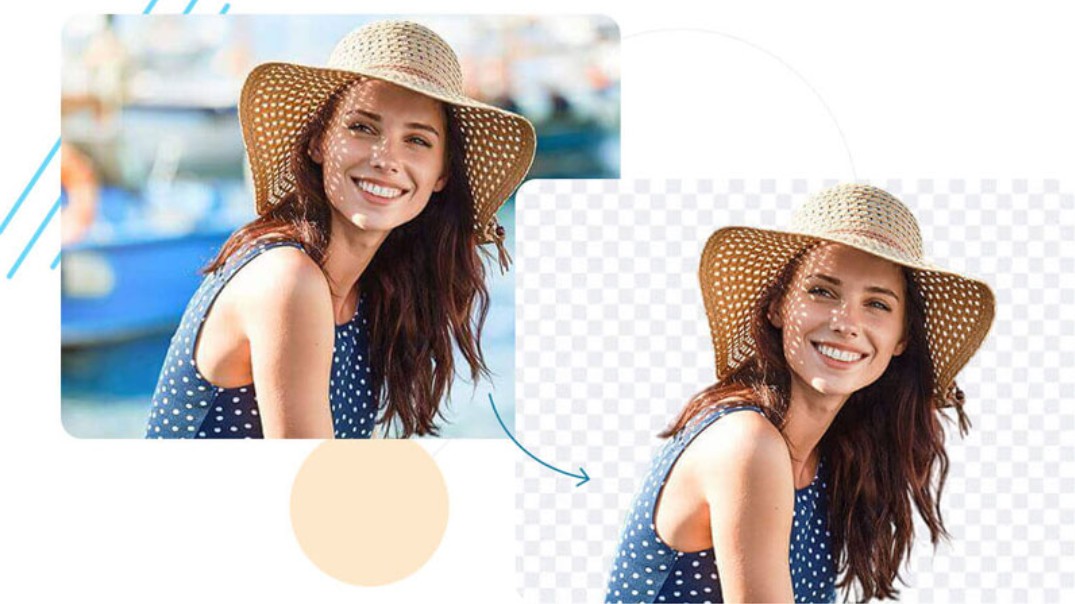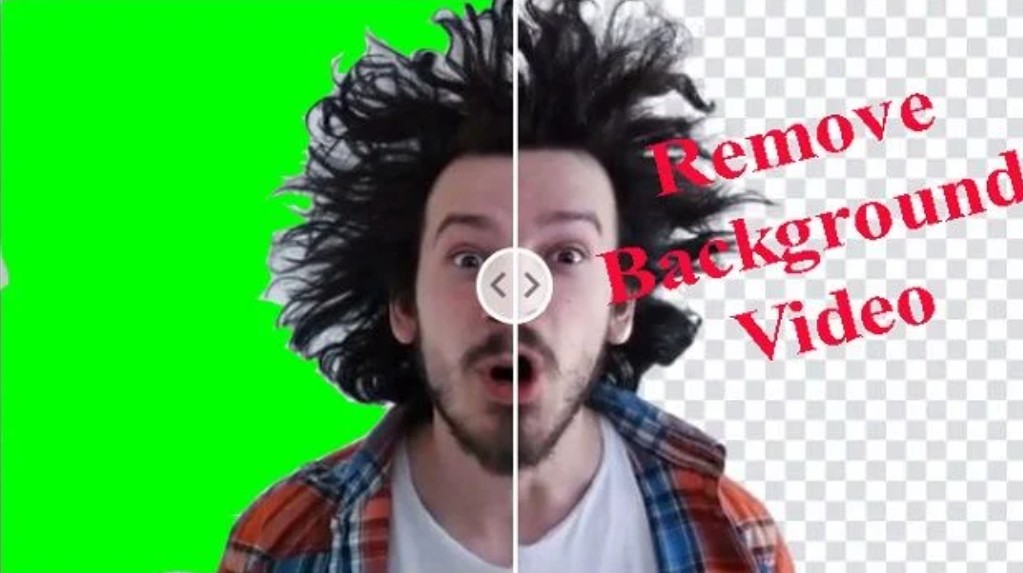Sản Phẩm Bán Chạy
Bí Quyết Cắt Ảnh Đỉnh Cao Trong Photoshop Dành Cho Người Mới
Khám phá những bí quyết cơ bản nhưng vô cùng hiệu quả giúp bạn làm chủ nghệ thuật cắt ảnh trong Photoshop. Bài viết chia sẻ từ những bước đầu tiên giúp người mới tự tin biến mỗi bức ảnh trở nên chuyên nghiệp hơn.
Nội dung
- 1. Tổng quan về các công cụ cắt ảnh trong Photoshop
- 1.1. Crop Tool
- 1.2. Tách nền
- 1.3. Các công cụ hỗ trợ khác
- 2. Cách cắt ảnh trong photoshop đơn giản nhất
- 2.1. Các bước cắt ảnh trong photoshop bằng công cụ Crop
- 2.2. Các bước tách nền chủ thể bằng công cụ Quick Selection Tool
- 2.3. Các bước tách nền chủ thể bằng công cụ Pentool
- 3. Mẹo và lưu ý khi cắt ảnh trong Photoshop
- 3.1. Giữ lại độ phân giải và chất lượng ảnh
- 3.2. Sử dụng History và Layers để bảo vệ dữ liệu gốc
- 3.3. Thử nghiệm và so sánh các phương pháp cắt
- 3.4. Các phím tắt hữu ích cần ghi nhớ
- 4. FAQ – Những câu hỏi thường gặp
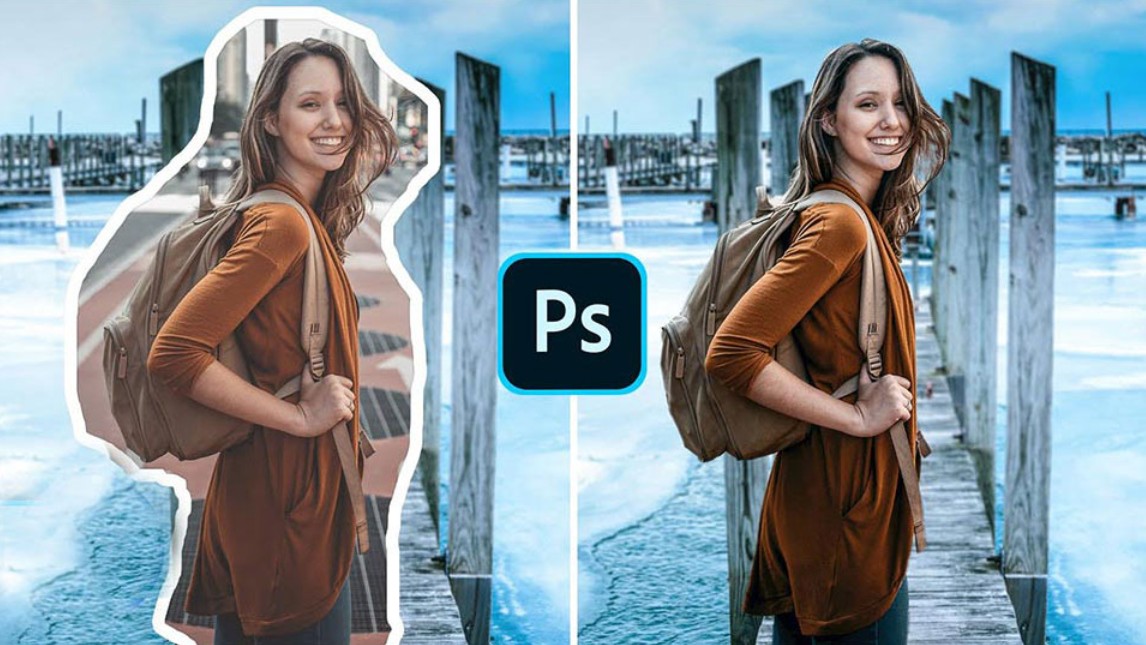
Photoshop không chỉ là một phần mềm xử lý hình ảnh thông thường mà còn là “bãi cát sáng tạo” dành cho những người đam mê thiết kế, nhiếp ảnh và đồ họa. Với khả năng chỉnh sửa, cắt ghép và xử lý hình ảnh đa dạng, Photoshop trở thành công cụ không thể thiếu trong mọi quy trình làm việc sáng tạo. Tuy nhiên đối với những bạn mới bắt đầu, việc làm quen với giao diện và các công cụ có thể khiến bạn gặp khá nhiều khó khăn. Chính vì thế, nắm vững kỹ thuật cắt ảnh – một bước quan trọng trong việc xử lý hình ảnh sẽ giúp bạn tự tin hơn trong quá trình sáng tạo.
Việc cắt ảnh không chỉ đơn thuần là loại bỏ những phần không cần thiết mà còn góp phần tạo nên bố cục cân đối, làm nổi bật chủ thể và mang lại chất lượng thẩm mỹ cao cho sản phẩm thiết kế. Một hình ảnh được cắt tỉ mỉ sẽ giúp bạn truyền tải thông điệp mạnh mẽ hơn, đồng thời tiết kiệm thời gian chỉnh sửa không mong muốn. Trong bài viết này, chúng ta sẽ cùng nhau đi qua những phương pháp cắt ảnh cơ bản giúp bạn dễ dàng tạo ra những hình ảnh ấn tượng chỉ với vài thao tác đơn giản.
1. Tổng quan về các công cụ cắt ảnh trong Photoshop
Để bắt đầu, hãy cùng nhau khám phá các công cụ cắt ảnh chính mà Photoshop cung cấp. Mỗi công cụ đều có những ưu điểm riêng, giúp bạn linh hoạt trong quá trình chỉnh sửa.
1.1. Crop Tool
Crop Tool là công cụ chính được sử dụng để cắt, điều chỉnh lại bố cục của hình ảnh. Khi bạn chọn công cụ này, giao diện Photoshop sẽ hiện ra những đường viền định hình cho phép bạn dễ dàng kéo và điều chỉnh kích thước vùng cắt. Các tính năng nổi bật của Crop Tool bao gồm:
Thiết lập tỷ lệ cố định: Bạn có thể chọn các tỷ lệ phổ biến như 1:1, 4:3, 16:9 ngay trên thanh Options để dễ dàng áp dụng cho các mục đích sử dụng như social media, in ấn hay website.
.png)
Tùy chọn xoay ảnh: Nếu hình ảnh cần được căn chỉnh hoặc xoay đúng hướng, Crop Tool cung cấp chức năng “straighten” giúp bạn hiệu chỉnh một cách nhanh chóng.
Lưới căn chỉnh: Lưới hỗ trợ hiển thị trên hình ảnh giúp bạn dễ dàng xác định vị trí đối tượng chính và tạo ra bố cục hài hòa.
Nhờ vào giao diện trực quan cùng tính năng đa dạng, Crop Tool chính là “người bạn đồng hành” lý tưởng cho những ai mới bắt đầu với Photoshop.
1.2. Tách nền
Về cơ bản thì tách nền chính là crop nhưng ở một đẳng cấp cao hơn nhiều. Trong một bức hình chụp sẽ bao gồm vật thể chính (người, đồ vật, con vật…) và phần nền (background). Khi làm thiết kế, phần background sẽ là không cần thiết. Tuy nhiên, việc sử dụng các hình khối để cắt sẽ không thể loại bỏ hoàn toàn phần nền này. Đây chính là lúc chúng ta cần tới những công cụ đặc biệt giúp tạo vùng chọn theo phần viền của chủ thể hình ảnh. Bạn có thể sử dụng các công cụ tự động ôm theo viền của chủ thể. Tuy nhiên, với những hình mà phần nền không được tách bạch, công cụ sẽ khó có thể tạo vùng chọn chuẩn và cần tới những công cụ thủ công. Tách nền thủ công sẽ tốn khá nhiều thời gian của bạn, tuy nhiên chất lượng hình ảnh được tách ra sẽ vô cùng tốt và chất lượng.
.png)
1.3. Các công cụ hỗ trợ khác
Ngoài Crop Tool, Photoshop còn trang bị cho người dùng một số công cụ khác hỗ trợ quá trình cắt ảnh:
Marquee Tool: Công cụ Marquee Tool cho phép bạn chọn vùng cần cắt theo hình chữ nhật hoặc hình elip. Sau khi lựa chọn vùng mong muốn, bạn có thể sử dụng tính năng Crop để cắt bỏ phần thừa. Đây là lựa chọn hữu ích cho những ảnh có bố cục cố định.
Slice Tool: Trong trường hợp bạn cần chia ảnh thành nhiều phần nhỏ, đặc biệt là với các dự án thiết kế giao diện web, Slice Tool sẽ là một trợ thủ đắc lực. Công cụ này giúp chia tỉa hình ảnh thành các “mảnh ghép” nhỏ để tối ưu hóa cho việc tải trang hoặc tạo hiệu ứng đặc biệt.
Lasso Tool: Khi bạn cần chọn vùng cắt không đối xứng, Lasso Tool sẽ giúp bạn tự do vẽ ra vùng cắt theo ý muốn. Mặc dù cần sự tỉ mỉ hơn, nhưng công cụ này lại rất hữu ích khi chỉnh sửa các đối tượng có hình dạng phức tạp.
Mua Phần Mềm Bản Quyền Chính Hãng Giá Rẻ
2. Cách cắt ảnh trong photoshop đơn giản nhất
Với cả crop và tách nền, bạn sẽ đều có các công cụ riêng với những thao tác gần như tương tự nhau.
2.1. Các bước cắt ảnh trong photoshop bằng công cụ Crop
Việc đầu tiên khi bạn muốn cắt ảnh trong photoshop, bạn cần phải lựa chọn được những bức ảnh phù hợp. Những ảnh được dùng để crop nên phải có chất lượng cao để tránh việc sau khi ghép vào thiết kế bị chênh lệch về độ nét. Sau khi đã có ảnh, bạn thao tác theo các bước sau:
.png)
Bước 1: Bạn mở công cụ lên và chọn vào File, click vào Open. Cửa sổ chọn file sẽ được mở ra. Bạn chọn file ảnh đã lưu về máy và click vào Open.
Bước 2: Bên trái của màn hình sẽ có thanh công cụ của Photoshop. Bạn chọn vào công cụ Crop (phím tắt C), con trỏ chuột của bạn sẽ chuyển thành icon Crop. Bạn có thể click chuột phải vào công cụ Crop để chọn hình dạng của vùng chọn. Mặc định của công cụ sẽ là vùng chọn hình chữ nhật.
Bước 3: Tiếp đến, bạn kéo khung cắt bao hết lấy khu vực muốn cắt. Nếu cắt trượt, bạn có thể ấn tổ hợp phím Ctrl Z để hoàn tác lại. Sau khi chọn được vùng cắt, ấn Enter là ảnh sẽ được cắt theo ý bạn.
Bước 4: Bạn có thể lưu ảnh vừa cắt lại bằng tổ hợp phím Ctrl S hoặc chuyển sang công cụ Move (phím tắt V) để kéo trực tiếp ảnh sang thiết kế đang mở.
2.2. Các bước tách nền chủ thể bằng công cụ Quick Selection Tool
Quick Selection Tool là công cụ giúp bạn tạo vùng chọn nhanh với những ảnh có chủ thể tách biệt hẳn với phần nền. Các bước thực hiện bao gồm:
.png)
Bước 1: Mở file ảnh giống như trên
Bước 2: Tiếp đến, bạn lựa chọn công cụ Quick Selection Tool (phím tắt W) trên thanh công cụ.
Bước 3: Bạn chỉ chuột vào vật thể cần tách nền, click vào nó và di chuột gần viền của vật thể, công cụ sẽ tự động chọn thay cho bạn.
Bước 4: Sau khi đã chọn được vật thể, bạn lưu ảnh đã tách nền giống như trên thao tác Crop ảnh
2.3. Các bước tách nền chủ thể bằng công cụ Pentool
Công cụ Pentool sẽ giúp bạn tạo đường bao quanh vật thể bằng cách thủ công. Đây là phương pháp tốt nhất mà bạn có thể sử dụng với các vật thể có phần nền không rõ ràng. Các bước thực hiện bao gồm:
.png)
Bước 1: Mở file giống như bước crop ảnh
Bước 2: Bạn chọn công cụ Pentool, với mỗi click của bạn sẽ tạo ra một điểm và điểm thứ 2 sẽ nối điểm trước nó thành một đường thẳng. Trong trường hợp chủ thể có đường cong, sau khi click vào điểm kế tiếp, bạn đừng buông chuột ngay mà giữ chuột và kéo đường tiếp tuyến tiên tri để tạo độ cong. Bạn liên tục làm như vậy cho đến khi bao kín hết được chủ thể. Công cụ Pentool chỉ công nhận bạn đã khoanh kín hình khi điểm cuối cùng được kết nối vào điểm đầu tiên nên nếu bạn vẫn thấy công cụ không dừng lại, hãy nối điểm cuối cùng với điểm đầu.
Bước 3: Để xác nhận vùng chọn, bạn ấn tổ hợp phím Ctrl Enter.
Bước 4: Lưu hình ảnh bạn vừa cắt tương tự như các bước trên.
3. Mẹo và lưu ý khi cắt ảnh trong Photoshop
Để đạt được kết quả tốt nhất khi cắt ảnh, có một số mẹo và lưu ý mà bạn cần ghi nhớ. Những kinh nghiệm này được đúc kết từ quá trình làm việc thực tế của các chuyên gia thiết kế và nhiếp ảnh gia.
3.1. Giữ lại độ phân giải và chất lượng ảnh
Một trong những mối quan tâm chính khi cắt ảnh là đảm bảo rằng chất lượng hình ảnh không bị giảm đi.
Trước khi bắt đầu thao tác cắt, hãy cân nhắc đến mục đích sử dụng của hình ảnh. Đối với in ấn, hình ảnh cần có độ phân giải cao; còn với web, độ phân giải tiêu chuẩn hoặc trung bình có thể đã đủ. Việc lựa chọn kích thước ban đầu sẽ giúp bạn tránh được tình trạng mất dữ liệu khi cắt ảnh.
.png)
Trong một số trường hợp, khi cắt ảnh, phần viền của hình ảnh có thể bị mất cân đối. Tính năng Content-Aware Fill của Photoshop sẽ giúp điền đầy các khoảng trống một cách thông minh, mang lại kết quả hài hòa hơn.
3.2. Sử dụng History và Layers để bảo vệ dữ liệu gốc
Không ai muốn mất đi phiên bản gốc của bức ảnh sau khi thực hiện nhiều thao tác chỉnh sửa. Vì vậy, hãy đảm bảo bạn luôn làm việc trên một bản sao layer hoặc thông qua công cụ History.
Tạo bản sao layer: Trước khi bắt đầu chỉnh sửa, hãy nhấn chuột phải vào layer hình ảnh và chọn “Duplicate Layer”. Việc này giúp bạn dễ dàng quay lại nếu có lỗi xảy ra trong quá trình cắt ảnh.
Sử dụng History Panel: History Panel của Photoshop cho phép bạn theo dõi mọi thay đổi. Nếu thao tác cắt ảnh không đem lại kết quả như ý, bạn có thể quay lại một bước trước đó mà không mất đi toàn bộ công sức đã bỏ ra.
3.3. Thử nghiệm và so sánh các phương pháp cắt
Mỗi bức ảnh có đặc điểm và yêu cầu riêng. Vì vậy, đừng ngại thử nghiệm với nhiều phương pháp cắt ảnh khác nhau để tìm ra cách tối ưu nhất cho từng trường hợp cụ thể.
Sau khi cắt ảnh theo các phương pháp khác nhau (theo tỷ lệ cố định, cắt tự do hay sử dụng actions), hãy so sánh trực quan kết quả. Bạn có thể lưu lại các phiên bản của cùng một bức ảnh, sau đó chọn lựa phiên bản nào mang lại sự cân đối và thẩm mỹ cao nhất.
.png)
3.4. Các phím tắt hữu ích cần ghi nhớ
Việc sử dụng phím tắt không chỉ giúp bạn thao tác nhanh hơn mà còn giúp tiết kiệm thời gian đáng kể trong quá trình làm việc.
Phím “C” cho Crop Tool: Như đã đề cập, đây là một trong những phím tắt được sử dụng nhiều nhất khi cắt ảnh.
Phím Enter/Return để xác nhận thao tác: Sau khi điều chỉnh vùng cắt, việc nhấn Enter giúp áp dụng ngay lập tức mọi thay đổi.
Các phím tắt khác của Photoshop: Hãy tìm hiểu và áp dụng thêm các phím tắt khác như “Ctrl+J” (Cmd+J trên Mac) để tạo bản sao layer nhanh chóng, “Ctrl+Z” (Cmd+Z) để hoàn tác thao tác, v.v… Điều này sẽ làm tăng hiệu suất làm việc của bạn đáng kể.
4. FAQ – Những câu hỏi thường gặp
Phần mềm Photoshop có hỗ trợ cắt ảnh tự động không?
Có, bạn có thể sử dụng các plugin hoặc actions tự động để cắt ảnh theo mẫu đã được thiết lập sẵn. Tuy nhiên, hãy nhớ rằng việc kiểm tra lại kết quả thủ công luôn là cần thiết để đảm bảo chất lượng.
Tôi có thể chỉnh sửa lại ảnh sau khi cắt không?
Dĩ nhiên, bạn hoàn toàn có thể sử dụng các công cụ chỉnh sửa khác của Photoshop như điều chỉnh màu sắc, độ tương phản, và lọc hiệu ứng cho ảnh sau khi đã cắt.
Mua Phần Mềm Bản Quyền Chính Hãng Giá Rẻ
Có cách nào để cắt ảnh mà không làm giảm chất lượng?
Bằng cách sử dụng các tùy chọn tối ưu hóa độ phân giải và làm việc trên bản sao layer thay vì ảnh gốc, bạn có thể giữ nguyên chất lượng ảnh sau khi cắt.
Làm thế nào để áp dụng tỷ lệ cố định khi cắt ảnh?
Trên thanh Options của Crop Tool, nhập vào tỷ lệ cố định (ví dụ: 1:1, 4:3, 16:9) và kéo vùng cắt theo kích thước mà bạn muốn. Điều này giúp đảm bảo mọi yếu tố trong hình ảnh luôn cân đối và ổn định theo bố cục mong đợi.
Việc cắt ảnh chính xác và hiệu quả không chỉ nâng cao giá trị thẩm mỹ của sản phẩm thiết kế mà còn đóng góp vào việc truyền tải thông điệp một cách rõ ràng và chuyên nghiệp. Qua bài viết này, hy vọng bạn đã nắm bắt được những kiến thức cơ bản và một số mẹo hữu ích để áp dụng trong quá trình sử dụng Photoshop.
Công Ty TNHH Phần Mềm SADESIGN
Mã số thuế: 0110083217