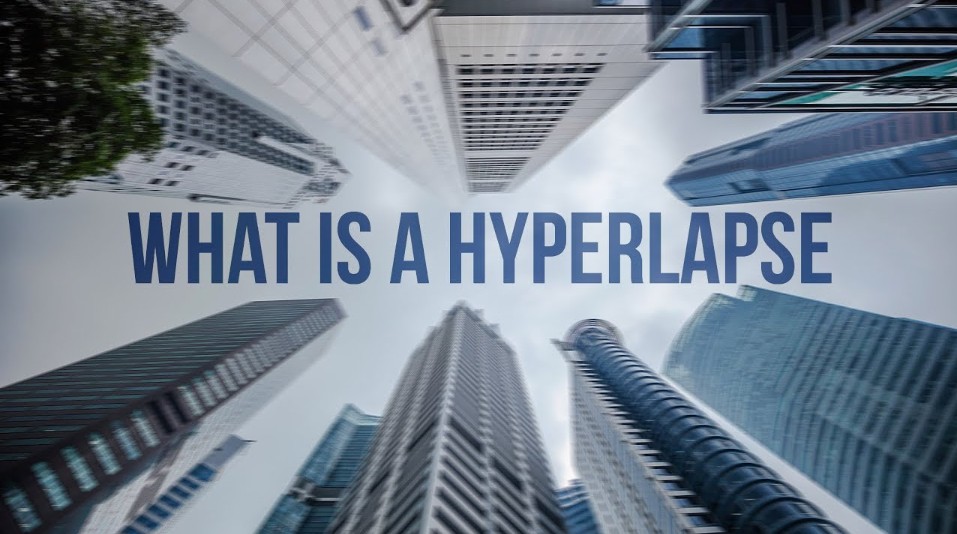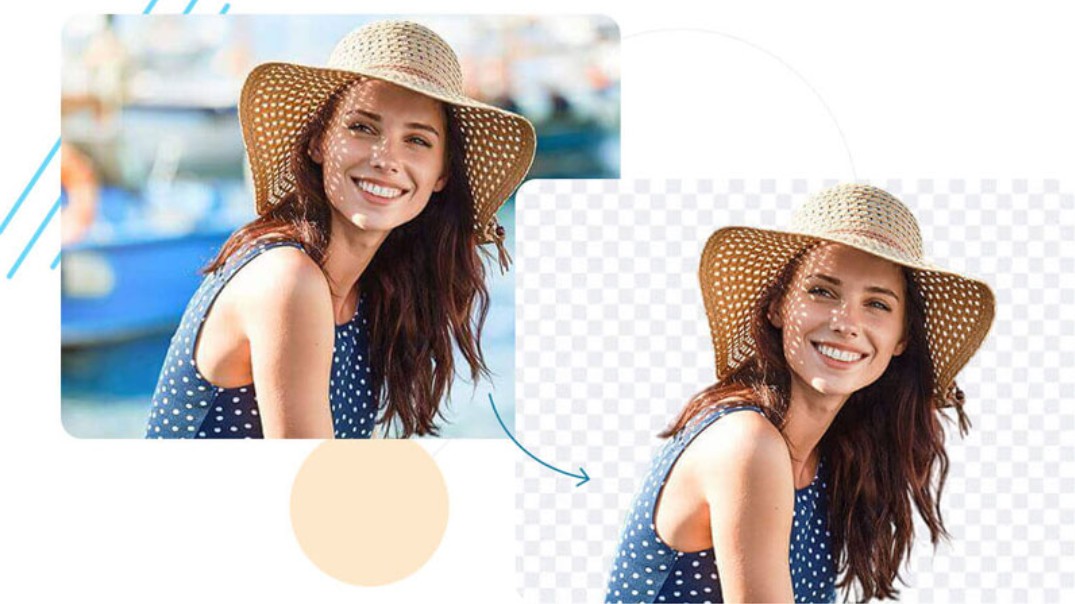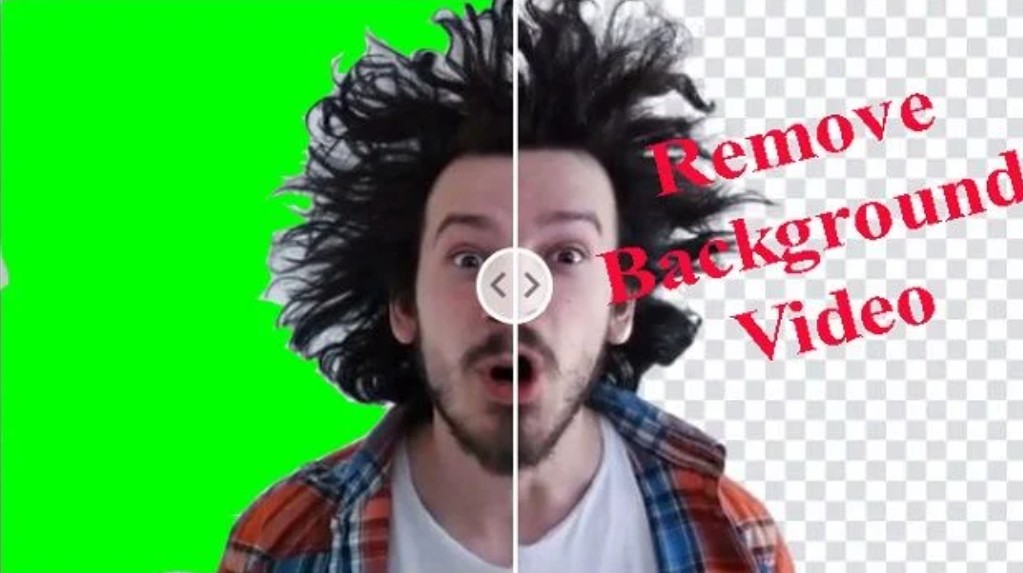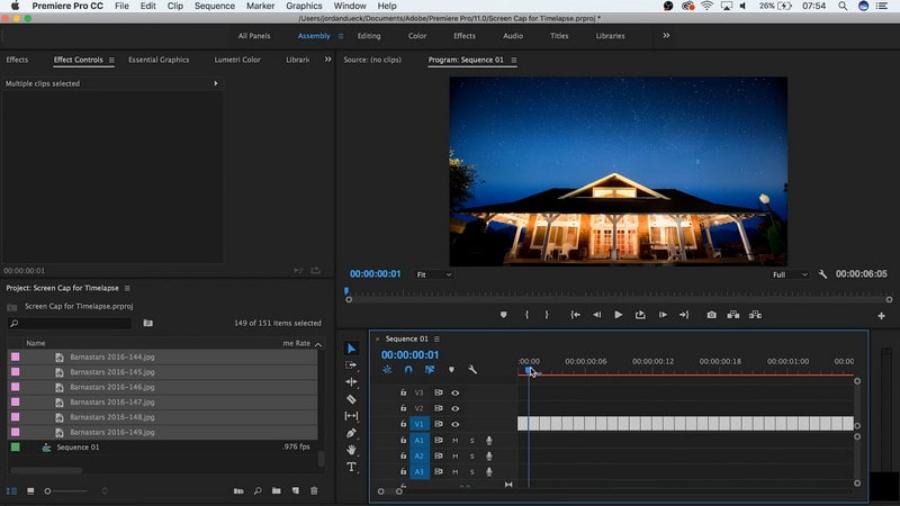Sản Phẩm Bán Chạy
Bí Quyết Tách Nền Photoshop: Giữ Vẹn Toàn Độ Sắc Nét Cho Mỗi Bức Ảnh
Khám phá những bí quyết chuyên sâu giúp bạn tách nền trong Photoshop một cách chính xác mà vẫn giữ nguyên được độ sắc nét của ảnh. Bài viết chia sẻ các bước thực hành chi tiết giúp bạn đạt được kết quả hoàn hảo cho từng tác phẩm thiết kế.
Nội dung
- 1. Các Công Cụ Và Tính Năng Hỗ Trợ Trong Photoshop
- 1.1. Công Cụ Tách Nền Chính
- 1.2. Các Tính Năng Hỗ Trợ Mới Trong Phiên Bản Mới
- 1.3. Ưu Nhược Điểm Của Từng Công Cụ
- 2. Những lưu ý khi lựa chọn ảnh để tách nền và chất lượng ảnh sau tách nền được tốt
- 3. Các bước tách nền với bộ công cụ Lasso Tool
- 4. Các bước tách nền với công cụ thông minh Object Selection Tool và Quick Selection Tool
- 5. Một Số Lỗi Thường Gặp Và Cách Khắc Phục
- 5.1. Lỗi Viền Xấu Và Nhiễu
- 5.2. Mất Chi Tiết Cần Thiết
- 5.3. Lỗi Màu Sắc Sau Khi Tách Nền
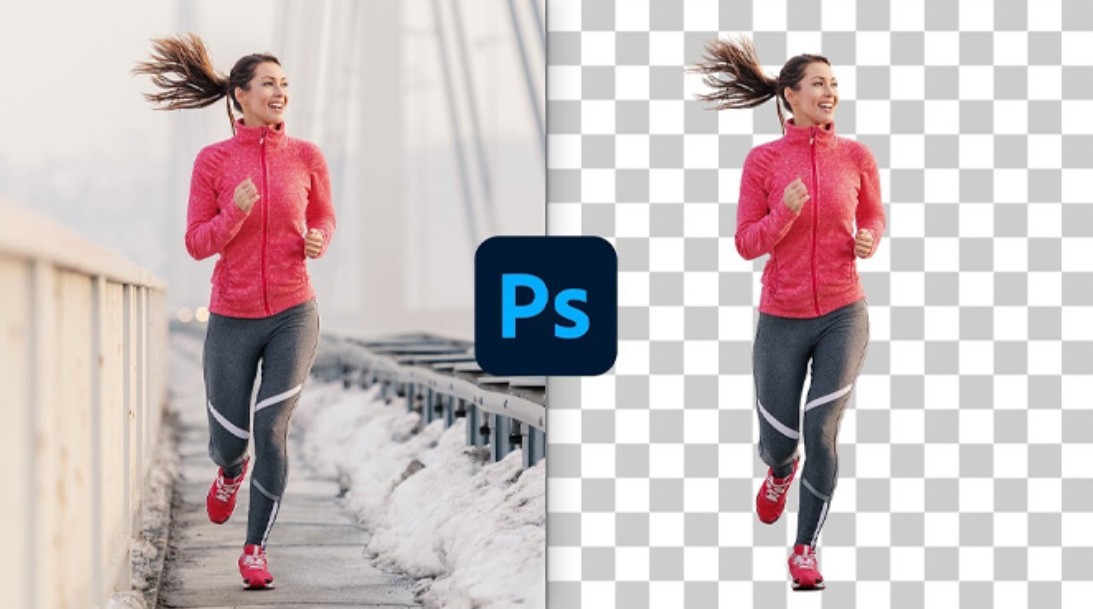
Photoshop – phần mềm chỉnh sửa ảnh hàng đầu của Adobe đã và đang khẳng định vị thế của mình nhờ vào vô số công cụ ưu việt hỗ trợ quá trình chỉnh sửa, xử lý ảnh. Một trong những thao tác phổ biến và quan trọng đó là tách nền. Việc tách nền không chỉ giúp tạo nên những bức ảnh chuyên nghiệp, mà còn mở ra nhiều khả năng sáng tạo trong thiết kế như kết hợp với các nền khác, tạo hiệu ứng ánh sáng hoặc tạo ra các thiết kế độc đáo phục vụ cho mục đích quảng cáo, website và nhiều lĩnh vực khác. Bài viết này sẽ hướng dẫn chi tiết cách tách nền trong Photoshop đồng thời chỉ ra những lưu ý quan trọng để đảm bảo chất lượng ảnh sau khi tách luôn tốt nhất.
1. Các Công Cụ Và Tính Năng Hỗ Trợ Trong Photoshop
Để bắt đầu quá trình tách nền, điều đầu tiên bạn cần làm là hiểu rõ các công cụ có sẵn trong Photoshop và cách chúng hỗ trợ quá trình lựa chọn đối tượng cần tách. Mỗi công cụ đều có ưu, nhược điểm riêng và sẽ phù hợp với từng loại hình ảnh, độ phức tạp của nền khác nhau.
1.1. Công Cụ Tách Nền Chính
Magic Wand Tool: Đây là công cụ giúp chọn các vùng có màu sắc tương đồng chỉ với một cú click. Tuy nhiên, nó dễ bị sai lệch khi ảnh có nhiều sắc thái, màu sắc chuyển đổi dần từ nền sang đối tượng.
Quick Selection Tool: Công cụ này cho phép bạn “vẽ” vùng chọn một cách tự nhiên hơn nhờ vào khả năng tự động nhận diện các đường viền của đối tượng. Quick Selection Tool thường được sử dụng cho những hình ảnh có sự tương phản rõ ràng giữa đối tượng và nền.
.png)
Pen Tool: Nếu bạn cần lựa chọn chính xác và chi tiết, đặc biệt với các đường nét cong phức tạp, Pen Tool là sự lựa chọn lý tưởng. Dù yêu cầu khéo léo và kiên nhẫn, nhưng kết quả đạt được sẽ rất mượt mà và chuyên nghiệp.
Lasso Tool: Lasso Tool và các biến thể của nó (Polygonal Lasso, Magnetic Lasso) hữu ích trong việc lựa chọn những vùng không chuẩn. Công cụ này cho phép bạn tự do vẽ theo hình dạng tùy ý, tuy nhiên đòi hỏi kỹ năng tay và sự tỉ mỉ.
1.2. Các Tính Năng Hỗ Trợ Mới Trong Phiên Bản Mới
Với sự phát triển của công nghệ, Adobe không ngừng cải tiến Photoshop với các tính năng thông minh hỗ trợ tách nền như:
Select Subject: Tính năng này giúp tự động nhận diện đối tượng chính trong ảnh chỉ với một cú click, tiết kiệm thời gian và giảm bớt công sức lựa chọn bằng tay.
Select and Mask: Một giao diện tiên tiến kết hợp giữa công cụ lựa chọn và tinh chỉnh viền. Tính năng này giúp bạn điều chỉnh cạnh lựa chọn (edge) một cách mượt mà, mờ dần và tự nhiên.
Refine Edge: Đặc biệt hữu ích cho những đối tượng có chi tiết nhỏ như tóc, lông thú, tính năng này giúp làm sắc nét lại các đường viền sau khi đã tạo selection ban đầu.
.png)
1.3. Ưu Nhược Điểm Của Từng Công Cụ
Mỗi công cụ đều có những điểm mạnh nhất định:
- Magic Wand Tool phù hợp cho những bức ảnh có nền đơn sắc, nhưng dễ gặp khó khăn khi màu sắc đa dạng.
- Quick Selection Tool là lựa chọn lý tưởng cho các bức ảnh có độ tương phản cao, giúp tiết kiệm thời gian khi so sánh với các công cụ vẽ tay.
- Pen Tool đảm bảo độ chính xác cao nhưng yêu cầu người dùng có kinh nghiệm vẽ kỹ càng.
- Lasso Tool cho phép linh hoạt trong việc tạo ra các selection theo hình dạng tùy ý, nhưng có thể gây mất thời gian nếu không thành thạo.
Mua Phần Mềm Bản Quyền Chính Hãng Giá Rẻ
2. Những lưu ý khi lựa chọn ảnh để tách nền và chất lượng ảnh sau tách nền được tốt
Trước khi tìm hiểu cách tách nền trong photoshop, bạn cần nắm được các lưu ý để chọn ảnh nhằm giúp công cụ tách nền một cách hiệu quả nhất, tránh bị lem phần viền. Bên cạnh đó, nó cũng đảm bảo chất lượng của chủ thể sau khi tách nền được tốt nhất, tránh việc bị quá mờ dẫn đến chất lượng thiết kế cũng bị giảm theo.
Đầu tiên, để đảm bảo công cụ tách nền hiệu quả và có thể sử dụng được với các tính năng tạo vùng chọn vật thể nhanh, bạn nên tìm các hình ảnh có phần màu nền đối lập và tách biệt hẳn với chủ thể. Nếu màu của vật thể là màu sáng thì phần nền nên là màu tối và ngược lại. Điều này là do các công cụ của Photoshop hoạt động theo cơ chế dựa vào sự chênh lệch màu sắc giữa các điểm ảnh cạnh nhau để xác định chủ thể cần chọn. Do đó, nếu chủ thể và nền có màu tương đương nhau, độ hiệu quả của công cụ sẽ không được tốt. Với những trường hợp này, gần như bạn sẽ phải tách nền hình ảnh bằng công cụ thủ công.
.png)
Bên cạnh đó, nếu chất lượng của ảnh để tách nền quá thấp, số lượng điểm ảnh quá thấp cũng dẫn đến việc tách nền kém đi độ hiệu quả. Không chỉ vậy, chất lượng ảnh thấp cũng kéo theo chất lượng ảnh sau tách nền thấp đi tương đối, làm ảnh hưởng đến chất lượng của thiết kế xuất ra.
Để khắc phục vấn đề này, nếu bạn sử dụng chế độ tìm ảnh từ Google, hãy lựa chọn vào nút công cụ nằm gần thanh tìm kiếm. Trong đó, hãy lựa chọn kích thước ảnh lớn để google chỉ hiển thị các ảnh có độ nét cao cho bạn lựa chọn. Tuy nhiên, nếu thiết kế của bạn sử dụng cho các chiến dịch truyền thông lớn, hãy cân nhắc về việc ảnh của bạn có thể sẽ bị dính bản quyền, dẫn tới những tranh chấp và kiện cáo.
Một cách khác để bạn có được nguồn ảnh chất lượng cao và không bản quyền chính là mua từ các trang chuyên cung cấp ảnh trả phí. Trên đây toàn bộ là ảnh chất lượng cao với những bố cục, chủ đề phổ biến được sử dụng trong thiết kế. Ngoài ra, sau khi mua toàn bộ những ảnh này đều sẽ không cần phải lo lắng về vấn đề bản quyền do đã có chứng nhận từ bên bán. Shutterstock hiện đang là website bán ảnh được người làm thiết kế sử dụng phổ biến nhất hiện nay.
.png)
3. Các bước tách nền với bộ công cụ Lasso Tool
Bộ công cụ Lasso Tool là công cụ đơn giản nhất mà bạn có thể sử dụng để tạo vùng chọn chủ thể tách nền. Với 3 tùy chọn của công cụ sẽ phù hợp với nhiều mục tiêu tách nền khác nhau. Các bước sử dụng công cụ Lasso Tool là:
Bước 1: Bạn mở Photoshop lên và chọn vào File > Open. Cửa sổ chọn file sẽ hiện ra và bạn tìm đến thư mục đã lưu ảnh tải về, lựa chọn ảnh muốn tách nền và ấn Open.
Bước 2: Sau khi đã mở được ảnh đã chọn, bạn tiến hành chọn vào biểu tượng giống hình thòng lọng trên thanh công cụ. Đây chính là công cụ Lasso Tool, bạn có thể gọi nhanh nó với phím tắt là L. Bạn có thể cân nhắc lựa chọn 1 trong 3 dạng tính năng của công cụ này bao gồm:
Lasso tool: Công cụ này giống như một chiếc bút, bạn chỉ cần giữ chuột và di theo viền của chủ thể là được.
Polygonal Lasso Tool: Với công cụ này, bạn có thể tạo cùng chọn với các đường thẳng. Việc bạn cần làm là click để tạo các vị trí đỉnh, sau đó công cụ sẽ nối chúng lại với nhau, rất phù hợp với các chủ thể có dạng hình khối.
Magnetic Lasso Tool: Công cụ này giống như một nam châm tự động bám vào phần viền của chủ thể. Bạn chỉ cần click chuột vào sát phần viền của chủ thể, sau đó di chuột cho đến khi vùng chọn bao lấy toàn bộ chủ thể.
.png)
Bước 3: Sau khi có vùng chọn, bạn nhìn xuống bên dưới khu vực hiển thị Layer và chọn vào biểu tượng hình vuông có chấm tròn bên trong. Đây là công cụ giúp tạo mặt nạ (mask) cho ảnh. Bức ảnh của bạn lúc này sẽ chỉ còn lại chủ thể và mất đi phần nền. Tren phần layer của ảnh sẽ có hiển thị hình cùng với một biểu tượng đen trắng bên cạnh, bạn ấn đúp chuột vào biểu tượng đó để bảng công cụ Radius hiện ra. Bạn kéo chỉnh thông số của thành Radius để loại bỏ các phần viền thừa là hoàn thành.
.png)
4. Các bước tách nền với công cụ thông minh Object Selection Tool và Quick Selection Tool
Với cách tạo vùng chọn như trên, thay vì sử dụng công cụ Lasso Tool ở bước 2, bạn có thể sử dụng 1 trong 3 công cụ dưới đây để giúp việc tạo vùng chọn thông minh hơn.
Object Selection Tool
Đây là một tính năng chỉ có từ phiên bản Photoshop 2020. Với công cụ này, chỉ với một lần kéo khoanh vùng chủ thể, công cụ sẽ tự động chọn ra chủ thể trong khu vực chọn. Với công cụ này, việc tạo vùng chọn chủ thể rất nhanh và tiện lợi.
Quick Selection Tool
Quick Selection Tool hơi khác hơn một chút thay vì khoang vùng khu vực chọn thì bạn sẽ di chuột lên chủ thể để phần mềm tự động nhận diện nhờ sự chênh lệch giữa màu sắc của điểm ảnh. Sau khi đã sử dụng công cụ phù hợp để tạo vùng chọn thành công, các bước còn lại bạn thao tác y như trên là được.
5. Một Số Lỗi Thường Gặp Và Cách Khắc Phục
Trong quá trình thực hiện tách nền, có thể bạn sẽ gặp một số lỗi phổ biến. Việc nhận biết và xử lý sớm các lỗi này sẽ giúp bạn rút ngắn thời gian chỉnh sửa và đạt được kết quả hoàn hảo.
.png)
5.1. Lỗi Viền Xấu Và Nhiễu
Hiện tượng răng cưa: Khi sử dụng các công cụ không chính xác hoặc không tinh chỉnh tốt, bạn có thể gặp phải tình trạng “răng cưa” ở đường viền của đối tượng. Trong trường hợp này, hãy sử dụng lại tính năng feather trong Select and Mask hoặc tinh chỉnh đường viền bằng công cụ Brush trên layer mask.
Nhiễu ở các vùng nền chuyển màu: Nếu nền có các chi tiết phức tạp, quá trình lựa chọn ban đầu có thể bị nhiễu, dẫn đến một số vùng không được chọn chính xác. Sử dụng công cụ “Subtract from selection” hoặc vẽ lại những phần bị lỗi sẽ giúp xử lý tình trạng này.
5.2. Mất Chi Tiết Cần Thiết
Xóa mất chi tiết nhỏ: Một số thao tác xóa nền có thể vô tình làm mất đi những chi tiết tinh vi như sợi tóc, đường viền quần áo… Để khắc phục, hãy sử dụng tính năng “decontaminate colors” và điều chỉnh cẩn thận bằng Brush tool trên mask.
Sử dụng công cụ Undo: Đừng ngần ngại sử dụng chức năng Undo (Ctrl + Z) nếu bạn nhận thấy có sai sót. Quá trình chỉnh sửa có thể yêu cầu nhiều lần thử để đạt được kết quả tối ưu.
5.3. Lỗi Màu Sắc Sau Khi Tách Nền
Khả năng xuất hiện viền màu không mong muốn: Sau khi tách nền, một số đối tượng có thể xuất hiện viền màu khác do sự tương phản quá mạnh giữa ảnh gốc và nền được xóa. Hãy sử dụng công cụ “Refine Edge” để giảm thiểu hiện tượng này.
Điều chỉnh lại màu sắc: Khi đối tượng được kết hợp với nền mới mà màu sắc không hài hòa, hãy thử sử dụng các adjustment layer để cân bằng ánh sáng và màu sắc. Đây là bước quan trọng để đảm bảo đối tượng trông tự nhiên và không “lạc” trong khung cảnh mới.
Qua bài blog này, hi vọng bạn đã nắm bắt được quy trình tách nền trong Photoshop một cách chi tiết và rõ ràng nhất. Hãy thường xuyên thực hành và không ngừng cải thiện kỹ năng để ngày càng đạt được những kết quả tuyệt vời.
Mua Phần Mềm Bản Quyền Chính Hãng Giá Rẻ
Công Ty TNHH Phần Mềm SADESIGN
Mã số thuế: 0110083217