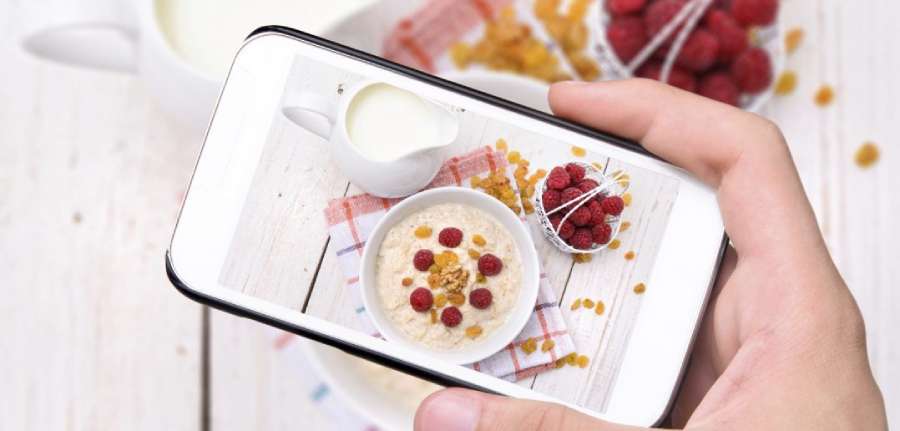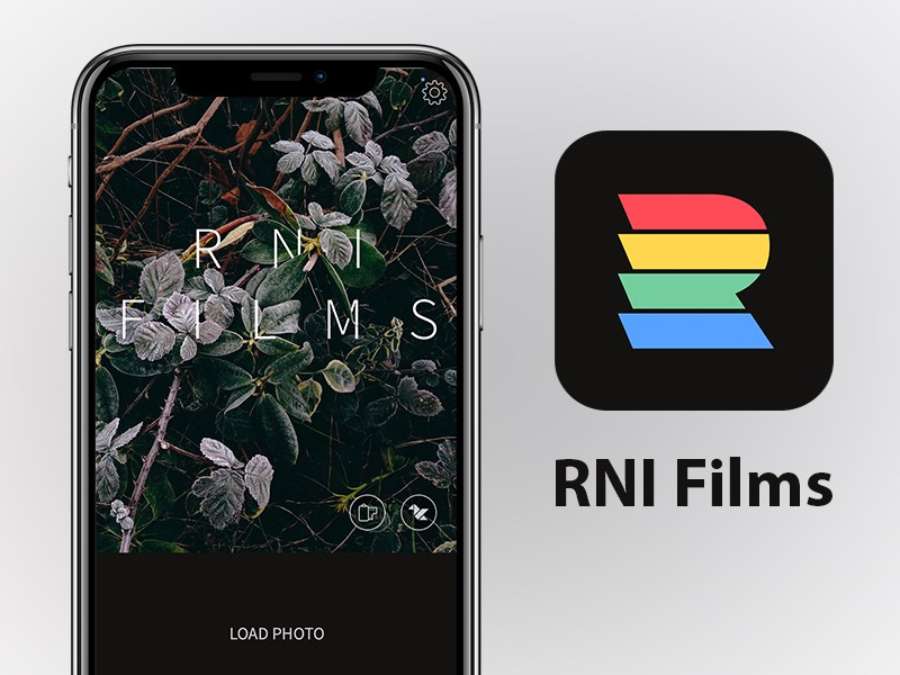Sản Phẩm Bán Chạy
Bật Mí 3 Cách Chỉnh Màu Ảnh Trong Photoshop Cực Đơn Giản
Khám phá 3 cách chỉnh màu ảnh trong Photoshop dễ dàng và hiệu quả. Từ công cụ Levels, Selective Color đến Gradient, bạn sẽ học cách cải thiện chất lượng hình ảnh một cách nhanh chóng.
Nội dung
- Chỉnh màu đơn giản trong Photoshop bằng công cụ Levels
- Mở công cụ Levels
- Hiểu về histogram
- Điều chỉnh các thanh trượt
- Thêm màu sắc cho ảnh
- Chỉnh màu trong Photoshop bằng công cụ Selective Color
- Mở công cụ Selective Color
- Lựa chọn nhóm màu cần chỉnh sửa
- Điều chỉnh màu sắc
- Ứng dụng kỹ thuật chỉnh sửa tinh tế
- Sử dụng công cụ Gradient để chỉnh màu trong Photoshop
- Mở công cụ Gradient
- Chọn loại Gradient và thiết lập
- Áp dụng Gradient vào ảnh
- Tạo hiệu ứng chuyển màu linh hoạt
- Tùy chỉnh dễ dàng
- Lời kết
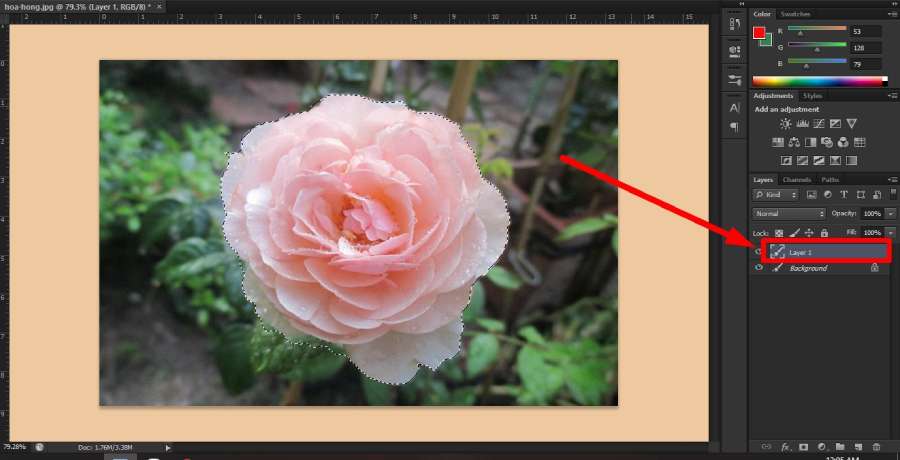
Photoshop không chỉ là một phần mềm chỉnh sửa ảnh mạnh mẽ mà còn cung cấp vô vàn công cụ giúp người dùng có thể chỉnh sửa màu sắc, ánh sáng một cách chuyên nghiệp. Việc làm chủ các công cụ chỉnh màu trong Photoshop sẽ giúp bạn tạo ra những bức ảnh sống động và hấp dẫn hơn. Trong bài viết này, SADESIGN giúp bạn khám phá ba cách chỉnh màu đơn giản nhưng hiệu quả trong Photoshop.
Chỉnh màu đơn giản trong Photoshop bằng công cụ Levels
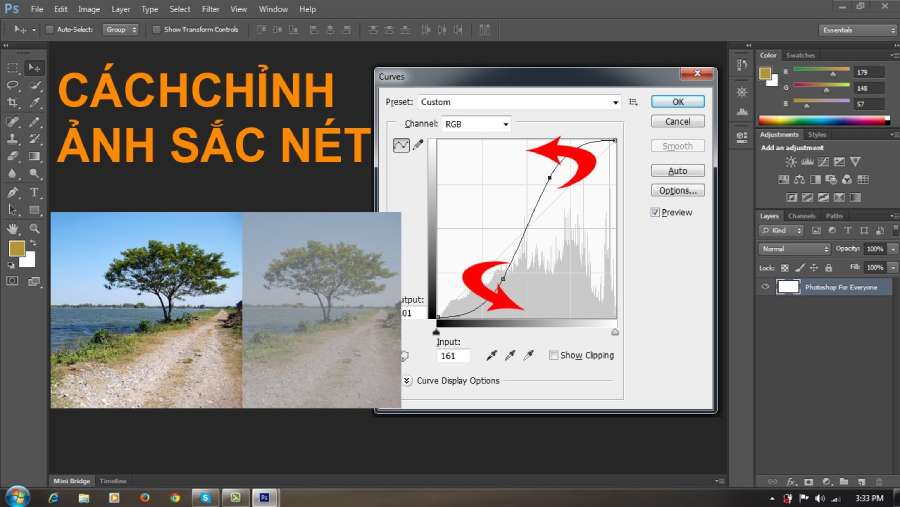
Công cụ Levels trong Photoshop là một trong những công cụ cơ bản nhưng cực kỳ mạnh mẽ khi chỉnh sửa màu sắc và độ sáng của ảnh. Khi sử dụng Levels, bạn sẽ điều chỉnh các giá trị sáng, tối, và các vùng trung tính của ảnh thông qua một biểu đồ (histogram). Dưới đây là cách sử dụng công cụ Levels để chỉnh màu ảnh một cách chính xác và hiệu quả:
Mở công cụ Levels
Để bắt đầu, bạn cần mở ảnh của mình trong Photoshop. Sau đó, truy cập vào menu Image > Adjustments > Levels hoặc sử dụng phím tắt Ctrl+L (Windows) hoặc Cmd+L (Mac).
Hiểu về histogram
Khi công cụ Levels xuất hiện, bạn sẽ thấy một biểu đồ gọi là histogram. Biểu đồ này biểu thị mức độ sáng tối của ảnh. Phía bên trái là các điểm tối (shadows), phía bên phải là các điểm sáng (highlights), còn phần giữa là các điểm trung tính (midtones).
Điều chỉnh các thanh trượt
Trong cửa sổ Levels, có ba thanh trượt chính:
-
Shadows (Thanh bên trái): Điều chỉnh độ tối của ảnh.
-
Midtones (Thanh giữa): Điều chỉnh độ sáng trung bình của ảnh.
-
Highlights (Thanh bên phải): Điều chỉnh độ sáng của vùng sáng trong ảnh.
Bạn có thể kéo các thanh trượt này để cải thiện độ tương phản và sắc nét của bức ảnh. Việc điều chỉnh chính xác các giá trị này sẽ giúp bạn có được một bức ảnh cân đối, với độ sáng tối rõ ràng và tự nhiên.
Thêm màu sắc cho ảnh
Một tính năng khá hữu ích của công cụ Levels là bạn có thể điều chỉnh màu sắc cho từng kênh màu riêng biệt (Red, Green, Blue). Để thực hiện điều này, chỉ cần chọn kênh màu bạn muốn thay đổi và kéo các thanh trượt tương ứng. Việc điều chỉnh này có thể làm ảnh của bạn trở nên ấm áp hơn (nếu kéo kênh đỏ) hoặc lạnh hơn (nếu kéo kênh xanh).
Công cụ Levels rất dễ sử dụng nhưng lại mang lại hiệu quả tuyệt vời trong việc điều chỉnh độ sáng và màu sắc cho ảnh. Bạn có thể tạo ra những hiệu ứng chỉnh màu nhẹ nhàng hay mạnh mẽ chỉ bằng vài thao tác cơ bản.
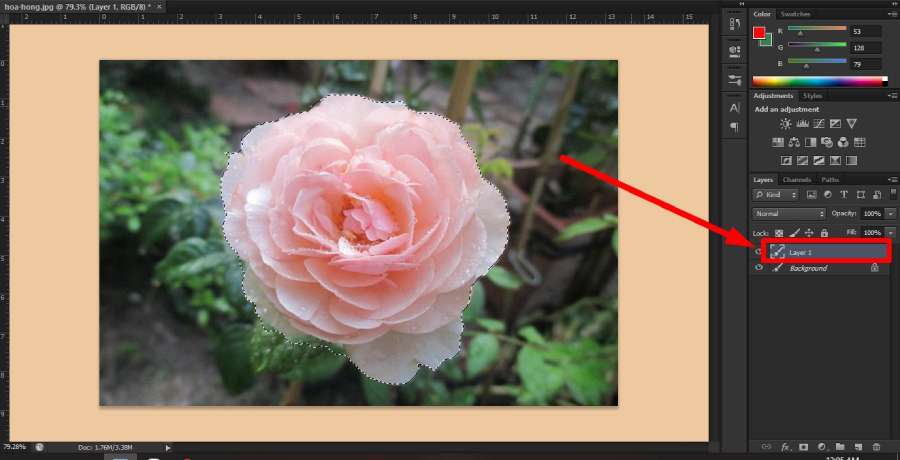
Mua Photoshop Bản Quyền Giá Rẻ
Chỉnh màu trong Photoshop bằng công cụ Selective Color
Selective Color là một công cụ tuyệt vời để chỉnh sửa màu sắc của từng thành phần cụ thể trong bức ảnh mà không làm ảnh hưởng đến các vùng khác. Công cụ này giúp bạn tạo ra các thay đổi chính xác và chi tiết, cho phép bạn thay đổi tông màu của từng nhóm màu (Red, Yellow, Green, Blue, v.v.) mà không làm mất đi chất lượng tổng thể của ảnh.
Mở công cụ Selective Color
Để mở công cụ này, bạn có thể vào Image > Adjustments > Selective Color. Sau khi cửa sổ công cụ xuất hiện, bạn sẽ thấy một bảng điều khiển cho phép bạn chọn nhóm màu và điều chỉnh các giá trị sắc thái của chúng.
Lựa chọn nhóm màu cần chỉnh sửa
Trong cửa sổ Selective Color, bạn sẽ thấy một danh sách các nhóm màu như Reds, Yellows, Greens, Blues, Neutrals, và nhiều nhóm khác. Chọn nhóm màu bạn muốn chỉnh sửa, ví dụ như "Reds" để thay đổi các tông màu đỏ trong ảnh.
Điều chỉnh màu sắc
Sau khi chọn nhóm màu, bạn sẽ thấy ba thanh trượt chính:
-
Cyan: Điều chỉnh mức độ cyan (màu xanh lam).
-
Magenta: Điều chỉnh mức độ magenta (màu đỏ tím).
-
Yellow: Điều chỉnh mức độ vàng.
-
Black: Điều chỉnh độ đen (sự tối màu).
Việc điều chỉnh các giá trị này sẽ làm thay đổi sắc thái của màu trong ảnh mà không làm ảnh hưởng đến các phần khác. Ví dụ, nếu bạn muốn làm tông màu đỏ trong bức ảnh đậm hơn hoặc nhẹ nhàng hơn, chỉ cần thay đổi giá trị của thanh trượt Cyan, Magenta và Yellow trong nhóm "Reds".
.jpg)
Ứng dụng kỹ thuật chỉnh sửa tinh tế
Một trong những lợi ích của công cụ Selective Color là khả năng tạo ra các hiệu ứng chỉnh màu rất chi tiết mà không gây ảnh hưởng đến tổng thể của bức ảnh. Bạn có thể làm nổi bật một đối tượng cụ thể trong ảnh hoặc thay đổi tông màu của một vùng nào đó mà vẫn giữ được sự tự nhiên và hài hòa của tổng thể.
Công cụ Selective Color rất thích hợp để tạo ra các hiệu ứng chỉnh sửa màu sắc có tính nghệ thuật, đồng thời cho phép bạn tạo ra các bức ảnh sống động và sắc nét hơn.
Sử dụng công cụ Gradient để chỉnh màu trong Photoshop
Gradient là công cụ không thể thiếu nếu bạn muốn tạo ra các hiệu ứng chuyển màu mượt mà, từ màu này sang màu khác, trong bức ảnh của mình. Công cụ này cho phép bạn áp dụng một dải màu sắc từ một điểm đến điểm khác, tạo ra các hiệu ứng chuyển màu sắc rất ấn tượng.
Mở công cụ Gradient
Để sử dụng công cụ Gradient, bạn chỉ cần chọn công cụ Gradient Tool từ thanh công cụ bên trái hoặc nhấn phím tắt G. Sau khi chọn công cụ, bạn sẽ thấy một thanh chọn Gradient ở phía trên màn hình, cho phép bạn chọn loại gradient mà mình muốn sử dụng.
Chọn loại Gradient và thiết lập
Có rất nhiều loại Gradient có sẵn trong Photoshop, bao gồm từ các gradient đơn giản như màu sáng tối cho đến các gradient có màu sắc pha trộn. Bạn có thể lựa chọn một gradient mặc định hoặc tự tạo một gradient mới bằng cách nhấn vào thanh Gradient trên cùng và điều chỉnh các màu sắc, độ chuyển từ màu này sang màu kia.
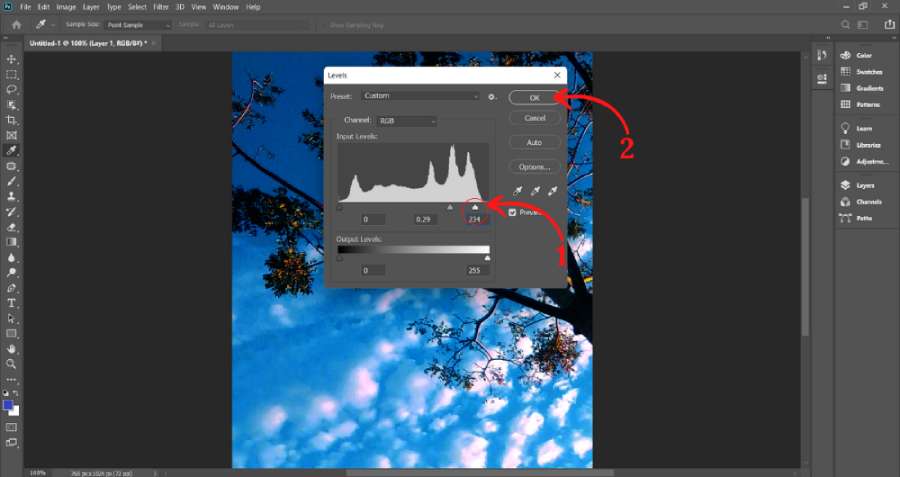
Áp dụng Gradient vào ảnh
Để áp dụng Gradient, bạn chỉ cần kéo chuột từ điểm đầu tiên đến điểm cuối mà bạn muốn áp dụng gradient trong bức ảnh. Sau đó, bạn có thể điều chỉnh chế độ hòa trộn (blending mode) và độ mờ (opacity) của gradient để đạt được hiệu ứng mong muốn.
Tạo hiệu ứng chuyển màu linh hoạt
Một trong những điểm mạnh của công cụ Gradient là khả năng thay đổi cách áp dụng gradient. Bạn có thể tạo ra các hiệu ứng chuyển màu mượt mà hoặc làm mờ dần màu sắc ở các góc cạnh của ảnh, tùy vào mục đích chỉnh sửa của bạn. Nếu muốn có một bức ảnh với ánh sáng mềm mại, bạn có thể áp dụng gradient màu sáng từ giữa bức ảnh ra ngoài. Nếu muốn tạo một không gian tối tăm, bạn có thể áp dụng gradient từ màu tối vào giữa ảnh.
Công cụ Gradient có thể mang đến nhiều khả năng sáng tạo, cho phép bạn thử nghiệm với các hiệu ứng ánh sáng và chuyển sắc rất độc đáo.
Tùy chỉnh dễ dàng
Photoshop cung cấp một bảng điều khiển Gradient, cho phép bạn tạo và lưu các kiểu gradient tùy chỉnh. Điều này giúp bạn có thể sử dụng lại các gradient yêu thích mà không phải thiết lập lại từ đầu mỗi lần.
Nhìn chung, Gradient là một công cụ mạnh mẽ trong Photoshop, không chỉ giúp tạo ra các hiệu ứng mượt mà mà còn đem lại sự sáng tạo và linh hoạt trong việc điều chỉnh màu sắc và ánh sáng trong thiết kế đồ họa.
Lời kết
Chỉnh sửa màu sắc trong Photoshop không chỉ là một kỹ thuật, mà còn là một nghệ thuật. Với 3 cách chỉnh màu ảnh trong Photoshop đề cập trong bài viết sẽ giúp bạn có thể điều chỉnh và tạo ra những màu sắc ấn tượng cho bức ảnh của mình. Việc hiểu rõ cách sử dụng từng công cụ sẽ giúp bạn tiết kiệm thời gian và mang lại hiệu quả tối đa cho quá trình chỉnh sửa. Hãy thử nghiệm với các dịch vụ Photoshop tại SADESIGN để tạo ra những bức ảnh đẹp mắt và đầy sức sống ngay nhé.