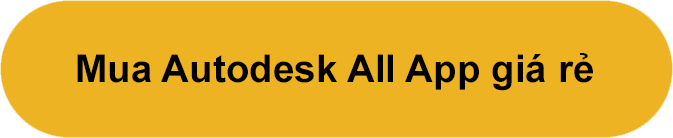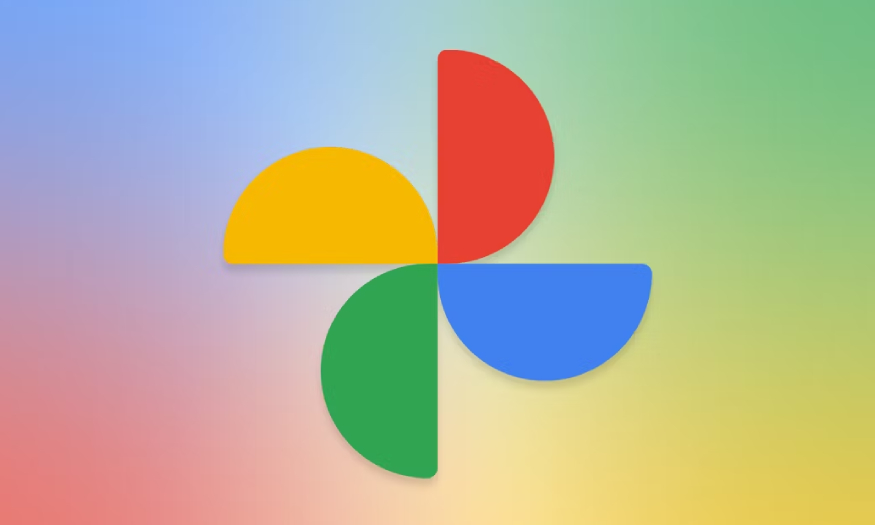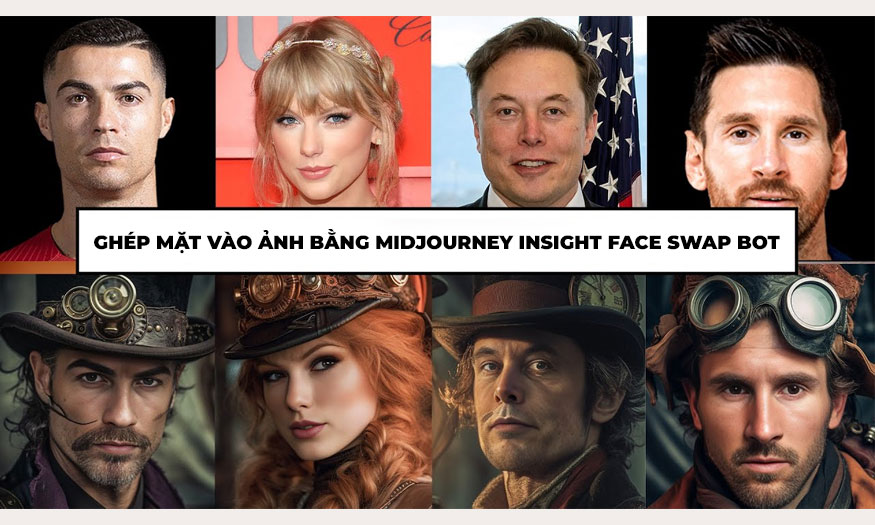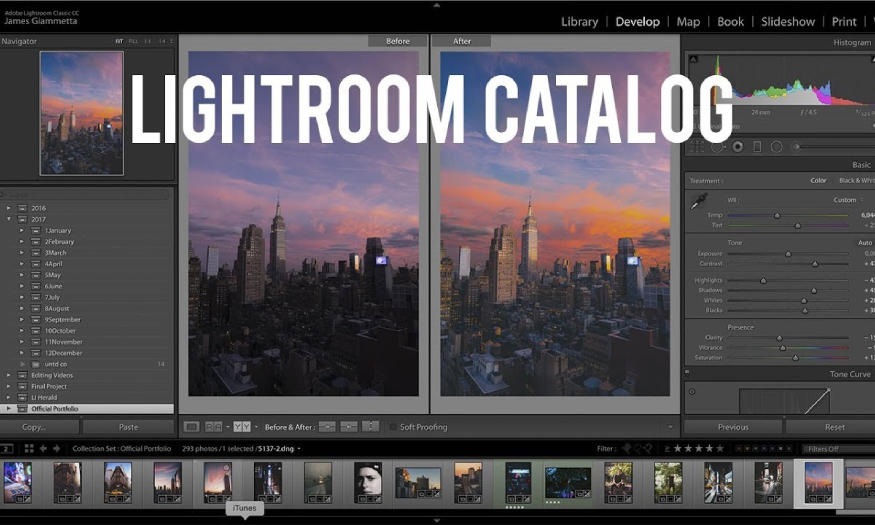Sản Phẩm Bán Chạy
Cách cài đặt Autocad 2010 kèm cấu hình
Nhiều người dùng vẫn đánh giá Autocad 2010 là 1 trong những phiên bản tốt nhất. Hãy cùng SaDesign tham khảo kỹ hơn về phần mềm này ngay trong những chia sẻ sau đây nhé.
Nội dung
- 1. Autocad 2010 là phiên bản nào?
- 2. Autocad 2010 có tính năng gì?
- 2.1. Dải ribbon trực quan, tùy biến cao
- 2.2. Tính năng chữ ký kỹ thuật số
- 2.3. Tính năng đánh dấu được tăng cường
- 2.4. Tính năng tìm kiếm, định vị dữ liệu thiết kế
- 2.5. Hỗ trợ tập tin PDF và DWG
- 2.6. Xuất ra nhiều định dạng
- 3. Cấu hình máy tính yêu cầu khi dùng Autocad 2010
- 4. Hướng dẫn thiết lập cơ bản Autocad khi mới cài đặt
- 5. Câu hỏi thường gặp
- 5.1. Win 11 có cài được Autocad 2010 không?
- 5.2. Nên dùng Autocad 2010 bản full hay portable?

Autocad 2010 là 1 trong những phần mềm vẽ kỹ thuật được dùng nhiều nhất hiện nay. Tuy nhà phát hành đã nâng cấp lên nhiều phiên bản mới hơn, nhưng nhiều người dùng vẫn đánh giá đây là 1 trong những phiên bản tốt nhất. Hãy cùng SaDesign tham khảo kỹ hơn về phần mềm này ngay trong những chia sẻ sau đây nhé.
1. Autocad 2010 là phiên bản nào?
AutoCAD là viết tắt của cụm từ tiếng Anh Automatic Computer Aided Design. Đây là một phần mềm được phát triển bởi Autodesk ra mắt lần đầu tiên vào năm 1982. Nó cho phép thiết kế, soạn thảo với sự hỗ trợ của máy tính (CAD). Phần mềm này được dùng để tạo các bản vẽ 2D và 3D theo mức độ chính xác kỹ thuật, thực hiện các tính toán, mô phỏng thiết kế nhanh chóng trong các ngành công nghiệp.
.jpg)
Đến nay AutoCAD đã cho ra mắt hơn 33 phiên bản khác nhau, tuy nhiên AutoCAD 2010 vẫn được đông đảo các kỹ sư, sinh viên sử dụng. Phiên bản này được ra mắt năm 2009 với rất nhiều tính năng nổi bật.
2. Autocad 2010 có tính năng gì?
Phiên bản AutoCAD 2010 gây ấn tượng từ những ngày đầu ra mắt nhờ mang nhiều tính năng đặc biệt vào thời điểm đó cũng như không hề “lỗi thời” cho đến tận ngày nay.
2.1. Dải ribbon trực quan, tùy biến cao

Công nghệ dải ribbon được AutoDesk mua bản quyền từ Microsoft đã được ứng dụng ngay vào AutoCad 2010. Giao diện hoàn toàn mới, hiển thị những tính năng thường dùng với từng ứng dụng giúp giải quyết đến 90% những trường hợp tùy biến thường gặp. Dưới đây là một số đổi mới về hiển thị trong dải ribbon.
-
Các tab được sắp xếp vị trí chỉ vơis cách bấm và giữ chuột trái vào tab và kéo thả vào vị trí mới.
-
Thu nhỏ các tab bằng cách bấm vào icon mũi tên tam giác (cạnh tab Express Tools). Hoặc chọn chuột phải vào chỗ trống trên tab => Minimize => Minimize to Tabs hoặc Minimize to Panel Titles. Để dải ribbon hiển thị full, bạn làm như trên rồi chọn Show Full Ribbon.
-
Tắt các tab ít dùng hoặc ẩn đi bằng cách bấm chuột phải vào vị trí trống trên tab => Show Tabs => chọn tab cần bỏ.
-
Trong một tab lớn, bạn có thể bật/tắt một thẻ nhỏ (panel) trong tab đó. Hãy bấm chuột phải vào vị trí trống trên tab => Show Panels => chọn panel muốn loại bỏ.
-
Nếu không muốn hiển thị tên từng panel, hãy chọn chuột phải vào vị trí trống trên tab => Show Panel Titles.
-
Dải ribbon có thể dịch chuyển đến bất kỳ góc nào bằng cách bấm phải chuột vào vị trí trống trên tab, chọn Undock và kéo dải ribbon đến vị trí mong muốn.
-
Để tắt dải ribbon hãy bấm chuột phải vào vị trí trống trên tab => Close (tắt hẳn) hoặc Ctrl+0 > Yes (tắt tạm thời).
-
Với những công cụ thường dùng, bạn nên chuyển chúng đến thanh Quick Access (mặc định ở phía trên cùng) bằng cách chuột phải vào công cụ đó => Add to Quick Access Toolbar.
2.2. Tính năng chữ ký kỹ thuật số

Tính năng này đã có trong công cụ Design Review. Nó cho phép người dùng đăng nhập vào các tài liệu, bản thiết kế để xác minh rằng không có sự thay đổi nào được thực hiện sau khi đã được phê chuẩn. Điều này giúp tối ưu nhất cho việc lưu trữ, trao đổi thông tin an toàn.
2.3. Tính năng đánh dấu được tăng cường
Giao diện mới của AutoCad 2010 cho quá trình đánh dấu tối ưu và trực quan hơn.
Tính năng khóa của công cụ Markups trong Autodesk Design Review 2010 giúp người sử dụng kiểm soát tốt nhất các quá trình xem xét, sửa chữa.
Bộ công cụ mới gồm Dashed Lines(gạch ngang), Dotted Lines (gạch chấm), Highlighting giúp cho việc đánh dấu rõ ràng và dễ hiểu hơn.
2.4. Tính năng tìm kiếm, định vị dữ liệu thiết kế
Cho phép tìm kiếm và định vị nhanh dữ liệu thiết kế ở trong các tập tin dạng DWF. Do đó, người dùng có thể dễ dàng tìm kiếm từng chi tiết nhỏ trong bản thiết kế của mình.
2.5. Hỗ trợ tập tin PDF và DWG
Với các phiên bản trước, để xuất Cad dưới định dạng PDF thì người dùng phải cài thêm máy in ảo PDF.
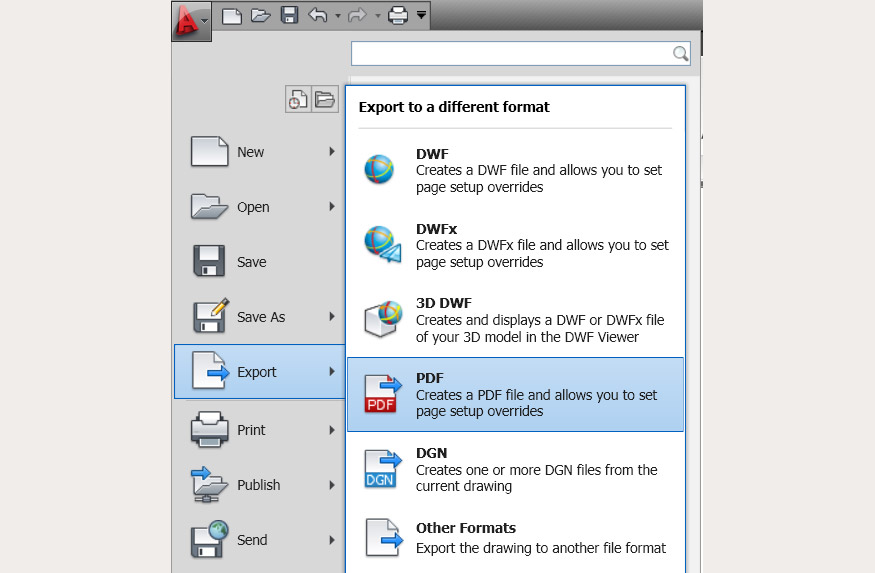
Tuy nhiên, AutoCad 2010 là phiên bản đầu tiên cho phép chèn các file PDF trực tiếp vào file Cad từ Ribbon Panel, xuất ra file định dạng PDF.
Trong AutoCad 2010, bạn có thể xem và đánh dấu lên tập tin PDF, DWG, mở và xem lại toàn bộ thông tin thiết kế trong file DWF cũng như tích hợp thêm các thông tin khác.
2.6. Xuất ra nhiều định dạng
Trong AutoCad 2010, ngoài những định dạng Cad phổ biến như DWF, DWG,... còn có DWFX, DWS DGN,...
Ngoài ra phiên bản này còn một số tính năng khác như tiện ích Online License Transfer cho phép acc người dùng di chuyển dễ giữa các máy tính.
3. Cấu hình máy tính yêu cầu khi dùng Autocad 2010

Để có thể tải Autocad 2010 thì máy tính của bạn phải đáp ứng cấu hình cơ bản như sau:
-
Hệ điều hành: Windows XP Professional x64 Edition hay Windows Vista 64-bit SP1 trở lên.
-
Bộ xử lý: Intel Pentium 4 hay AMD Athlon Dual Core 1.6 GHz trở lên (khuyến nghị từ 3.0 GHz trở lên).
-
RAM: Tối thiểu 2GB (khuyến nghị từ 4GB trở lên).
-
Đồ họa: Card đồ họa có hỗ trợ DirectX 9 trở lên cung bộ nhớ VRAM tối thiểu 256 MB.
-
Ổ cứng: Tối thiểu 4GB dung lượng trống.
-
Độ phân giải màn hình: 1024 x 768 trở lên (khuyến nghị là 1920 x 1080).
4. Hướng dẫn thiết lập cơ bản Autocad khi mới cài đặt
Sau khi cài đặt Autocad thì bạn cần tiến hành một số thiết lập cơ bản như sau:
Bước 1: Mở Autocad lên sau đó gõ lệnh: OP/Enter hoặc chuột phải option rồi nhấn Enter hay phím Cách. Cửa sổ Option sẽ hiện lên.
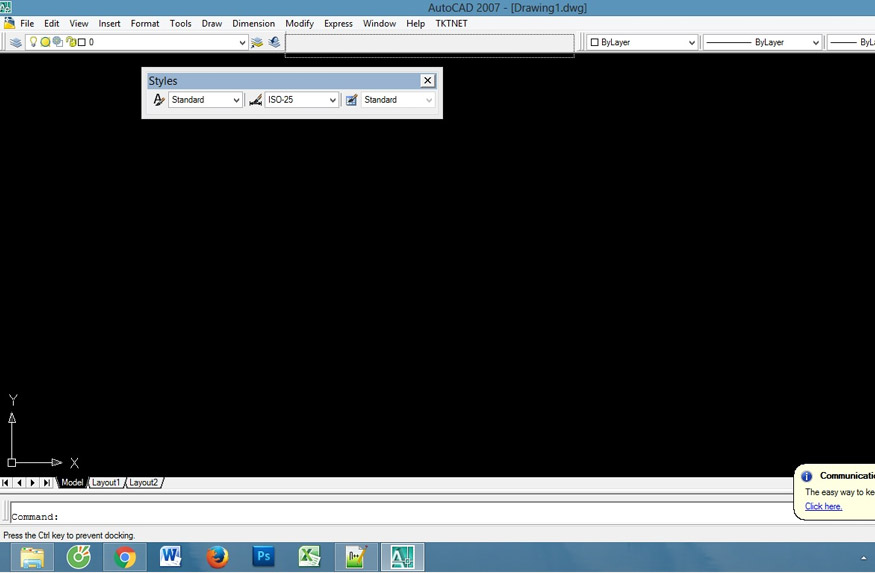
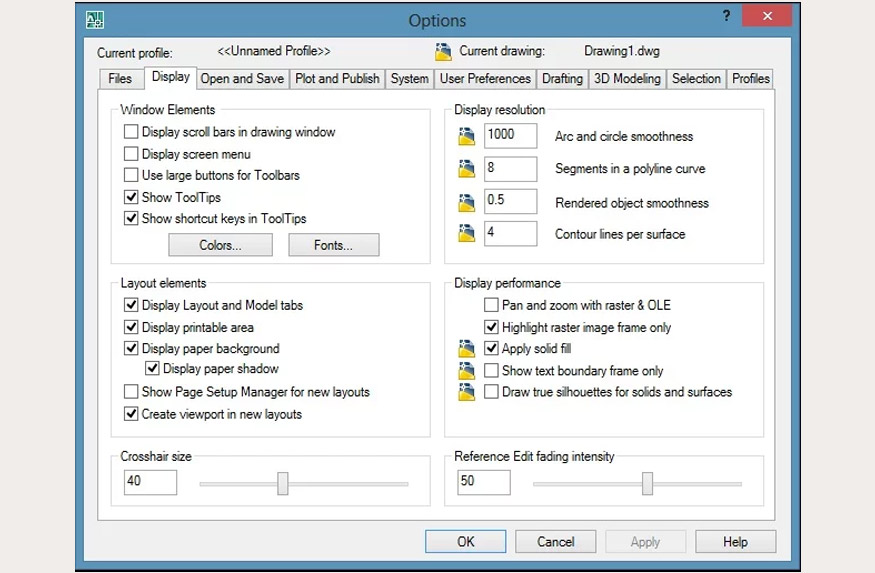
Bước 2: Tiến hành thiết lập các thẻ trong cửa sổ Option Autocad như sau:
Thẻ Display
Kéo thanh trượt Crosshair size đến 100. Điều này nhằm cho 2 đường dóng của biểu tượng chuột trên màn hình sẽ dóng hết màn hình, nếu không muốn vậy thì có thể tùy chỉnh mức độ mong muốn.
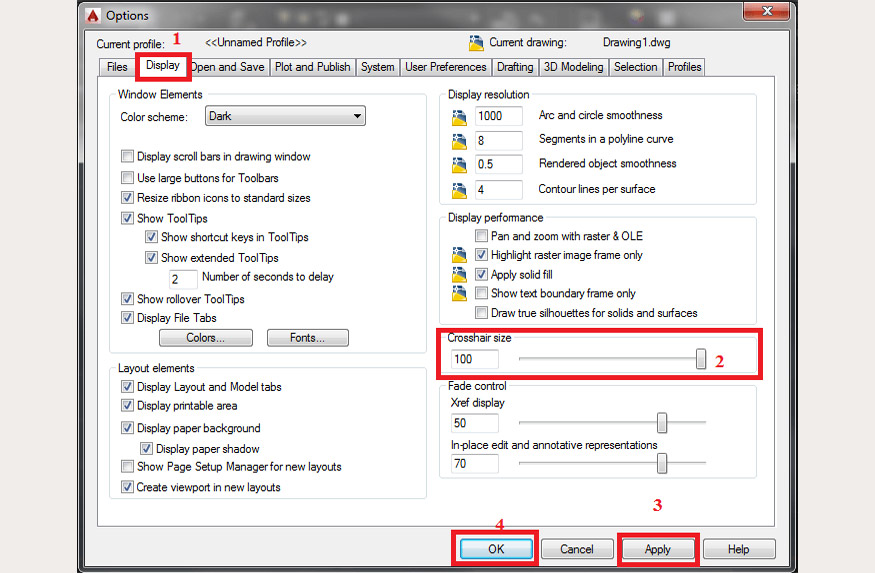
Thẻ Open and Save
Trong mục File Save, save as hãy chọn dạng file cad mà bạn muốn lưu. Tùy phiên bản mà bạn chọn dạng file phù hợp.
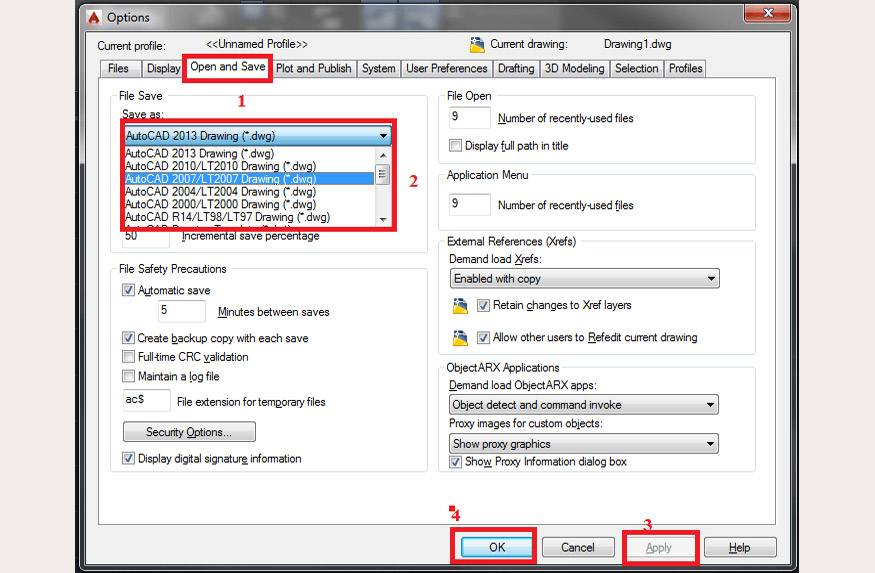
Mục Automatic save trong thẻ Open and Save hãy nhập thời gian tự động lưu bản vẽ. Bạn nên để 5-10 phút phòng khi máy bạn gặp sự cố mà không kịp lưu.
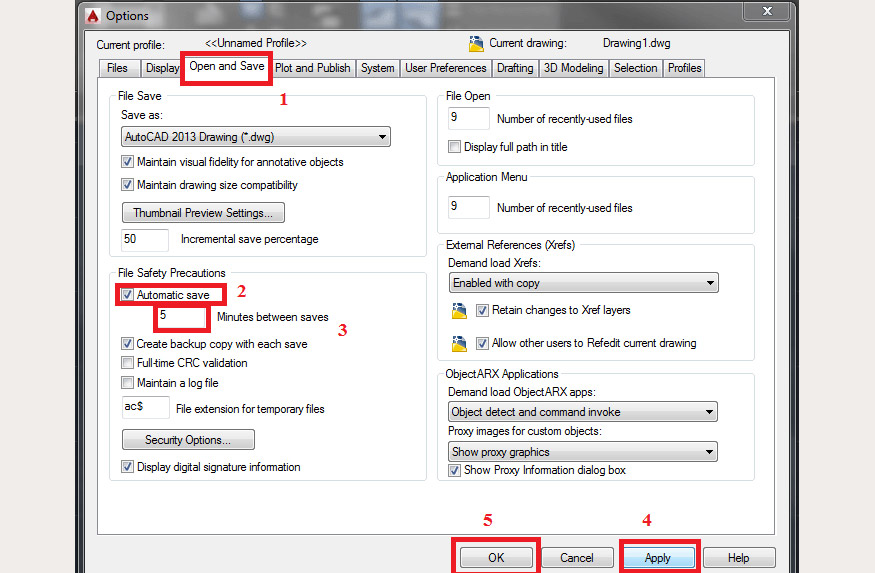
Thẻ Drafting
Tại mục Auto Snap Maker Size hãy chỉnh size điểm Snap như ý bạn muốn.
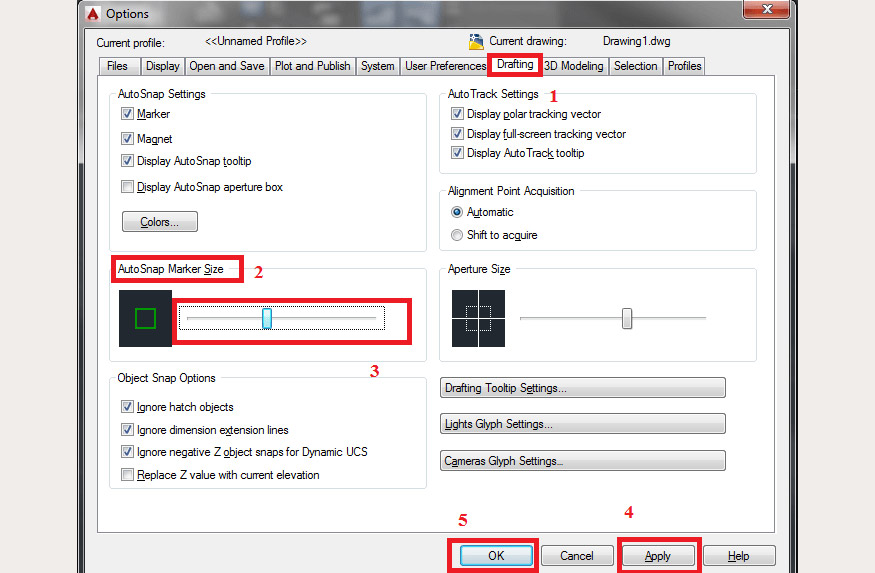
Thẻ Selecction
Mục Picboxsize: hãy tăng độ lớn giao điểm giữa của con trỏ chuột Crosshair mà bạn chỉ đường dóng tại mục display.
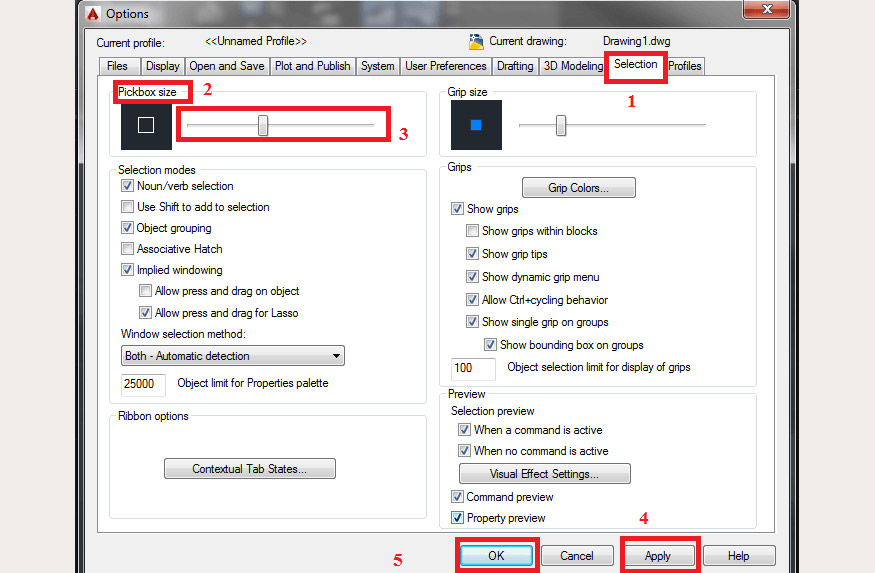
Mục Grip size
Chỉnh độ lớp điểm thuộc tính hiển thị trên đối tượng để phục vụ truy bắt điểm hiển thị thuộc tính hiển thị khi chọn đối tượng trong autocad.
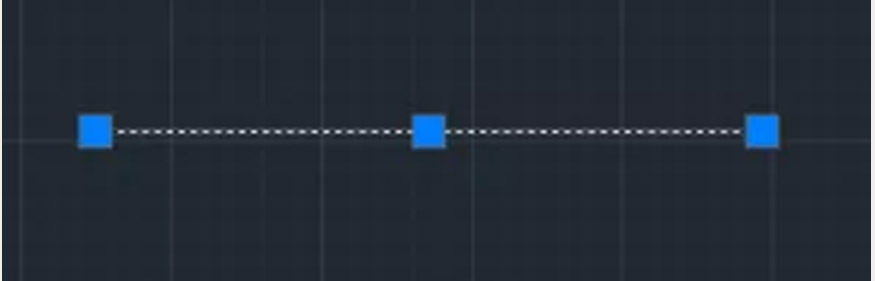
Chỉnh độ lớn hiển thị khi chọn đối tượng trong autocad.
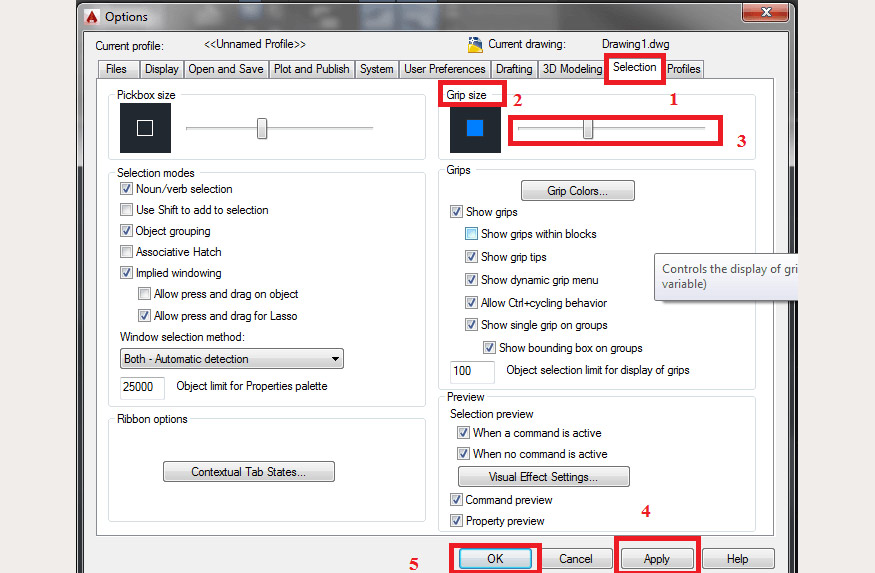
5. Câu hỏi thường gặp
5.1. Win 11 có cài được Autocad 2010 không?
Thực tế thì Win 11 có thể cài được Autocad 2010. Nhưng việc cài đặt không hề đơn giản do khác biệt về hệ điều hành cũng như cấu hình phần cứng. Để cài được thì bạn cần có hướng dẫn chi tiết.
5.2. Nên dùng Autocad 2010 bản full hay portable?
Không ít người thắc mắc nên dùng Autocad 2010 bản full hay portable. Điều này tùy vào trải nghiệm của mỗi người dùng.
Phiên bản full sẽ đầy đủ tính năng, nhưng không ít người “kêu gào” về nó khá nặng máy, chạy máy lag. Bản portable nhẹ hơn chạy mượt, nhưng lại không đầy đủ tính năng mà còn tiềm ẩn nguy cơ dính virus. Cho nên hãy lựa chọn loại phù hợp nhé.
Trên đây là những thông tin tổng hợp về phần mềm vẽ kỹ thuật Autocad 2010. Đây thực sự là phần mềm vô cùng tối ưu cho team kỹ sư, sinh viên. Nếu muốn đa dạng những tính năng thì bạn hãy cập nhật những phiên bản mới nhất nhé.
Thông tin liên hệ cài đặt và hỗ trợ
![]()
Công Ty TNHH Phần Mềm SADESIGN
📞 Hotline/Zalo: 0868 33 9999