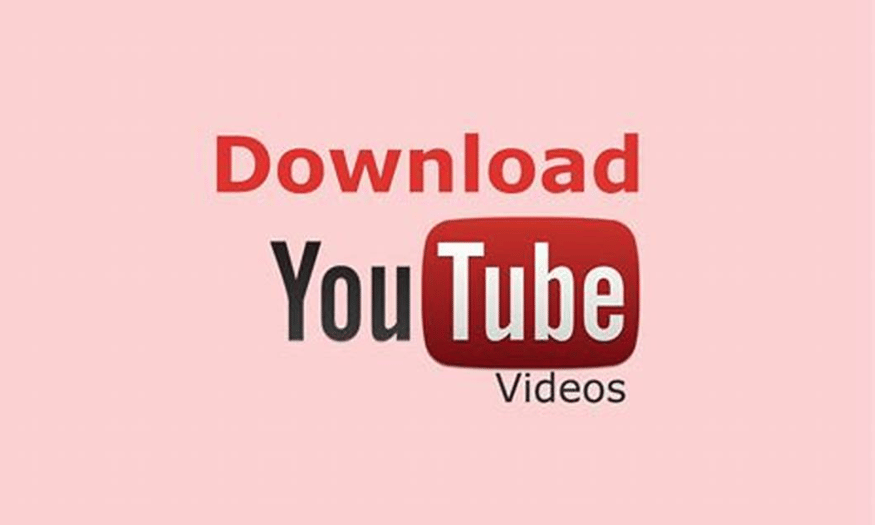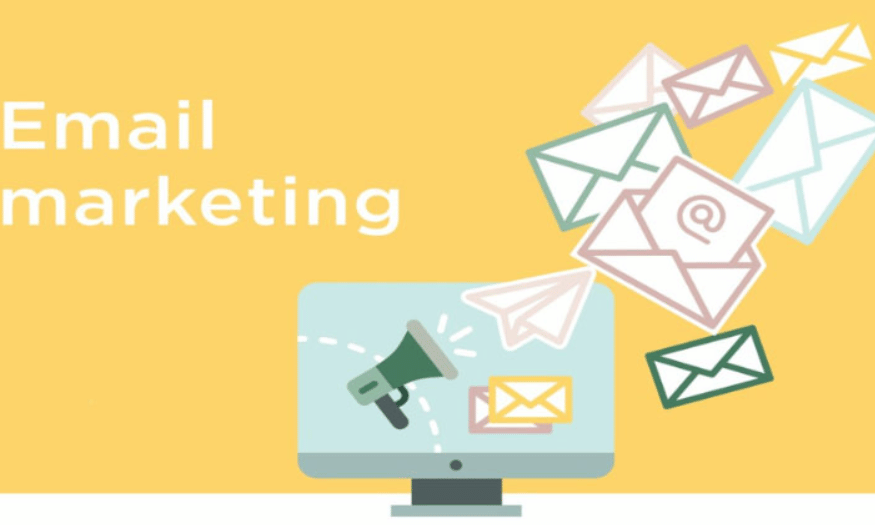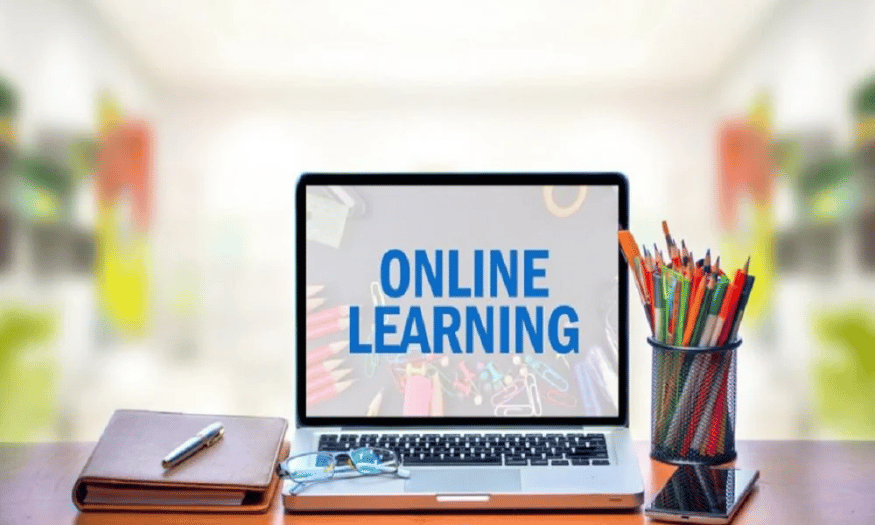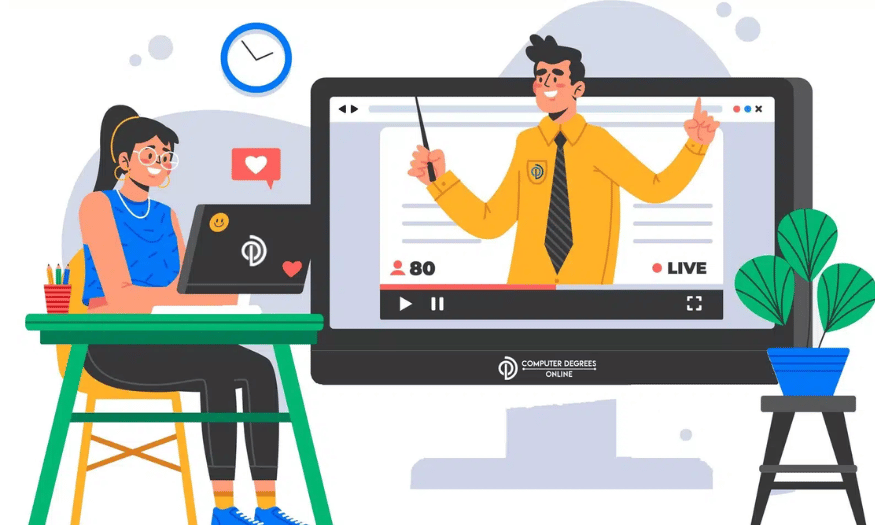Sản Phẩm Bán Chạy
Adobe Denoise AI trong Lightroom và Camera Raw
Cuối cùng thì Adobe Denoise AI trong Lightroom và Camera Raw cũng có mặt, làm hoàn hảo hơn các tính năng của những trình chỉnh sửa này. Mặc dù vượt trội hoàn toàn ở nhiều mặt, nhưng trong rất nhiều năm tính năng xử lý nhiễu ảnh của Adobe vẫn luôn là một yếu điểm.

Cuối cùng thì Adobe Denoise AI trong Lightroom và Camera Raw cũng có mặt, làm hoàn hảo hơn các tính năng của những trình chỉnh sửa này. Mặc dù vượt trội hoàn toàn ở nhiều mặt, nhưng trong rất nhiều năm tính năng xử lý nhiễu ảnh của Adobe vẫn luôn là một yếu điểm. Sự ra mắt của Adobe Denoise AI trong Lightroom và Camera Raw đã khắc phục hoàn toàn hạn chế này. Hãy cùng SaDesign khám phá tính năng này ngay nhé.
1. Adobe Denoise AI là gì?
Trong suốt nhiều năm tồn tại, Photoshop và Lightroom của Adobe đã vượt trội ở nhiều mặt trong làng chỉnh sửa ảnh. Nhưng có một lĩnh vực mà nó đã tụt hậu so với nhiều đối thủ đó là xử lý giảm nhiễu. Thực tế, Adobe đã bị các lựa chọn thay thế như PRIME / DeepPRIME của DxO và công cụ AI Denoise của Topaz Labs đánh bại từ lâu về khả năng khử nhiễu.
Điều này chấm dứt khi công cụ Adobe Denoise AI được ra mắt vào tháng 4/2024. Tính năng này không chỉ trong Lightroom Classic v12.3 mà còn trong Lightroom CC v6.3 và Camera Raw v15.3 của Photoshop, cung cấp khả năng khử nhiễu vô cùng tuyệt vời.
Nó sử dụng bộ lọc không gian hoặc thời gian để loại bỏ nhiễu mà không làm giảm chất lượng hình ảnh.
Độ nhiễu ảnh hay chính là tình trạng các “hạt” trên hình ảnh. Tình trạng này thường được tìm thấy trong các bức ảnh chụp trong bóng tối hoặc với những hình ảnh được chụp ở ISO rất cao. Do đó, tính năng Adobe Denoise AI rất phù hợp với những tình huống này.
2. Cách sử dụng Adobe Denoise AI trong Lightroom và Camera Raw
Thực tế, dù bạn đang sử dụng Camera Raw, Lightroom CC hay Lightroom Classic, thì quy trình cơ bản để sử dụng thuật toán Adobe Denoise AI đều giống nhau.
Để có thể tiến hành khử nhiễu cho hình ảnh bằng Adobe Denoise AI thì bạn có thể tiến hành theo các bước như sau:
Bước 1: Đầu tiên bạn hãy mở bức ảnh muốn khử nhiễu lên ở trong Lightroom hoặc Photoshop đều được. Chúng ta có thể thấy đây là một hình ảnh có nhiều nhiễu trong vùng tối. Hình ảnh này được chụp bằng máy Sony A1 ở ISO 5000, với chức năng khôi phục vùng tối rất mạnh.
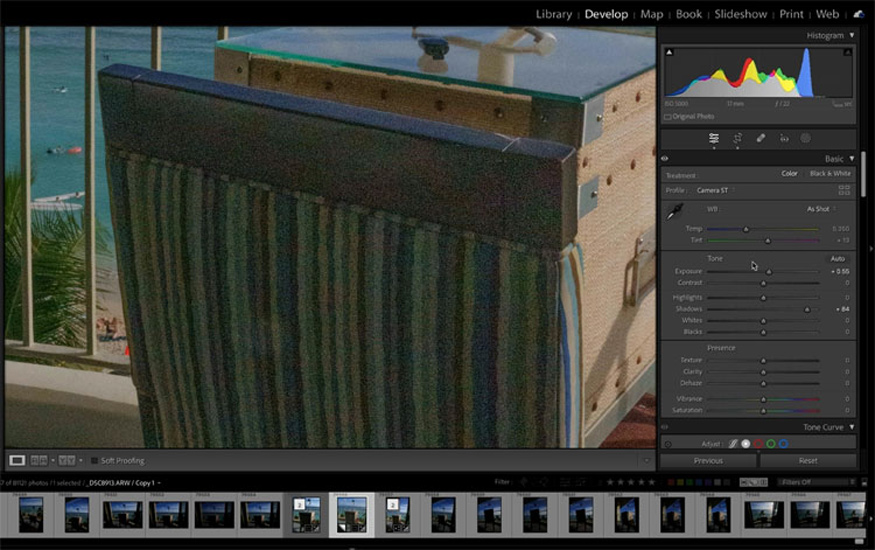
Bước 2: Trong Details Panel trong Lightroom và Camera Raw, bây giờ bạn sẽ thấy tính năng Denoise. Nếu như hình ảnh không tương thích, thì hình ảnh sẽ chuyển sang màu xám.
Nhấp vào Denoise hoặc nhấp chuột phải vào hình ảnh của bạn và chọn Enhance.
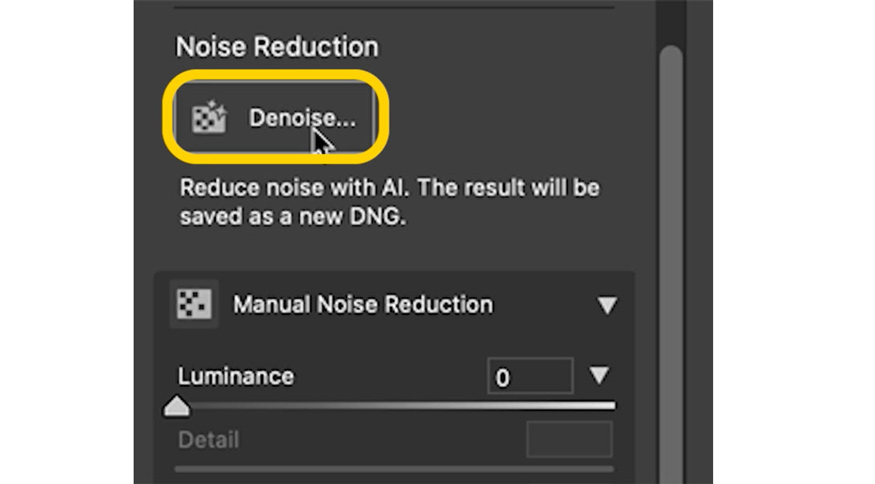
Bước 3: Lúc này Menu nâng cao sẽ bật lên. Click chọn ô Denoise để khử nhiễu và chọn một giá trị phù hợp, ở đây chúng tôi chọn 53. Sau đó nhấp vào Enhance.
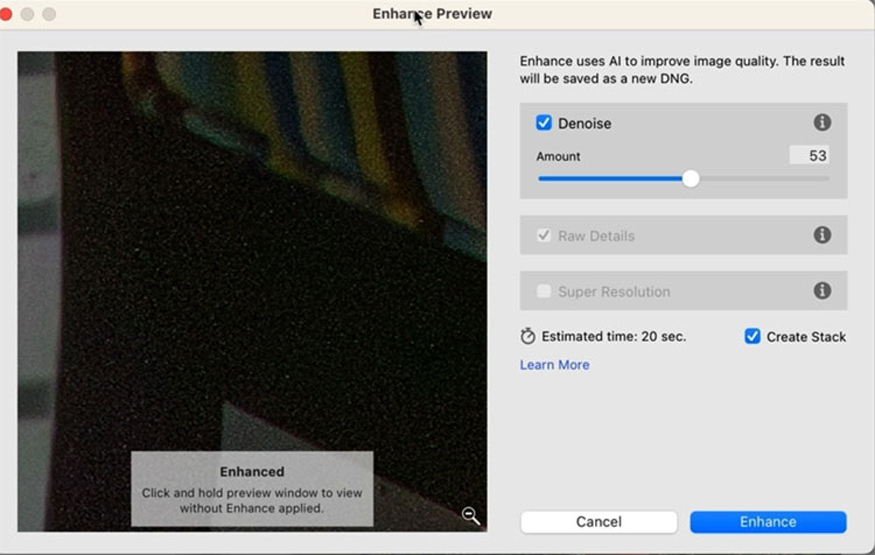
Lúc này một tập tin mới sẽ được tạo và sau đó tên ảnh sẽ được thêm vào ..Enhanced. Bạn hãy nhìn vào kết quả, bức ảnh thực sự sạch các hạt nhiễu mà không làm mờ các chi tiết ảnh.
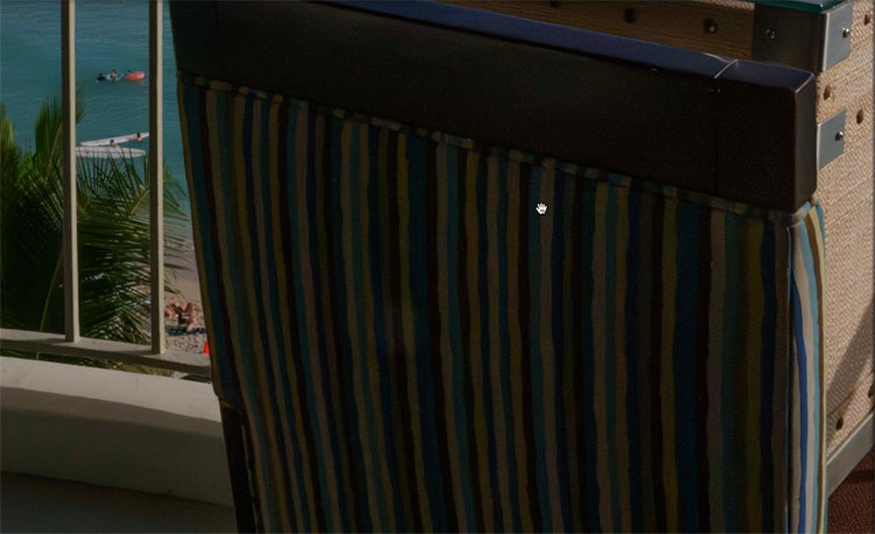
Như vậy là bạn đã hoàn hiện xong quy trình sử dụng Adobe Denoise AI trong Lightroom và Camera Raw. Nó rất đơn giản, chỉ với vài bước là các hạt nhiễu trên bức ảnh của bạn đã được loại bỏ hoàn toàn.
Để thấy được sự nổi bật trong hiệu quả giảm nhiễu của Adobe Denoise AI, chúng ta hãy thử tiến hành giảm nhiễu theo cách cũ.
Nếu như bạn muốn sử dụng chức năng giảm nhiễu cũ, hãy chọn Manual noise reduction (giảm nhiễu thủ công) bằng cách mở rộng mũi tên trong bảng chi tiết.
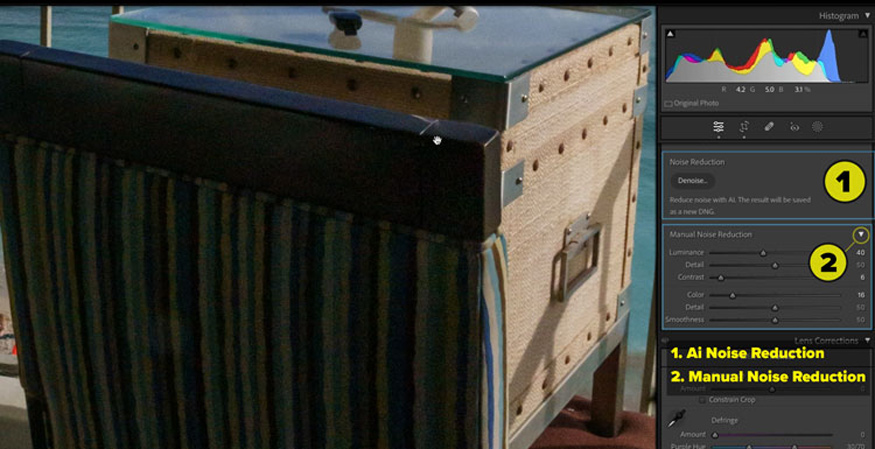
Và đây là kết quả của việc giảm nhiễu cũ, chúng ta có thể thấy nó không tốt bằng việc dùng Adobe Denoise AI.
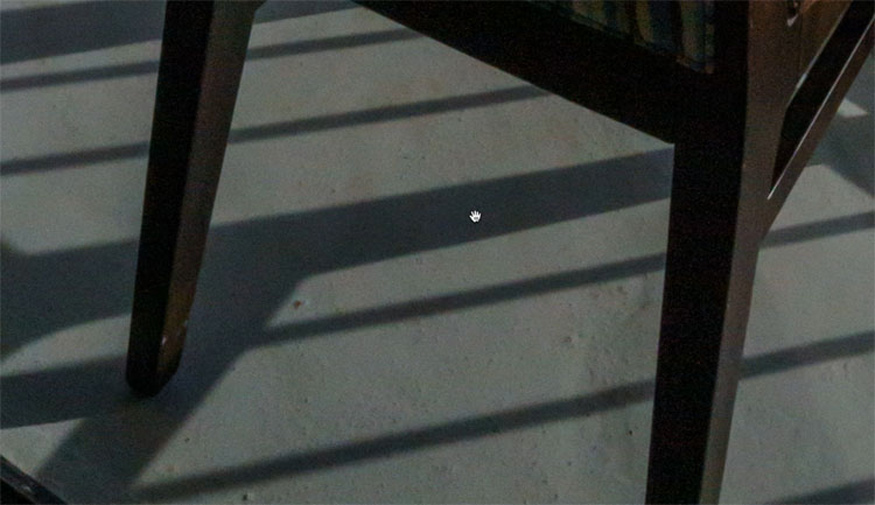
Dưới đây là hình ảnh so sánh độ nhiễu lần lượt của ảnh gốc, ảnh khử nhiễu bằng phương pháp cũ và ảnh khử nhiễu có sử dụng Adobe Denoise AI.
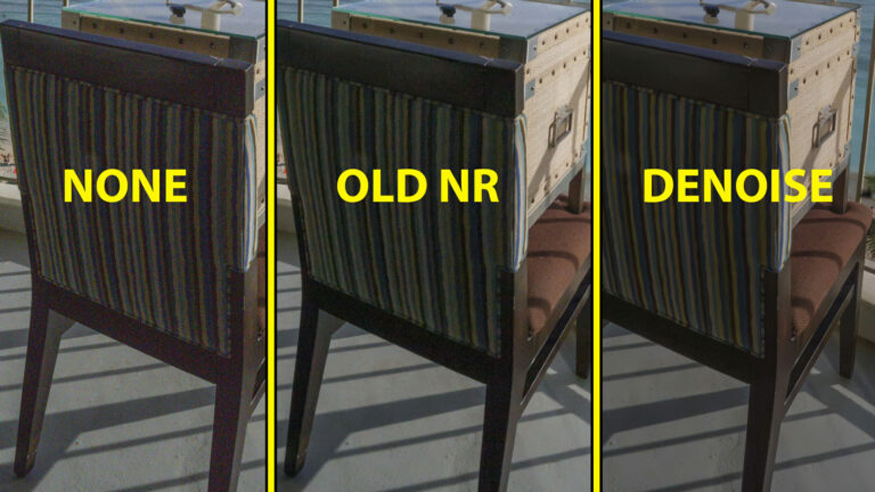
Trên đây là những thông tin khái lược về Adobe Denoise AI trong Lightroom và Camera Raw. Tính năng này ra đời đã giải quyết triệt để hạn chế của những ứng dụng này, nó giúp quy trình hiệu chỉnh ảnh tiện dụng hơn nhiều. Lưu ý, tính năng này chỉ có ở những phiên bản Lightroom và Camera Raw chính hãng, có bản quyền, những bản mới cập nhật từ 2023. Cho nên, hãy đăng ký ngay Adobe để có thể sử dụng những tính năng mới nhất nhé.
Công Ty TNHH Phần Mềm SADESIGN
Mã số thuế: 0110083217