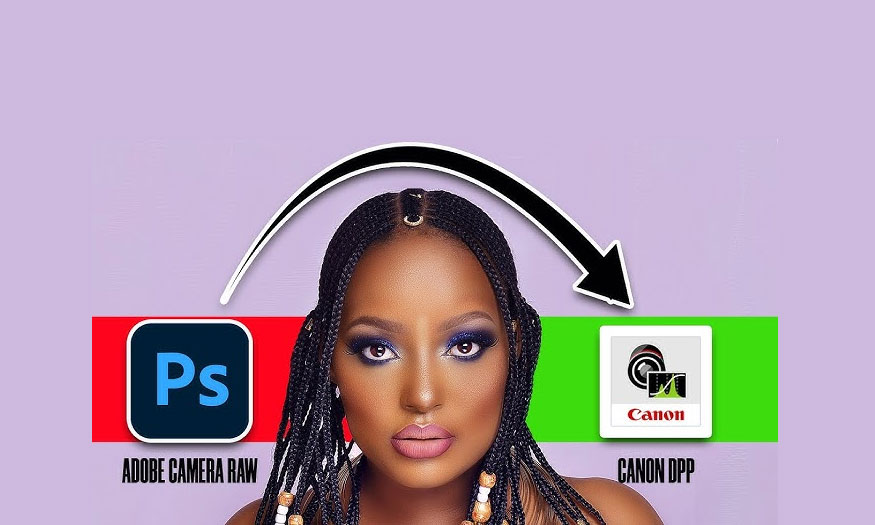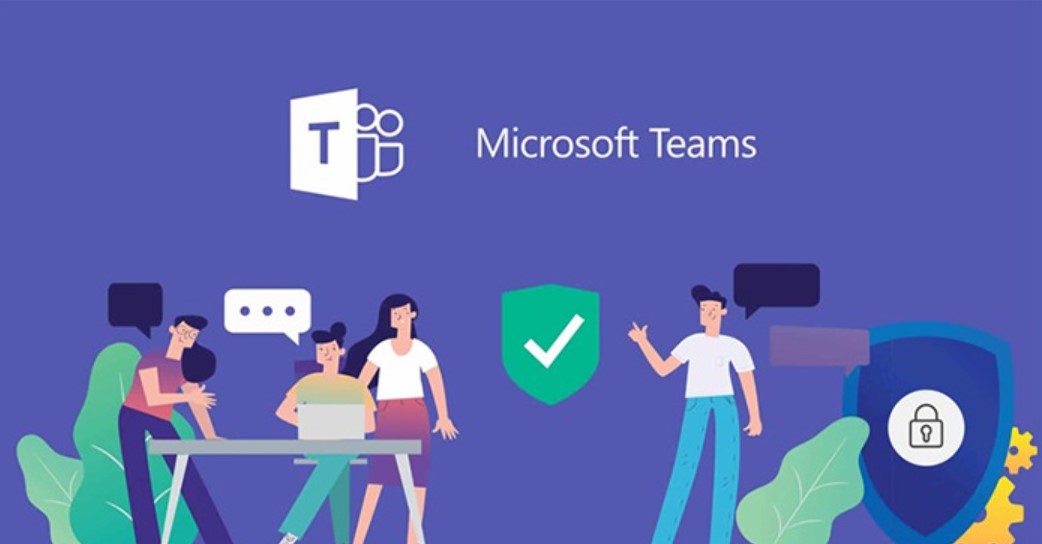Sản Phẩm Bán Chạy
9 Kinh Nghiệm Đắt Giá Khi Sử Dụng Google Drive
Trong thời đại số hóa ngày nay, việc lưu trữ và chia sẻ dữ liệu trực tuyến trở thành một nhu cầu thiết yếu đối với cá nhân và doanh nghiệp. Google Drive, một trong những dịch vụ lưu trữ đám mây phổ biến nhất, không chỉ giúp bạn lưu trữ tài liệu mà còn hỗ trợ làm việc nhóm, chia sẻ thông tin một cách hiệu quả. Tuy nhiên, để tận dụng tối đa tiềm năng của Google Drive, bạn cần nắm vững một số kinh nghiệm quý giá. Trong bài viết này, chúng ta sẽ khám phá 9 kinh nghiệm đắt giá giúp bạn sử dụng Google Drive một cách hiệu quả nhất.
Nội dung
- 1. Tải File / Upload File lên Google Drive
- 2. Chia sẻ Link Google Drive công khai
- 3. Thay đổi màu cho các Folder
- 4. Sử dụng Word và Excel Online nhanh chóng
- 5. Hỗ trợ tạo trang khảo sát Online chuyên nghiệp
- 6. Sử dụng Google Drive như Dropbox
- 7. Dịch tài liệu nhanh chóng
- 8. Scan hình ảnh hoặc File PDF sang định dạng Text
- 9. Đính kèm File có dung lượng lớn nhanh vào Gmail
- 10. Kết luận
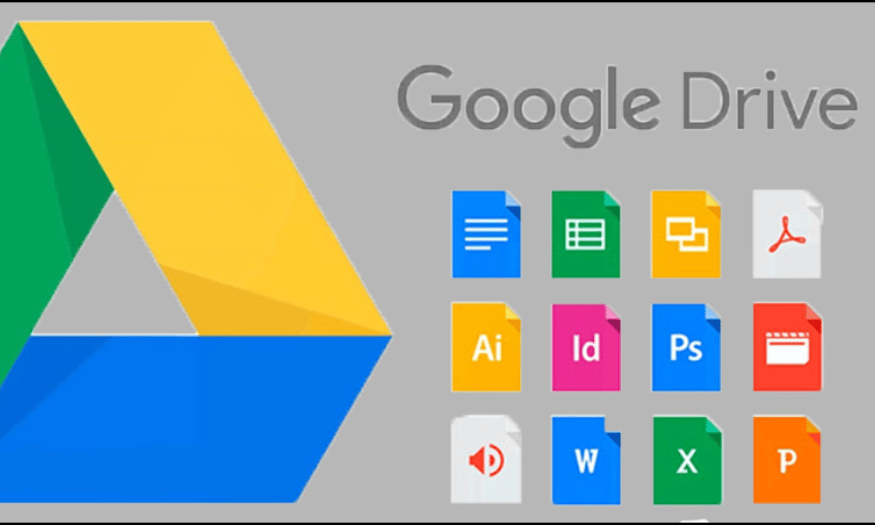
Trong thời đại số hóa ngày nay, việc lưu trữ và chia sẻ dữ liệu trực tuyến trở thành một nhu cầu thiết yếu đối với cá nhân và doanh nghiệp. Google Drive, một trong những dịch vụ lưu trữ đám mây phổ biến nhất, không chỉ giúp bạn lưu trữ tài liệu mà còn hỗ trợ làm việc nhóm, chia sẻ thông tin một cách hiệu quả. Tuy nhiên, để tận dụng tối đa tiềm năng của Google Drive, bạn cần nắm vững một số kinh nghiệm quý giá. Trong bài viết này, chúng ta sẽ khám phá 9 kinh nghiệm đắt giá giúp bạn sử dụng Google Drive một cách hiệu quả nhất.
1. Tải File / Upload File lên Google Drive
Việc tải lên tệp tin lên Google Drive trở nên rất đơn giản và nhanh chóng. Khi bạn truy cập vào giao diện chính của Google Drive, chỉ cần nhấn chuột phải vào bất kỳ khoảng trống nào và chọn "Tải lên tệp...". Một cửa sổ sẽ hiện ra, cho phép bạn duyệt và chọn file mà bạn muốn upload. Ngoài ra, bạn cũng có thể kéo thả file trực tiếp vào giao diện của Google Drive mà không cần thực hiện nhiều bước phức tạp. Chỉ với những thao tác đơn giản, bạn đã có thể lưu trữ tài liệu quan trọng của mình lên đám mây.
Để quản lý file hiệu quả, việc tạo ra các thư mục riêng biệt là một ý tưởng tuyệt vời. Hãy phân loại các tài liệu theo danh mục như công việc, học tập hoặc cá nhân. Khi bạn đã có một hệ thống thư mục rõ ràng, việc tìm kiếm và truy cập tài liệu sẽ dễ dàng hơn rất nhiều. Hơn nữa, việc này cũng giúp bạn tránh tình trạng lộn xộn và mất thời gian tìm kiếm từng tệp tin.
Một mẹo nhỏ là hãy thường xuyên kiểm tra và dọn dẹp các thư mục của bạn. Xóa những file không còn cần thiết hoặc không sử dụng nữa để tối ưu hóa không gian lưu trữ. Điều này không chỉ giúp bạn tiết kiệm dung lượng mà còn tạo ra một môi trường làm việc gọn gàng và hiệu quả hơn.
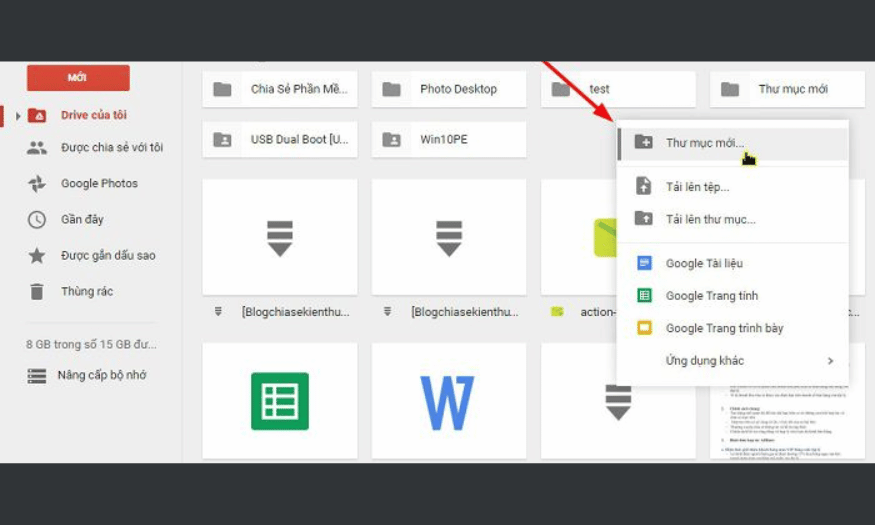
2. Chia sẻ Link Google Drive công khai
Khi bạn muốn chia sẻ một tệp tin nào đó với bạn bè hoặc cộng đồng, Google Drive cung cấp cho bạn tính năng chia sẻ đường liên kết rất tiện lợi. Để bắt đầu, chỉ cần nhấn chuột phải vào tệp mà bạn muốn chia sẻ và chọn "Nhận đường liên kết". Bạn cũng có thể thực hiện thao tác này bằng cách chọn "Chia sẻ" và sau đó chọn "Nhận đường liên kết". Một cửa sổ popup sẽ xuất hiện, hướng dẫn bạn cách thiết lập quyền truy cập cho tệp tin.
Để chia sẻ công khai, bạn cần chọn tùy chọn "Bất kỳ ai có đường liên kết". Khi đã thực hiện xong, liên kết sẽ được tạo ra với quyền mặc định là "Người xem". Nếu bạn muốn cấp thêm quyền chỉnh sửa hoặc nhận xét, bạn có thể thay đổi quyền truy cập cho phù hợp với nhu cầu. Việc này cho phép bạn kiểm soát những gì người khác có thể làm với tài liệu của bạn, từ việc xem cho đến chỉnh sửa.
Cuối cùng, đừng quên sao chép đường liên kết và chia sẻ nó với những người mà bạn muốn. Bạn có thể gửi đường liên kết này qua email, tin nhắn hoặc bất kỳ nền tảng nào bạn thích. Nếu bạn muốn chia sẻ với một nhóm người cụ thể, bạn cũng có thể nhập email của họ và gửi lời nhắn kèm theo, giúp quá trình giao tiếp trở nên dễ dàng và hiệu quả hơn.
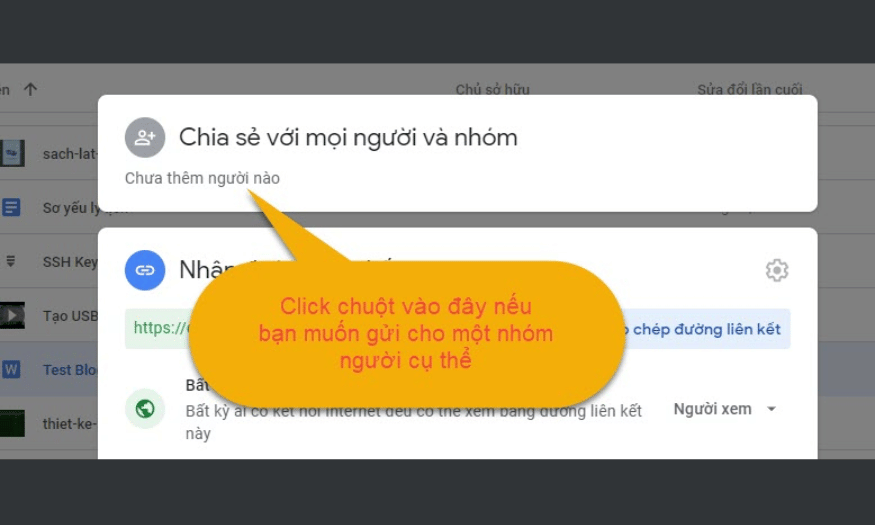
3. Thay đổi màu cho các Folder
Việc thay đổi màu sắc cho các thư mục trong Google Drive không chỉ mang lại tính thẩm mỹ mà còn giúp bạn dễ dàng nhận diện và phân loại dữ liệu. Mỗi màu sắc sẽ đại diện cho một chủ đề hoặc loại tài liệu khác nhau, từ đó giúp bạn nhanh chóng tìm thấy thư mục cần thiết mà không phải mất thời gian lục lọi. Một kho dữ liệu được tổ chức tốt không chỉ đẹp mắt mà còn nâng cao hiệu suất làm việc.
Để thực hiện việc này, bạn chỉ cần nhấn chuột phải vào thư mục mà bạn muốn thay đổi màu và chọn “Thay đổi màu.” Một bảng màu sẽ xuất hiện, cho phép bạn chọn màu sắc mà mình thích. Hãy thử nghiệm với nhiều màu khác nhau để tạo ra một giao diện vừa bắt mắt vừa dễ dàng nhận diện. Điều này không chỉ làm giảm sự nhàm chán khi làm việc mà còn tạo cảm hứng cho bạn trong quá trình sử dụng.
Ngoài ra, việc sử dụng màu sắc cũng giúp bạn có cái nhìn tổng quan hơn về các dự án hoặc tài liệu. Ví dụ, bạn có thể chọn màu xanh cho các dự án liên quan đến công việc, trong khi màu vàng có thể dành cho những tài liệu cá nhân. Sự phân loại rõ ràng này sẽ giúp bạn tiết kiệm thời gian và công sức trong việc quản lý và tìm kiếm tài liệu.
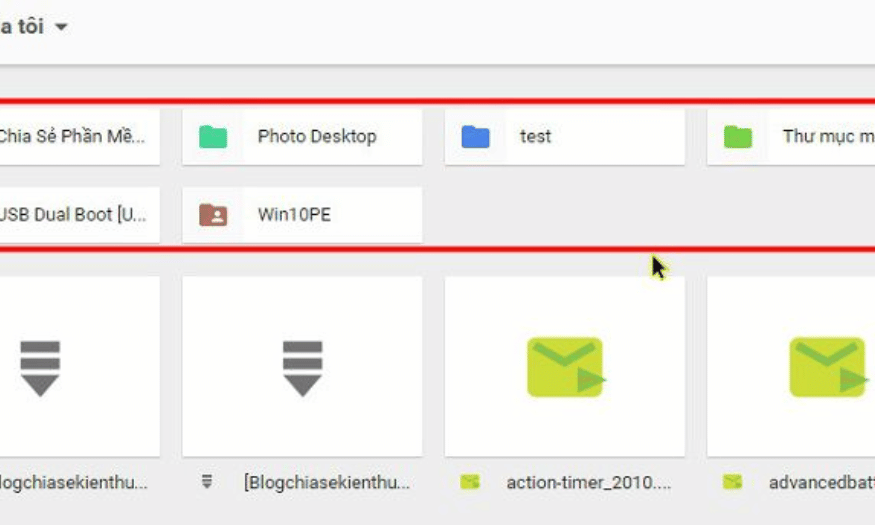
4. Sử dụng Word và Excel Online nhanh chóng
Một trong những ưu điểm của Google Drive là khả năng sử dụng các ứng dụng văn phòng trực tuyến như Google Docs và Google Sheets. Nếu bạn đang làm việc trên một máy tính không cài đặt Word hay Excel, bạn hoàn toàn có thể tận dụng dịch vụ này để soạn thảo văn bản hoặc tính toán bảng biểu một cách nhanh chóng. Điều này giúp bạn không bị gián đoạn công việc, dù ở bất cứ đâu.
Để bắt đầu, bạn chỉ cần nhấn chuột phải vào giao diện của Google Drive và chọn loại tài liệu mà bạn muốn tạo. Chẳng hạn, nếu bạn cần soạn thảo một tài liệu văn bản, hãy chọn "Google Docs". Tương tự, với "Google Sheets" cho bảng tính. Các ứng dụng này đều có giao diện thân thiện và tính năng tương tự như Word hay Excel, giúp bạn dễ dàng làm quen và sử dụng.
Hơn nữa, một trong những lợi ích lớn nhất của việc sử dụng các ứng dụng trực tuyến này là khả năng lưu trữ tự động. Bạn không cần phải lo lắng về việc mất dữ liệu, vì mọi thay đổi đều được lưu lại ngay lập tức. Điều này không chỉ giúp bạn tiết kiệm thời gian mà còn tạo sự an tâm khi làm việc với các tài liệu quan trọng.
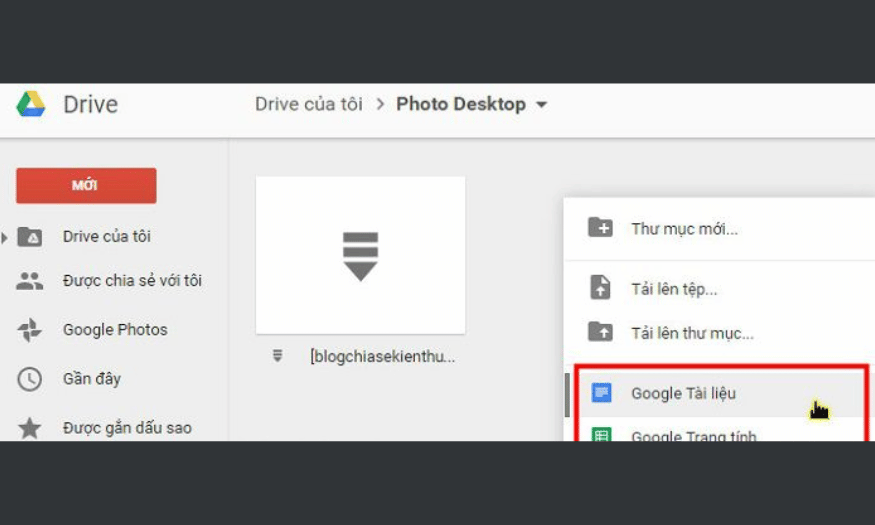
5. Hỗ trợ tạo trang khảo sát Online chuyên nghiệp
Google Drive cung cấp một tính năng hữu ích giúp bạn dễ dàng tạo các trang khảo sát online một cách chuyên nghiệp. Việc này rất hữu ích cho các nhà nghiên cứu, giáo viên hoặc bất kỳ ai cần thu thập ý kiến từ người khác. Thay vì phải sử dụng các phần mềm phức tạp, bạn có thể tận dụng các công cụ có sẵn trên Google Drive để tạo khảo sát một cách nhanh chóng và hiệu quả.
Cách thực hiện, bạn có thể sử dụng Google Forms, một công cụ mạnh mẽ cho phép bạn tạo khảo sát với nhiều loại câu hỏi khác nhau. Giao diện của Google Forms rất dễ sử dụng, cho phép bạn tùy chỉnh từ tiêu đề, kiểu câu hỏi cho đến màu sắc của trang khảo sát. Bạn có thể thêm hình ảnh, video hoặc các tùy chọn câu hỏi phong phú để làm cho khảo sát của mình hấp dẫn hơn.
Nếu bạn quan tâm đến việc tạo khảo sát online chuyên nghiệp, bạn có thể tham khảo các bài viết hướng dẫn chi tiết đã có sẵn. Việc này không chỉ giúp bạn tiết kiệm thời gian mà còn đảm bảo rằng bạn có được một khảo sát chất lượng cao, giúp thu thập dữ liệu chính xác và đáng tin cậy.
6. Sử dụng Google Drive như Dropbox
Google Drive cung cấp một tính năng thú vị cho phép bạn truy cập dữ liệu offline, tương tự như Dropbox. Điều này cực kỳ hữu ích khi bạn không có kết nối internet nhưng vẫn cần truy cập vào tài liệu quan trọng. Để sử dụng tính năng này, bạn chỉ cần tải ứng dụng Google Drive và cài đặt trên máy tính của mình. Sau khi hoàn tất, tất cả dữ liệu mà bạn đã upload lên Google Drive sẽ được đồng bộ hóa về máy tính và có thể truy cập ngay cả khi không có internet.
Quá trình đồng bộ dữ liệu giữa các thiết bị rất đơn giản. Bạn có thể đồng bộ hóa tài liệu giữa điện thoại, máy tính bảng và máy tính để bàn chỉ bằng cách cài đặt ứng dụng Google Drive trên từng thiết bị. Việc này giúp bạn luôn có sẵn dữ liệu quan trọng bên mình, dù ở bất kỳ đâu, và bạn sẽ không phải lo lắng về việc mất mát thông tin khi không có kết nối mạng.
Ngoài ra, việc sử dụng Google Drive như một giải pháp lưu trữ offline còn giúp bạn tiết kiệm không gian trên máy tính. Mỗi khi bạn cần truy cập vào tệp tin, nó sẽ tự động đồng bộ hóa và cập nhật, đảm bảo bạn luôn làm việc với phiên bản mới nhất của tài liệu.
7. Dịch tài liệu nhanh chóng
Tính năng dịch tài liệu trên Google Drive là một công cụ hữu ích cho những ai thường xuyên làm việc với tài liệu bằng ngoại ngữ. Ví dụ, nếu bạn tải về một tài liệu tiếng Anh nhưng chưa thông thạo ngôn ngữ này, bạn có thể sử dụng Google Drive để dịch tài liệu một cách nhanh chóng và tiện lợi. Thay vì mất thời gian sao chép từng đoạn văn vào Google Dịch, bạn chỉ cần upload tài liệu lên Google Drive và thực hiện các bước đơn giản.
Để bắt đầu, bạn chỉ cần nhấn chuột phải vào tài liệu mà bạn muốn dịch và chọn "Mở bằng" rồi chọn "Google Tài liệu". Ngay khi tài liệu mở ra, bạn có thể vào mục “Công cụ” và chọn “Dịch tài liệu”. Một cửa sổ mới sẽ xuất hiện, cho phép bạn chọn ngôn ngữ mà bạn muốn dịch sang, ví dụ như từ tiếng Việt sang tiếng Do Thái. Chỉ với vài cú click, bạn đã có thể có bản dịch hoàn chỉnh mà không cần phải rời khỏi Google Drive.
Việc sử dụng tính năng này không chỉ tiết kiệm thời gian mà còn giúp bạn hiểu rõ hơn nội dung của tài liệu. Điều này đặc biệt hữu ích cho sinh viên, nhân viên văn phòng hay bất kỳ ai cần làm việc với tài liệu đa ngôn ngữ.
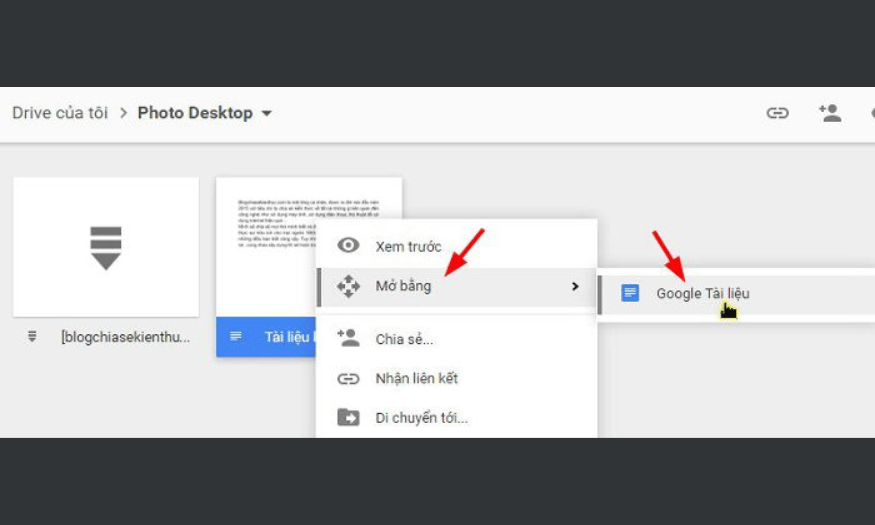
8. Scan hình ảnh hoặc File PDF sang định dạng Text
Một trong những tính năng nổi bật của Google Drive là khả năng quét tài liệu từ hình ảnh hoặc file PDF và chuyển đổi chúng sang định dạng văn bản có thể chỉnh sửa. Điều này rất hữu ích khi bạn cần lấy thông tin từ tài liệu in ấn hoặc hình ảnh mà không có bản điện tử. Thực hiện quá trình này khá đơn giản và kết quả thường rất chính xác.
Đầu tiên, bạn chỉ cần upload hình ảnh hoặc file PDF mà bạn muốn quét lên Google Drive. Sau đó, nhấn chuột phải vào file đó và chọn “Mở bằng” rồi chọn “Google Tài liệu”. Chương trình sẽ tự động quét nội dung trong tài liệu và hiển thị văn bản bên dưới hình ảnh. Bạn chỉ cần đợi một chút để chương trình hoàn tất quét và kết quả sẽ hiện ra ngay trước mắt bạn.
Tính năng này vô cùng tiện lợi, giúp bạn tiết kiệm thời gian và công sức khi phải chuyển đổi các loại tài liệu. Việc này không chỉ giúp bạn dễ dàng chỉnh sửa tài liệu mà còn cho phép bạn lưu trữ thông tin một cách hiệu quả hơn.
9. Đính kèm File có dung lượng lớn nhanh vào Gmail
Khi gửi email qua Gmail, bạn thường gặp phải giới hạn về dung lượng tệp đính kèm, thường chỉ là 20MB. Điều này có thể gây khó khăn khi bạn cần gửi tệp tin lớn. Tuy nhiên, giải pháp đơn giản là sử dụng Google Drive để lưu trữ tài liệu của bạn trước khi gửi. Khi bạn upload tài liệu lên Google Drive, bạn có thể dễ dàng đính kèm tài liệu này vào Gmail mà không lo về giới hạn dung lượng.
Quá trình thực hiện rất dễ dàng. Sau khi upload tài liệu lên Google Drive, bạn chỉ cần mở Gmail và soạn một email mới. Trong giao diện soạn thảo, bạn chọn biểu tượng "GDrive" để tìm tài liệu đã lưu trữ. Chọn tệp tin bạn muốn gửi và nhấn “Gửi”. Tài liệu sẽ được gửi dưới dạng liên kết, cho phép người nhận tải xuống một cách dễ dàng mà không gặp phải vấn đề về dung lượng.
Cách làm này không chỉ giúp bạn gửi tài liệu lớn mà còn giúp bảo đảm rằng người nhận luôn có quyền truy cập vào phiên bản mới nhất của tài liệu. Đây là một phương pháp hiệu quả và tiện lợi cho những ai thường xuyên cần chia sẻ thông tin quan trọng qua email.
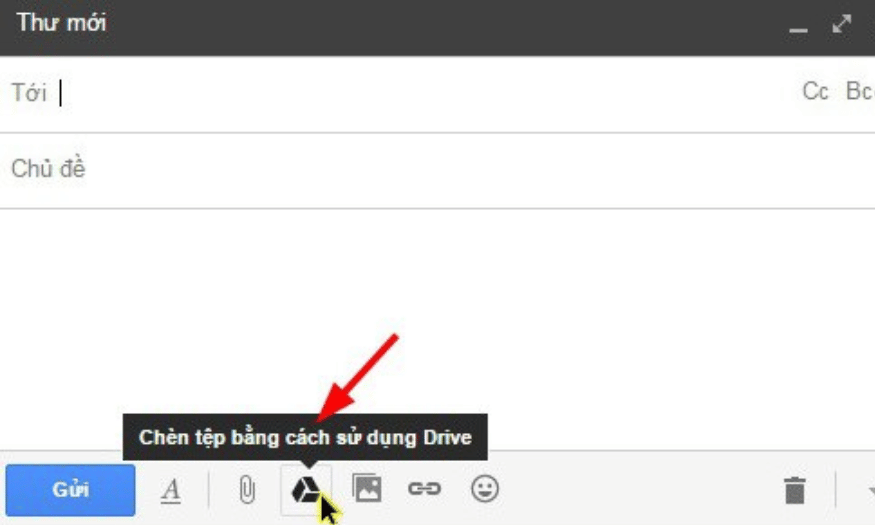
10. Kết luận
Google Drive là một công cụ mạnh mẽ giúp bạn quản lý tài liệu và làm việc nhóm hiệu quả. Bằng cách áp dụng 9 kinh nghiệm đắt giá mà chúng tôi đã chia sẻ, bạn sẽ không chỉ nâng cao hiệu suất làm việc mà còn tiết kiệm thời gian và công sức. Hãy bắt đầu áp dụng ngay hôm nay để trải nghiệm sự tiện lợi mà Google Drive mang lại.
Công Ty TNHH Phần Mềm SADESIGN
Mã số thuế: 0110083217