Sản Phẩm Bán Chạy
7 Bước Cơ Bản Giúp Bạn Dễ Dàng Làm Mờ Ảnh Chuyên Nghiệp Trong Photoshop
Khám phá cách làm mờ ảnh trong Photoshop qua 7 bước đơn giản. Hướng dẫn chi tiết giúp bạn dễ dàng làm mờ các phần của ảnh để tạo hiệu ứng nghệ thuật và chuyên nghiệp.
Nội dung

Làm mờ ảnh là một kỹ thuật thiết kế phổ biến trong Photoshop, giúp tạo ra những hiệu ứng ấn tượng và nâng cao chất lượng hình ảnh. Dù bạn muốn làm mờ toàn bộ ảnh hay chỉ một phần cụ thể, các bước thực hiện khá đơn giản và dễ dàng áp dụng. Trong bài viết này, chúng tôi sẽ hướng dẫn bạn qua 7 bước cơ bản để làm mờ ảnh trong Photoshop, từ việc sử dụng công cụ Gaussian Blur cho đến các kỹ thuật chuyên nghiệp hơn. Chắc chắn bạn sẽ có những bức ảnh tuyệt đẹp và đầy sáng tạo sau khi thực hành theo các bước này.
1. Chuẩn Bị Ảnh Trong Photoshop
Để chuẩn bị ảnh trong Photoshop một cách hiệu quả, bạn cần tuân thủ một số bước cơ bản nhằm đảm bảo chất lượng và tính chuyên nghiệp của sản phẩm cuối cùng. Trước tiên, hãy kiểm tra độ phân giải và kích thước ảnh để đảm bảo rằng chúng phù hợp với mục đích sử dụng, chẳng hạn như in ấn hoặc đăng tải trực tuyến.
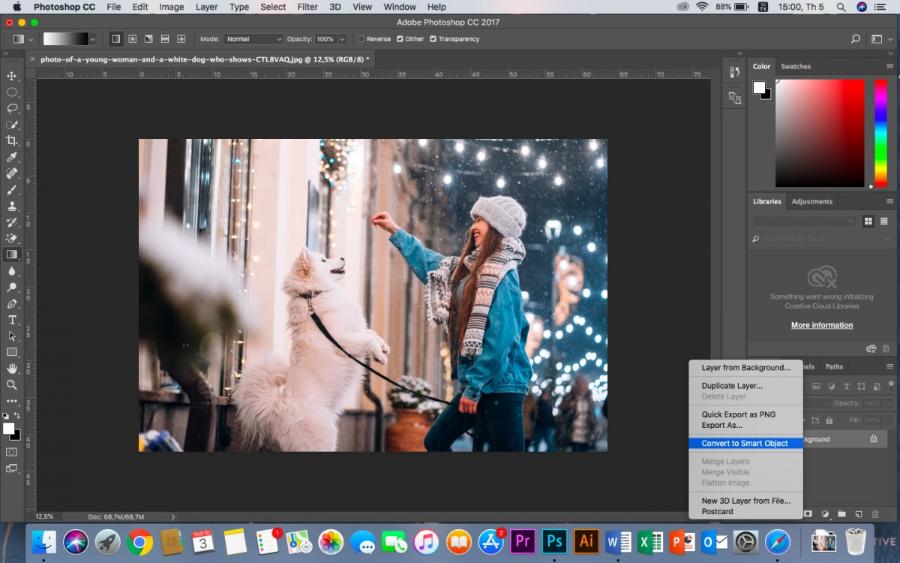
Mua Photoshop Bản Quyền Giá Rẻ
Tiếp theo, sử dụng các công cụ như Crop để cắt ảnh theo tỷ lệ mong muốn, đồng thời điều chỉnh ánh sáng, độ tương phản và màu sắc bằng các tính năng như Levels, Curves hoặc Color Balance. Nếu cần loại bỏ các chi tiết không mong muốn, bạn có thể sử dụng công cụ Spot Healing Brush hoặc Clone Stamp. Cuối cùng, đừng quên lưu ảnh với định dạng và chất lượng phù hợp, đảm bảo file được tối ưu hóa cho mục đích sử dụng cụ thể. Việc chuẩn bị ảnh kỹ lưỡng trong Photoshop sẽ giúp bạn đạt được kết quả chuyên nghiệp và ấn tượng.
Lưu Ý Khi Chọn Ảnh:
-
Hãy chọn ảnh có độ phân giải đủ cao để kết quả làm mờ trở nên rõ ràng và mượt mà.
-
Nếu bạn làm mờ quá nhiều, ảnh có thể bị mất chi tiết, vì vậy hãy cân nhắc kỹ lưỡng trong việc chọn phần cần làm mờ.
2. Tạo Layer Mới
Để làm mờ ảnh một cách chuyên nghiệp trong Photoshop, bước thứ hai bạn cần thực hiện là tạo một Layer mới. Việc này giúp bạn làm việc trên một lớp riêng biệt, đảm bảo rằng hình ảnh gốc không bị ảnh hưởng và cho phép bạn dễ dàng chỉnh sửa hoặc hoàn tác nếu cần thiết. Để tạo Layer mới, bạn có thể sử dụng phím tắt "Ctrl + J" (hoặc "Cmd + J" trên Mac) sau khi chọn Layer gốc, hoặc vào menu "Layer" và chọn "Duplicate Layer". Đây là một bước quan trọng để đảm bảo quá trình chỉnh sửa được thực hiện một cách linh hoạt và hiệu quả.
3. Chọn Công Cụ Làm Mờ
Photoshop cung cấp nhiều công cụ làm mờ khác nhau, nhưng phổ biến nhất là Gaussian Blur. Đây là công cụ dễ sử dụng và mang lại hiệu quả cao. Để sử dụng Gaussian Blur, bạn làm theo các bước sau:
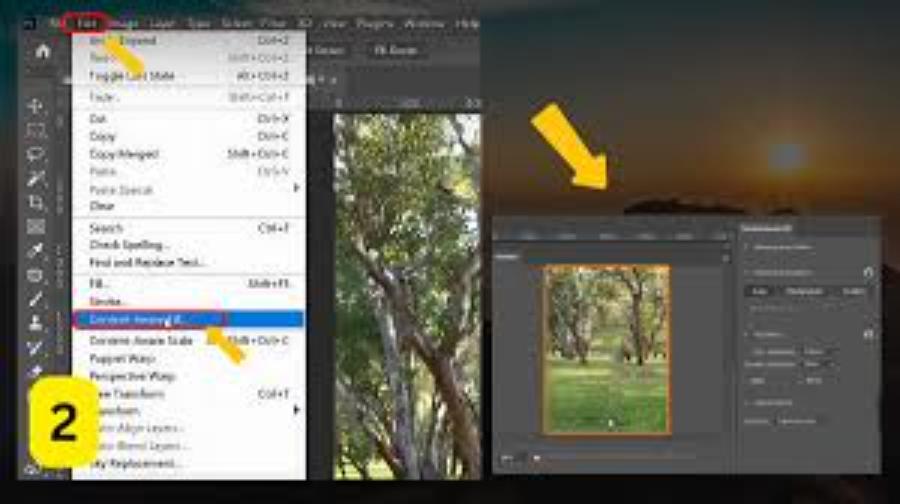
-
Chọn layer bạn muốn làm mờ.
-
Truy cập vào menu Filter ở phía trên màn hình và chọn Blur > Gaussian Blur.
-
Một cửa sổ sẽ hiện ra với thanh trượt cho phép bạn điều chỉnh mức độ làm mờ. Bạn có thể kéo thanh trượt sang phải để làm mờ nhiều hơn và sang trái để làm mờ ít hơn.
Việc lựa chọn đúng công cụ không chỉ giúp bạn kiểm soát tốt hơn mức độ làm mờ mà còn đảm bảo giữ được chất lượng tổng thể của bức ảnh. Hãy cân nhắc kỹ lưỡng và thử nghiệm để đạt được kết quả tối ưu nhất!
4. Điều Chỉnh Mức Độ Làm Mờ
Khi cửa sổ Gaussian Blur mở ra, bạn sẽ thấy một thanh trượt có tên là Radius. Đây là công cụ chính để điều chỉnh mức độ làm mờ ảnh. Càng kéo thanh trượt sang phải, mức độ làm mờ sẽ càng mạnh.
-
Giới Hạn mức độ làm mờ: Nếu làm mờ quá mạnh, hình ảnh có thể trở nên nhòe và mất chi tiết. Hãy thử điều chỉnh từ mức thấp đến cao để xem kết quả.
-
Hiệu ứng làm mờ mạnh mẽ: Đối với các hiệu ứng nghệ thuật, bạn có thể chọn mức độ làm mờ cao, nhưng cần phải kiểm tra kết quả sau mỗi thay đổi.
5. Sử Dụng Layer Mask Để Chọn Phần Cần Làm Mờ
Nếu bạn không muốn làm mờ toàn bộ ảnh mà chỉ một phần cụ thể, bạn có thể sử dụng Layer Mask để điều chỉnh khu vực muốn làm mờ. Layer Mask cho phép bạn kiểm soát mức độ và phạm vi làm mờ một cách linh hoạt, đảm bảo rằng các phần quan trọng của hình ảnh vẫn giữ được độ rõ nét cần thiết. Bạn có thể áp dụng công cụ Brush để tô đen hoặc trắng trên Layer Mask, từ đó điều chỉnh vùng hiển thị hoặc làm mờ theo ý muốn. Đây là một kỹ thuật quan trọng giúp hình ảnh trở nên tinh tế và chuyên nghiệp hơn, đồng thời mang lại sự sáng tạo không giới hạn trong quá trình chỉnh sửa.

Để làm điều này, bạn thực hiện theo các bước sau:
-
Chọn layer sao chép bạn đã tạo trước đó.
-
Nhấn vào biểu tượng Layer Mask ở dưới panel Layers (biểu tượng hình chữ nhật với vòng tròn trong suốt).
-
Sử dụng công cụ Brush Tool để vẽ lên phần bạn muốn giữ nguyên hoặc làm mờ. Màu đen sẽ ẩn đi phần ảnh, trong khi màu trắng sẽ hiển thị lại phần ảnh đó.
6. Sử Dụng Các Công Cụ Làm Mờ Nâng Cao
Ngoài Gaussian Blur, Photoshop còn cung cấp một số công cụ làm mờ nâng cao khác, như Motion Blur và Lens Blur. Các công cụ này sẽ tạo ra các hiệu ứng làm mờ khác biệt, thích hợp cho từng mục đích cụ thể.
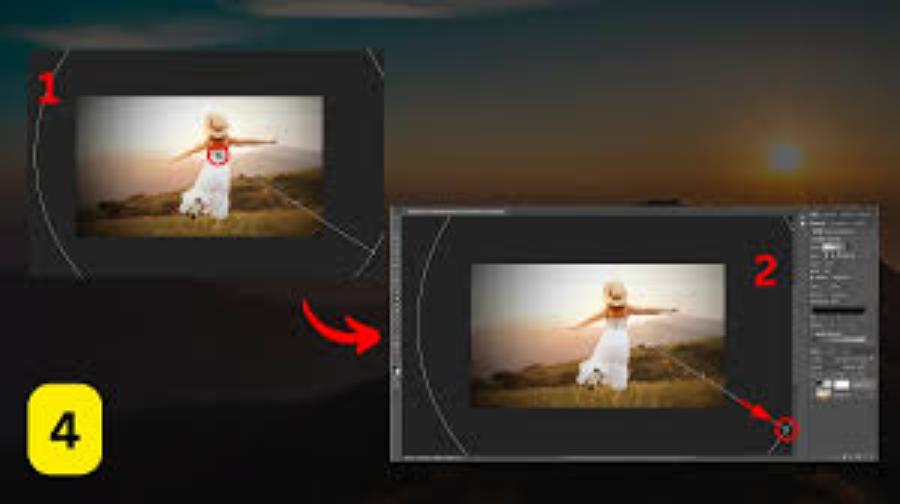
-
Motion Blur: Đây là công cụ tạo hiệu ứng chuyển động mờ, giúp bức ảnh của bạn trông như có chuyển động hoặc tốc độ cao.
-
Lens Blur: Công cụ này mô phỏng hiệu ứng mờ tương tự như khi chụp với một ống kính máy ảnh. Đối với các bức ảnh có độ sâu trường ảnh nông, đây là lựa chọn lý tưởng.
Cả hai công cụ này đều có thể truy cập qua menu Filter > Blur, và bạn có thể điều chỉnh mức độ mờ giống như cách bạn làm với Gaussian Blur. Để đạt được kết quả tốt nhất, hãy điều chỉnh thông số phù hợp với từng phần của hình ảnh, đảm bảo rằng hiệu ứng làm mờ không làm mất đi sự cân đối tổng thể. Việc sử dụng thành thạo các công cụ này sẽ giúp bạn nâng cao chất lượng sản phẩm và mang lại sự chuyên nghiệp trong từng chi tiết.
7. Lưu Ảnh Sau Khi Đã Chỉnh Sửa
Sau khi đã hài lòng với hiệu ứng làm mờ, bạn có thể lưu lại bức ảnh chỉnh sửa của mình. Đây là bước cuối cùng không kém phần quan trọng trong chỉnh sửa và lưu ảnh mà bạn mong muốn. Để lưu ảnh, bạn chỉ cần chọn File > Save As và chọn định dạng ảnh bạn muốn lưu (JPEG, PNG, TIFF…). Nếu bạn muốn giữ lại file chỉnh sửa trong Photoshop để có thể tiếp tục làm việc sau này, hãy lưu dưới định dạng PSD.
Bạn cần chọn định dạng tệp phù hợp với mục đích sử dụng, chẳng hạn như JPEG để chia sẻ trực tuyến hoặc PNG để giữ chất lượng cao và nền trong suốt. Hãy đảm bảo kiểm tra kỹ lưỡng các thông số như kích thước, độ phân giải và chất lượng trước khi lưu để đảm bảo rằng sản phẩm cuối cùng đáp ứng đúng yêu cầu. Việc lưu ảnh cẩn thận không chỉ giúp bảo toàn công sức chỉnh sửa mà còn tạo điều kiện thuận lợi cho việc sử dụng về sau.
Mua Photoshop Bản Quyền Giá Rẻ
8. Kết Bài
Làm mờ ảnh trong Photoshop là một kỹ thuật dễ dàng và rất hữu ích, giúp bạn tạo ra những bức ảnh với hiệu ứng nghệ thuật, tập trung vào chủ thể, hoặc đơn giản chỉ là tạo ra một phong cách riêng biệt. Với 7 bước đơn giản này, bạn đã có thể làm mờ ảnh nhanh chóng và hiệu quả. Từ việc sử dụng công cụ Gaussian Blur cho đến các công cụ nâng cao như Motion Blur hay Lens Blur, mỗi kỹ thuật sẽ mang đến những hiệu quả thú vị và độc đáo.




















































