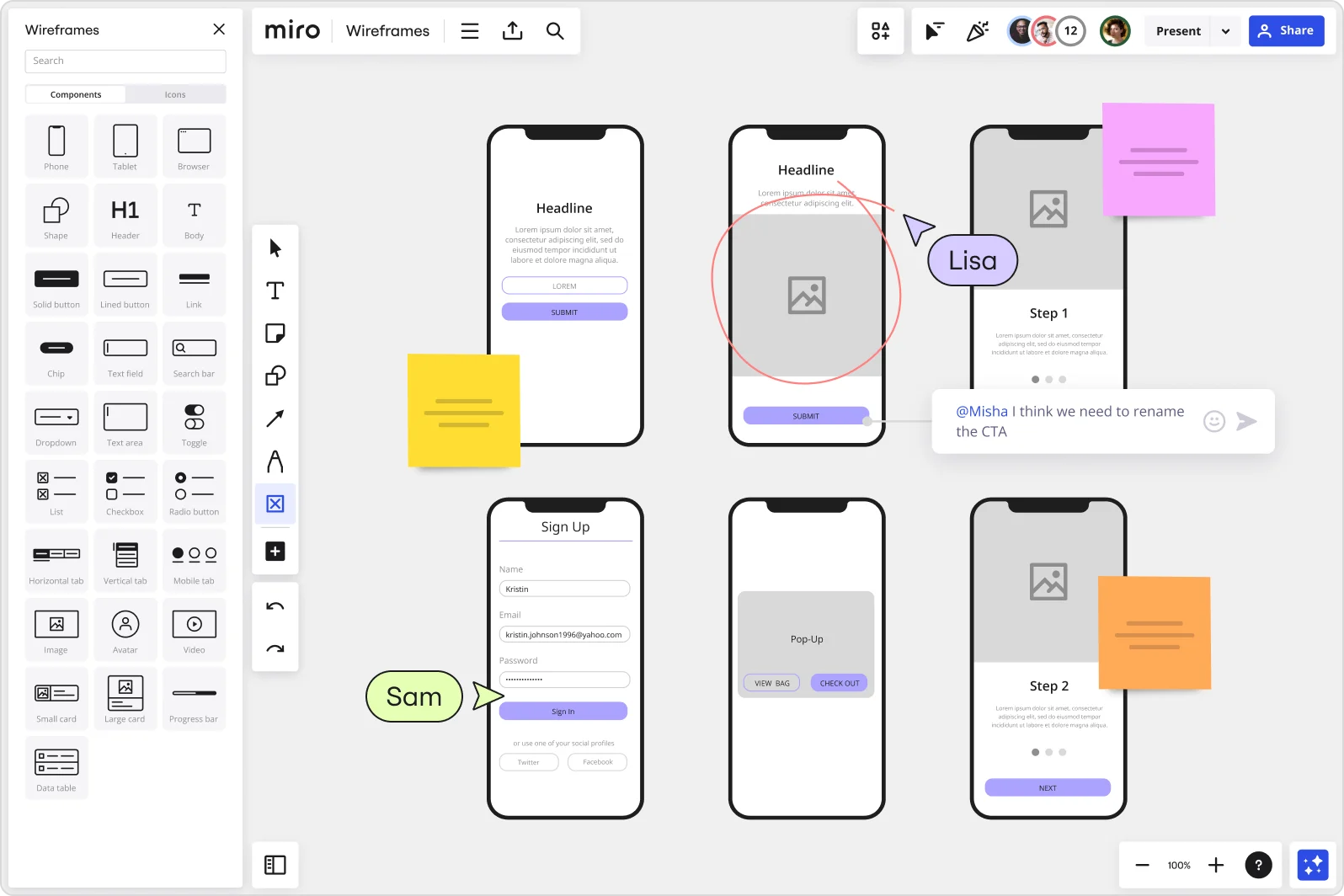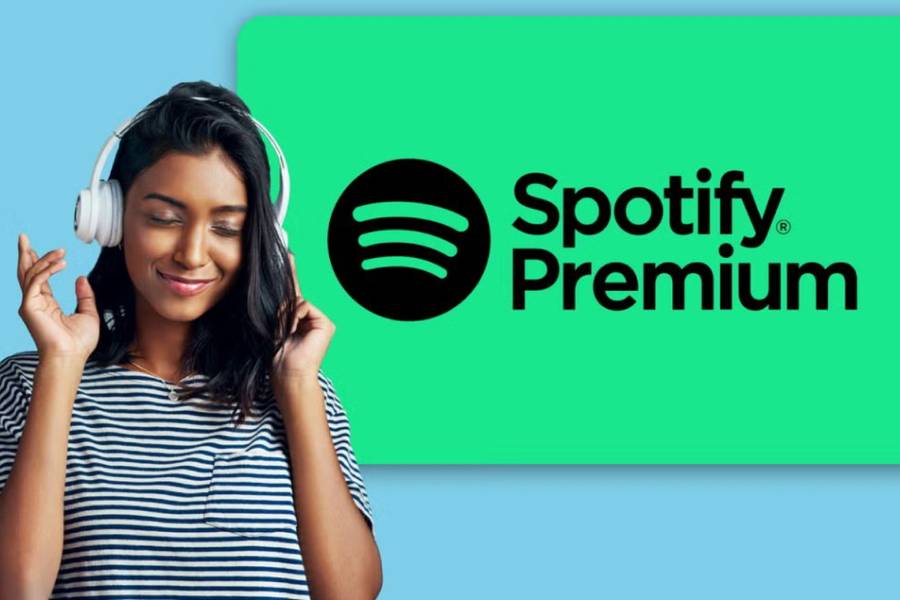Sản Phẩm Bán Chạy
5 Bước Chỉnh Sáng Video Trong Premiere Cực Đơn Giản
Tìm hiểu cách chỉnh sáng video trong Premiere một cách đơn giản và hiệu quả với 5 bước cơ bản qua bài viết sau. Click tìm hiểu ngay nhé!
Nội dung
- 1. Tìm hiểu Three-Way Color Corrector là gì?
- 2. Các thành phần của Three-Way Color Corrector
- 3. Cách sử dụng hiệu ứng chỉnh màu ba chiều
- Bước 1: Mở dự án và chọn video cần chỉnh sửa
- Bước 2: Thêm hiệu ứng Three-Way Color Corrector vào video
- Bước 3: Điều chỉnh Shadows để làm sáng các vùng tối
- Bước 4: Chỉnh sửa Midtones để cân bằng ánh sáng
- Bước 5: Điều chỉnh Highlights để tăng cường độ sáng của các phần sáng
- Bước 6: Kiểm tra lại và xuất video
- 4. Các Hiệu Ứng Đẹp Trong Premiere
- 4.1. Hiệu Ứng Chuyển Cảnh (Transitions)
- 4.2. Hiệu Ứng Ánh Sáng (Lighting Effects)
- 4.3. Hiệu Ứng Màu Sắc (Color Effects)
- 4.4. Hiệu Ứng Phân Tầng (Layer Effects)
- 4.5. Hiệu Ứng Văn Bản (Text Effects)
- 5. Cách Sử Dụng Các Hiệu Ứng Đẹp Trong Adobe Premiere
- Kết luận

Video quay trong điều kiện ánh sáng không tốt có thể gây ảnh hưởng lớn đến chất lượng hình ảnh và cảm nhận của người xem. Đặc biệt, đối với các dự án video chuyên nghiệp, việc điều chỉnh độ sáng là điều vô cùng quan trọng. Adobe Premiere Pro cung cấp nhiều công cụ mạnh mẽ để bạn có thể chỉnh sửa video một cách hiệu quả. Bài viết sau SADESIGN sẽ hướng dẫn bạn 5 bước chỉnh sáng video trong Premiere cực kỳ đơn giản, giúp nâng cao chất lượng hình ảnh và tạo ra những thước phim ấn tượng.
1. Tìm hiểu Three-Way Color Corrector là gì?
Three-Way Color Corrector (hiệu ứng chỉnh màu ba chiều) là một công cụ chỉnh sửa màu sắc mạnh mẽ có sẵn trong Adobe Premiere Pro. Được thiết kế để giúp người dùng điều chỉnh các yếu tố như độ sáng, màu sắc và độ tương phản của video, công cụ này cung cấp ba kênh màu chính là Shadows (Bóng đen), Midtones (Đoạn giữa) và Highlights (Điểm sáng). Điều này giúp người dùng có thể kiểm soát màu sắc và độ sáng một cách chi tiết và tinh tế hơn.
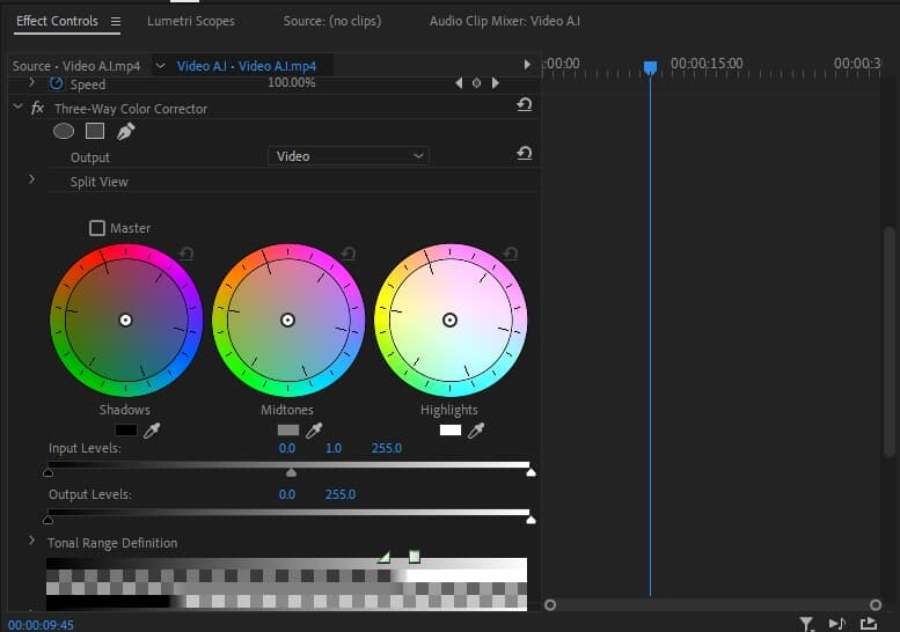
Trong quá trình chỉnh sửa video, việc điều chỉnh đúng các thành phần này sẽ giúp video của bạn trở nên rõ ràng và sắc nét hơn, đồng thời tạo ra sự cân bằng ánh sáng hoàn hảo cho từng cảnh quay. Không chỉ vậy, việc sử dụng hiệu ứng Three-Way Color Corrector cũng giúp bạn khôi phục lại màu sắc tự nhiên, đặc biệt đối với các cảnh quay bị thiếu sáng hoặc ánh sáng không đồng đều.
2. Các thành phần của Three-Way Color Corrector
-
Shadows (Bóng đen): Đây là khu vực màu sắc của các phần tối trong video, nơi ánh sáng bị giới hạn. Điều chỉnh bóng đen giúp bạn làm sáng các khu vực tối mà không làm mất đi chi tiết của những phần sáng hơn.
-
Midtones (Đoạn giữa): Là các phần màu sắc trung tính của video, nơi chứa phần lớn chi tiết của hình ảnh. Điều chỉnh midtones giúp làm mềm màu sắc và tạo độ sắc nét cho video.
-
Highlights (Điểm sáng): Đây là các vùng sáng nhất trong video. Việc điều chỉnh highlights giúp làm nổi bật các chi tiết sáng mà không làm video bị cháy sáng hay mất đi độ tương phản.
Với ba công cụ chỉnh sửa màu sắc này, người dùng có thể tạo ra một video cân đối và đẹp mắt mà không cần đến những kỹ thuật phức tạp. Đặc biệt, khi video của bạn bị tối hoặc thiếu sáng, Three-Way Color Corrector là công cụ không thể thiếu để cải thiện chất lượng video.
3. Cách sử dụng hiệu ứng chỉnh màu ba chiều
Việc làm sáng các cảnh quay tối không chỉ đơn giản là tăng cường độ sáng tổng thể của video. Bạn cần phải hiểu rõ các yếu tố màu sắc và ánh sáng trong video để có thể điều chỉnh một cách chính xác. Dưới đây là 5 bước đơn giản để chỉnh sáng video trong Premiere với công cụ Three-Way Color Corrector.
Bước 1: Mở dự án và chọn video cần chỉnh sửa
Đầu tiên, bạn cần mở Adobe Premiere Pro và nhập video mà bạn muốn chỉnh sửa vào timeline. Hãy đảm bảo rằng video đã được cắt ghép hoàn chỉnh, bởi vì việc chỉnh sửa sáng tối sẽ hiệu quả hơn khi bạn chỉ tập trung vào những cảnh quay đã hoàn thiện.
Bước 2: Thêm hiệu ứng Three-Way Color Corrector vào video
Sau khi đã chọn video cần chỉnh sửa, bạn hãy tìm công cụ Three-Way Color Corrector trong bảng hiệu ứng của Premiere. Để thực hiện, mở tab Effects ở phía bên phải, sau đó tìm kiếm công cụ này trong mục Color Correction. Kéo và thả hiệu ứng vào video trên timeline của bạn.
Khi bạn đã thêm công cụ vào video, một bảng điều khiển mới sẽ xuất hiện trong phần Effect Controls, nơi bạn có thể điều chỉnh các thông số của Three-Way Color Corrector.
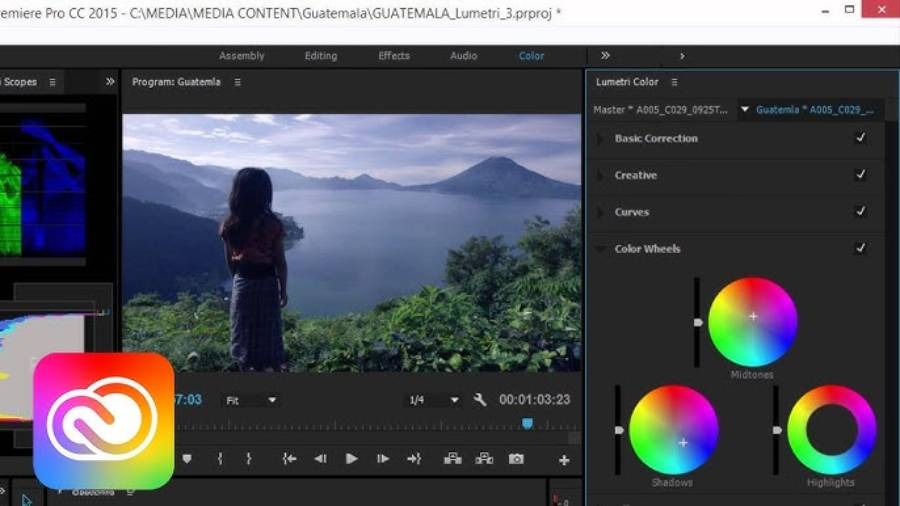
Bước 3: Điều chỉnh Shadows để làm sáng các vùng tối
Bước tiếp theo là điều chỉnh Shadows (bóng đen) để cải thiện độ sáng cho các khu vực tối trong video. Trong bảng điều khiển Three-Way Color Corrector, bạn sẽ thấy một thanh trượt cho Shadows. Di chuyển thanh trượt này sang phải để làm sáng các khu vực bóng đen mà không làm mất đi các chi tiết sáng.
Lưu ý rằng bạn không nên điều chỉnh quá mức, vì sẽ dễ làm mất chi tiết trong các phần tối của video. Hãy điều chỉnh từ từ và quan sát sự thay đổi để có được kết quả tốt nhất.
Bước 4: Chỉnh sửa Midtones để cân bằng ánh sáng
Tiếp theo, bạn cần điều chỉnh Midtones (đoạn giữa), vì đây là khu vực chứa phần lớn chi tiết của video. Để làm sáng các vùng trung tính mà không làm mất độ tương phản, bạn chỉ cần tinh chỉnh thanh trượt Midtones một cách nhẹ nhàng. Điều này sẽ giúp cải thiện độ sáng tổng thể của video mà không làm cho nó trở nên quá sáng hoặc thiếu chi tiết.
Khi chỉnh sửa midtones, bạn cũng có thể thấy một số phần của video bị thay đổi màu sắc. Nếu điều này xảy ra, bạn có thể sử dụng các công cụ khác để tinh chỉnh thêm màu sắc để video trở nên tự nhiên hơn.
Bước 5: Điều chỉnh Highlights để tăng cường độ sáng của các phần sáng
Cuối cùng, để làm sáng các vùng sáng của video, bạn cần chỉnh sửa Highlights. Tăng cường độ sáng của các điểm sáng sẽ làm cho video trở nên sống động hơn và tạo ra sự tương phản giữa các vùng tối và sáng, giúp cảnh quay trở nên rõ ràng và sắc nét hơn.
Tuy nhiên, cần cẩn thận khi chỉnh sửa highlights vì nếu điều chỉnh quá mức, những điểm sáng sẽ bị cháy sáng và mất chi tiết. Vì vậy, bạn nên chỉ chỉnh sửa vừa phải và theo dõi kết quả sau mỗi thay đổi.
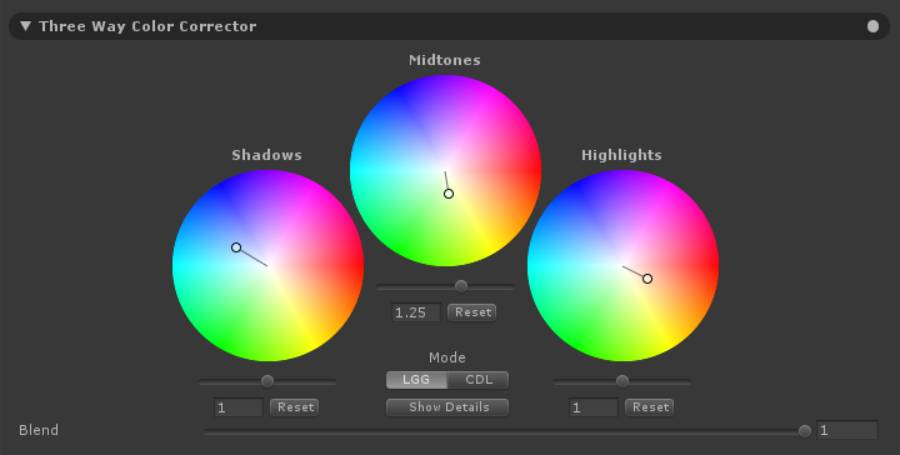
Bước 6: Kiểm tra lại và xuất video
Sau khi đã điều chỉnh ba kênh màu sắc chính (Shadows, Midtones, và Highlights), bạn hãy kiểm tra lại video để đảm bảo rằng độ sáng và màu sắc của video đã đạt được kết quả như mong muốn. Bạn có thể xem lại video trong thời gian thực để kiểm tra những thay đổi và đảm bảo rằng mọi thứ đã hoàn hảo.
Nếu bạn hài lòng với kết quả, hãy xuất video và lưu lại dự án. Đảm bảo xuất video với chất lượng cao để giữ nguyên độ sáng và màu sắc mà bạn đã điều chỉnh.
4. Các Hiệu Ứng Đẹp Trong Premiere
Các hiệu ứng trong Premiere có thể được chia thành nhiều loại khác nhau, từ hiệu ứng chuyển động, chuyển cảnh đến các hiệu ứng đặc biệt như ánh sáng, màu sắc, và thậm chí là các hiệu ứng âm thanh. Dưới đây là một số hiệu ứng phổ biến và ấn tượng mà bạn có thể sử dụng trong quá trình chỉnh sửa video.
4.1. Hiệu Ứng Chuyển Cảnh (Transitions)
Chuyển cảnh là một trong những hiệu ứng cơ bản nhưng vô cùng quan trọng trong quá trình biên tập video. Chúng giúp nối liền các đoạn video khác nhau một cách mượt mà và tự nhiên. Adobe Premiere cung cấp rất nhiều lựa chọn chuyển cảnh đa dạng, mỗi loại có thể tạo ra một cảm giác khác nhau cho video của bạn.
Cross Dissolve
Cross Dissolve là một trong những hiệu ứng chuyển cảnh phổ biến nhất trong Premiere. Nó giúp tạo ra sự chuyển tiếp mượt mà giữa hai cảnh quay, mang lại cảm giác nhẹ nhàng và dễ chịu cho người xem. Hiệu ứng này thường được sử dụng trong những video cần sự mềm mại, dễ dàng tạo ra cảm xúc.
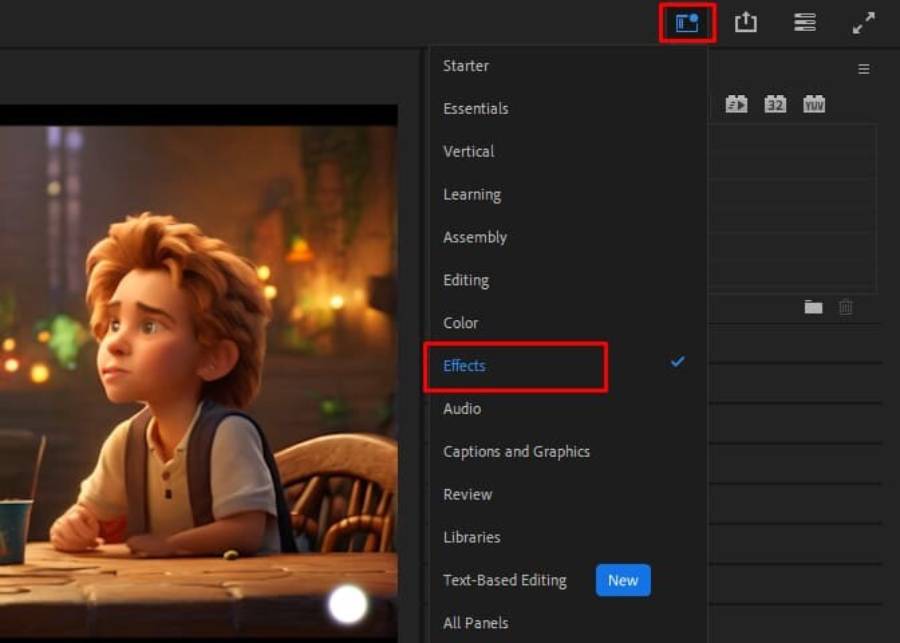
Wipe
Wipe là hiệu ứng chuyển cảnh mang tính động, nó giúp bạn “quét” từ cảnh này sang cảnh khác theo nhiều hướng như từ trái qua phải, từ trên xuống dưới, hoặc theo các đường chéo. Wipe phù hợp với những video cần sự năng động, kịch tính.
Slide
Hiệu ứng Slide tạo ra một chuyển cảnh giống như việc kéo một cảnh quay ra khỏi màn hình và đưa cảnh tiếp theo vào. Với Slide, bạn có thể lựa chọn từ nhiều hướng khác nhau để tạo ra sự chuyển động thú vị cho video.
4.2. Hiệu Ứng Ánh Sáng (Lighting Effects)
Ánh sáng là một yếu tố quan trọng không thể thiếu trong việc tạo dựng không gian và cảm xúc cho video. Adobe Premiere cung cấp nhiều hiệu ứng ánh sáng để bạn có thể làm nổi bật các yếu tố trong video, từ việc tạo ra ánh sáng mạnh mẽ, đến những điểm sáng nhẹ nhàng, mờ ảo.
Lens Flare
Lens Flare là một hiệu ứng ánh sáng rất phổ biến trong các bộ phim hành động hoặc những video có không gian ngoài trời. Hiệu ứng này tạo ra một ánh sáng mạnh mẽ, khiến người xem cảm giác như đang nhìn qua một ống kính máy ảnh bị ánh sáng chiếu vào.
Light Rays
Light Rays mang lại hiệu ứng ánh sáng xuyên qua các vật thể hoặc trong không gian, tạo ra một cảm giác huyền bí và kỳ ảo. Đây là một hiệu ứng lý tưởng cho các video muốn mang lại cảm giác mơ hồ hoặc thần thoại.
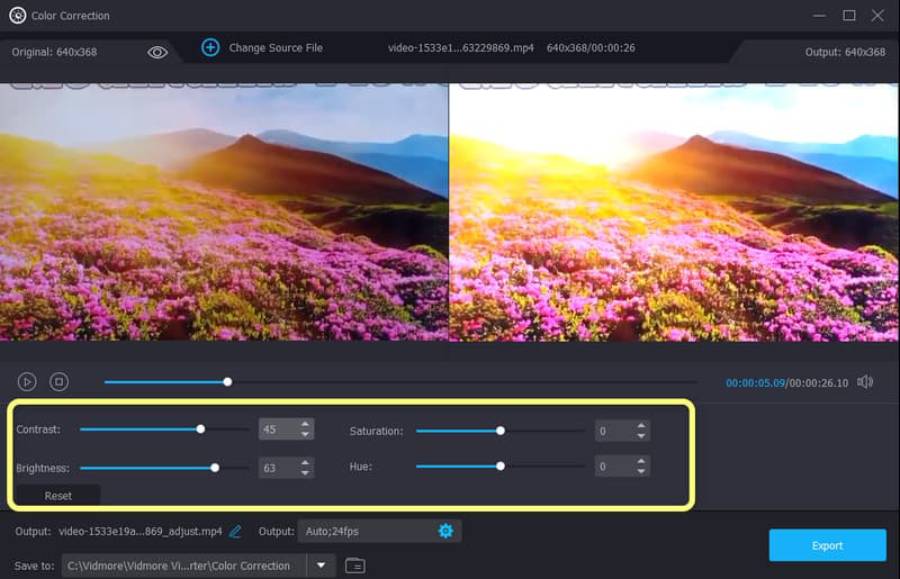
4.3. Hiệu Ứng Màu Sắc (Color Effects)
Màu sắc trong video không chỉ là yếu tố thẩm mỹ mà còn đóng vai trò quan trọng trong việc truyền tải cảm xúc và thông điệp. Các hiệu ứng màu sắc trong Adobe Premiere giúp bạn dễ dàng chỉnh sửa tone màu của video, tạo ra những hiệu ứng đẹp mắt và chuyên nghiệp.
Color Grading
Color Grading là quá trình thay đổi màu sắc tổng thể của video. Bạn có thể sử dụng các công cụ như Lumetri Color Panel để chỉnh sửa độ sáng, độ tương phản và mức độ bão hòa của màu sắc trong video. Color Grading không chỉ làm cho video trở nên bắt mắt hơn mà còn có thể thay đổi tâm trạng và cảm xúc mà video muốn truyền tải.
Vignette
Vignette là một hiệu ứng làm tối các góc cạnh của video, giúp tập trung sự chú ý vào trung tâm hoặc đối tượng chính. Đây là một kỹ thuật rất hiệu quả để tạo điểm nhấn và làm cho video có chiều sâu hơn.
4.4. Hiệu Ứng Phân Tầng (Layer Effects)
Hiệu ứng phân tầng trong Premiere giúp bạn tạo ra các lớp ảnh động, làm cho video trở nên sinh động và sáng tạo hơn. Các hiệu ứng này rất thích hợp trong việc làm nổi bật các đối tượng riêng biệt hoặc tạo ra các chuyển động thú vị trong video.

Track Matte Key
Track Matte Key cho phép bạn sử dụng một lớp khác (matte) để điều chỉnh cách mà các lớp hình ảnh trên video được hiển thị. Bạn có thể tạo ra các hiệu ứng đặc biệt như chữ hoặc hình ảnh nổi bật lên trên nền video, làm tăng độ tương phản và tạo ra một video thú vị hơn.
Motion Blur
Motion Blur là một hiệu ứng phân tầng phổ biến trong các video chuyển động nhanh, chẳng hạn như video thể thao hoặc cảnh hành động. Hiệu ứng này tạo ra một vệt mờ khi các đối tượng chuyển động nhanh, giúp tạo ra cảm giác chuyển động mượt mà và tự nhiên hơn.
4.5. Hiệu Ứng Văn Bản (Text Effects)
Trong một số video, việc thêm văn bản và chữ lên màn hình là điều không thể thiếu. Adobe Premiere cung cấp một loạt các hiệu ứng văn bản, giúp bạn tạo ra các đoạn giới thiệu, tiêu đề, hay chú thích ấn tượng.
3D Text
Với 3D Text, bạn có thể tạo ra các hiệu ứng chữ nổi, giúp văn bản của bạn không chỉ đơn giản là một phần của video mà còn trở thành một yếu tố nổi bật, thu hút sự chú ý của người xem. Bạn có thể tùy chỉnh ánh sáng, bóng đổ và độ cong của chữ để tạo ra hiệu ứng độc đáo.
Typewriter Effect
Typewriter Effect tạo ra hiệu ứng văn bản xuất hiện từng chữ một như thể được gõ lên từ bàn phím. Đây là một hiệu ứng thú vị, rất thích hợp cho những video cần tạo ra sự chú ý từ từ hoặc muốn nhấn mạnh một thông điệp quan trọng.
Các hiệu ứng trong Adobe Premiere là một công cụ mạnh mẽ giúp bạn nâng cao chất lượng video của mình. Cho dù bạn đang làm một video cho YouTube, một bộ phim ngắn hay một dự án quảng cáo, việc sử dụng hiệu ứng đúng cách sẽ giúp sản phẩm của bạn nổi bật và ấn tượng hơn.

5. Cách Sử Dụng Các Hiệu Ứng Đẹp Trong Adobe Premiere
Việc sử dụng hiệu ứng trong Adobe Premiere không chỉ đơn giản là kéo và thả vào timeline. Để tạo ra một sản phẩm video thực sự ấn tượng, bạn cần biết cách kết hợp các hiệu ứng với nhau sao cho hợp lý. Dưới đây là một số gợi ý về cách sử dụng hiệu ứng đẹp trong Premiere:
-
Chọn hiệu ứng phù hợp với từng cảnh quay: Mỗi video sẽ có một không khí riêng biệt, vì vậy, bạn cần lựa chọn các hiệu ứng sao cho phù hợp với tâm trạng mà bạn muốn truyền tải.
-
Điều chỉnh cường độ của hiệu ứng: Đừng để hiệu ứng lấn át toàn bộ video. Hãy chắc chắn rằng hiệu ứng không làm mất đi sự tự nhiên và tính chân thực của cảnh quay.
-
Kết hợp nhiều hiệu ứng với nhau: Bạn có thể kết hợp các hiệu ứng chuyển cảnh, màu sắc và ánh sáng để tạo ra một không gian hoàn chỉnh, vừa đẹp mắt vừa phù hợp với câu chuyện mà video muốn kể.
Kết luận
Với 5 bước đơn giản từ việc chọn video, thêm hiệu ứng đến điều chỉnh từng kênh màu sắc, bạn sẽ có thể cải thiện chất lượng video của mình một cách nhanh chóng và dễ dàng. Dù bạn là người mới bắt đầu hay một nhà làm phim chuyên nghiệp thì việc làm sáng các cảnh quay tối sẽ giúp bạn nâng cao chất lượng hình ảnh cho sản phẩm cuối cùng. Hãy thực hành các bước trên và tận dụng tối đa công cụ chỉnh sửa màu sắc của Premiere Pro mà SADESIGN đã chia sẻ để tạo ra những video ấn tượng nhất bạn nhé.
Công Ty TNHH Phần Mềm SADESIGN
Mã số thuế: 0110083217