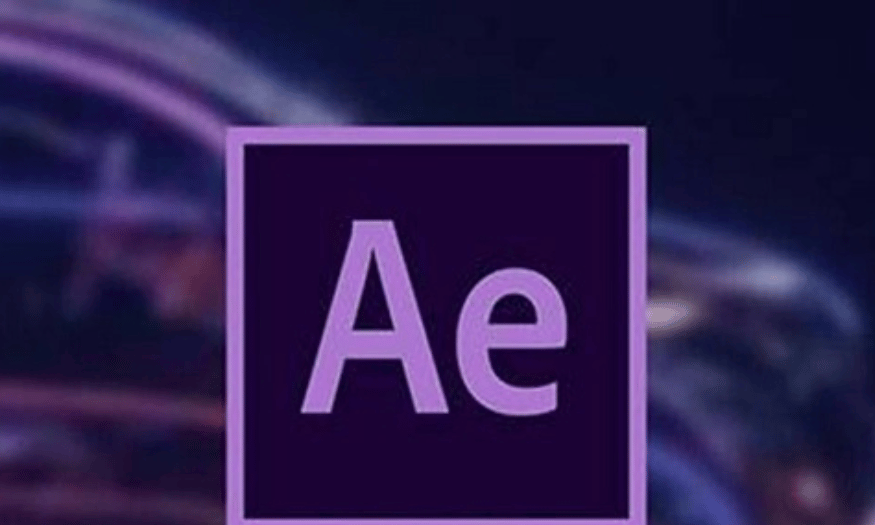Sản Phẩm Bán Chạy
Tối Ưu Workflow Chỉnh Ảnh Với Adobe Lightroom
Trong thế giới nhiếp ảnh hiện đại, việc chỉnh sửa ảnh không chỉ là một bước cần thiết mà còn là một nghệ thuật. Một trong những công cụ mạnh mẽ nhất cho quá trình này chính là Adobe Lightroom. Với khả năng xử lý hình ảnh linh hoạt và giao diện thân thiện, Lightroom đã trở thành lựa chọn hàng đầu của nhiều nhiếp ảnh gia chuyên nghiệp và nghiệp dư. Tuy nhiên, để khai thác tối đa sức mạnh của phần mềm này, việc tối ưu hóa workflow chỉnh ảnh là điều không thể thiếu. Trong bài viết này, Sadesign sẽ cùng bạn khám phá những kỹ thuật và mẹo hữu ích để nâng cao hiệu suất làm việc của bạn trong Lightroom.
Nội dung
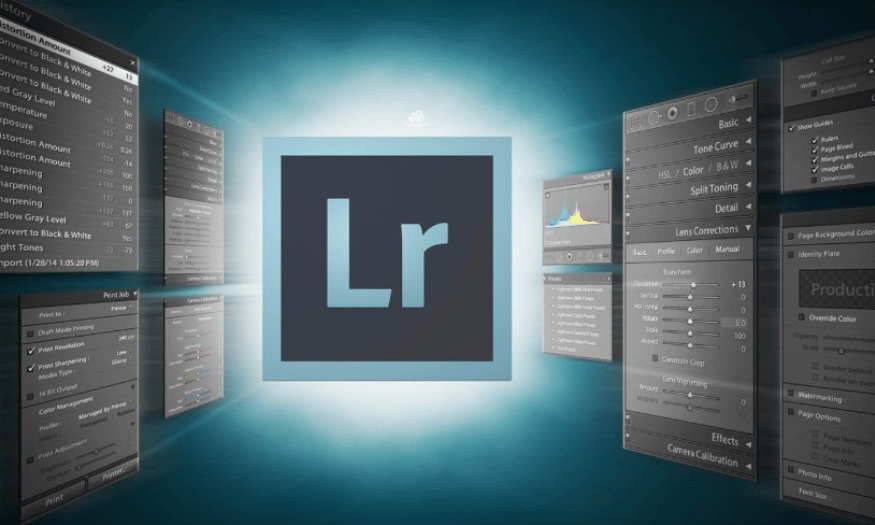
Trong thế giới nhiếp ảnh hiện đại, việc chỉnh sửa ảnh không chỉ là một bước cần thiết mà còn là một nghệ thuật. Một trong những công cụ mạnh mẽ nhất cho quá trình này chính là Adobe Lightroom. Với khả năng xử lý hình ảnh linh hoạt và giao diện thân thiện, Lightroom đã trở thành lựa chọn hàng đầu của nhiều nhiếp ảnh gia chuyên nghiệp và nghiệp dư. Tuy nhiên, để khai thác tối đa sức mạnh của phần mềm này, việc tối ưu hóa workflow chỉnh ảnh là điều không thể thiếu. Trong bài viết này, Sadesign sẽ cùng bạn khám phá những kỹ thuật và mẹo hữu ích để nâng cao hiệu suất làm việc của bạn trong Lightroom.
1. Hiểu rõ về Lightroom
Adobe Lightroom là một phần mềm chỉnh sửa và quản lý ảnh phổ biến, được thiết kế đặc biệt dành cho nhiếp ảnh gia. Với giao diện thân thiện và các công cụ mạnh mẽ, Lightroom không chỉ giúp bạn tổ chức và lưu trữ ảnh mà còn cho phép bạn chỉnh sửa chúng mà không làm mất chất lượng gốc. Điều này có nghĩa là bạn có thể thoải mái thử nghiệm với các chỉnh sửa mà không sợ làm hỏng bức ảnh ban đầu.
Một trong những điểm mạnh của Lightroom là khả năng làm việc không phá hủy. Khi bạn chỉnh sửa ảnh, phần mềm sẽ lưu các thay đổi dưới dạng thông tin và không ghi đè lên file gốc. Điều này mang lại sự linh hoạt tuyệt vời, cho phép bạn quay lại bất kỳ lúc nào để điều chỉnh hoặc hoàn tác các thay đổi. Ngoài ra, Lightroom còn hỗ trợ quản lý hàng loạt ảnh, giúp bạn dễ dàng chỉnh sửa và sắp xếp nhiều bức ảnh cùng một lúc.
Lightroom bao gồm nhiều công cụ chỉnh sửa như điều chỉnh ánh sáng, màu sắc, độ nét và các hiệu ứng đặc biệt. Những công cụ này được thiết kế để dễ sử dụng, ngay cả với những người mới bắt đầu. Việc nắm vững các chức năng cơ bản của Lightroom sẽ giúp bạn tiết kiệm thời gian và nâng cao chất lượng ảnh một cách đáng kể. Hãy dành thời gian tìm hiểu và thực hành để trở thành người sử dụng thành thạo phần mềm này, từ đó nâng cao khả năng sáng tạo trong công việc của bạn.
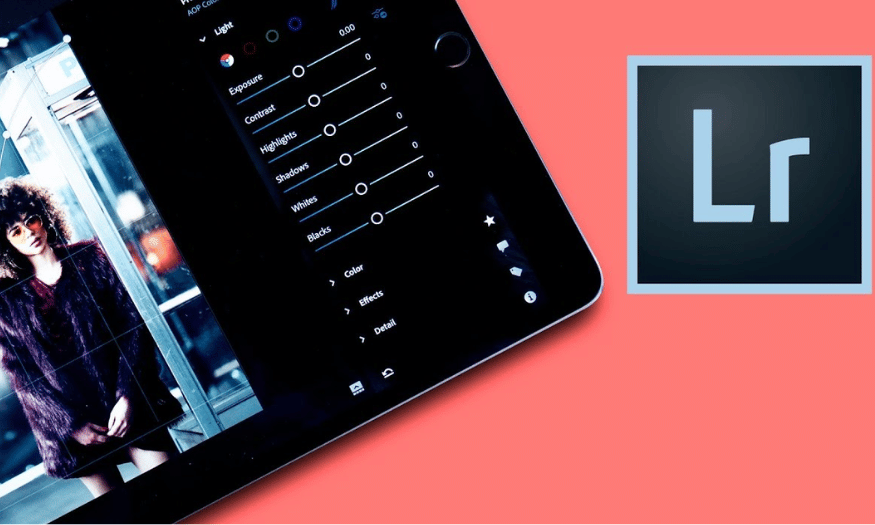
2. Thiết lập không gian làm việc
Thiết lập không gian làm việc hiệu quả trong Lightroom là bước đầu tiên để tối ưu hóa workflow chỉnh ảnh. Một không gian làm việc được tổ chức tốt không chỉ giúp bạn tiết kiệm thời gian mà còn nâng cao hiệu suất làm việc. Trước tiên, hãy tạo một hệ thống thư mục rõ ràng trên máy tính của bạn. Bạn có thể sắp xếp ảnh theo ngày tháng, sự kiện hoặc chủ đề để dễ dàng tìm kiếm sau này. Việc này sẽ giúp bạn giảm thiểu thời gian tìm kiếm ảnh và tập trung vào việc chỉnh sửa.
Ngoài việc tổ chức thư viện, việc sử dụng các từ khóa và nhãn cũng rất quan trọng. Lightroom cho phép bạn gán từ khóa cho mỗi bức ảnh, giúp bạn dễ dàng truy cập và tìm kiếm trong tương lai. Hãy tạo ra một danh sách từ khóa cụ thể cho từng loại ảnh, từ đó bạn có thể nhanh chóng tìm ra những bức ảnh mình cần. Việc này không chỉ tiết kiệm thời gian mà còn giúp bạn tăng cường khả năng quản lý ảnh một cách hiệu quả.
Cuối cùng, hãy tùy chỉnh giao diện Lightroom theo cách mà bạn cảm thấy thoải mái nhất. Bạn có thể sắp xếp các bảng điều khiển, ẩn hoặc hiện các thanh công cụ theo nhu cầu sử dụng của mình. Một không gian làm việc tối ưu sẽ giúp bạn dễ dàng hơn trong việc thao tác và chỉnh sửa, từ đó tạo ra những bức ảnh đẹp hơn mà không cảm thấy căng thẳng hay áp lực.
3. Tối ưu hóa quy trình nhập ảnh
Quy trình nhập ảnh là một bước quan trọng trong workflow chỉnh sửa của bạn. Việc nhập ảnh vào Lightroom không chỉ đơn thuần là chuyển file từ máy ảnh hoặc thẻ nhớ vào thư viện, mà còn là cơ hội để bạn tổ chức và quản lý ảnh ngay từ đầu. Đầu tiên, hãy thiết lập cấu hình nhập khẩu phù hợp với nhu cầu của bạn. Lightroom cho phép bạn tạo preset nhập khẩu, giúp bạn tự động thêm từ khóa, nhãn, và chỉ định thư mục cho mỗi bức ảnh. Điều này không chỉ tiết kiệm thời gian mà còn giúp bạn giữ cho thư viện ảnh của mình luôn gọn gàng và có tổ chức.
Khi nhập ảnh, hãy xem xét việc tạo các thư mục theo ngày tháng hoặc sự kiện. Việc này giúp bạn dễ dàng tìm kiếm ảnh trong tương lai. Hãy cũng cân nhắc việc loại bỏ những bức ảnh không cần thiết ngay từ bước nhập khẩu. Điều này không chỉ giúp bạn tiết kiệm dung lượng lưu trữ mà còn làm cho quy trình chỉnh sửa sau này trở nên dễ dàng hơn. Bạn có thể tập trung vào những bức ảnh tốt nhất và dành thời gian cho chúng.
Cuối cùng, hãy nhớ kiểm tra các thiết lập nhập khẩu trước khi bắt đầu. Đảm bảo rằng bạn đã chọn đúng định dạng file, chất lượng và các tùy chọn khác mà bạn muốn áp dụng cho ảnh. Một quy trình nhập ảnh hiệu quả sẽ giúp bạn tiết kiệm thời gian quý báu và tạo nền tảng tốt cho việc chỉnh sửa sau này. Hãy cân nhắc áp dụng những mẹo này để tối ưu hóa quy trình nhập ảnh của bạn trong Lightroom.
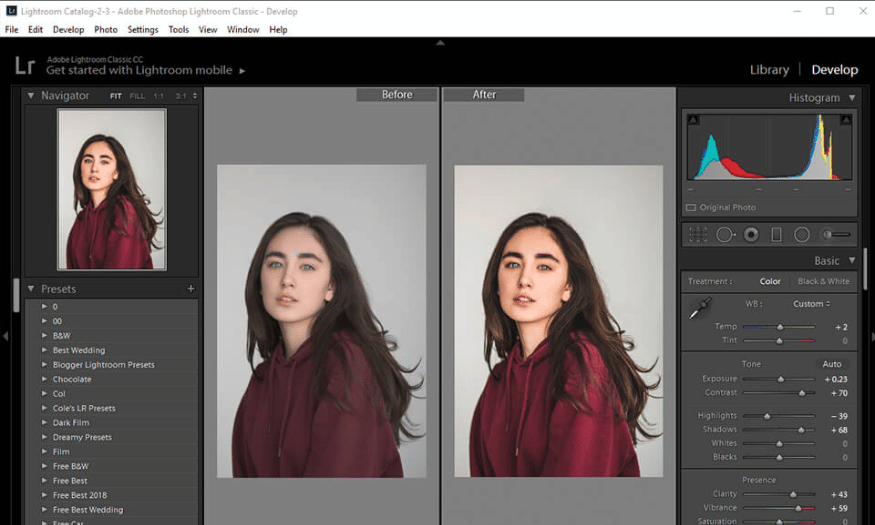
4. Sử dụng Preset để tăng tốc chỉnh sửa
Một trong những cách hiệu quả nhất để tối ưu hóa workflow trong Adobe Lightroom là sử dụng các preset. Preset là những thiết lập chỉnh sửa đã được lưu lại, cho phép bạn áp dụng nhanh chóng cho nhiều bức ảnh cùng một lúc. Việc này không chỉ tiết kiệm thời gian mà còn mang lại sự nhất quán trong phong cách chỉnh sửa của bạn. Nếu bạn thường xuyên chỉnh sửa ảnh cho các dự án hoặc sự kiện cụ thể, việc tạo ra bộ preset cá nhân sẽ giúp bạn duy trì phong cách riêng mà không cần phải thiết lập lại từng thông số cho mỗi bức ảnh.
Lightroom cho phép bạn tạo preset từ các thao tác chỉnh sửa mà bạn đã thực hiện trên một bức ảnh cụ thể. Sau khi đã hoàn thành chỉnh sửa, bạn chỉ cần lưu lại các thiết lập này dưới dạng preset. Ngoài ra, bạn cũng có thể tải về các preset từ cộng đồng nhiếp ảnh để thử nghiệm và kết hợp vào phong cách của mình. Hãy nhớ rằng, không phải preset nào cũng phù hợp cho mọi bức ảnh, vì vậy bạn nên điều chỉnh một chút cho phù hợp với từng trường hợp.
Áp dụng preset cho hàng loạt ảnh cũng rất dễ dàng. Sau khi đã chọn preset ưng ý, bạn có thể sử dụng tính năng “Sync” để đồng bộ hóa các chỉnh sửa giữa nhiều bức ảnh. Điều này không chỉ giúp bạn tiết kiệm thời gian mà còn giúp bạn tạo ra một bộ ảnh đồng nhất, nâng cao tính nghệ thuật và chuyên nghiệp trong công việc của bạn. Hãy thử nghiệm với các preset khác nhau để tìm ra những gì phù hợp nhất với phong cách của bạn.
5. Chỉnh sửa hàng loạt
Chỉnh sửa hàng loạt là một trong những tính năng mạnh mẽ của Adobe Lightroom, giúp bạn tiết kiệm thời gian và tăng hiệu suất làm việc. Khi bạn có nhiều bức ảnh cần chỉnh sửa trong cùng một buổi chụp, việc chỉnh sửa từng bức ảnh một có thể trở nên rất tốn thời gian và công sức. Thay vào đó, bạn có thể áp dụng các chỉnh sửa cho một bức ảnh và sau đó đồng bộ hóa các thay đổi đó cho toàn bộ bộ ảnh.
Để thực hiện việc này, bạn chỉ cần chỉnh sửa một bức ảnh cho đến khi bạn hài lòng với kết quả. Sau đó, chọn bức ảnh đó và những bức ảnh khác mà bạn muốn chỉnh sửa tương tự. Sử dụng tính năng “Sync” để đồng bộ hóa các chỉnh sửa. Lightroom sẽ tự động áp dụng tất cả các điều chỉnh mà bạn đã thực hiện cho bức ảnh đầu tiên lên tất cả các bức ảnh đã chọn. Điều này không chỉ giúp bạn tiết kiệm thời gian mà còn đảm bảo rằng tất cả các bức ảnh đều có sự nhất quán về phong cách.
Ngoài ra, bạn cũng có thể sử dụng công cụ điều chỉnh hàng loạt khác như việc áp dụng preset cho một loạt ảnh. Điều này giúp bạn tạo ra những bộ ảnh đồng nhất và chuyên nghiệp mà không cần phải tốn quá nhiều công sức. Chỉnh sửa hàng loạt không chỉ tiết kiệm thời gian mà còn giúp bạn có thêm thời gian để sáng tạo và cải thiện kỹ năng nhiếp ảnh của mình.
6. Tạo lịch làm việc hợp lý
Việc tạo một lịch làm việc hợp lý cho quá trình chỉnh sửa ảnh là rất quan trọng để tối ưu hóa workflow trong Lightroom. Một lịch làm việc cụ thể không chỉ giúp bạn duy trì động lực mà còn giúp bạn quản lý thời gian hiệu quả hơn. Đầu tiên, hãy xác định số lượng ảnh mà bạn cần chỉnh sửa và thời gian dự kiến cho từng bước, từ nhập ảnh, chỉnh sửa đến xuất bản. Bằng cách này, bạn có thể phân bổ thời gian hợp lý cho từng nhiệm vụ và tránh cảm giác quá tải.
Hãy bắt đầu với việc lập kế hoạch cho từng giai đoạn của quá trình chỉnh sửa. Ví dụ, bạn có thể dành một ngày để nhập ảnh và tổ chức thư viện, một hoặc hai ngày cho việc chỉnh sửa và cuối cùng là một ngày để xuất bản hoặc chia sẻ ảnh. Việc này không chỉ đảm bảo rằng bạn có đủ thời gian để hoàn thành mọi thứ mà còn giúp bạn tập trung vào từng nhiệm vụ mà không bị phân tâm.
Ngoài ra, hãy dành thời gian để nghỉ ngơi giữa các phiên làm việc. Việc này giúp bạn tái tạo sức sáng tạo và duy trì tinh thần thoải mái. Đôi khi, một khoảng thời gian nghỉ ngơi có thể giúp bạn nhìn nhận vấn đề một cách mới mẻ hơn và đưa ra những quyết định tốt hơn trong quá trình chỉnh sửa. Cuối cùng, hãy luôn linh hoạt trong lịch làm việc của bạn. Nếu bạn cảm thấy cần thêm thời gian cho một nhiệm vụ cụ thể, đừng ngần ngại điều chỉnh lịch trình cho phù hợp. Hãy nhớ rằng, chất lượng luôn quan trọng hơn số lượng trong nghệ thuật nhiếp ảnh.
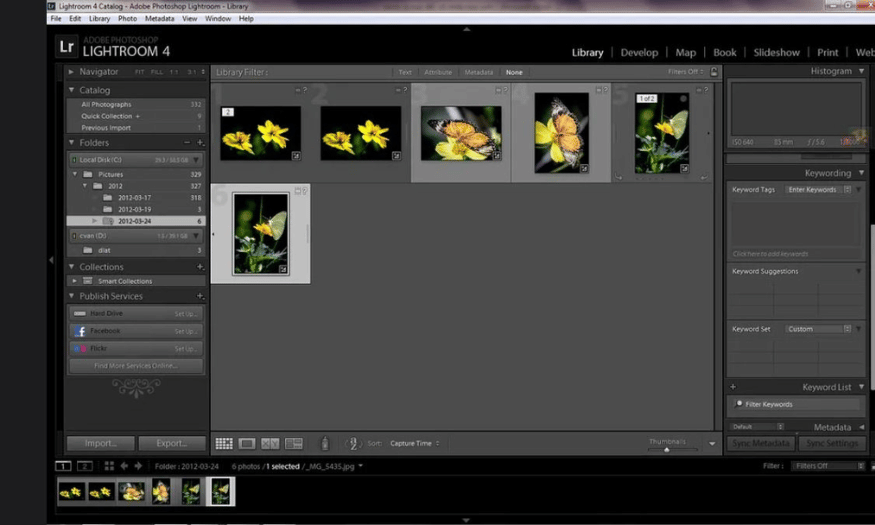
7. Tối ưu hóa hiệu suất máy tính
Tối ưu hóa hiệu suất máy tính là một yếu tố quan trọng để đảm bảo rằng Adobe Lightroom hoạt động mượt mà và hiệu quả. Một phần mềm mạnh mẽ như Lightroom yêu cầu tài nguyên hệ thống khá lớn, đặc biệt khi bạn làm việc với nhiều bức ảnh có độ phân giải cao. Đầu tiên, hãy kiểm tra cấu hình máy tính của bạn để đảm bảo rằng nó đáp ứng hoặc vượt quá yêu cầu tối thiểu của Lightroom. Việc nâng cấp RAM, cải thiện card đồ họa, hoặc sử dụng ổ SSD thay cho ổ HDD có thể giúp tăng tốc độ xử lý và giảm thời gian tải ảnh.
Ngoài việc nâng cấp phần cứng, việc tối ưu hóa phần mềm cũng rất quan trọng. Hãy chắc chắn rằng bạn đang sử dụng phiên bản mới nhất của Lightroom, vì các bản cập nhật thường mang lại nhiều cải tiến về hiệu suất và tính năng. Kiểm tra và cập nhật driver đồ họa của bạn để đảm bảo rằng phần mềm có thể tận dụng tối đa khả năng của phần cứng. Bên cạnh đó, việc dọn dẹp cache thường xuyên cũng là một cách hiệu quả để giải phóng không gian lưu trữ và tăng tốc độ làm việc.
Một mẹo hữu ích khác là tắt các tính năng không cần thiết trong Lightroom khi bạn không sử dụng đến, chẳng hạn như tính năng đồng bộ hóa đám mây hoặc tính năng xem trước hình ảnh. Cuối cùng, hãy cân nhắc việc sử dụng các preset có độ phức tạp thấp hơn cho các bức ảnh mà bạn chỉ cần thực hiện chỉnh sửa nhanh chóng. Điều này sẽ giúp giảm tải cho hệ thống và cải thiện hiệu suất tổng thể khi bạn làm việc với Lightroom.
8. Sử dụng công cụ chỉnh sửa hiệu quả
Adobe Lightroom cung cấp một loạt công cụ chỉnh sửa giúp bạn biến những bức ảnh thô thành những tác phẩm nghệ thuật hấp dẫn. Để tối ưu hóa workflow, việc hiểu rõ và sử dụng hiệu quả các công cụ này là rất quan trọng. Các công cụ cơ bản như Exposure, Contrast, và Clarity cho phép bạn điều chỉnh ánh sáng và độ nét của bức ảnh một cách nhanh chóng. Hãy bắt đầu với các điều chỉnh cơ bản trước khi đi sâu vào các công cụ nâng cao.
Một trong những công cụ hữu ích nhất là HSL (Hue, Saturation, Lightness), cho phép bạn tinh chỉnh màu sắc một cách chi tiết. Bạn có thể điều chỉnh độ sáng, độ bão hòa và sắc thái của từng màu riêng lẻ, giúp bức ảnh trở nên sống động hơn mà không làm mất đi sự tự nhiên. Ngoài ra, công cụ Graduated Filter và Radial Filter cũng rất hữu ích cho việc tạo hiệu ứng ánh sáng và bóng đổ, giúp bạn định hình không gian và cảm xúc của bức ảnh.
Đừng quên sử dụng các công cụ chỉnh sửa cục bộ, như Adjustment Brush, để thực hiện những thay đổi chính xác hơn trên các khu vực cụ thể của bức ảnh. Điều này cho phép bạn tạo ra những hiệu ứng độc đáo mà không làm ảnh hưởng đến toàn bộ bức ảnh. Cuối cùng, hãy thường xuyên thực hành và thử nghiệm với các công cụ khác nhau để tìm ra những gì phù hợp nhất với phong cách chỉnh sửa của bạn. Việc nắm vững các công cụ sẽ giúp bạn tiết kiệm thời gian và nâng cao chất lượng bức ảnh một cách đáng kể.
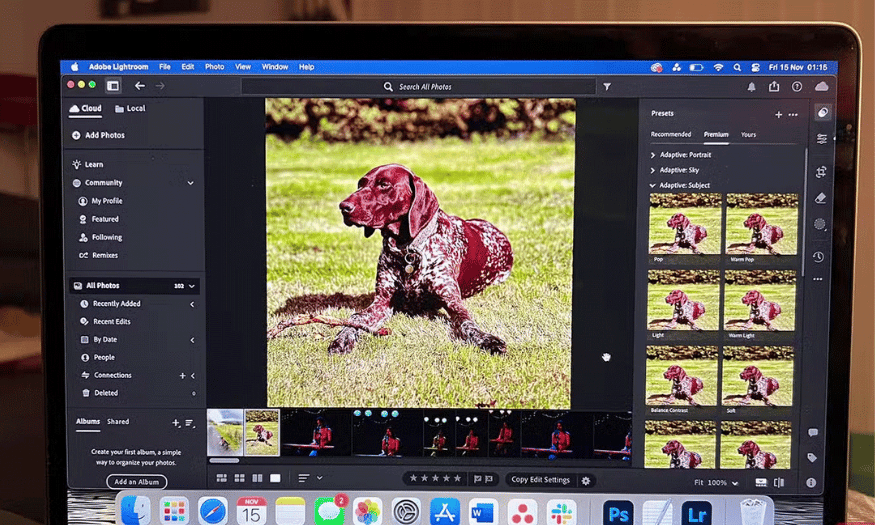
9. Xuất ảnh một cách thông minh
Quá trình xuất ảnh là bước cuối cùng trong workflow chỉnh sửa của bạn và cũng là một trong những bước quan trọng nhất. Để tối ưu hóa quy trình này, bạn cần xác định rõ mục đích sử dụng ảnh trước khi xuất. Lightroom cho phép bạn xuất ảnh dưới nhiều định dạng khác nhau như JPEG, TIFF hay PSD. Mỗi định dạng có ưu điểm riêng, vì vậy hãy chọn định dạng phù hợp với nhu cầu của bạn. Chẳng hạn, JPEG là định dạng lý tưởng cho việc chia sẻ trực tuyến, trong khi TIFF thích hợp cho việc in ấn chất lượng cao.
Ngoài định dạng, việc lựa chọn kích thước và độ phân giải cũng rất quan trọng. Nếu bạn chỉ cần ảnh cho các bài đăng trên mạng xã hội, việc xuất với độ phân giải thấp sẽ giúp giảm dung lượng file và tốc độ tải nhanh hơn. Ngược lại, nếu bạn muốn in ảnh, hãy đảm bảo rằng bạn xuất với độ phân giải cao và kích thước lớn hơn để đạt được chất lượng tốt nhất. Lightroom cho phép bạn tạo các preset xuất để tự động hóa quy trình này, giúp bạn tiết kiệm thời gian cho những lần xuất ảnh trong tương lai.
Cuối cùng, hãy lưu ý đến việc tổ chức ảnh sau khi xuất. Bạn có thể tạo các thư mục riêng cho từng dự án hoặc sự kiện để dễ dàng tìm kiếm sau này. Việc đặt tên file một cách có hệ thống cũng sẽ giúp bạn quản lý ảnh hiệu quả hơn. Xuất ảnh một cách thông minh không chỉ giúp bạn tiết kiệm thời gian mà còn nâng cao chất lượng công việc, tạo ra những bức ảnh hoàn hảo phù hợp với nhu cầu sử dụng của bạn.
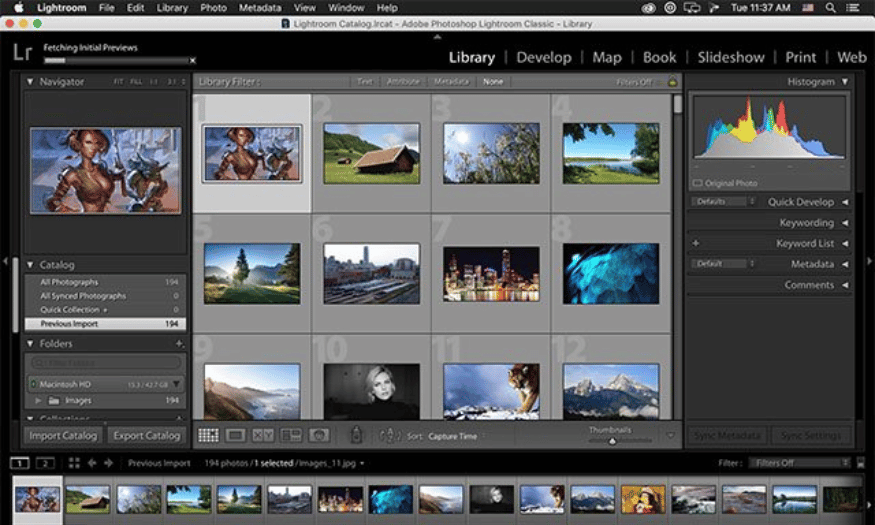
10. Kết luận
Tối ưu hóa workflow chỉnh ảnh với Adobe Lightroom không chỉ giúp bạn tiết kiệm thời gian mà còn nâng cao chất lượng tác phẩm của bạn. Bằng cách áp dụng những mẹo và kỹ thuật trên, bạn sẽ có thể làm việc hiệu quả hơn, từ đó tập trung vào việc sáng tạo và phát triển nghệ thuật nhiếp ảnh của mình. Hãy liên hệ ngay với Sadesign để sở hữu phần mềm và bắt đầu cải thiện workflow của bạn ngay hôm nay nhé!