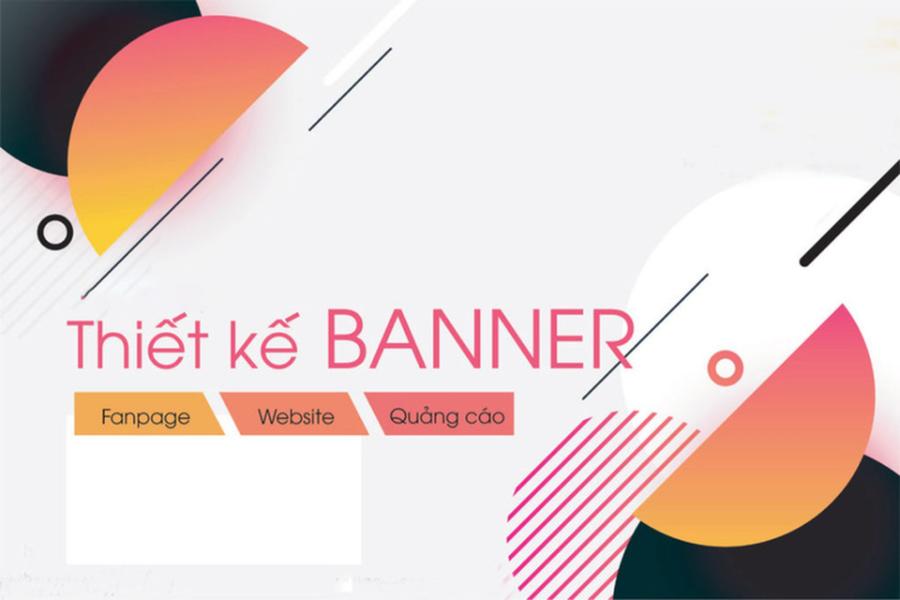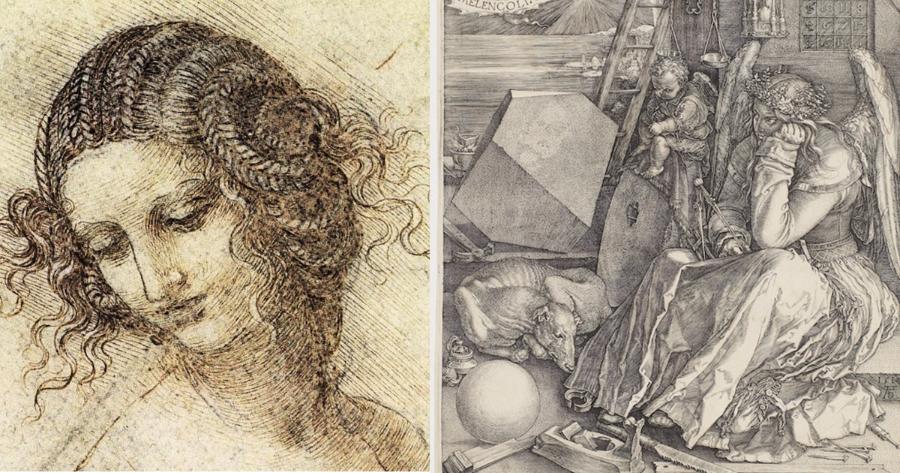Sản Phẩm Bán Chạy
Tìm hiểu chi tiết cách thay đổi Font chữ trong PowerPoint 2010 nhanh chóng và hiệu quả
Khám phá cách đổi font chữ trong PowerPoint 2010 đơn giản và nhanh chóng. Hướng dẫn từng bước để giúp bạn tạo ra các slide đẹp mắt và chuyên nghiệp.
Nội dung
- 1. Đặc điểm của cách thay đổi Font chữ trong PowerPoint 2010 nhanh chóng và hiệu quả
- 1.1. Sử dụng công cụ "Replace Fonts"
- 1.2. Lựa chọn font chữ phù hợp
- 1.3. Tận dụng Slide Master để thay đổi font chữ toàn diện
- 1.4. Cân nhắc kích thước và màu sắc của font chữ
- 1.5. Kiểm tra lại toàn bộ bài thuyết trình
- 2. Lợi ích của việc thay đổi font chữ trong PowerPoint 2010
- 3. Các bước cơ bản để thay đổi font chữ trong PowerPoint 2010
- 4. Lựa chọn font chữ phù hợp cho PowerPoint 2010
- 4.1. Font chữ cho bài thuyết trình chuyên nghiệp
- 4.2. Font chữ cho bài thuyết trình sáng tạo
- 5. Một số lưu ý khi thay đổi font chữ trong PowerPoint 2010
- 6. Kết luận

PowerPoint 2010 là một trong những công cụ tạo bài thuyết trình phổ biến nhất. Trong quá trình làm việc, việc thay đổi font chữ không chỉ giúp bài thuyết trình của bạn trở nên đẹp mắt hơn mà còn làm tăng tính chuyên nghiệp. Trong bài viết này, sadesign sẽ hướng dẫn bạn cách thay đổi font chữ trong PowerPoint 2010 một cách đơn giản và hiệu quả, giúp bạn tối ưu hóa bài thuyết trình của mình.
1. Đặc điểm của cách thay đổi Font chữ trong PowerPoint 2010 nhanh chóng và hiệu quả
Trong quá trình thiết kế bài thuyết trình bằng PowerPoint 2010, việc thay đổi font chữ là một trong những thao tác quan trọng nhằm đảm bảo bài trình bày trở nên chuyên nghiệp, dễ đọc và thu hút người xem. Tuy nhiên, để thực hiện thao tác này một cách nhanh chóng và hiệu quả, bạn cần nắm rõ các đặc điểm và phương pháp tối ưu hóa quá trình thay đổi font chữ. Dưới đây là những điểm nổi bật giúp bạn thực hiện điều này một cách hiệu quả.
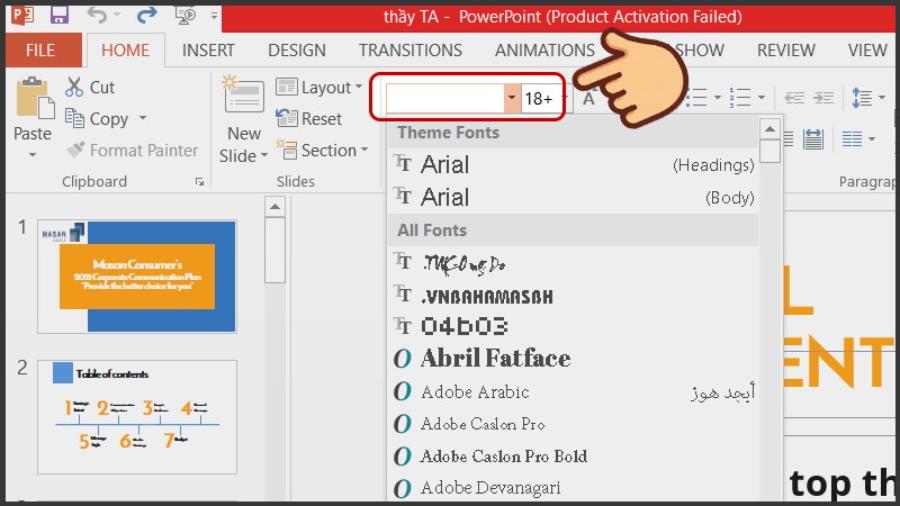
1.1. Sử dụng công cụ "Replace Fonts"
PowerPoint 2010 cung cấp công cụ "Replace Fonts", một tính năng cho phép thay đổi toàn bộ font chữ trong bài thuyết trình chỉ với vài bước đơn giản. Điều này đặc biệt hữu ích khi bạn cần đồng bộ hóa font chữ trên tất cả các slide mà không phải chỉnh sửa từng slide một. Để sử dụng công cụ này, bạn thực hiện như sau:
- Vào tab Home, chọn mục Replace trong nhóm công cụ Editing.
- Trong danh sách thả xuống, chọn Replace Fonts.
- Chọn font chữ cần thay thế và font chữ muốn sử dụng, sau đó nhấn Replace.
Công cụ này không chỉ giúp tiết kiệm thời gian mà còn đảm bảo tính nhất quán cho toàn bộ bài thuyết trình.
1.2. Lựa chọn font chữ phù hợp
Một trong những yếu tố quan trọng khi thay đổi font chữ là đảm bảo sự phù hợp với nội dung và đối tượng người xem. Các font chữ cần được chọn sao cho dễ đọc, rõ ràng và phù hợp với phong cách của bài thuyết trình. Ví dụ:
- Đối với nội dung mang tính chuyên môn, bạn nên sử dụng các font chữ như Arial, Calibri hoặc Times New Roman.
- Đối với bài thuyết trình sáng tạo hoặc dành cho trẻ em, bạn có thể cân nhắc các font chữ sinh động như Comic Sans hoặc Segoe Print.
Việc lựa chọn đúng font chữ không chỉ cải thiện tính thẩm mỹ mà còn ảnh hưởng tích cực đến khả năng tiếp nhận thông tin của người xem.
1.3. Tận dụng Slide Master để thay đổi font chữ toàn diện
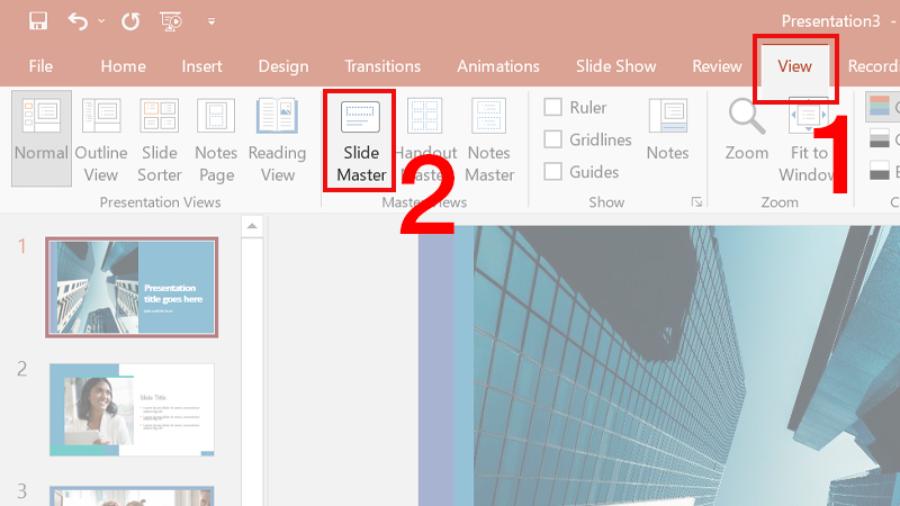
Slide Master là một tính năng mạnh mẽ trong PowerPoint 2010, cho phép bạn chỉnh sửa định dạng của toàn bộ bài thuyết trình từ một vị trí duy nhất. Khi thay đổi font chữ trong Slide Master, tất cả các slide sử dụng bố cục tương ứng sẽ tự động cập nhật theo. Để thực hiện:
- Vào tab View, chọn Slide Master.
- Tại đây, bạn có thể thay đổi font chữ trên các slide mẫu (master slide) và bố cục (layout).
- Sau khi hoàn tất, nhấn Close Master View để quay lại chế độ chỉnh sửa thông thường.
Phương pháp này giúp bạn tiết kiệm thời gian và đảm bảo sự đồng bộ cho toàn bộ bài thuyết trình.
1.4. Cân nhắc kích thước và màu sắc của font chữ
Ngoài việc thay đổi loại font, bạn cũng cần chú ý đến kích thước và màu sắc của chữ để đảm bảo nội dung dễ nhìn trên màn hình trình chiếu. Một số lưu ý quan trọng:
- Kích thước tối thiểu nên là 24pt để đảm bảo người xem ở xa vẫn có thể đọc được.
- Sử dụng màu sắc tương phản với nền slide để tăng độ rõ ràng, ví dụ: chữ trắng trên nền tối hoặc chữ đen trên nền sáng.
1.5. Kiểm tra lại toàn bộ bài thuyết trình
Sau khi thay đổi font chữ, hãy kiểm tra lại toàn bộ bài thuyết trình để đảm bảo không có lỗi định dạng hoặc sự không nhất quán nào. Việc rà soát kỹ lưỡng giúp bạn tránh được những sai sót không đáng có và đảm bảo chất lượng bài trình bày.
2. Lợi ích của việc thay đổi font chữ trong PowerPoint 2010
Trong PowerPoint 2010, việc thay đổi font chữ giúp bài thuyết trình của bạn không chỉ trở nên dễ nhìn mà còn truyền tải thông điệp một cách mạnh mẽ hơn. Font chữ phù hợp sẽ tạo ra ấn tượng tốt với khán giả, giúp bạn thể hiện ý tưởng một cách rõ ràng, dễ hiểu.
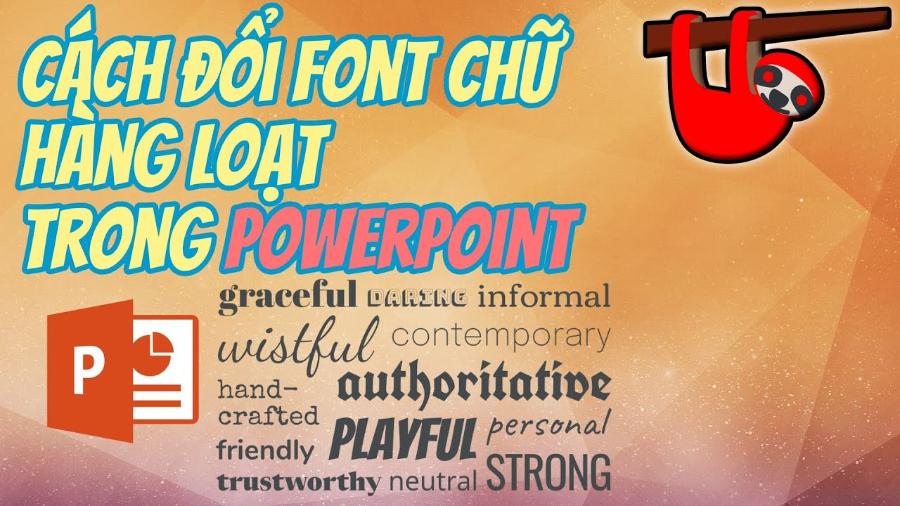
Thay đổi font chữ cũng có thể giúp bài thuyết trình của bạn trở nên thống nhất và chuyên nghiệp hơn, đặc biệt khi bạn đang sử dụng nhiều slide. Một số lợi ích chính bao gồm:
-
Tăng tính thẩm mỹ: Font chữ đẹp và dễ đọc giúp bài thuyết trình trở nên ấn tượng hơn.
-
Cải thiện khả năng tiếp nhận thông tin: Chọn font chữ phù hợp sẽ giúp người xem dễ dàng tiếp nhận thông tin.
-
Thể hiện phong cách cá nhân: Việc sử dụng các loại font chữ khác nhau có thể phản ánh được cá tính và sự sáng tạo của người thiết kế.
3. Các bước cơ bản để thay đổi font chữ trong PowerPoint 2010
Việc thay đổi font chữ trong PowerPoint 2010 rất đơn giản. Dưới đây là các bước cơ bản bạn cần thực hiện để thay đổi font chữ cho từng slide hoặc toàn bộ bài thuyết trình.
Bước 1: Mở PowerPoint 2010 và chọn slide cần thay đổi font
Trước tiên, bạn cần mở PowerPoint 2010 và lựa chọn bài thuyết trình mà bạn muốn thay đổi font chữ. Sau đó, chọn slide hoặc đối tượng cụ thể mà bạn muốn thay đổi font.
Bước 2: Chọn văn bản cần thay đổi
Sau khi mở slide, bạn hãy click vào ô văn bản (Text Box) mà bạn muốn thay đổi font. Nếu bạn muốn thay đổi font cho toàn bộ nội dung trong slide, chỉ cần chọn tất cả các ô văn bản bằng cách kéo chuột để chọn hoặc nhấn tổ hợp phím Ctrl + A.
Bước 3: Thay đổi font chữ
Trên thanh công cụ, bạn sẽ thấy các lựa chọn về font chữ. Để thay đổi font, bạn chỉ cần thực hiện theo các bước sau:
-
Vào tab Home trên thanh ribbon.
-
Tại phần Font, bạn sẽ thấy một ô drop-down với các font chữ hiện có. Nhấp vào mũi tên nhỏ bên cạnh ô font chữ.
-
Lựa chọn font chữ mà bạn mong muốn. Nếu muốn sử dụng một font đặc biệt mà chưa có sẵn, bạn có thể cài thêm font từ ngoài vào hệ thống của mình.
Bước 4: Tinh chỉnh kích thước và kiểu chữ
Sau khi chọn được font chữ, bạn có thể thay đổi kích thước chữ bằng cách sử dụng công cụ Font Size. Ngoài ra, bạn có thể sử dụng các tùy chọn khác như:
-
Bold (Đậm)
-
Italic (Nghiêng)
-
Underline (Gạch chân)
-
Text Color (Màu chữ)
Các tùy chọn này giúp bạn làm nổi bật các phần quan trọng trong bài thuyết trình, giúp người xem dễ dàng theo dõi và hiểu được nội dung.
Bước 5: Áp dụng cho toàn bộ bài thuyết trình
Nếu bạn muốn thay đổi font chữ cho toàn bộ bài thuyết trình, không cần thay đổi từng slide một. Bạn có thể áp dụng một kiểu font cho tất cả các slide trong bài bằng cách chỉnh sửa mẫu slide master.
-
Vào tab View trên thanh ribbon và chọn Slide Master.
-
Chọn slide master đầu tiên trong danh sách bên trái, sau đó thay đổi font chữ theo các bước như ở trên.
-
Các thay đổi bạn thực hiện trên slide master sẽ tự động áp dụng cho tất cả các slide trong bài thuyết trình.
4. Lựa chọn font chữ phù hợp cho PowerPoint 2010
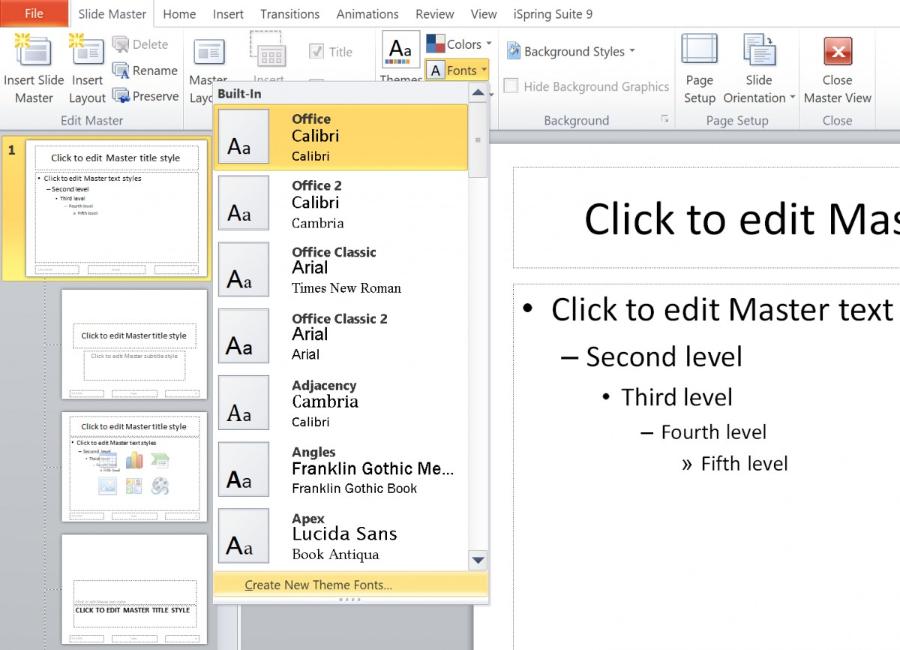
Không phải tất cả các font chữ đều phù hợp với mọi loại bài thuyết trình. Dưới đây là một số gợi ý giúp bạn lựa chọn font chữ phù hợp cho bài thuyết trình của mình.
4.1. Font chữ cho bài thuyết trình chuyên nghiệp
Khi thuyết trình trong môi trường doanh nghiệp hoặc học thuật, bạn cần sử dụng các font chữ dễ đọc và chuyên nghiệp. Một số font chữ được đánh giá cao bao gồm:
-
Arial: Đơn giản, dễ đọc và rất phổ biến trong các bài thuyết trình.
-
Calibri: Font mặc định của Microsoft Office, dễ nhìn và hiện đại.
-
Tahoma: Cũng là một font chữ sans-serif dễ đọc, thường dùng cho các bài thuyết trình chính thức.
-
Verdana: Phù hợp với các bài thuyết trình dài vì dễ đọc trên màn hình.
4.2. Font chữ cho bài thuyết trình sáng tạo
Nếu bạn đang thực hiện một bài thuyết trình sáng tạo hoặc cá nhân, bạn có thể thử những font chữ độc đáo hơn, giúp tạo ấn tượng mạnh mẽ:
-
Comic Sans MS: Font chữ vui nhộn, phù hợp cho các bài thuyết trình hướng đến đối tượng trẻ em.
-
Brush Script: Font chữ thư pháp, tạo cảm giác nghệ thuật, thích hợp cho các bài thuyết trình về nghệ thuật, thiết kế.
-
Impact: Font chữ dày, tạo ấn tượng mạnh mẽ, thường dùng trong các bài thuyết trình cần nổi bật thông điệp.
5. Một số lưu ý khi thay đổi font chữ trong PowerPoint 2010
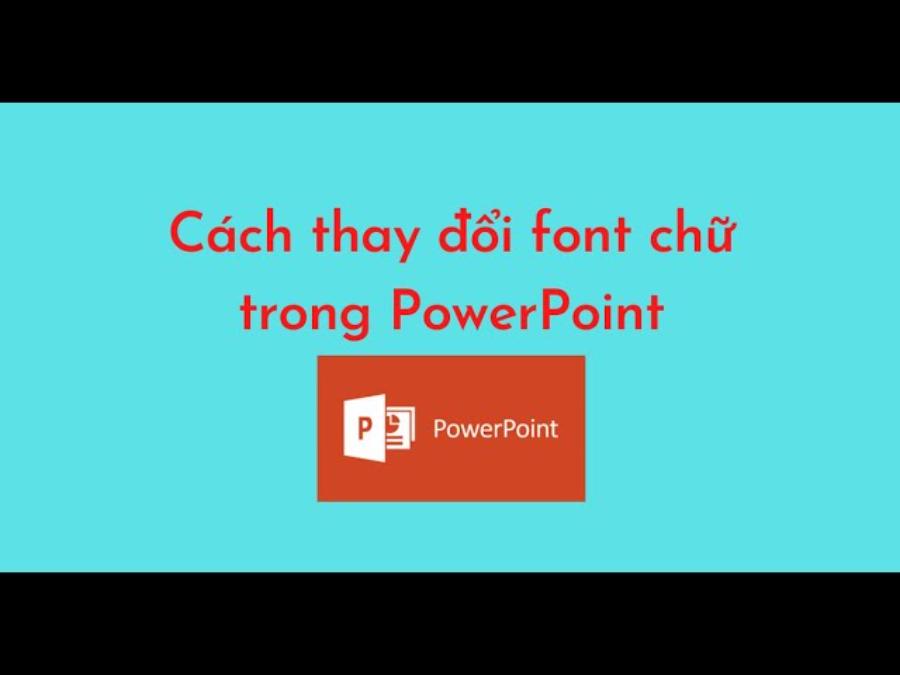
Khi thay đổi font chữ trong PowerPoint 2010, bạn cần lưu ý một số điểm quan trọng để đảm bảo bài thuyết trình của mình đạt hiệu quả cao nhất!
-
Không nên dùng quá nhiều font chữ: Việc sử dụng quá nhiều font trong một bài thuyết trình có thể khiến người xem cảm thấy rối mắt. Hãy giới hạn trong 2-3 loại font. Hãy lựa chọn font chữ phù hợp với nội dung và đối tượng người xem, ưu tiên các font chữ dễ đọc và chuyên nghiệp như Arial, Calibri hoặc Times New Roman.
-
Chọn kích thước font hợp lý: Kích thước font phải đủ lớn để khán giả có thể đọc được từ xa. Tốt nhất là font có kích thước từ 24-32pt cho tiêu đề và 18-24pt cho nội dung.
-
Đảm bảo tương phản màu sắc: Màu sắc của chữ phải có sự tương phản rõ rệt với nền slide để dễ đọc. Cần chú ý đến kích thước và màu sắc của font chữ để đảm bảo nội dung hiển thị rõ ràng, đặc biệt khi trình chiếu trên màn hình lớn. Ví dụ: chữ đen trên nền trắng hoặc chữ trắng trên nền tối.
-
Kiểm tra sự tương thích font: Nếu bạn gửi bài thuyết trình cho người khác, hãy chắc chắn rằng họ cũng có cài đặt font bạn sử dụng trên máy tính của họ. Để tránh gặp phải sự cố này, bạn có thể chuyển sang sử dụng font chữ phổ biến. Đảm bảo tính nhất quán trong việc sử dụng font chữ xuyên suốt các slide, tránh việc sử dụng quá nhiều loại font khác nhau gây rối mắt.
6. Kết luận
Thay đổi font chữ trong PowerPoint 2010 không chỉ là một công việc đơn giản mà còn giúp nâng cao chất lượng bài thuyết trình của bạn. Bằng cách lựa chọn những font chữ phù hợp và dễ đọc, bạn sẽ dễ dàng tạo ra một bài thuyết trình chuyên nghiệp, ấn tượng và dễ dàng truyền đạt thông điệp tới người nghe. Hãy thử ngay các bước trong bài viết để thay đổi font chữ và mang lại một diện mạo mới cho bài thuyết trình của mình.
Công Ty TNHH Phần Mềm SADESIGN
Mã số thuế: 0110083217