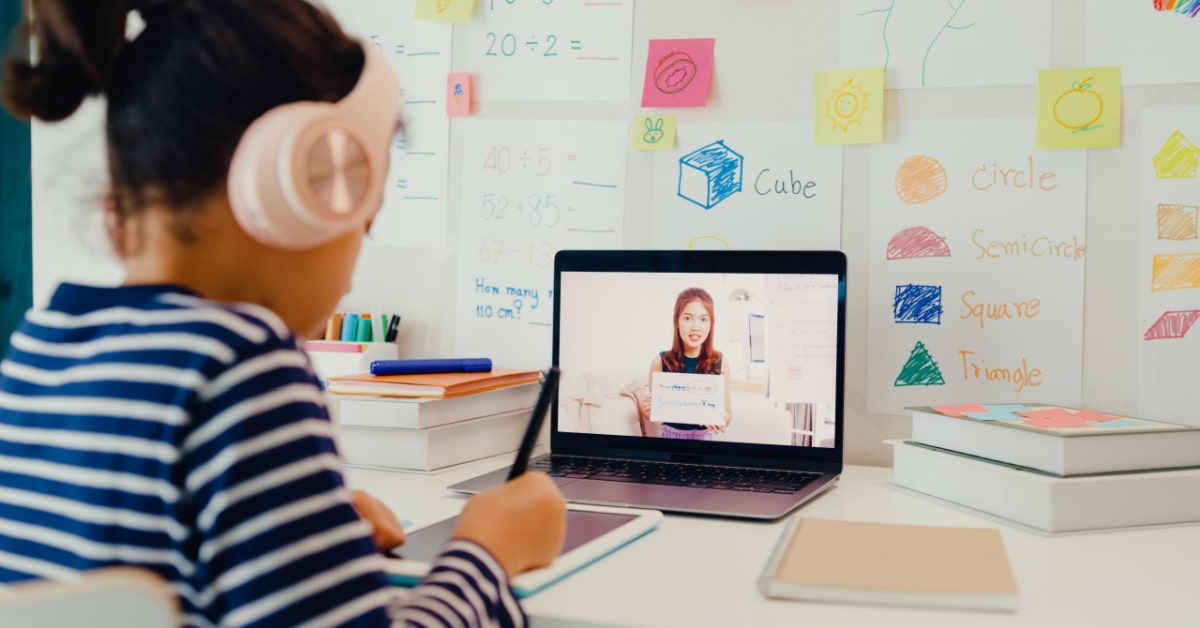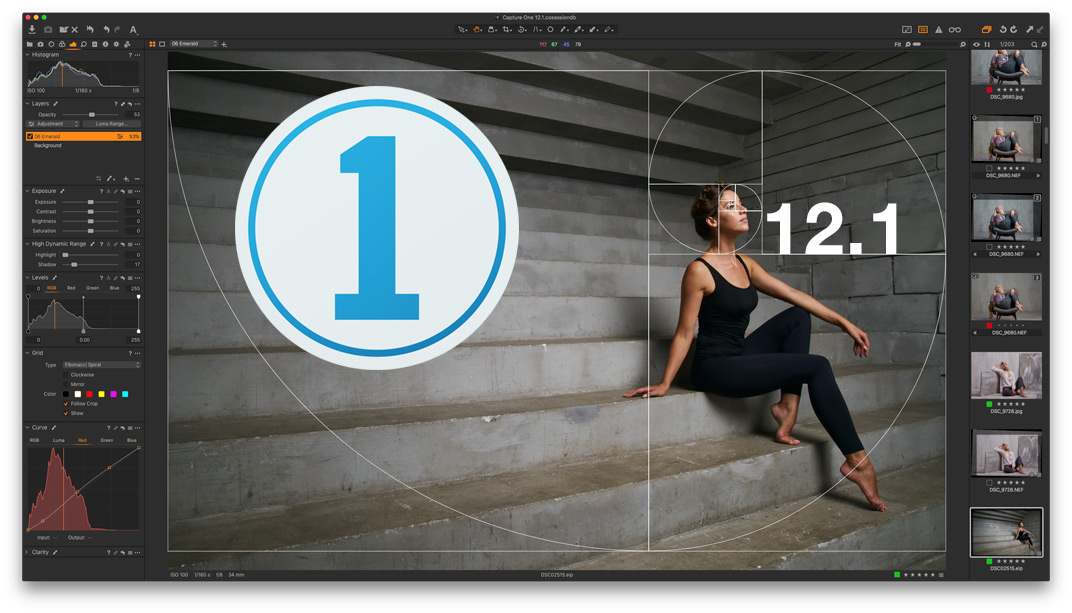Sản Phẩm Bán Chạy
Tất Tần Tật Cách Khôi Phục Microsoft Office Bản Quyền Chỉ Với Vài Bước
Microsoft Office bản quyền bị mất khiến bạn loay hoay giữa hàng loạt hướng dẫn phức tạp? Đừng lo! Bài viết này sẽ hướng dẫn bạn cách khôi phục bản quyền Microsoft Office nhanh chóng, bảo vệ dữ liệu quan trọng và tiết kiệm thời gian hiệu quả.
Nội dung
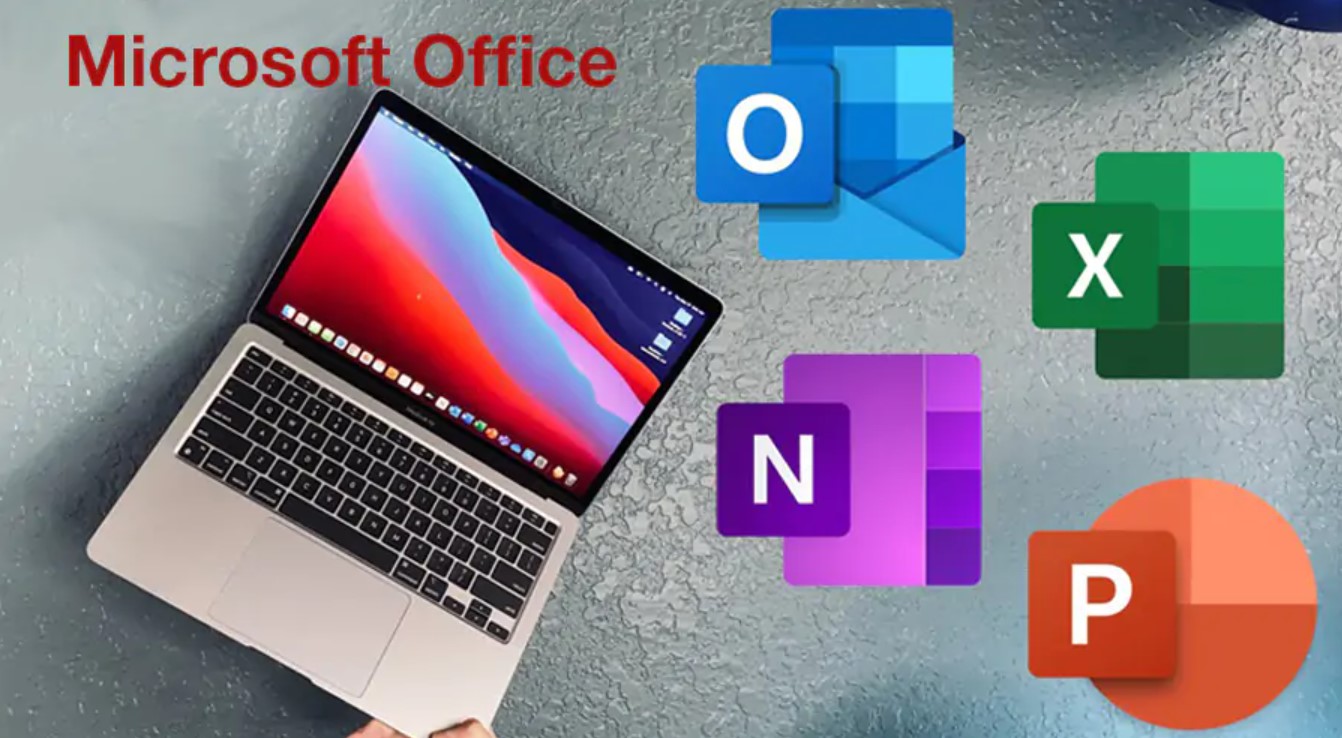
Bạn vừa cài đặt lại máy tính, hoặc gặp phải lỗi bất ngờ khiến Microsoft Office bản quyền bỗng dưng biến mất? Điều này không chỉ gây gián đoạn công việc mà còn khiến bạn loay hoay giữa hàng tá hướng dẫn phức tạp trên mạng. Nhưng đừng lo, SaDesign sẽ giúp bạn khôi phục lại bản quyền Microsoft Office một cách dễ dàng và nhanh chóng.
1. Những ưu điểm khi khôi phục lại Microsoft Office
Bảo vệ dữ liệu của bạn: Việc khôi phục Microsoft Office có thể giúp bạn khôi phục các tệp và dữ liệu đã bị mất. Điều này có thể bao gồm các tệp tài liệu, email, bảng tính,…
- Tiết kiệm thời gian và công sức: Việc khôi phục lại Microsoft Office có thể giúp bạn tiết kiệm được nhiều thời gian và công sức, thay vì bạn sẽ phải đành tạo lại các tệp và những liệu đã bị mất.
- Tránh mất dữ liệu: Khôi phục Microsoft Office có thể giúp bạn tránh mất dữ liệu do lỗi, sự cố phần cứng hoặc phần mềm, hoặc các yếu tố khác.
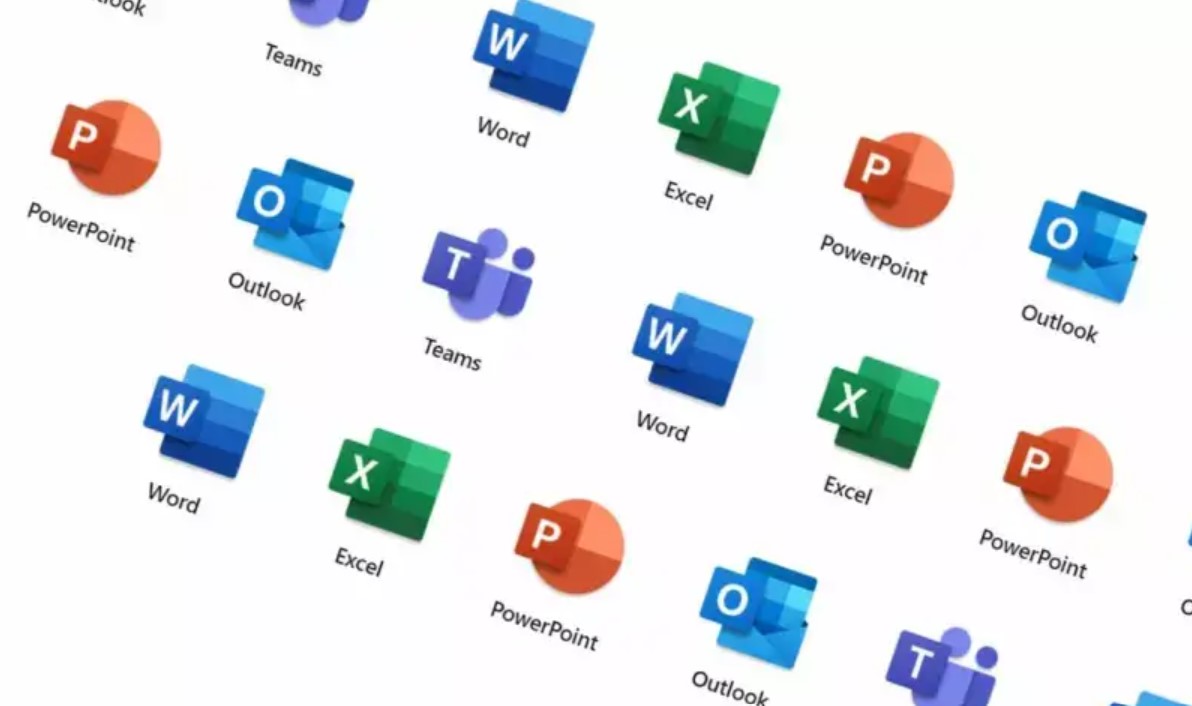
Việc khôi phục lại Microsoft Office giúp tiết kiệm thời gian và công sức
2. Hướng dẫn khôi phục lại microsoft office
2.1. Sử dụng Recover Unsaved Documents
Đây có thể được xem là một cách giúp bạn khôi phục lại tập tin Microsoft Office nhanh nhất.
Bước 1: Bước đầu bạn hãy mở Word hoặc là bất kỳ một ứng dụng nào trong Microsoft Office mà bạn muốn khôi phục dữ liệu và nhấn “ File“
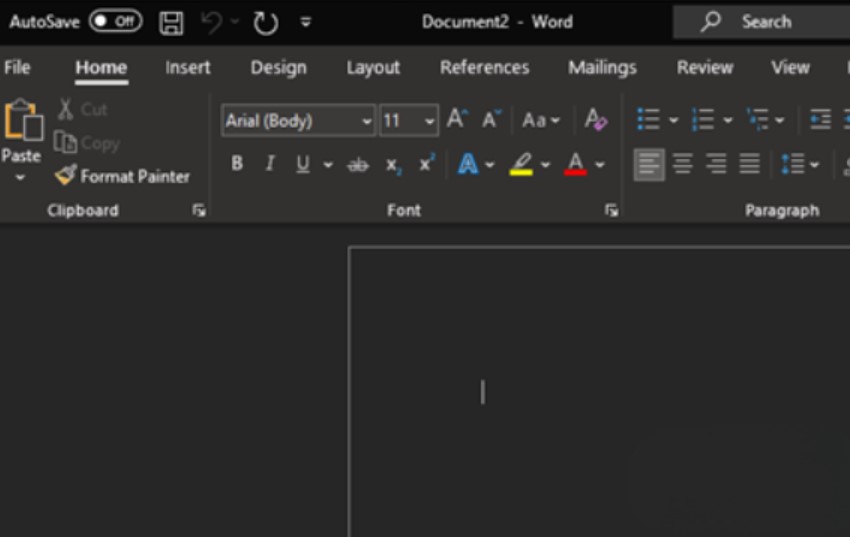
Bước 2: Tiếp theo thì bạn chỉ cần nhấn vào ” Open”
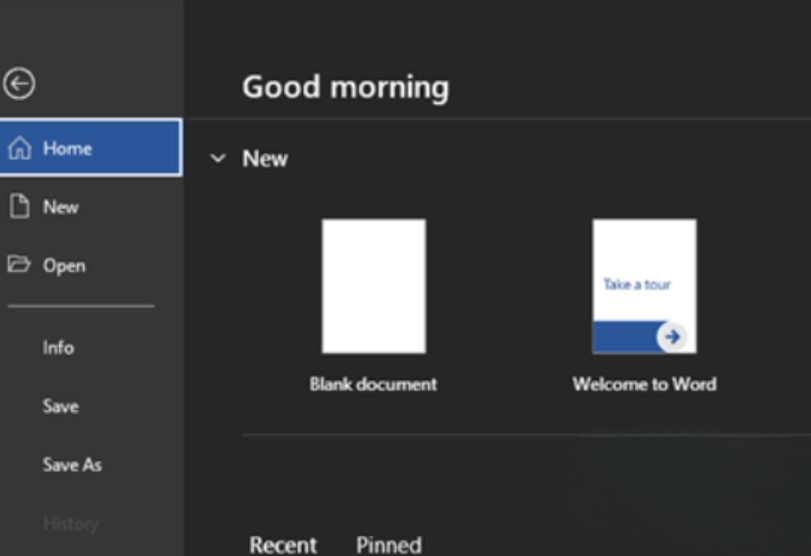
Bước 3: Lúc này trong giao diện trang Open, bạn hãy nhìn phía dưới ở mục Document và nhấn vào ” Recover Unsaved Documents “
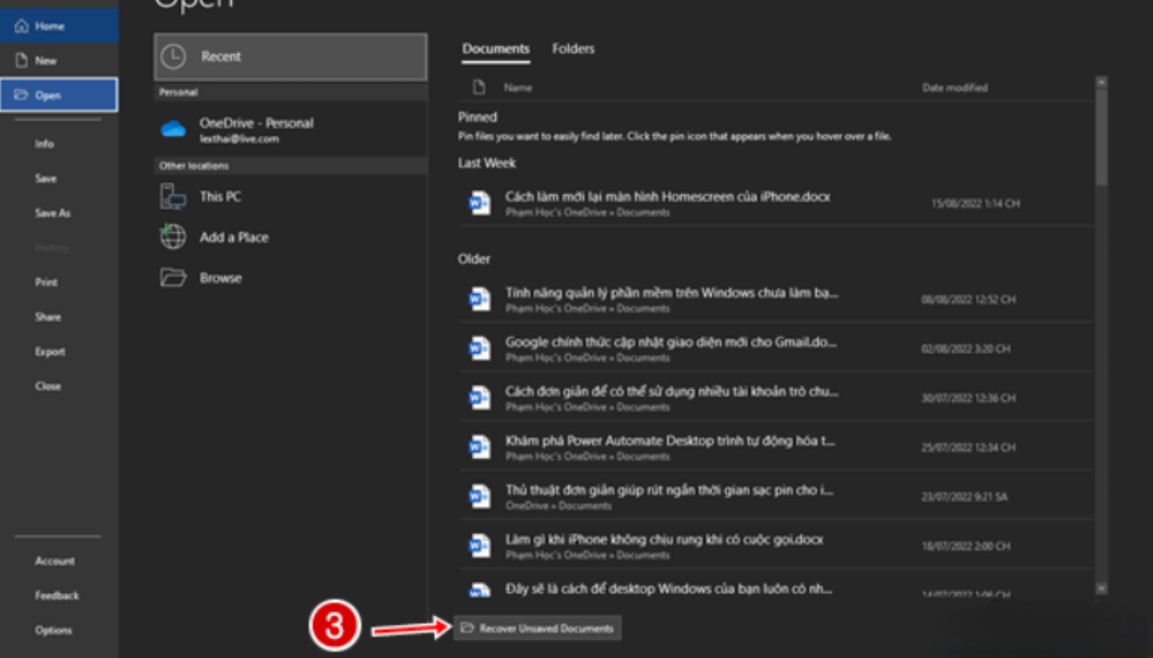
Bước 4: Lúc này thì file Explorer sẽ xuất hiện và tự động cập nhập vào thư mục UnsavedFiles. Đây sẽ là nơi chứa những tập tin tạm lưu trữ của Microsoft Office, bạn hãy chọn một tập tin gần nhất và mở lên là hoàn thành.
2.2. Sử dụng Manage Document
Ngoài cách sử dụng Recover Unsaved Documents thì còn một cách nữa là dùng Manage Document.
Bước 1: Bạn hãy mở bất kỳ ứng dụng nào mình muốn có trong Microsoft Office mà có tập tin bạn chưa kịp lưu, sau đó thì nhấn chọn File rồi Info
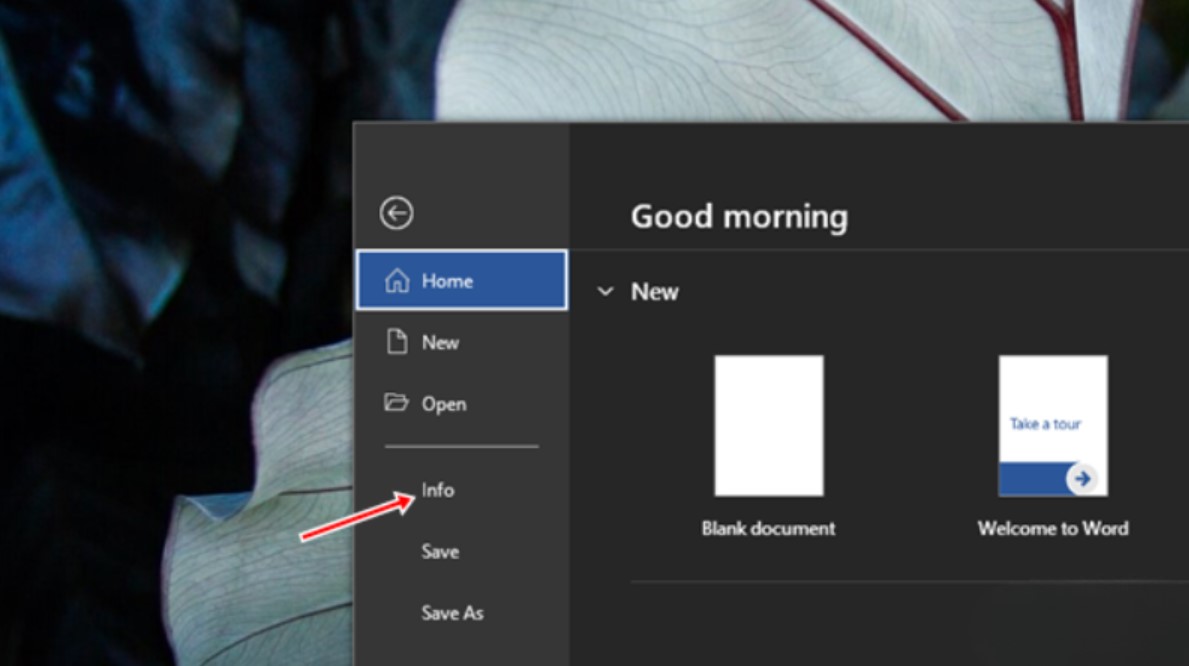
Bước 2: Bạn nhấn tiếp tục vào ô Manage Document
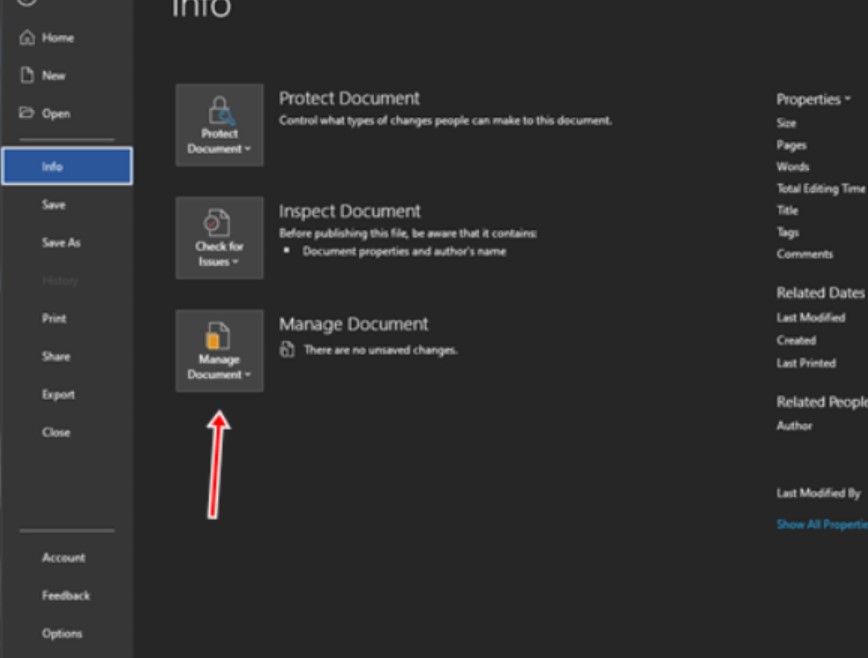
Bước 3: Lúc này thì sẽ có một menu xuất hiện ở bên dưới, bạn chỉ cần nhấn vào lựa chọn” Recover Unsaved Documents”
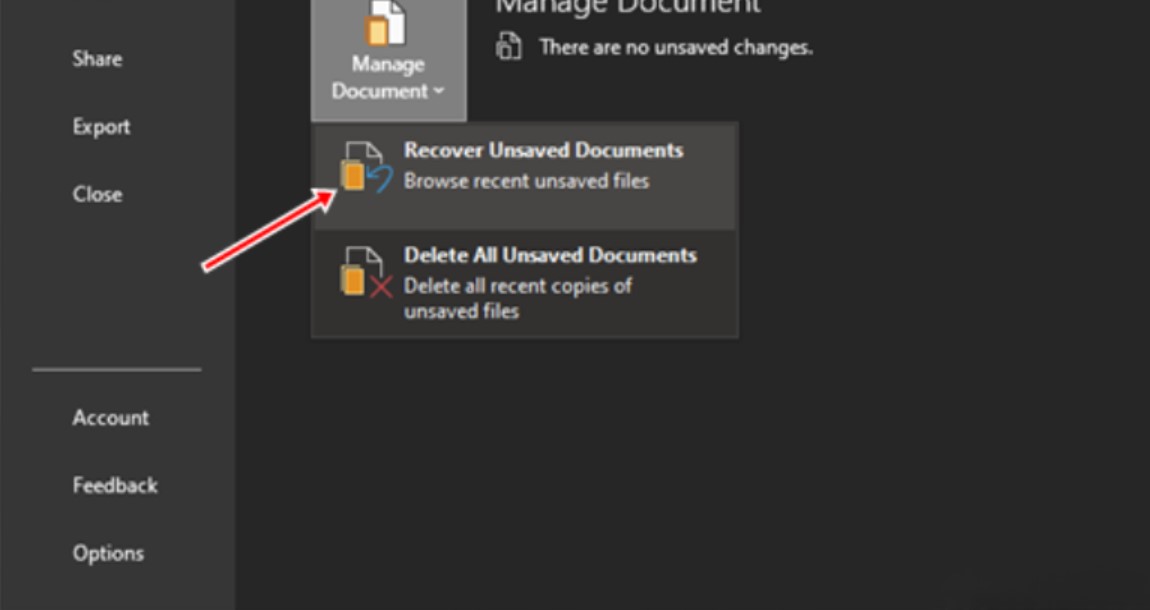
Ngay lúc này, thì file Explorer sẽ xuất hiện và tự động truy cập vào thư mục Unsaved Files. Đây sẽ là nơi chứa những tập tin được lưu trữ tạm thời, việc bạn chỉ cần mở tập tin gần nhất của mình.
Lưu ý: Lúc này bạn đừng nên nhấn vào “Delete All unsaved document” nếu bạn muốn khôi phục lại dữ liệu
Để tránh các vấn đề lưu tài liệu Microsoft Office, thì bạn nên thay đổi cài đặt tự động sao lưu:
Bước 1: Hãy mở bất kỳ ứng dụng nào có trong bộ Microsoft Office và nhấn vào File rồi nhấn tiếp vào Options

Bước 2: Hộp thoại Options hiện ra và bạn chỉ cần nhấn vào “ save” rồi thay đổi cài đặt “ save AutoRecover information every” thành “01” hoặc là “02” phút
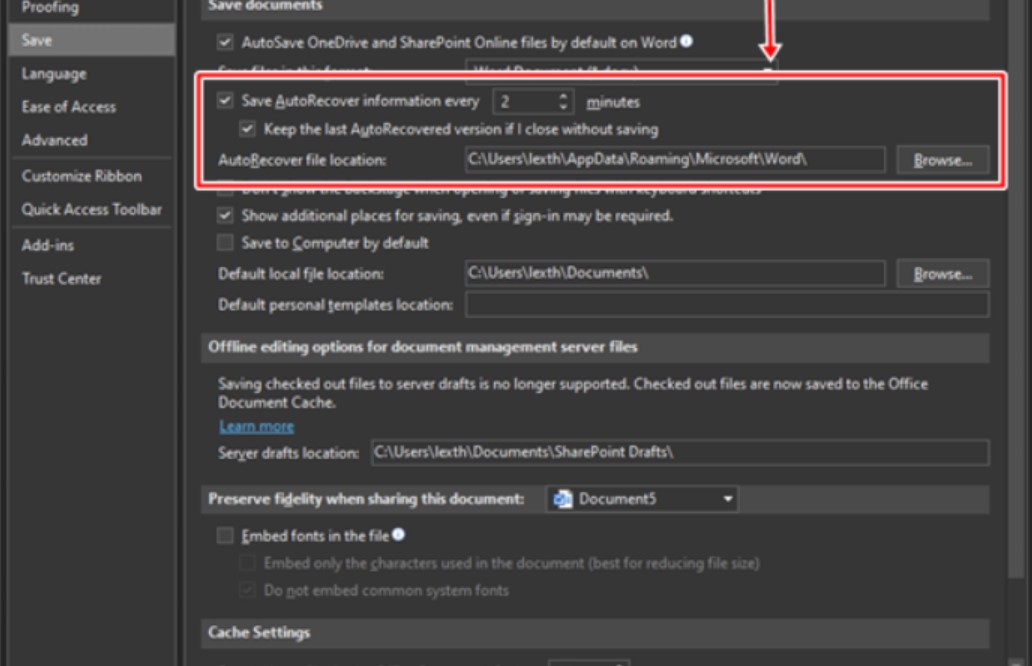
Việc khôi phục bản quyền Microsoft Office sẽ không còn là nỗi lo nếu bạn làm theo các bước trong bài viết này. Hy vọng bài viết này đã giúp bạn khôi phục bản quyền Microsoft Office thành công. Nếu thấy hữu ích, đừng ngần ngại chia sẻ cho bạn bè và đồng nghiệp nhé!