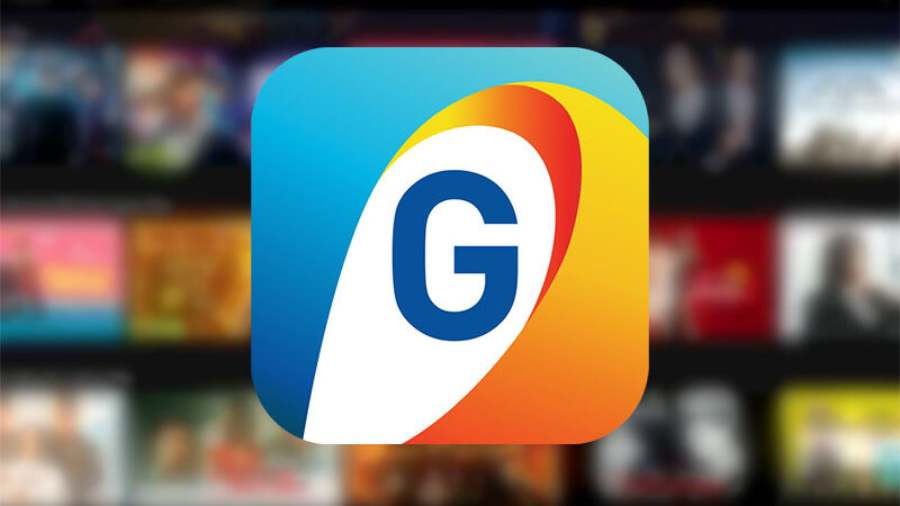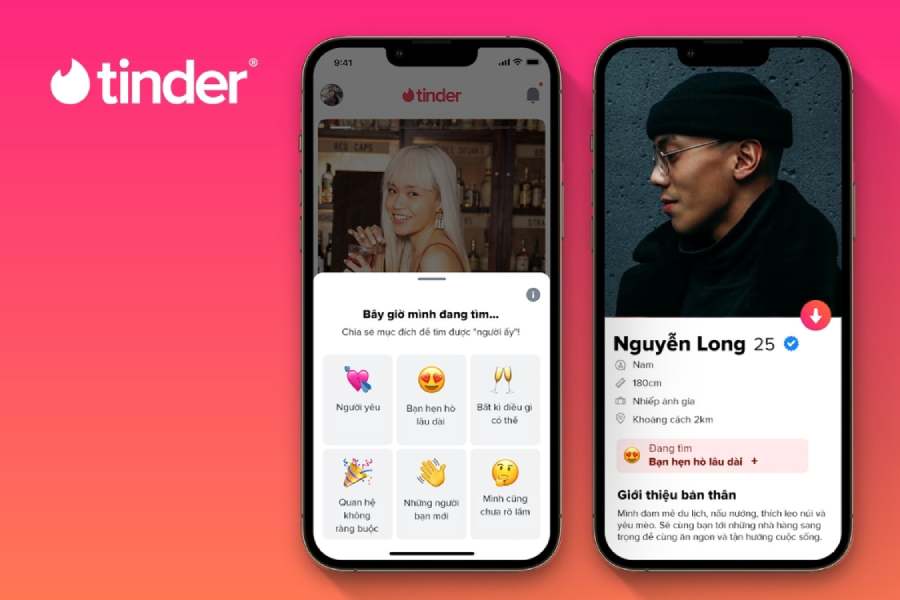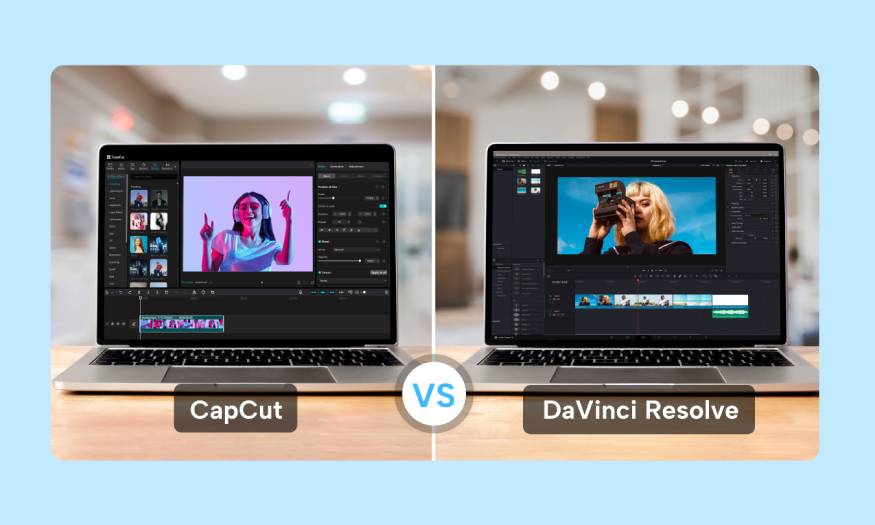Sản Phẩm Bán Chạy
Tạo Hiệu Ứng Chồng Ảnh (Double Exposure) Dễ Dàng Với Photoshop
Hiệu ứng Double Exposure không chỉ mang lại vẻ đẹp huyền ảo mà còn giúp tác phẩm thiết kế của bạn thêm phần sáng tạo và chuyên nghiệp. Trong bài viết này, SaDesign sẽ hướng dẫn bạn cách tạo hiệu ứng chồng ảnh độc đáo này trong Photoshop.

Bạn muốn tạo ra một bức ảnh nghệ thuật với hiệu ứng chồng ảnh độc đáo? Double Exposure không chỉ đơn giản là kết hợp hai hình ảnh mà còn là một cách để truyền tải ý tưởng một cách tinh tế và sáng tạo. Với Photoshop, bạn có thể dễ dàng thực hiện kỹ thuật này chỉ trong vài bước đơn giản. Hãy cùng SaDesign bắt tay vào thực hiện ngay nhé!
1. Hiệu ứng Double Exposure là gì?
Hiệu ứng Double Exposure còn được gọi là phơi sáng kép, là kỹ thuật phơi sáng với việc ghép 2 bức ảnh ở 2 độ phơi sáng khác thành một. Người thực hiện có thể tiến hành phơi sáng kép trực tiếp trên camera hay qua phần mềm chỉnh sửa đều được. Bạn sẽ có được một bức ảnh sở hữu 2 không gian và 2 thế giới khác biệt nhưng lồng vào nhau tinh tế.
2. Chuẩn bị hình ảnh
Bước 1: Chọn ảnh phù hợp
Trong bài viết này mình sẽ sử dụng hình ảnh một người đàn ông. Bạn có thể chọn ảnh người bất kì hoặc ảnh bản thân tự chụp. Tuy nhiên có một lưu ý nhỏ đó là bạn nên chọn ảnh có nền đơn sắc, không quá phức tạp. Điều này sẽ khiến quá trình thực hành hiệu ứng dễ dàng hơn trong các bước tiếp theo.

Bước 2: Tách đối tượng khỏi nền ảnh
Để tách nền trong Photoshop một cách nhanh nhất, bạn chọn công cụ Quick select tool (W) và di chuyển chuột cho đến khi đối tượng được bao phủ hoàn toàn. Tiếp đến bạn click chuột phải, chọn Feather và chỉnh 0.5px để độ bao phủ ở đường viền đối tượng chính xác hơn.
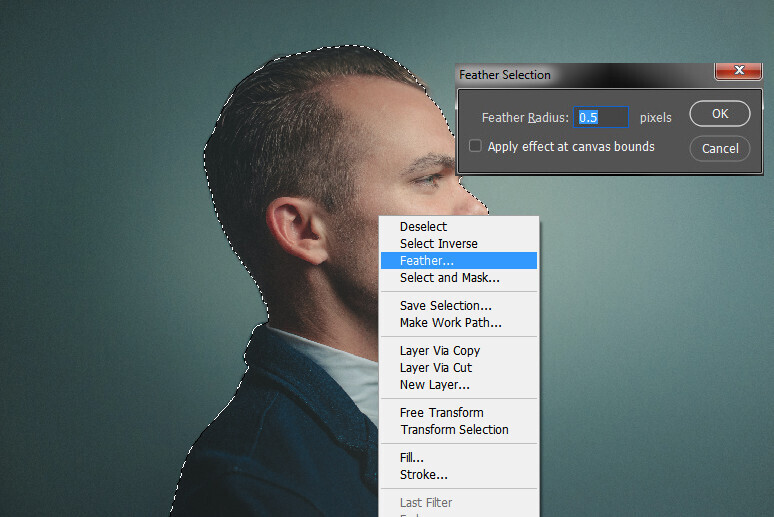
Tiếp tục với layer của đối tượng, bạn ấn Ctrl + J để tách đối tượng khỏi nền, mình sẽ đặt tên layer đã tách nền này là "chân dung". Sau đó bạn có thể xóa ảnh gốc nếu muốn.
.jpg)
Sử dụng công cụ Crop tool (C) để tăng kích cỡ ảnh, điều này sẽ giúp bạn có thêm không gian cho hiệu ứng. Vào phần Adjustment, chọn Solid color để tạo nền ảnh mới. Ở đây mình sẽ chọn màu trắng.
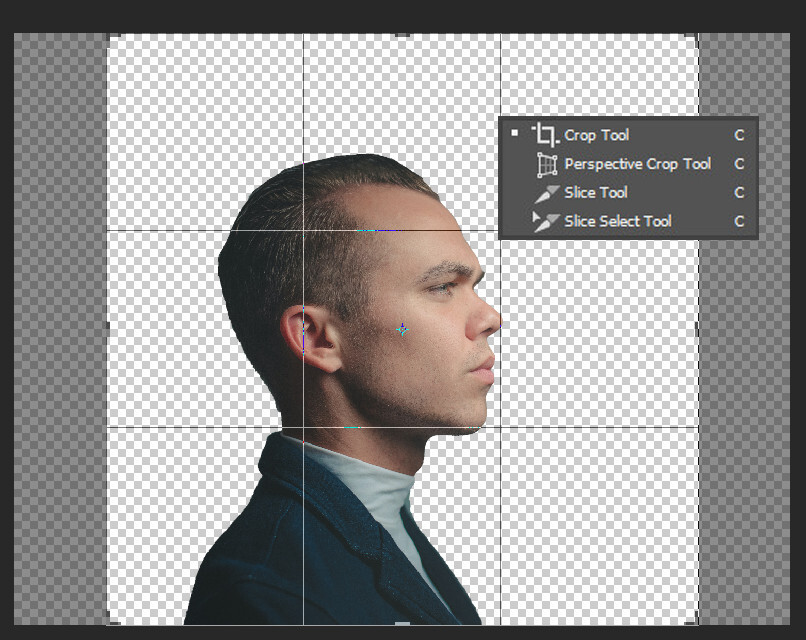
Chọn layer "chân dung" và khử màu thành xám bằng phím tắt Ctrl + Shift + U hoặc vào Image > Adjustment > Desaturate.
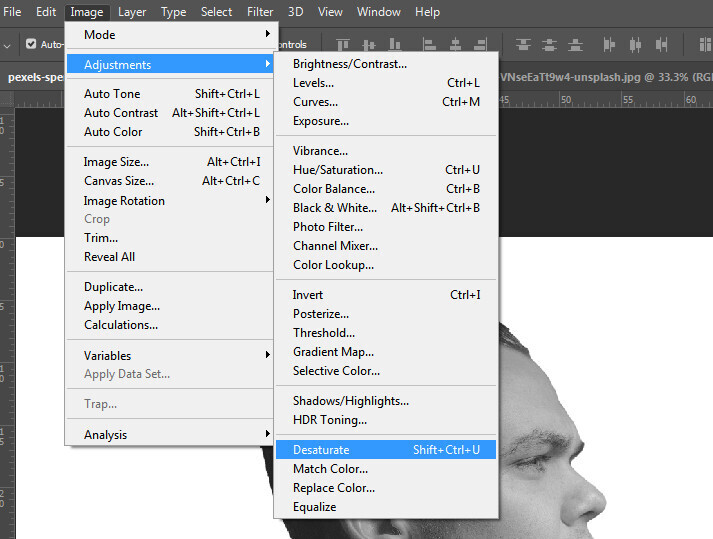
3. Tạo hiệu ứng Double Exposure
Bước 1: Chọn ảnh phù hợp
Với hình ảnh thứ hai, bạn có thể chọn ảnh theo sở thích của mình. Bạn có thể chọn thiên nhiên sông núi hay đường phố hoặc bất cứ điều gì trừu tượng và phức tạp để tạo hiệu ứng. Ở bài hướng dẫn này mình sẽ chọn hình ảnh thiên nhiên ngọn núi.

Bước 2: Tạo hình bóng cho đối tượng
Để tạo hiệu ứng Double Exposure, bạn đặt bức hình ngọn núi lên trên hình "Chân dung". Ở layer "chân dung" bạn giữ phím Ctrl và click chuột vào layer để xác định đối tượng dưới nền ảnh. Sau khi hoàn thành bạn sẽ thấy một vùng chọn "Chân dung" hiển thị trên lớp bức ảnh. Chọn layer ảnh phong cảnh và ấn vào biểu tượng Layer Mask phía dưới bảng layer (Layer Panel), điều này sẽ tạo ra hình bóng của layer "Chân dung".
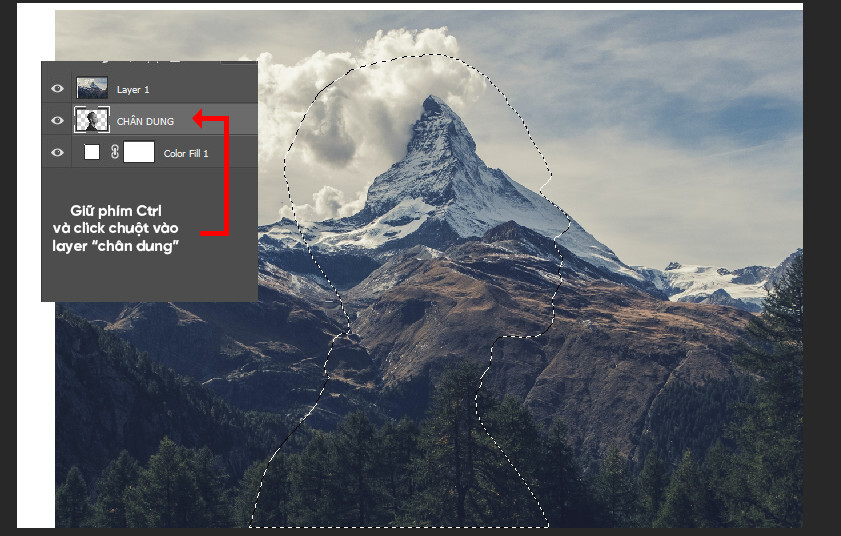
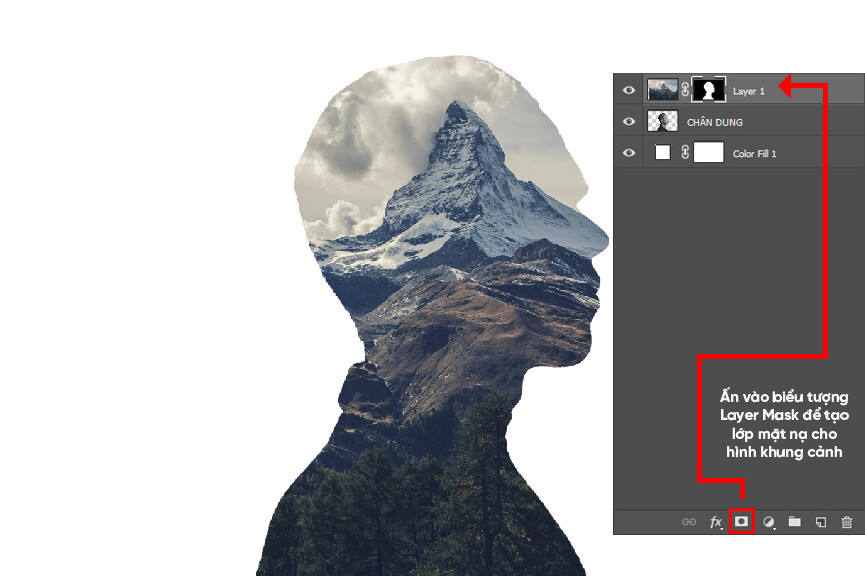
Bạn nhân đôi layer "chân dung" bằng phím Ctrl + J và đưa hình "chân dung" đã copy lên trên đầu, sau đó chỉnh thành chế độ Lighten. Từ đây bạn sẽ có hiệu ứng khá huyền ảo của Double Exposure. Nhưng đây chưa phải bước cuối cùng để có được sản phẩm hoàn chỉnh.
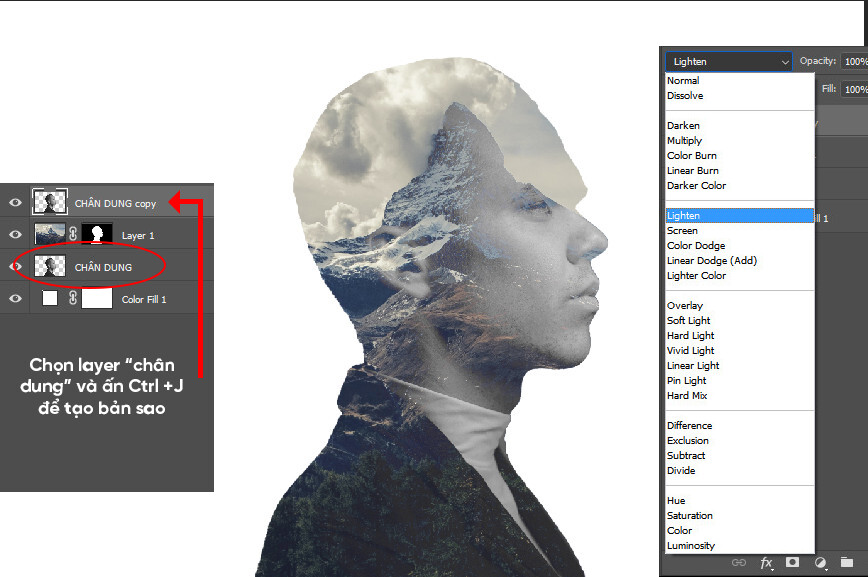
Bước 3: Sử dụng Layer Mask
Chọn layer "chân dung copy" và tạo tiếp tục tạo Layer Mask. Lấy công cụ Brush tool (B) và chuyển Fill sang màu đen. Vì lớp mặt nạ (layer mask) mặc định là màu trắng, nên màu đen sẽ ẩn đi những phần bạn không mong muốn. Ở đây mình tô phần thân của đối tượng (được hiển thị bằng màu đỏ) để lộ ra hiệu ứng khung cảnh núi phía sau.
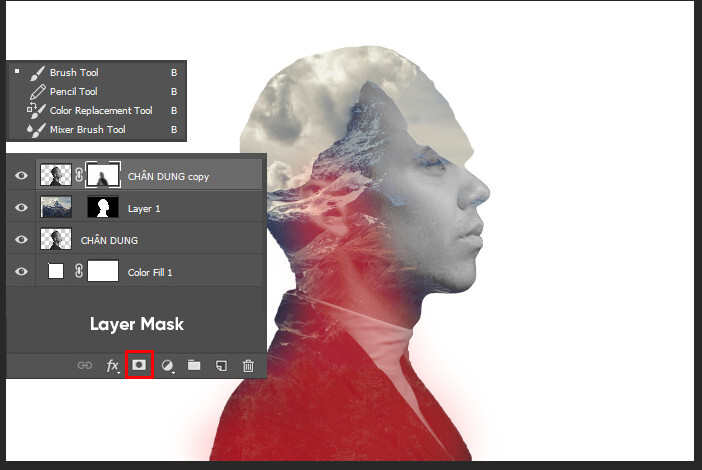
Chuyển sang Layer Mask của layer "chân dung" bạn đã đổ bóng, tiếp tục sử dụng Brush Tool (B) tô để lộ ra khuôn mặt của đối tượng (được hiển thị bằng màu đỏ).
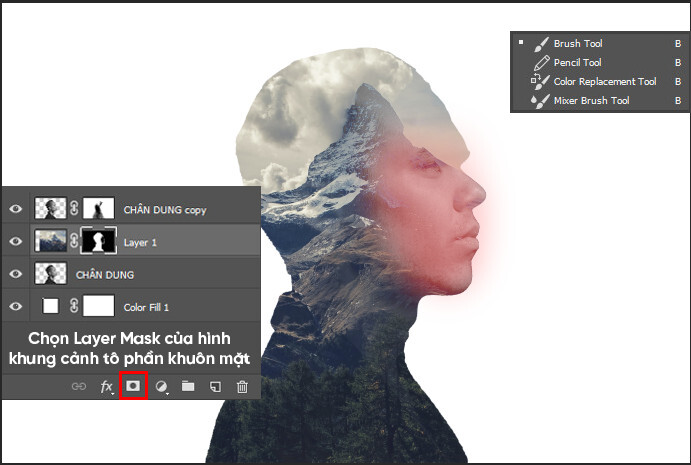
Ngay sau đó hãy tạo bản sao của hình phong cảnh với phím tắt Ctrl + J và chỉnh về chế độ Lighten. Với bản sao này bạn giữ phím Alt và ấn Layer Mask để tạo lớp mặt nạ mới. Đến bước này bạn đã có thể thấy hiệu ứng đã gần hoàn thiện. Chỉ cần thêm hai bước nữa là bạn đã thành công áp dụng hiệu ứng Double Exposure rồi. Cùng cố lên nhé!
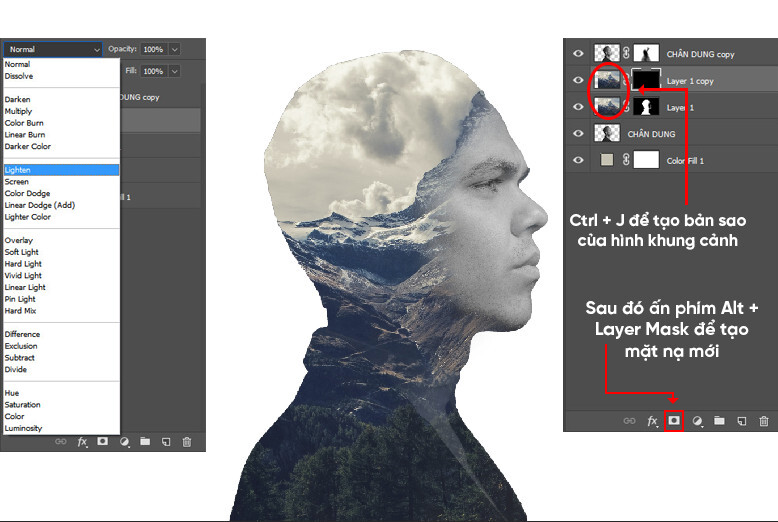
Tiếp theo là thao tác đơn giản nhưng rất quan trọng để tạo nên sự đặc sắc cho hiệu ứng của bạn. Đầu tiên hãy click đúp chuột vào nền Solid Color trắng mà ta đã chỉnh ở bước 2, sau đó hãy chỉ con chuột vào vùng trời trong bức hình khung cảnh núi để nhận màu. Bạn sẽ thấy màu sắc của nền giờ đã hòa vào với màu trời của bức hình núi.
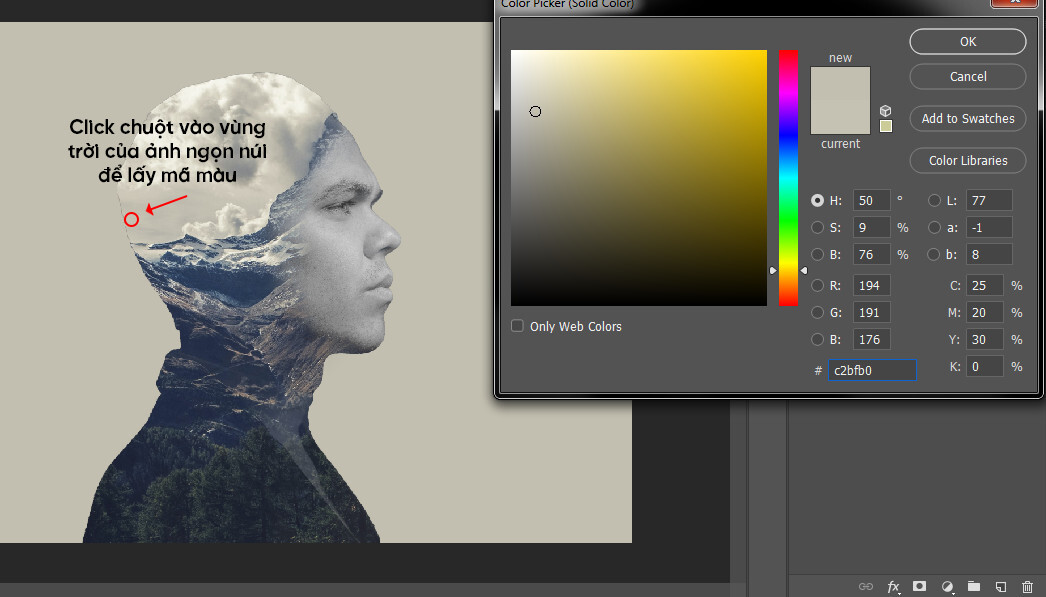
Hãy làm cho hiệu ứng trở nên thực tế hơn bằng cách chỉnh sửa đầu của bức chân dung. Bạn chọn Layer Mask của bản sao hình khung cảnh, sử dụng công cụ Brush Tool (B) và xóa phía trên đầu của đối tượng (phần bôi đỏ) để tạo hiệu ứng thực tế. Nhìn qua sẽ giống như đám mây đang thực sự trôi trên đầu của người đàn ông.
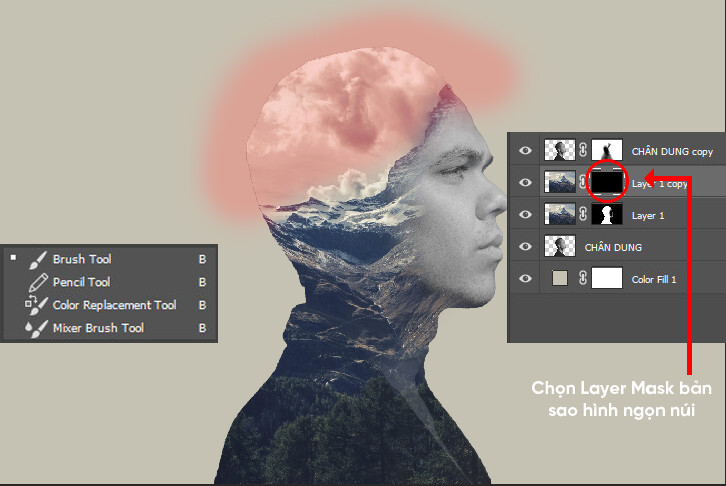
Và đây là tác phẩm cuối cùng sau khi thực hiện các bước tạo hiệu ứng Double Exposure.

Với những bước hướng dẫn trên, bạn đã có thể dễ dàng tạo hiệu ứng Double Exposure độc đáo chỉ trong vài phút. Đây không chỉ là một kỹ thuật thú vị mà còn mở ra vô vàn ý tưởng sáng tạo cho các dự án nhiếp ảnh và thiết kế. Nếu bạn muốn khám phá thêm các mẹo hay hoặc tìm kiếm tài nguyên Photoshop chất lượng, hãy truy cập ngay website của chúng tôi. Đừng quên, SaDesign luôn sẵn sàng hỗ trợ bạn với các công cụ và dịch vụ chuyên nghiệp nhất.