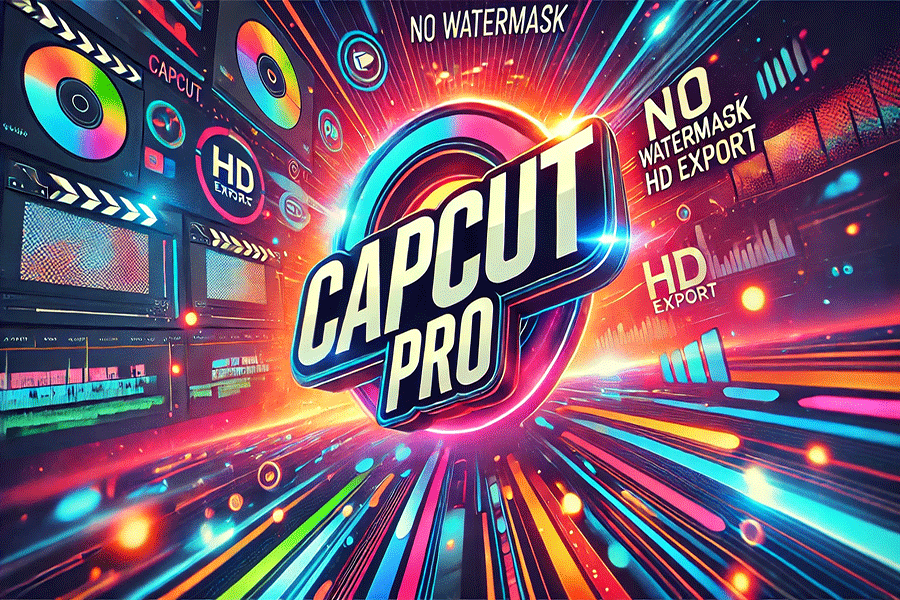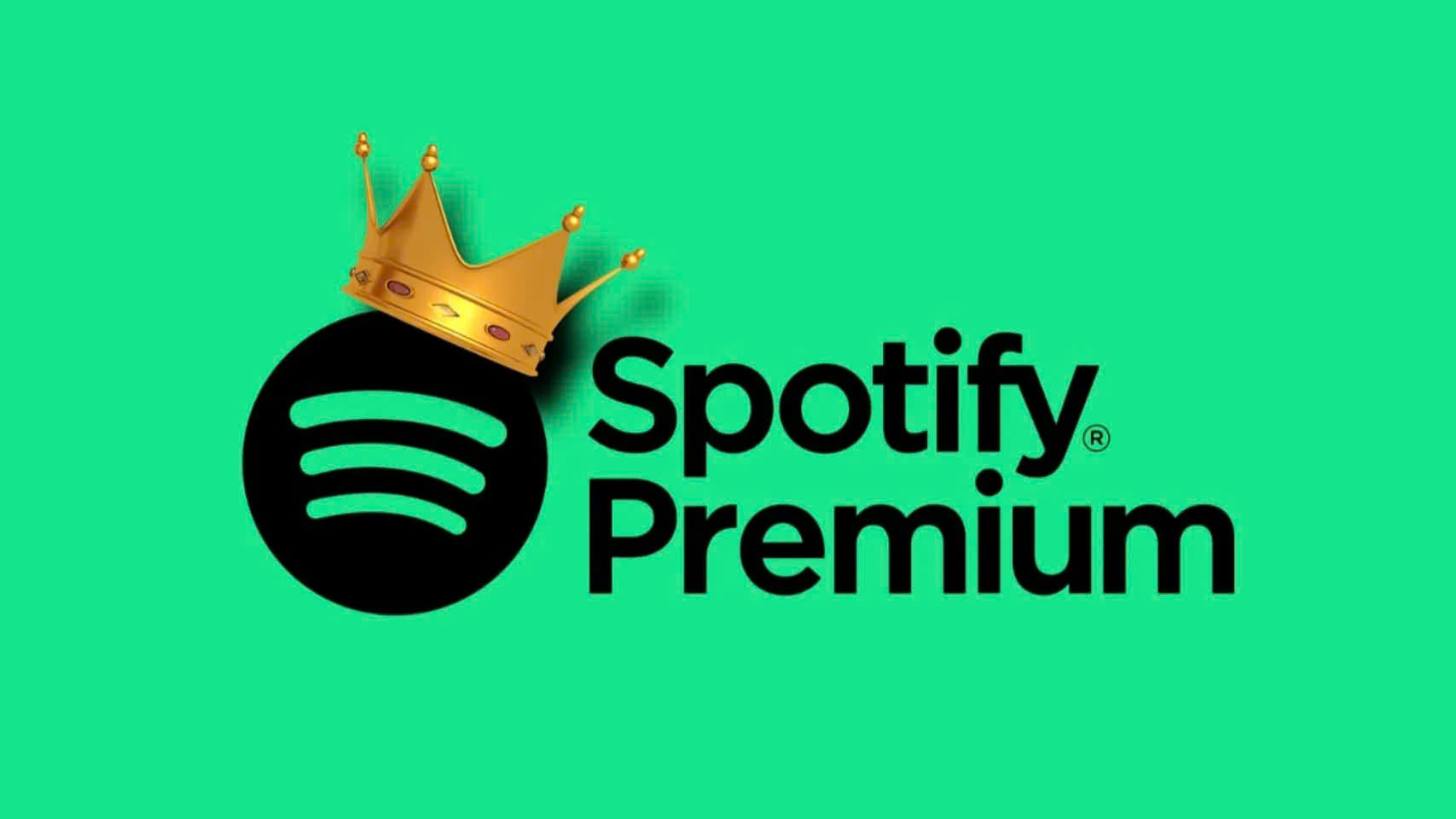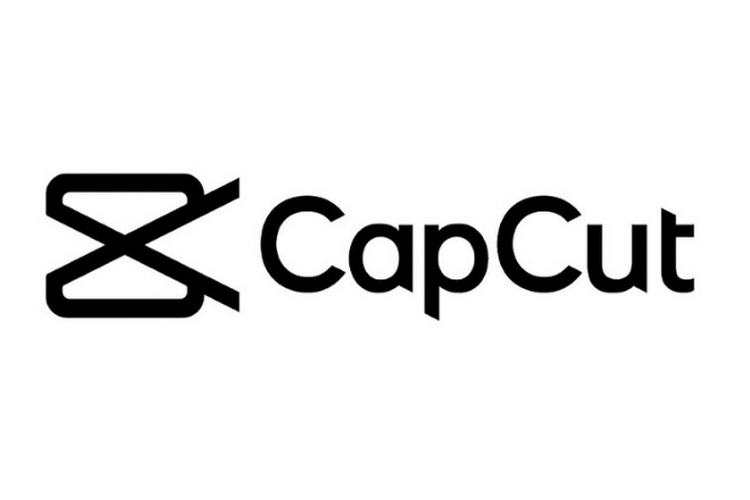Sản Phẩm Bán Chạy
Cách sử dụng Lightroom trên điện thoại chi tiết A-Z
Sử dụng Lightroom trên điện thoại với giao diện thân thiện và nhiều tính năng chỉnh sửa cao cấp, Lightroom cho phép bạn điều chỉnh ánh sáng, màu sắc, độ nét và nhiều yếu tố khác của ảnh chỉ trong vài thao tác.
Nội dung
- 1. Cài đặt Lightroom trên điện thoại
- 1.1. Cài đặt Lightroom trên Android
- 1.2. Cài đặt Lightroom trên IOS
- 2. Hướng dẫn sử dụng Lightroom trên điện thoại
- 3. Hướng dẫn xoay lật ảnh, xóa mụn trong Lightroom
- 3.1. Hướng dẫn cắt và xoay lật ảnh trong Lightroom
- 3.2. Sử dụng Healing Brush xóa bỏ mụn
- 3.3. Điều chỉnh độ sáng cho ảnh
- 4. Cách chỉnh màu Lightroom trên điện thoại
- 5. Hướng dẫn tạo vùng chọn Lightroom bằng Masking
- 6. Cách làm nét ảnh bằng Lightroom trên điện thoại
- 7. Hướng dẫn chụp ảnh bằng Lightroom trên điện thoại
- 8. Cách tải Preset Lightroom cho điện thoại
- 9. Cách lưu ảnh từ Lightroom về điện thoại
- Lời kết
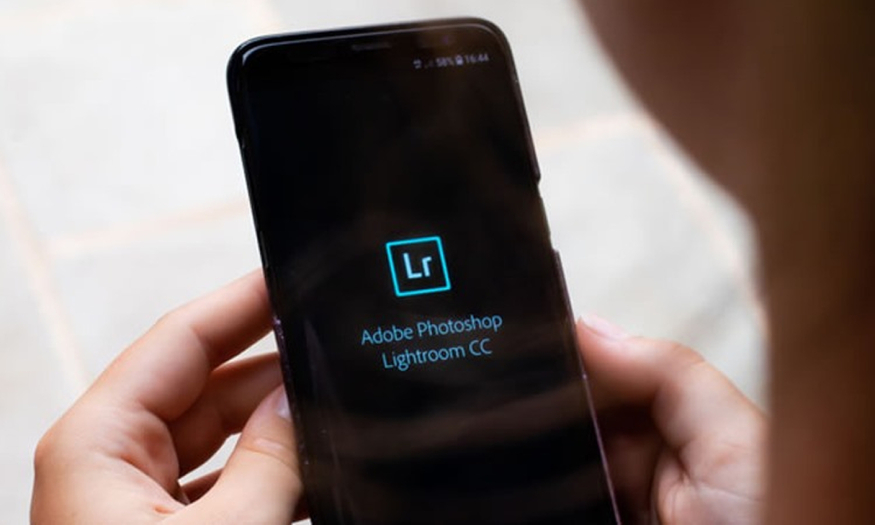
Lightroom là một công cụ chỉnh sửa ảnh mạnh mẽ và tiện dụng, giúp người dùng dễ dàng tạo ra những bức ảnh hoàn hảo dù không có kỹ năng đồ họa chuyên nghiệp. Sử dụng Lightroom trên điện thoại với giao diện thân thiện và nhiều tính năng chỉnh sửa cao cấp, Lightroom cho phép bạn điều chỉnh ánh sáng, màu sắc, độ nét và nhiều yếu tố khác của ảnh chỉ trong vài thao tác. Bạn muốn sử dụng công cụ chỉnh sửa ảnh này, muốn nâng cao kỹ năng chỉnh sửa hơn thì hãy theo dõi bài chia sẻ hướng dẫn sử dụng Lightroom trên điện thoại dưới đây từ SaDesign và cùng thao tác nhé!
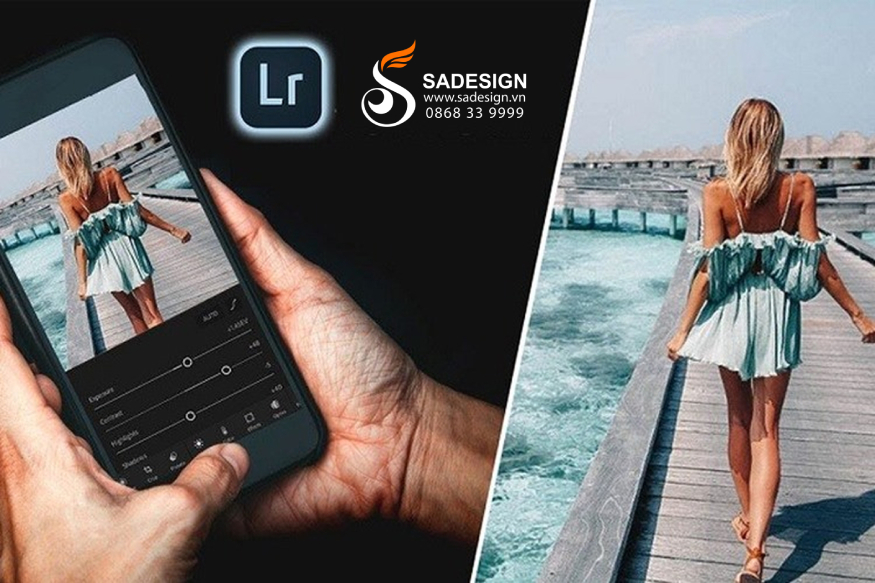
1. Cài đặt Lightroom trên điện thoại
Lightroom là một ứng dụng chỉnh sửa ảnh chuyên nghiệp của Adobe, có sẵn trên cả Android và iOS. Dưới đây là các bước chi tiết để cài đặt Lightroom trên cả hai hệ điều hành:
1.1. Cài đặt Lightroom trên Android
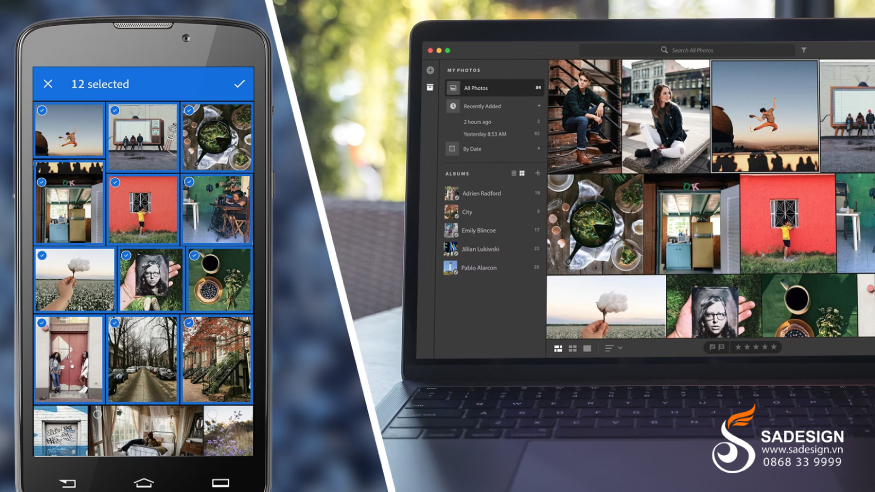
-
Bước 1: Mở Google Play Store hay CH Play trên điện thoại.
-
Bước 2: Tìm kiếm ứng dụng Adobe Lightroom bằng cách nhập từ khóa ở thanh tìm kiếm phía trên.
-
Bước 3: Chọn ứng dụng Adobe Lightroom - Photo Editor từ kết quả tìm kiếm.
-
Bước 4: Nhấn nút Cài đặt (Install). Chờ quá trình tải xuống và cài đặt hoàn tất. Điều này có thể mất vài phút tùy thuộc vào tốc độ mạng.
-
Bước 5: Sau khi cài đặt xong, nhấn nút Mở (Open) để bắt đầu sử dụng.
-
Bạn sẽ cần đăng nhập bằng tài khoản Adobe, Google hoặc Facebook để truy cập vào các tính năng của Lightroom.
1.2. Cài đặt Lightroom trên IOS
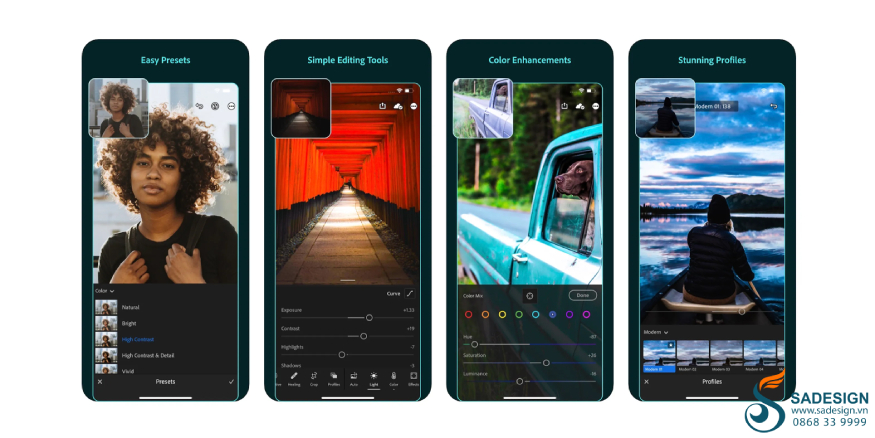
-
Bước 1: Mở App Store trên iPhone/iPad từ màn hình chính hay kho ứng dụng.
-
Bước 2: Tại thanh tìm kiếm phía trên cùng, gõ từ khóa "Adobe Lightroom" hoặc chỉ "Lightroom".
-
Bước 3: Chọn ứng dụng tên là Adobe Lightroom - Photo Editor từ kết quả tìm kiếm. Nhấn vào biểu tượng ứng dụng để vào trang chi tiết.
-
Bước 4: Nhấn nút Nhận (Get) và sau đó nhấn Cài đặt (Install). Nếu bạn sử dụng tính năng Touch ID hoặc Face ID, có thể cần xác nhận danh tính để bắt đầu tải xuống.
-
Bước 5: Sau khi cài đặt xong, nhấn Mở (Open). Đăng nhập vào ứng dụng bằng tài khoản Adobe, Apple ID, Google hoặc Facebook để sử dụng.
Vậy là bạn đã hoàn tất quá trình cài đặt Lightroom trên hệ điều hành iOS để tạo ra những bức ảnh hoàn hảo hơn với công cụ tiên tiến này.
2. Hướng dẫn sử dụng Lightroom trên điện thoại
Để sử dụng Lightroom trên điện thoại, bạn có thể mở các chức năng chính của ứng dụng bằng cách đơn giản như sau:
-
Mở Lightroom từ kho ứng dụng.
-
Tại giao diện chính, bạn có ba tùy chọn:
-
Add Photos: Nếu muốn chỉnh sửa ảnh có sẵn trong thư viện ảnh trên điện thoại, chọn chức năng này để tải ảnh từ thư viện của bạn vào Lightroom.
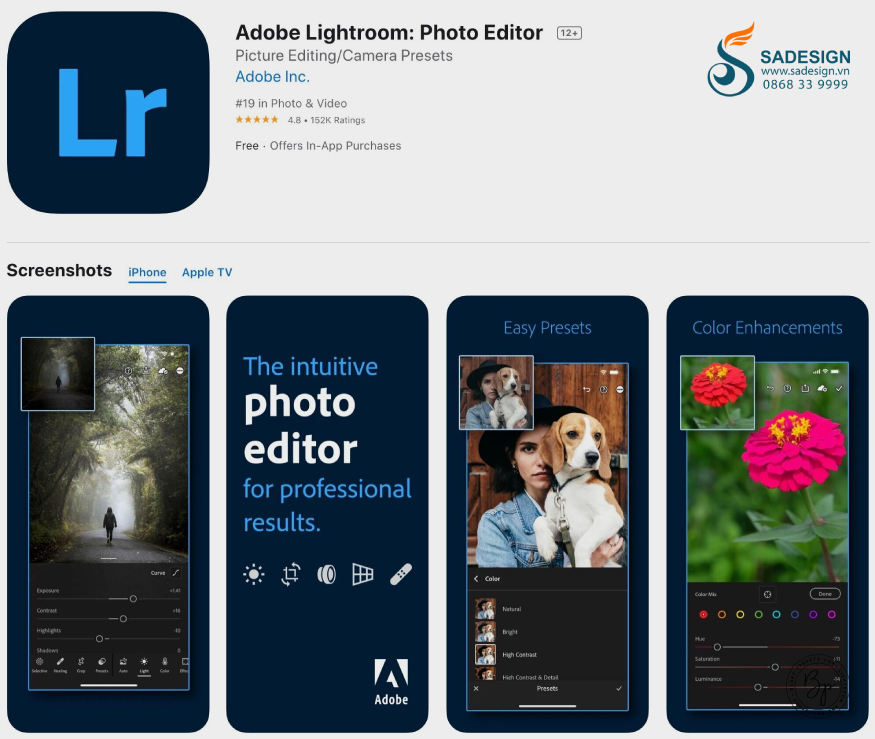
Bạn hãy nhấn vào biểu tượng dấu (+) trong ứng dụng và chọn ảnh từ album hay thẻ nhớ để bắt đầu quá trình chỉnh sửa. Bạn cũng có thể kết nối trực tiếp máy ảnh với điện thoại bằng cáp OTG để Import ảnh vào điện thoại để chỉnh sửa khi không tiện sử dụng máy tính. Phương pháp này giúp đưa cả ảnh JPG và RAW từ máy ảnh vào Lightroom một cách dễ dàng.
-
Lr Camera: Nếu muốn chụp ảnh trực tiếp từ ứng dụng, chọn chức năng này. Lightroom sẽ cung cấp các công cụ chỉnh sửa ngay trong quá trình chụp ảnh.
-
Selfie: Chụp ảnh selfie trực tiếp từ ứng dụng.
-
Sau đó, bạn có thể tiến hành các bước chỉnh sửa hoặc thao tác cần thiết với ảnh. Lightroom là một công cụ chỉnh sửa ảnh mạnh mẽ, hỗ trợ nhiều định dạng ảnh, kể cả ảnh RAW chuyên nghiệp, giúp bạn nhận được tấm ảnh có chất lượng tốt nhất để đăng tải lên mạng xã hội, các nền tảng trực tuyến,...
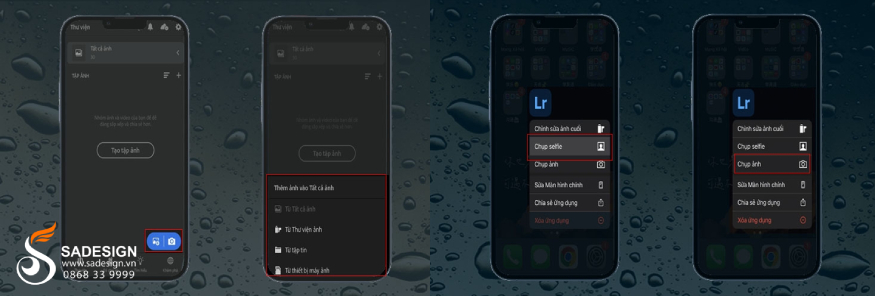
3. Hướng dẫn xoay lật ảnh, xóa mụn trong Lightroom
Để thực hiện các tác vụ này, bạn thao tác như sau:
3.1. Hướng dẫn cắt và xoay lật ảnh trong Lightroom
-
Cắt ảnh
Để cắt ảnh theo ý muốn, mở ứng dụng Lightroom và chọn bức ảnh bạn muốn chỉnh sửa, sau đó tìm và chọn tính năng Crop trên thanh công cụ. Bạn có thể điều chỉnh khung cắt theo ý muốn bằng cách kéo các cạnh hoặc góc của khung. Nếu cần, hãy phóng to hoặc thu nhỏ để phù hợp với nhu cầu sử dụng của bạn.
-
Xoay hoặc lật ảnh
Lightroom cho phép bạn xoay lật ảnh dễ dàng với tính năng Flip H (lật ngang) và Flip V (lật dọc). Bạn tìm và chọn tính năng để áp dụng lên hình ảnh mình muốn, nhớ nhấn vào biểu tượng dấu tích xanh ở góc phải màn hình để lưu thay đổi.
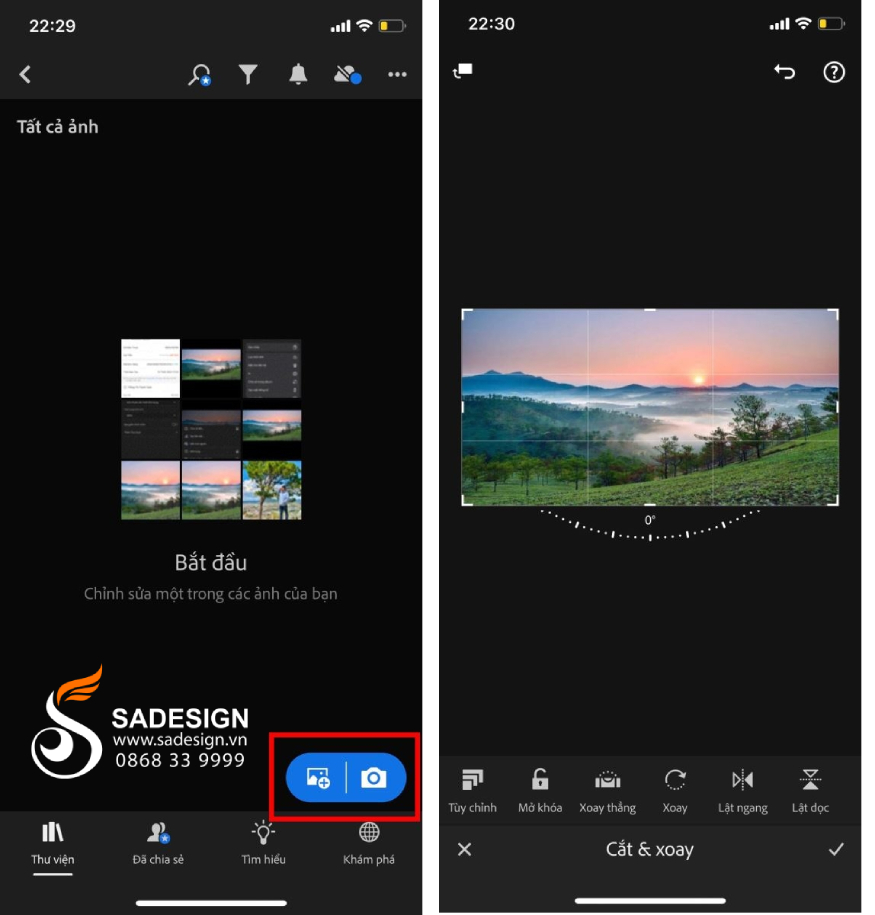
3.2. Sử dụng Healing Brush xóa bỏ mụn
Lightroom trên điện thoại cung cấp tính năng Healing Brush để loại bỏ các vùng ảnh bị lỗi, mụn, nhược điểm,.... giúp ảnh trở nên hoàn hảo hơn. Bạn chỉ cân tìm và chọn công cụ Healing trong thanh công cụ, điều chỉnh mức Feather và Opacity phù hợp với nhu cầu của bạn.
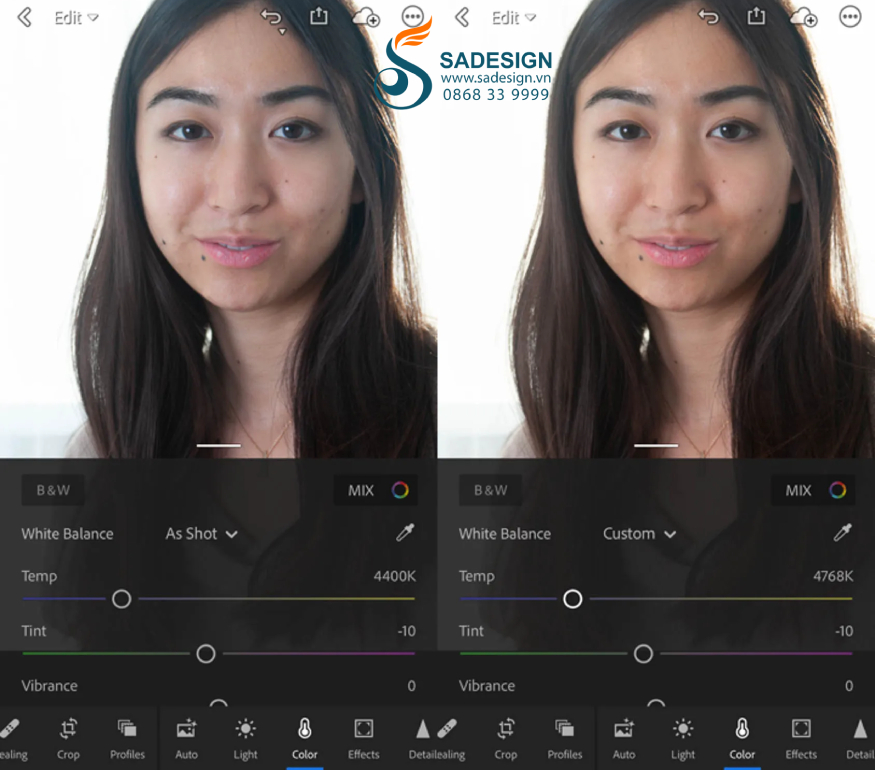
Sau đó chọn vùng ảnh cần xóa và tô vào vùng ảnh mà bạn muốn loại bỏ để xóa các khuyết điểm như: mụn, tàn nhang, nếp nhăn, lỗi trang điểm không mong muốn. Nếu cần những lựa chọn khác, bạn có thể tham khảo Clone Stamp để thấy sự khác biệt và áp dụng tùy theo nhu cầu.
3.3. Điều chỉnh độ sáng cho ảnh
Nếu bạn muốn tăng độ sáng cho bức ảnh, sau khi tải ảnh hay mở ảnh thì tìm và chọn chức năng Light trong thanh công cụ. Sau đó, điều chỉnh Exposure bằng cách kéo thanh Exposure qua bên phải để tăng độ sáng cho toàn bộ ảnh. Mỗi khi bạn tăng 1.0 EV, bức ảnh sẽ sáng gấp đôi và ngược lại.
4. Cách chỉnh màu Lightroom trên điện thoại
Lightroom trên điện thoại hỗ trợ cân bằng trắng và điều chỉnh màu sắc với tác vụ Vibrance và Saturation. Cân bằng trắng là làm cho ảnh có màu vàng hơn, bạn có thể tăng nhiệt độ màu. Ngược lại, nếu bạn muốn ảnh có tông hồng hơn thì hãy tăng tint.
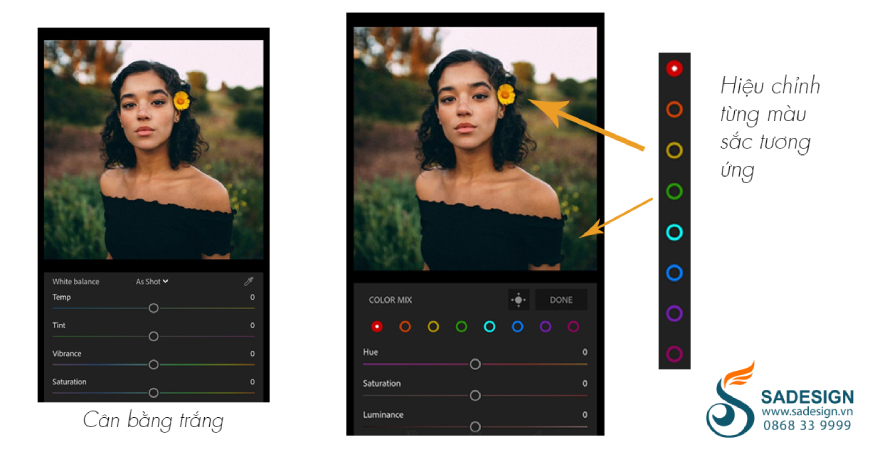
Tính năng Vibrance là để điều chỉnh độ bão hòa của ảnh, cho các màu nhạt mà không làm ảnh hưởng đến màu sắc đã bão hòa, giúp màu sắc trở nên sống động hơn. Tính năng Saturation là tăng độ bão hòa cho tất cả các màu trong ảnh.
Để chỉnh màu cho ảnh thì tìm và điều chỉnh tại mục Color Grading. Tính năng này được chia thành bốn vòng tròn: Shadows, Midtone, Highlight và Global. Sau khi đã chỉnh màu cho các vùng Shadows, Midtone và Highlight, bạn có thể kiểm soát hiệu ứng bằng thanh trượt Blend. Lightroom sẽ tự động điều chỉnh hiệu ứng cho các vùng này. Hãy quan sát trên màn hình và điều chỉnh cho đến khi bạn cảm thấy hài lòng với kết quả.
5. Hướng dẫn tạo vùng chọn Lightroom bằng Masking
Lightroom cung cấp tính năng Masking cho phép bạn tạo vùng chọn khi chỉnh sửa ảnh, tăng sự chính xác khi thao tác hơn. Bạn chỉ cần tìm và nhấn vào biểu tượng Masking trong giao diện chỉnh sửa của Lightroom. Sau đó chọn loại vùng chọn là một trong năm chức năng để tạo vùng chọn phù hợp với nhu cầu chỉnh sửa của mình.
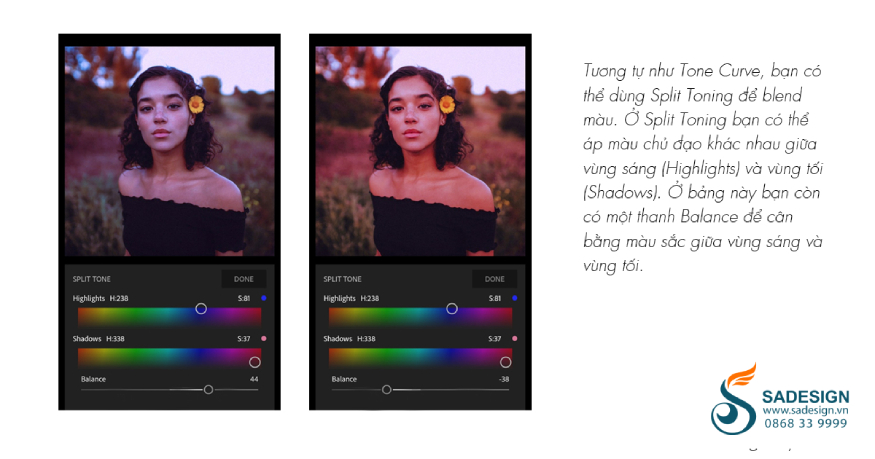
Trong đó, Linear Gradient là tính năng tạo vùng chọn theo đường thẳng, phù hợp dùng để điều chỉnh ánh sáng cho mây trời, giúp chỉnh độ sáng độc lập với tiền cảnh. Linear Gradient giúp tạo vùng chuyển tiếp giữa hai vùng ảnh, rất hiệu quả khi chỉnh sửa ảnh phong cảnh. Nó đặc biệt phù hợp để căn chỉnh độ lệch sáng cao mà không cần sử dụng GND Filter.
Đây là cách tạo vùng chọn tự do, hoạt động như một cây bút lông. Bạn có thể vẽ ra vùng chọn theo bất kỳ hình dạng nào bạn muốn. Sau khi tạo vùng chọn, bạn có thể điều chỉnh các thông số như độ sáng, màu sắc và độ nét cho vùng đã chọn. Đây là một cải tiến lớn so với các phiên bản Lightroom trên điện thoại cũ, giúp bạn thực hiện các thao tác phức tạp một cách nhanh chóng chỉ trong vài giây.
6. Cách làm nét ảnh bằng Lightroom trên điện thoại
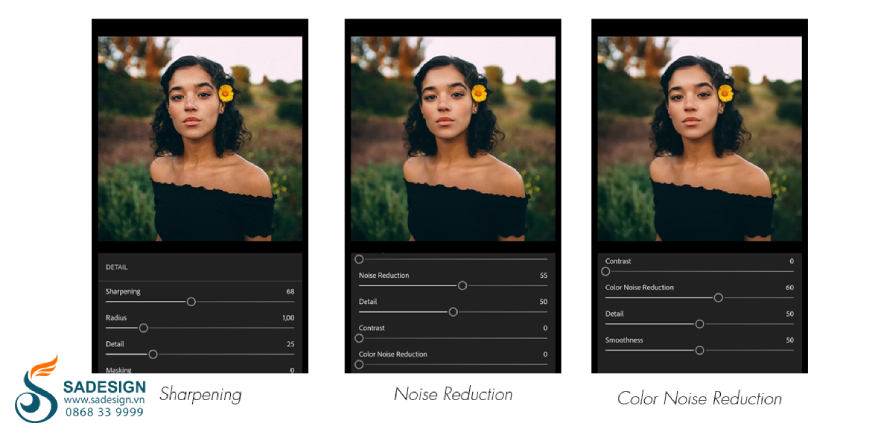
Lightroom Mobile cung cấp tính năng điều chỉnh độ nét và khử các khuyết điểm trong ảnh là Details. Bạn chỉ cần tìm và mở tính năng Details trong Lightroom trên điện thoại và điều chỉnh như sau:
-
Để tăng độ nét cho bức ảnh, bạn hãy kéo thanh Sharpening sang phải. Ngược lại, kéo thanh này sang trái để giảm độ nét.
-
Radius xác định mức độ vùng ảnh mà bạn muốn làm nét, trong khi Details giúp điều chỉnh độ chi tiết của các đường nét trong ảnh. Để đạt được hiệu quả tốt nhất, bạn nên kết hợp điều chỉnh Radius và Details.
-
Để kiểm soát mức độ hiệu quả của việc làm nét, bạn có thể sử dụng tính năng Masking.
Mặc dù không có nhiều tùy chỉnh như trên phiên bản máy tính, nhưng các tính năng này vẫn mang lại hiệu quả tốt, giúp bạn dễ dàng chỉnh sửa ảnh RAW ngay trên điện thoại.
7. Hướng dẫn chụp ảnh bằng Lightroom trên điện thoại
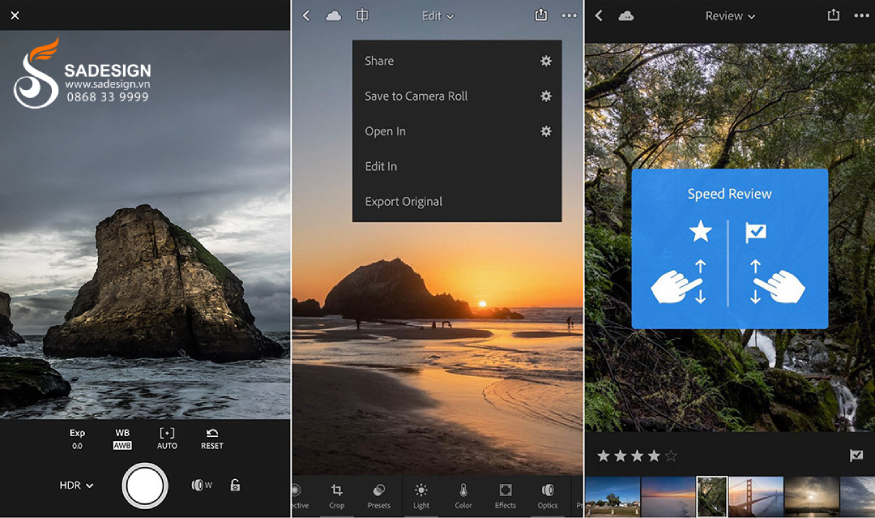
Để chụp ảnh RAW (DNG) với Lightroom, từ giao diện chính của Lightroom, bạn hãy nhấn vào biểu tượng Camera ở góc phải màn hình. Tiếp theo hãy chọn chế độ chụp:
-
Chế độ Auto: Chụp tự động với cài đặt mặc định.
-
Chế độ M (Manual): Cho phép bạn điều chỉnh các thông số như: Tốc độ chụp (Shutter Speed), ISO độ nhạy sáng cảm biến, cân bằng trắng (White Balance), lấy nét (Focus),...
Trước khi chụp, hãy điều chỉnh các thông số để phù hợp với điều kiện ánh sáng và đối tượng chụp. Sau đó bạn hãy sử dụng các tính năng bổ sung như: Bù trừ sáng (Exposure Compensation), hẹn giờ (Timer), chế độ chụp RAW,... để đảm bảo nhận được tấm hình như ý muốn, hất lượng nhất.
Sau khi đã điều chỉnh xong, hãy nhấn nút chụp để tạo ra bức ảnh và tinh chỉnh thêm và lưu lại rồi tùy chọn đăng tải lên mạng xã hội, chia sẻ hay sử dụng như ý muốn.
8. Cách tải Preset Lightroom cho điện thoại
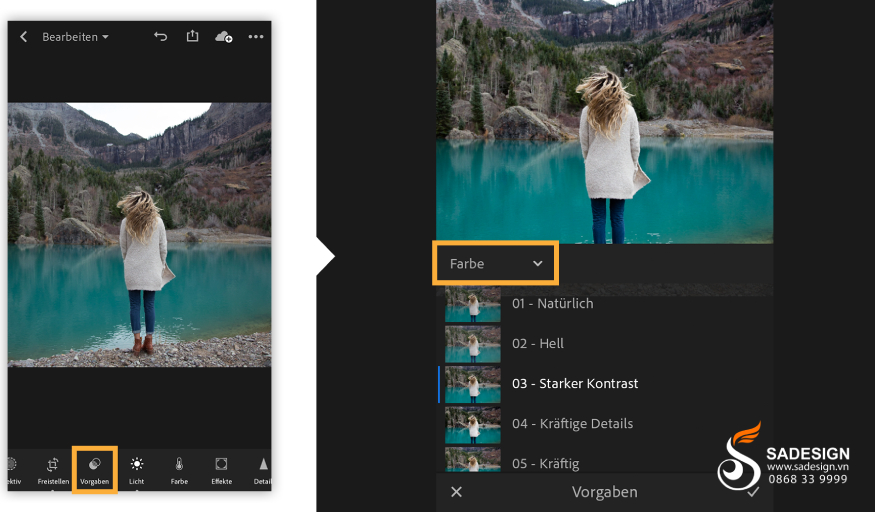
Một trong những điểm mạnh của Lightroom là khả năng lưu các thông số chỉnh sửa thành Preset, cho phép bạn lưu trữ, chia sẻ hoặc bán chúng. Preset có thể hiểu là công thức màu, là các thông số bạn có thể điều chỉnh cho bức ảnh theo ý muốn. Cách tạo, lưu hay tải Preset Lightroom cho điện thoại như sau:
-
Để tải Preset vào điện thoại, bạn chỉ cần import ảnh DNG mà bạn đã xuất trước đó vào Lightroom trên điện thoại.
-
Để tạo Preset, hãy nhấn vào biểu tượng dấu ba chấm (...) ở góc phải màn hình > Chọn Create Preset > Chọn các thông số cần lưu > Đặt tên và lưu > Chọn thư mục lưu trữ và nhấn dấu tích ✅ để hoàn tất.
-
Để xuất ảnh và lưu Preset, bạn cần chọn ảnh và nhấn vào Export > chọn định dạng DNG. Khi đó, Preset sẽ được đính kèm với bức ảnh đó.
9. Cách lưu ảnh từ Lightroom về điện thoại
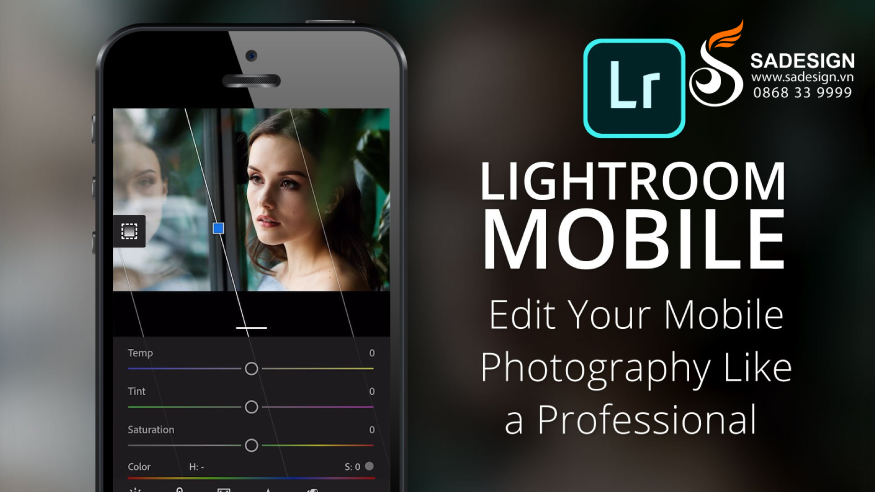
Cuối cùng, để lưu ảnh từ Lightroom về điện thoại bạn thao tác như sau:
-
Bước 1: Mở ứng dụng Lightroom, tìm và mở bức ảnh mà bạn muốn lưu về điện thoại.
-
Bước 2: Nhấn vào biểu tượng chia sẻ (thường là một hình chữ nhật có mũi tên hướng lên), tìm và chọn “Export” (Xuất) hoặc “Save to Camera Roll” (Lưu vào thư viện ảnh).
-
Bước 3: Bạn sẽ được hỏi về định dạng xuất (JPG hoặc DNG) và chất lượng ảnh (chất lượng cao, chất lượng trung bình hoặc chất lượng thấp), hãy chọn định dạng bạn muốn.
-
Bước 4: Chọn vị trí lưu trong thư viện ảnh hoặc một thư mục khác rồi nhấn “Save” hoặc “Export” để hoàn tất. Mở thư viện ảnh trên điện thoại của bạn để xác nhận rằng ảnh đã được lưu thành công.
Lời kết
Sử dụng Lightroom trên điện thoại giúp bạn linh hoạt, dễ dàng chỉnh sửa ảnh mọi lúc mọi nơi, mang đến trải nghiệm chuyên nghiệp không thua kém gì phiên bản trên máy tính. Trên đây là hướng dẫn bạn các tác vụ cơ bản đến các thao tác chỉnh sửa nâng cao để nâng tầm bức ảnh của bạn mà không cần nhiều công sức dù không am hiểu nhiều về đồ họa chuyên nghiệp. Hy vọng hướng dẫn trên giúp bạn khai thác tối đa tiềm năng của ứng dụng để thực hành, có những tấm ảnh đẹp để chia sẻ trên các nền tảng xã hội hay phục vụ công việc.
---------------------------------------------------
🏡 Công Ty TNHH Sadesign cung cấp phần mềm bản quyền giá rẻ chất lượng số 1 Việt Nam: Panel Retouch, Adobe Photoshop Full App, Capcut Pro, Canva Pro, Google Drive, Office 365, Retouch4me, Windows 10/11, Youtube Premium, Spotify Premium, Zoom Pro, Netflix, ELSA Speak...
🎯 Sản phẩm chính hãng, bảo hành Full thời gian, cài đặt miễn phí, hỗ trợ tận tình chu đáo!
Thông tin liên hệ cài đặt và hỗ trợ
![]()
Công Ty TNHH Phần Mềm SADESIGN
📞 Hotline/Zalo: 0868 33 9999
🌍 Website: https://sadesign.vn