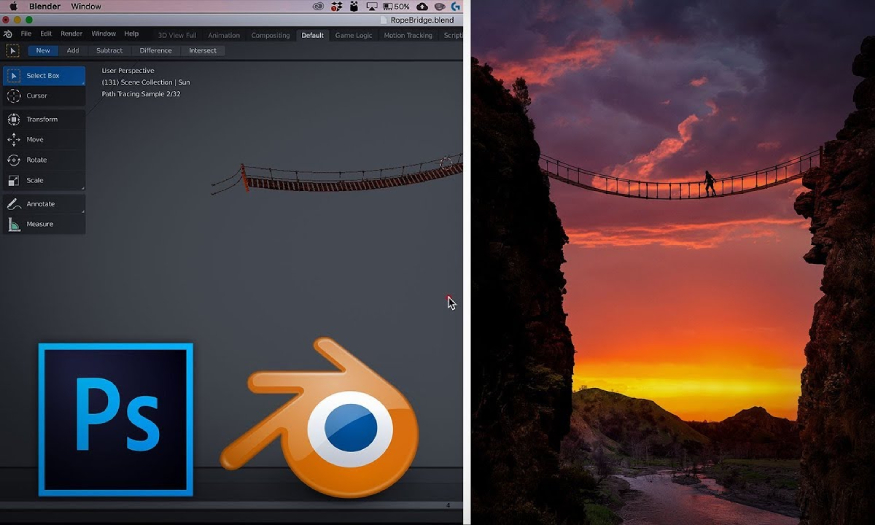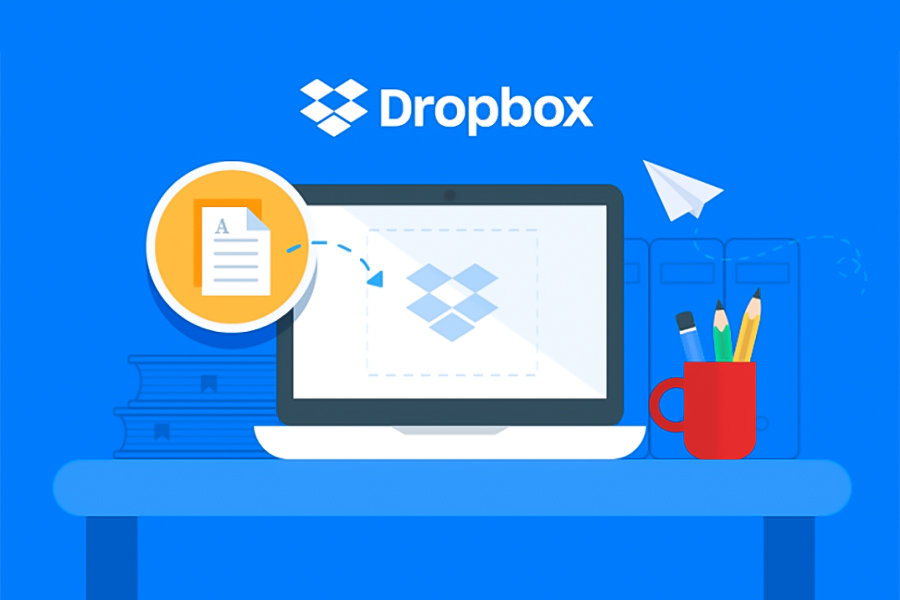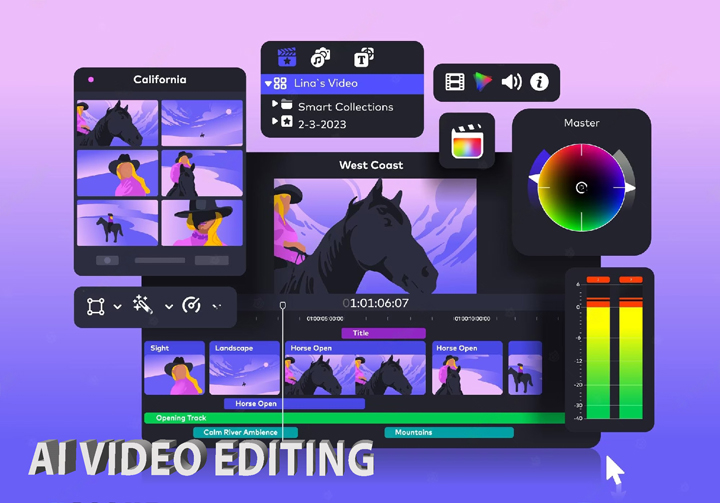Sản Phẩm Bán Chạy
Tìm hiểu phần mềm Photoshop trên Mac và Window
Photoshop có thể chạy trên cẩ 2 nền tảng MAC và Window. Các tính năng đều giống nhau nhưng chúng lại có không ít sự khác biệt về bộ phím tắt, thanh menu,... Để hiểu rõ hơn, hãy cùng SaDesign tìm hiểu chi tiết hơn về Photoshop trên MacOS và Windows qua những chia sẻ ngay sau đây nhé.
Nội dung
- 1. Photoshop tương thích với các nền tảng nào?
- 2. So sánh Photoshop trên MAC và Window
- 2.1. Giống nhau
- 2.2. Khác nhau
- 3. Câu hỏi thường gặp
- 3.1. Photoshop trên MAC có giống trên Window không?
- 3.2. Photoshop trên Window có tốt hơn Photoshop trên MAC không?
- 3.3. Một số phím tắt phổ biến trong Photoshop trên Mac và Windows
- 3.4. Tôi có thể chuyển cài đặt Photoshop của mình giữa Mac và Windows không?

Photoshop có thể chạy trên cẩ 2 nền tảng MAC và Window. Các tính năng đều giống nhau nhưng chúng lại có không ít sự khác biệt về bộ phím tắt, thanh menu,... Để hiểu rõ hơn, hãy cùng SaDesign tìm hiểu chi tiết hơn về Photoshop trên MacOS và Windows qua những chia sẻ ngay sau đây nhé.
1. Photoshop tương thích với các nền tảng nào?
Adobe Photoshop là phần mềm đồ họa có độ phổ rộng #1 hiện nay. Nó được dùng để chỉnh sửa hình ảnh raster, thiết kế đồ họa, nghệ thuật kỹ thuật số. Phần mềm này dùng layer để tạo chiều sâu và tính linh hoạt trong việc thiết kế và chỉnh sửa, cũng như cung cấp nhiều công cụ chỉnh sửa mạnh mẽ, cho khả năng thực hiện hầu như mọi thứ.

Kể từ khi ra mắt 1989, Photoshop đã trở thành tiêu chuẩn thực tế cho việc chỉnh sửa đồ họa raster. Nó được phát hành cho cả MacOS và Windows.
Cụ thể, Photoshop có phiên bản dành cho các máy tính chạy hệ điều hành Windows, bao gồm các phiên bản Windows 10, 11 và các phiên bản Windows cũ hơn. Tuy nhiên, Adobe thường khuyến cáo người dùng nâng cấp lên các phiên bản mới nhất của Windows để đảm bảo hiệu suất và tính năng tốt nhất.
Photoshop cũng có phiên bản dành cho các máy tính Mac, bao gồm MacOS phiên bản mới nhất và các phiên bản trước đó. Adobe cũng khuyến khích người dùng MacOS sử dụng phiên bản mới nhất của hệ điều hành để đảm bảo tính ổn định và hiệu suất tối ưu.
2. So sánh Photoshop trên MAC và Window
Photoshop trên cả 2 nền tảng có cùng tính năng, mục đích nhưng lại có không ít những điểm khác biệt.
2.1. Giống nhau
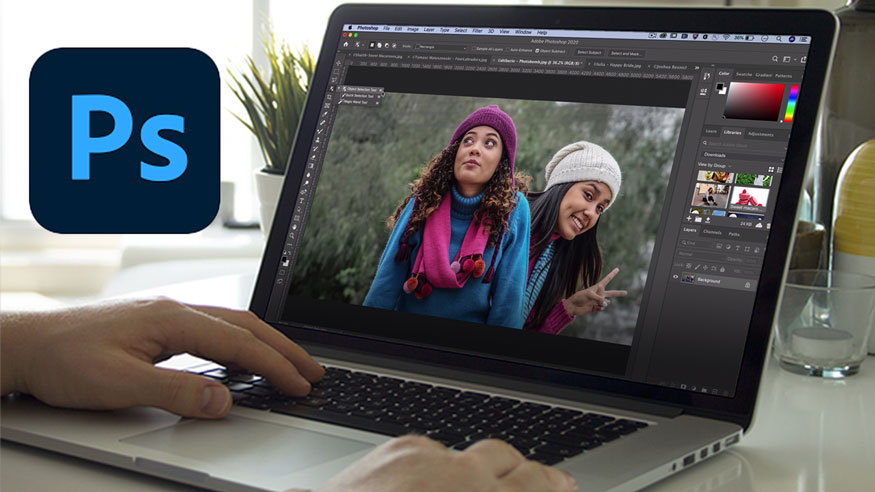
-
Giao diện trên cả MacOS và Windows của Photoshop là tương tự nhau. Các công cụ, thanh menu, bảng điều khiển (layers, history, brushes,...) đều có mặt trên cả hai nền tảng.
-
Cả hai nền tảng đều hỗ trợ đầy đủ các định dạng tệp như PSD, TIFF, JPEG, PNG, và RAW.
-
Các plug-in và bộ lọc của bên thứ ba hoạt động giống nhau trên cả hai nền tảng.
-
Cả hai phiên bản đều cung cấp các bản cập nhật tương tự.
-
Giá thành ở cả hai nền tảng là như nhau.
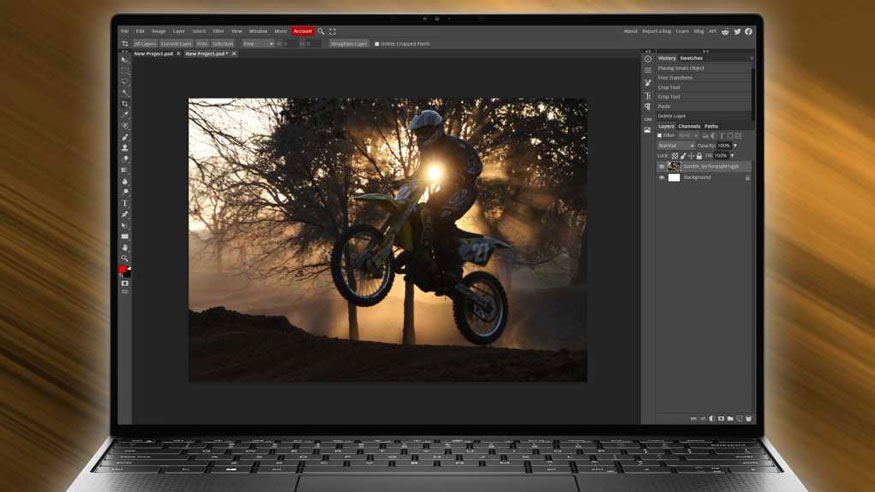
2.2. Khác nhau
Thực tế thì điểm khác nhau chính của 2 phần mềm này nằm ở cấu tình cũng như giao diện, hệ thống phím tắt.
2.2.1 Cấu hình hệ thống
Cấu hình hệ thống tối thiểu mà các hệ điều hành cần để chạy mượt mà Photoshop là.
Windows:
-
Hệ điều hành: Windows 10 (64-bit) hoặc Windows 11 (64-bit)
-
Bộ vi xử lý: Bộ vi xử lý Intel hoặc AMD có ít nhất 2 lõi và hỗ trợ kiến trúc 64-bit. Bộ vi xử lý Intel Core i5 hoặc i7, AMD Ryzen 5/7 (hoặc tương đương)
-
RAM: Ít nhất 8 GB (được khuyến nghị là 16 GB).
-
AVX: CPU Intel hoặc AMD có hỗ trợ AVX2.
-
SSE: Nền tảng Intel hoặc AMD có hỗ trợ SSE 4.2 hoặc cao hơn.
-
Card đồ họa: GPU hỗ trợ DirectX 12, có ít nhất 2 GB VRAM (khuyến nghị 4 GB). Bộ nhớ GPU 4 GB cho màn hình 4k trở lên.
-
Dung lượng ổ cứng: 10GB dung lượng đĩa cứng khả dụng (SSD là ổ cứng được khuyến nghị với ít nhất 16 GB không gian trống)
-
Màn hình: Màn hình có độ phân giải 1280 x 800 (khuyến nghị 1920 x 1080 hoặc 4K nếu có thể)
-
Kết nối Internet: Kết nối Internet để kích hoạt và sử dụng tính năng Creative Cloud
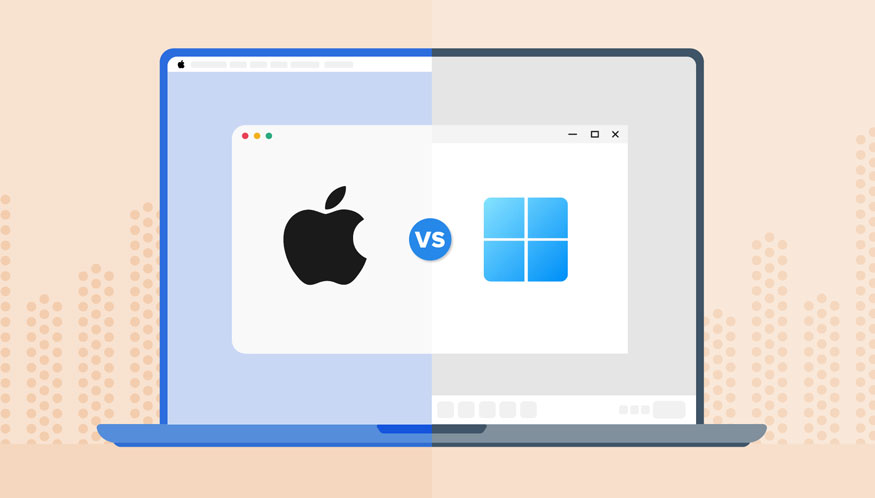
MacOS:
-
Hệ điều hành: MacOS 12.0 (Monterey) trở lên
-
Bộ vi xử lý: Bộ vi xử lý Apple M1/M2 hoặc Intel với ít nhất 2 lõi, Intel Core i5/i7.
-
RAM: Tối thiểu là 8 GB (khuyến nghị 16 GB hoặc 32 GB cho các tác vụ nặng)
-
Card đồ họa: GPU tích hợp hoặc rời, với ít nhất 2 GB VRAM (khuyến nghị 4 GB)
-
Dung lượng ổ cứng: Dung lượng ổ đĩa cứng khả dụng từ 10 GB trở lên để cài đặt; cần thêm dung lượng trống trong quá trình cài đặt. Khuyến nghị 100 GB dung lượng đĩa cứng khả dụng. SSD nội bộ nhanh để setup ứng dụng. (Các) ổ tốc độ cao hoặc SSD bổ sung để cài đặt ổ lưu trữ ảo
-
Màn hình: Retina với độ phân giải 1280 x 800 trở lên. Phải hỗ trợ tất cả các màu 8, 16 và 32 bit.
-
Kết nối Internet: Kết nối Internet để kích hoạt và sử dụng tính năng Creative Cloud
2.2.2. Thanh menu
Thanh menu trên MacOS của Photoshop được đặt riêng biệt ở trên cùng màn hình và có một số tính năng hệ điều hành đặc biệt.
Thanh menu trên Windows được đặt trực tiếp trong cửa sổ ứng dụng, và các phím tắt sử dụng Ctrl thay vì Command như trên MacOS.
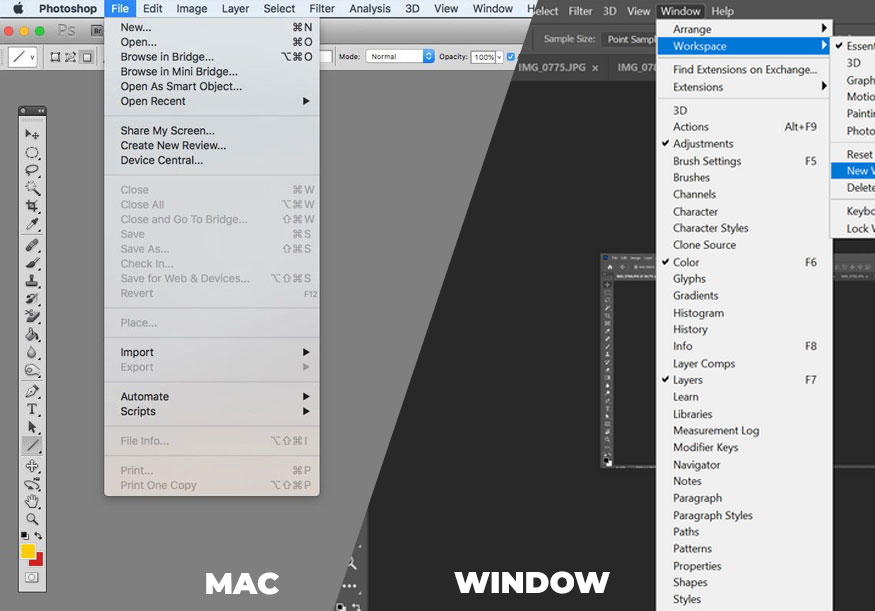
2.2.3. Phím tắt
Một số phím tắt khác nhau giữa hai nền tảng, chủ yếu nhất là khác nhau về 2 phím chính là:
-
Phím Command (Cmd) trên Mac thay thế phím Control (Ctrl) trên Windows.
-
Phím Option (Opt) trên Mac thay thế cho phím Alt trên Windows.
Mặc dù các phím tắt chủ yếu có sự tương đồng về chức năng, nhưng sự thay đổi giữa Command và Ctrl yêu cầu người dùng phải làm quen khi chuyển từ hệ điều hành này sang hệ điều hành khác.
Còn lại nhìn chung các tổ hợp phím tắt đều giống nhau, bạn chỉ cần thay thế linh hoạt giữa Cmd/Ctrl và Opt/Alt là được.
Dưới đây là ví dụ sự khác nhau của một số phím tắt trong Photoshop trên 2 hệ điều hành.
| Phím tắt trên Mac | Phím tắt trên Window | Chức năng |
| Cmd + L | Ctrl + L | Chỉnh độ sáng/tối của bức ảnh. |
| Cmd + T | Ctrl + T | Cho phép mở công cụ thay đổi kích thước tự do, có thể xoay, chỉnh độ đối xứng của bức ảnh. |
| Cmd + M | Ctrl + M | Chỉnh vùng sáng tối với công cụ Curves. |
| Cmd + B | Ctrl + B | Cân bằng màu. |
| Cmd + U | Ctrl + U | Chỉnh chế độ Hue và Saturation. |
| Cmd + Shift + U | Ctrl + Shift + U | Chuyển đổi sang màu Grayscale (Desaturate), chỉ còn lại màu xám cho ảnh. |
| Cmd + Shift + L | Ctrl Shift + L | Chỉnh tông tự động. |
| Opt + Shift + Cmd + L | Alt + Shift + Ctrl + L | Chỉnh độ tương phản tự động. |
| Shift + Cmd + B | Shift + Ctrl + B | Chỉnh màu tự động. |
| Cmd + Shift + R | Ctrl Shift + R | Xử lý lỗi quang học. |
| Opt + Shift + Cmd + A | Alt + Shift + Ctrl + A | Điều chỉnh góc của ảnh. |
| Cmd + Shift + Opt + C | Ctrl + Shift + Alt + C | Content Aware Scale, cho phép kéo giãn hình mà không gây biến dạng đối tượng trong ảnh. |
| Cmd + Opt + G | Ctrl + Alt + G | Tạo clipping mask |
2.2.4. Quản lý cửa sổ

MacOS quản lý cửa sổ khác với Windows thông qua các tính năng như Mission Control, giúp người dùng xem và chuyển đổi nhanh chóng giữa các cửa sổ mở, và chế độ Toàn màn hình, cho phép ứng dụng chiếm toàn bộ màn hình.
Trong khi đó, Windows sử dụng thanh tác vụ để quản lý cửa sổ, với tính năng thu gọn cửa sổ nhưng không có chức năng tổ chức cửa sổ mở như Mission Control trên MacOS.
2.2.5. Đường dẫn tệp
Cách hiển thị và điều hướng đường dẫn tệp giữa MacOS và Windows khác nhau. Trên MacOS, đường dẫn tệp hiển thị trong Finder, phân cách bằng dấu gạch chéo ("/"), và người dùng có thể di chuyển giữa các thư mục qua Sidebar hoặc Mission Control.
Trên Windows, đường dẫn tệp trong File Explorer sử dụng dấu gạch chéo ngược ("\") và thanh Address Bar để điều hướng.
2.2.6. Ngoại hình

Trên MacOS, Photoshop có giao diện tinh tế và gọn gàng, tuân thủ các nguyên tắc thiết kế của hệ điều hành Mac, với các cửa sổ và thanh menu được tích hợp vào phần trên cùng của màn hình, tạo cảm giác liền mạch. Các thanh công cụ và bảng điều khiển thường có thiết kế đơn giản và tinh tế, phù hợp với phong cách của MacOS.
Trong khi đó, trên Windows, giao diện Photoshop có các cửa sổ riêng biệt và các thanh menu nằm trực tiếp trên cửa sổ ứng dụng. Mặc dù thiết kế giao diện cơ bản không khác biệt nhiều, nhưng phong cách của Windows thường đi kèm với các đường viền cửa sổ rõ ràng hơn và các biểu tượng có thể dễ dàng tùy chỉnh. Ngoài ra, Windows có thể hỗ trợ việc sử dụng nhiều màn hình tốt hơn, giúp người dùng sắp xếp các cửa sổ dễ dàng.
3. Câu hỏi thường gặp
3.1. Photoshop trên MAC có giống trên Window không?
Phiên bản MacOS và Windows của Photoshop được phát triển từ cùng một cơ sở mã. Như vậy nghĩa là mọi tính năng đều giống nhau, trừ một số khác biệt cụ thể về nền tảng. Các phím tắt trên MacOS cũng được điều chỉnh để sử dụng phím Command thay vì Control như trên Windows.
3.2. Photoshop trên Window có tốt hơn Photoshop trên MAC không?
Không. Tính năng của Photoshop trên cả hai hệ điều hành đều giống nhau, với tốc độ và giao diện tương tự. Mặc dù có thể có sự khác biệt nhỏ về hiệu suất, với một hệ thống chạy nhanh hơn một hoặc hai phần trăm so với hệ thống kia. Nhưng nhìn chung, cả hai đều hoạt động tốt và bạn sẽ khó nhận thấy sự khác biệt về hiệu suất khi sử dụng.

3.3. Một số phím tắt phổ biến trong Photoshop trên Mac và Windows
Phím tắt chung:
-
Ctrl (Cmd) + N: Tạo tệp mới (New File)
-
Ctrl (Cmd) + O: Mở tệp (Open)
-
Ctrl (Cmd) + S: Lưu (Save)
-
Ctrl (Cmd) + Z: Hoàn tác (Undo)
-
Ctrl (Cmd) + Shift + Z: Làm lại (Redo)
-
Ctrl (Cmd) + A: Chọn tất cả (Select All)
-
Ctrl (Cmd) + D: Bỏ chọn (Deselect)
-
Ctrl (Cmd) + T: Biến đổi tự do (Free Transform)
-
Ctrl (Cmd) + C: Sao chép (Copy)
-
Ctrl (Cmd) + V: Dán (Paste)
-
Ctrl (Cmd) + X: Cắt (Cut)
Phím tắt trên Mac (Sử dụng Command (⌘) thay vì Ctrl):
-
Command (⌘) + N: Tạo tệp mới (New File)
-
Command (⌘) + O: Mở tệp (Open)
-
Command (⌘) + Shift + N: Tạo lớp mới (New Layer)
-
Command (⌘) + E: Hợp nhất lớp (Merge Layers)
-
Command (⌘) + Shift + S: Lưu dưới dạng (Save As)
-
Command (⌘) + H: Ẩn cửa sổ (Hide Window)
Phím tắt trên Windows (Sử dụng Ctrl thay vì Command):
-
Ctrl + N: Tạo tệp mới (New File)
-
Ctrl + O: Mở tệp (Open)
-
Ctrl + Shift + N: Tạo lớp mới (New Layer)
-
Ctrl + E: Hợp nhất lớp (Merge Layers)
-
Ctrl + Shift + S: Lưu dưới dạng (Save As)
-
Ctrl + H: Ẩn cửa sổ (Hide Window)
3.4. Tôi có thể chuyển cài đặt Photoshop của mình giữa Mac và Windows không?
Có thể. Việc chuyển cài đặt Photoshop giữa Mac và Windows có thể thực hiện được thông qua việc sao lưu và sao chép các tệp cấu hình, mặc dù có thể cần một số điều chỉnh thủ công sau khi chuyển.
Trên đây là tổng hợp những thông tin về sự so sánh phần mềm Photoshop trên MacOS và Windows. Nhìn chung chúng đều giống nhau về hiệu suất và tính năng, chỉ khác biệt đôi chút về cách dùng. Tùy loại máy tính mà bạn đang sử dụng, hãy chuẩn bị cấu hình phù hợp cũng như học tập các cách dùng tương thích nhé.
Công Ty TNHH Phần Mềm SADESIGN
Mã số thuế: 0110083217