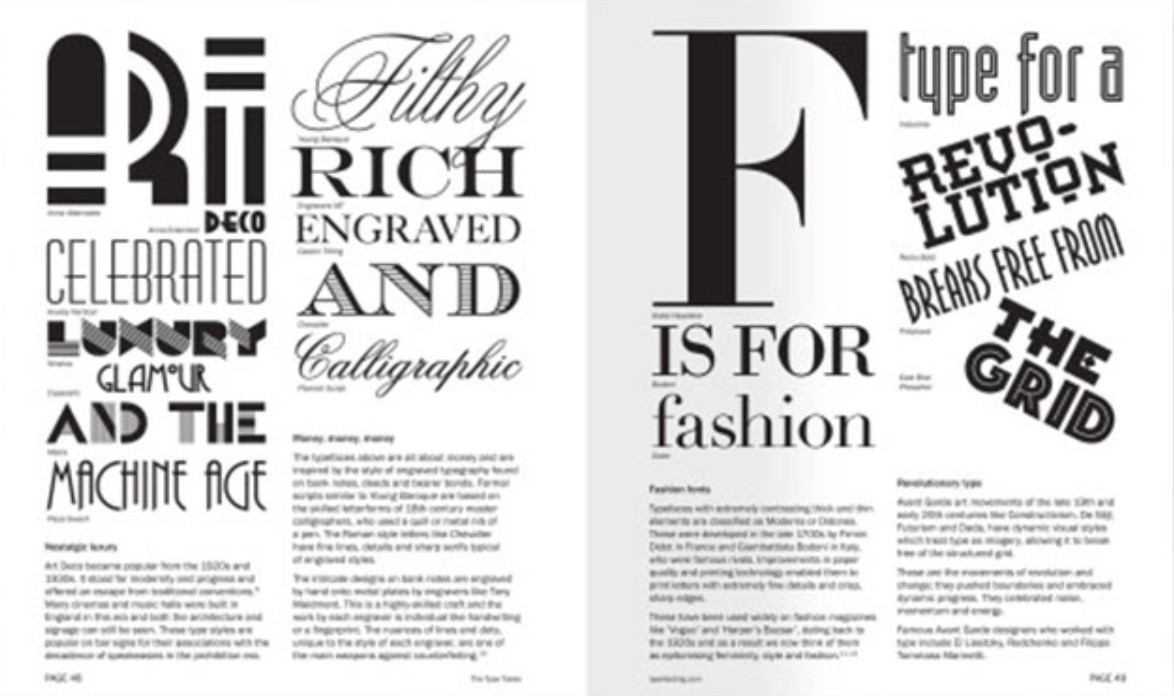Sản Phẩm Bán Chạy
Photoshop Căn Bản: Bí Kíp Chỉnh Màu Cho Người Mới Bắt Đầu
Bạn mới làm quen với Photoshop và muốn tìm hiểu cách chỉnh màu ảnh nhưng chưa biết bắt đầu từ đâu? Đừng lo lắng! Bài viết này sẽ hướng dẫn bạn từng bước chi tiết cách chỉnh màu trong Photoshop một cách đơn giản, dễ hiểu.
Nội dung
- 1. Các công cụ chỉnh màu cơ bản trong Photoshop
- 2. Hướng dẫn chỉnh màu ảnh cơ bản cho người mới bắt đầu
- 2.1. Chỉnh màu ảnh bằng Hue and Saturation
- 2.2. Chỉnh màu ảnh bằng Selective Color
- 2.3. Chỉnh màu ảnh bằng Curves và Levels
- 3. Mẹo chỉnh màu ảnh đẹp hơn cho người mới
- 3.1. Hạn chế chỉnh màu quá tay
- 3.2. Sử dụng Presets hoặc LUTs để tiết kiệm thời gian
- 3.3. Quan sát ánh sáng trong ảnh trước khi chỉnh màu
- 3.4. Tùy chỉnh màu sắc theo phong cách cá nhân
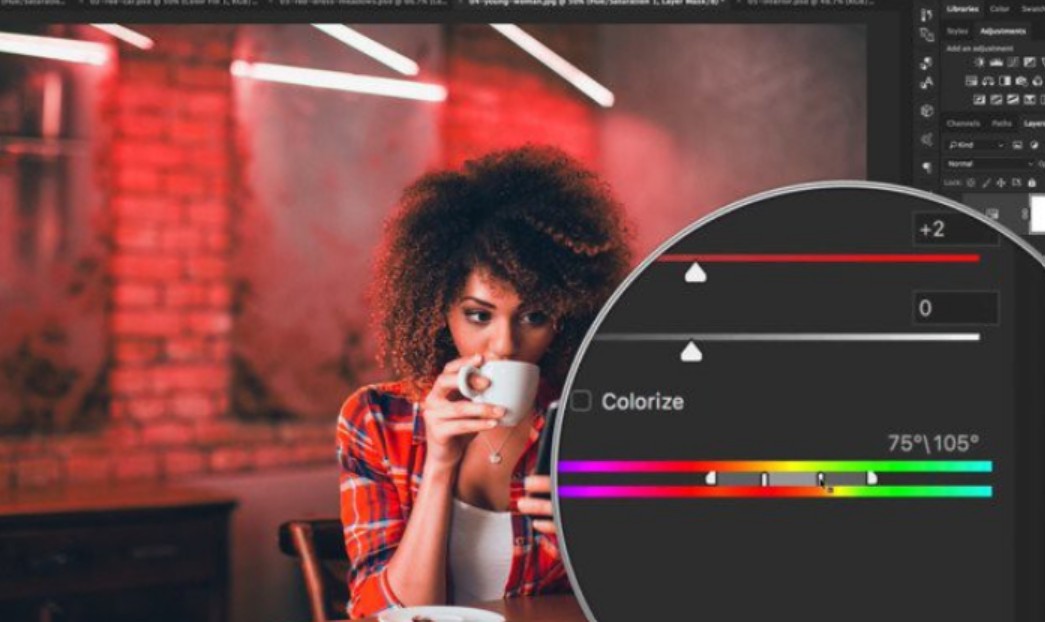
Trong lĩnh vực thiết kế và nhiếp ảnh, việc chỉnh màu ảnh là một bước quan trọng giúp hình ảnh trở nên chuyên nghiệp, sống động hơn. Photoshop là một trong những công cụ mạnh mẽ nhất để thực hiện điều này, nhưng đối với những người mới bắt đầu, việc làm quen với các công cụ chỉnh màu có thể khá khó khăn.
Bạn đã từng chụp một bức ảnh nhưng màu sắc không đúng như mong muốn? Hoặc muốn tạo một phong cách màu sắc riêng biệt nhưng chưa biết bắt đầu từ đâu? Đừng lo lắng! Bài viết này sẽ hướng dẫn bạn cách chỉnh màu ảnh trong Photoshop theo từng bước cụ thể, dễ hiểu. Ngay cả khi bạn chưa có kinh nghiệm, chỉ cần làm theo hướng dẫn, bạn sẽ nhanh chóng làm chủ được việc chỉnh màu ảnh một cách chuyên nghiệp.
1. Các công cụ chỉnh màu cơ bản trong Photoshop
Trước khi đi vào các bước thực hành cụ thể, chúng ta cần hiểu về những công cụ chỉnh màu cơ bản trong Photoshop. Đây là những công cụ quan trọng giúp bạn kiểm soát màu sắc, độ sáng và độ tương phản của ảnh một cách linh hoạt.
Adjustment Layers – là một cách chỉnh màu không phá hủy (non-destructive), có nghĩa là bạn có thể điều chỉnh mà không làm ảnh hưởng đến ảnh gốc. Bạn có thể bật/tắt hoặc chỉnh sửa lại các hiệu ứng mà không mất dữ liệu ảnh ban đầu.
Curves – Công cụ giúp bạn kiểm soát chi tiết vùng sáng (highlights), vùng tối (shadows) và vùng trung gian (midtones) bằng cách điều chỉnh đường cong trên biểu đồ màu.
.png)
Levels – giúp điều chỉnh độ sáng và độ tương phản bằng cách điều chỉnh các điểm đen, trắng và trung tính trên biểu đồ histogram.
Color Balance – Công cụ này cho phép bạn thay đổi tông màu của ảnh bằng cách thêm bớt các màu cơ bản như đỏ, xanh dương và xanh lá.
Hue/Saturation – Hue (Sắc độ) giúp thay đổi màu của ảnh, trong khi Saturation (Độ bão hòa) giúp tăng hoặc giảm cường độ màu sắc.
Selective Color – Công cụ này giúp bạn tinh chỉnh từng nhóm màu riêng biệt mà không ảnh hưởng đến toàn bộ hình ảnh.
Vibrance – giúp tăng màu sắc tự nhiên mà không làm quá rực rỡ, đặc biệt phù hợp khi chỉnh màu da người.
.png)
2. Hướng dẫn chỉnh màu ảnh cơ bản cho người mới bắt đầu
Sau khi hiểu về các công cụ cơ bản, chúng ta sẽ đi vào các bước thực hành chỉnh màu ảnh trong Photoshop.
2.1. Chỉnh màu ảnh bằng Hue and Saturation
Hue and Saturation là tính năng đơn giản nhất bạn có thể dùng để dễ dàng chỉnh màu ảnh của mình trong Photoshop. Hãy thực hiện các bước dưới đây.
Bước 1: Nhấn icon thêm layer chỉnh sửa ở phía dưới cùng của panel Layers.
.png)
Bước 2. Chọn Hue/Saturation…
.png)
Bước 3. Panel Hue/Saturation hiện lên. Tùy chỉnh các thông số Hue và Saturation bằng cách nhấn giữ và kéo mũi tên ở mỗi thanh hoặc điền trực tiếp chỉ số vào ô tương ứng.
.png)
Bạn thấy đó, cách chỉnh màu đẹp với Photoshop bắt đầu từ những thao tác đơn giản như thế này thôi. Chính vì vậy, trước khi tìm hiểu và mày mò những thủ thuật phức tạp, hãy thực hành với các tính năng cơ bản của Photoshop nhé!
2.2. Chỉnh màu ảnh bằng Selective Color
Thêm một công cụ chỉnh màu ảnh cơ bản của Photoshop: Selective Color. Công cụ chỉnh màu trong Photoshop này sẽ giúp bạn thay thế một màu nhất định trong ảnh bằng một màu mới. Khi chỉnh màu ảnh bằng Selective Color, bạn sẽ tạo nên màu mới bằng cách hòa trộn các màu cyan, magenta, vàng và đen.
Nếu như bạn chưa rõ cách chỉnh ảnh mình nói trên thì hãy cùng mình thực hiện các bước dưới đây.
Bước 1: Nhấn icon thêm layer chỉnh sửa ở phía dưới cùng của panel Layers.
Bước 2: Nhấn Selective Color…
.png)
Bước 3. Hộp thoại Selective Color hiện lên. Bạn chọn một trong các màu cần thay ở mục Colors. Giả sử mình cần thay ánh cyan trong ảnh bằng một màu khác, mình sẽ chọn Cyans.
.png)
Bước 4. Giờ thì mình sẽ điều chỉnh các thông số cyan, magenta, yellow và black bằng cách nhấn giữ và kéo mũi tên ở mỗi thanh hoặc điền trực tiếp chỉ số vào ô tương ứng.
.png)
Bước 5. Lặp lại bước 3 và bước 4 với các màu khác cần thay trong mục Colors của hộp thoại Selective Color.
2.3. Chỉnh màu ảnh bằng Curves và Levels
Giờ thì chúng ta sẽ đến với 2 công cụ thần kì và quý giá bậc nhất của Photoshop. Nói đến chỉnh màu ảnh hay cách chỉnh ảnh đẹp nói chung thì chắc chắn không mấy công cụ qua mặt được Curves và Levels. Đối với nhiệm vụ chỉnh màu trong Photoshop, mình sẽ gộp 2 công cụ này với nhau vì chúng gần như không có quá nhiều sự khác biệt ngoài giao diện. Dưới đây mình sẽ hướng dẫn bạn chỉnh màu ảnh sử dụng Curves nhé.
Bước 1: Nhấn icon thêm layer chỉnh sửa ở phía dưới cùng của panel Layers.
Bước 2: Nhấn Curves…
.png)
Bước 3. Hộp thoại Curve hiện lên. Tại đây bạn sẽ thấy một đồ thị như trong hình dưới đây. Mở mục RGB và chọn một màu cần chỉnh.
Bạn sẽ thấy có các lựa chọn RGB, Red, Green, Blue. Đây là 3 màu cơ bản của hệ màu RGB và cũng chính là 3 màu chúng ta sẽ điều chỉnh sắc độ hiển thị trên ảnh. Giả sử mình cần chỉnh màu xanh dương, mình sẽ chọn Blue.
.png)
Bước 4. Nhấn vào một điểm tại đường chéo cùng màu trên biểu đồ và kéo điểm đó đến vị trí phù hợp.
Tại bước chỉnh màu ảnh này, chúng ta sẽ điều chỉnh đường chéo màu xanh trên biểu đồ:
· Di chuyển một điểm lên trên vị trí gốc sẽ tăng sắc độ màu cần chỉnh.
· Di chuyển điểm xuống dưới vị trí gốc sẽ tăng sắc độ màu đối của màu cần chỉnh.
Ví dụ mình đang chỉnh màu xanh, lên trên sẽ tăng sắc độ màu xanh, còn xuống dưới (vị trí mũi tên chỉ trong hình) sẽ tăng sắc độ màu vàng (màu đối với màu xanh trong bánh xe màu sắc).
.png)
Một điểm khác bạn cần lưu ý khi chỉnh ảnh trong Photoshop với Curves:
· Phần bên phải biểu đồ đại diện cho highlight của ảnh.
· Phần bên trái biểu đồ đại diện cho shadow của ảnh.
.png)
So với các công cụ chỉnh màu trong Photoshop phía trên, bạn sẽ thấy sử dụng Curves phức tạp hơn nhiều. Tuy nhiên, một khi bạn đã nắm được nguyên lý hoạt động của nó, bạn sẽ thấy Curves cực kì linh hoạt và tiết kiệm thời gian chỉnh màu ảnh. Và tất nhiên, hiệu quả chỉnh màu ảnh bằng Curves đem lại cũng mỹ mãn hơn rất nhiều so với Hue and Saturation hay Selective Color.
3. Mẹo chỉnh màu ảnh đẹp hơn cho người mới
Chỉnh màu ảnh không chỉ đơn thuần là điều chỉnh thông số trên Photoshop mà còn là một nghệ thuật đòi hỏi sự quan sát, tinh tế và cảm nhận màu sắc tốt. Dưới đây là một số mẹo hữu ích giúp bạn có được những bức ảnh đẹp mắt và chuyên nghiệp hơn mà không mất quá nhiều thời gian.
3.1. Hạn chế chỉnh màu quá tay
Một trong những lỗi phổ biến của người mới học chỉnh màu là lạm dụng quá nhiều hiệu ứng. Khi quá tập trung vào việc làm nổi bật màu sắc, bạn có thể vô tình khiến ảnh trở nên không tự nhiên, màu sắc bị bão hòa quá mức hoặc ánh sáng quá gắt.
.png)
Khi sử dụng công cụ Hue/Saturation, không nên kéo thanh Saturation quá cao vì sẽ làm ảnh bị "cháy màu". Nếu muốn tăng màu một cách tinh tế, hãy ưu tiên dùng Vibrance.
Khi chỉnh Curves hoặc Levels, tránh làm vùng sáng quá chói hoặc vùng tối quá gắt, khiến ảnh bị mất chi tiết.
Kiểm tra ảnh trên nhiều thiết bị khác nhau (màn hình máy tính, điện thoại) để đảm bảo màu sắc trông hài hòa và tự nhiên.
Mẹo: Sau khi chỉnh màu xong, bạn có thể giảm Opacity của Adjustment Layer xuống khoảng 80-90% để hiệu ứng màu sắc trở nên nhẹ nhàng hơn.
3.2. Sử dụng Presets hoặc LUTs để tiết kiệm thời gian
Nếu bạn muốn chỉnh màu nhanh mà vẫn chuyên nghiệp, Presets (cài đặt sẵn) và LUTs (Lookup Tables) là giải pháp hoàn hảo. Đây là các bộ lọc màu đã được thiết lập sẵn giúp bạn tạo ra một tone màu đẹp chỉ với một cú nhấp chuột.
.png)
- Presets: Dùng trong Camera Raw hoặc Lightroom. Chỉ cần tải về và áp dụng lên ảnh.
- LUTs: Dùng trong Photoshop thông qua Color Lookup Adjustment Layer.
Lợi ích của việc sử dụng Presets và LUTs:
· Tiết kiệm thời gian chỉnh màu, đặc biệt hữu ích khi bạn cần chỉnh nhiều ảnh theo cùng một phong cách.
· Giúp bạn có cái nhìn tổng thể về màu sắc và dễ dàng tìm ra tone màu phù hợp.
· Có thể tùy chỉnh lại các thông số để phù hợp hơn với từng bức ảnh cụ thể.
3.3. Quan sát ánh sáng trong ảnh trước khi chỉnh màu
Ánh sáng là yếu tố quan trọng nhất quyết định màu sắc trong ảnh. Một bức ảnh chụp trong điều kiện ánh sáng tự nhiên sẽ có tone màu rất khác so với một bức ảnh chụp dưới đèn nhân tạo. Vì vậy, trước khi chỉnh màu, bạn cần xác định nguồn sáng trong ảnh để áp dụng màu sắc phù hợp.
.png)
Làm thế nào để quan sát ánh sáng hiệu quả?
- Nếu ảnh có ánh sáng tự nhiên (ngoài trời, ánh sáng ban ngày), bạn có thể giữ tone màu trung tính hoặc thêm chút sắc ấm để tạo cảm giác mềm mại.
- Nếu ảnh có ánh sáng nhân tạo (đèn vàng, đèn neon), có thể cần giảm Saturation của màu vàng/cam để cân bằng màu sắc.
- Kiểm tra vùng sáng và vùng tối trong ảnh bằng công cụ Histogram để tránh ảnh bị mất chi tiết khi chỉnh sửa.
3.4. Tùy chỉnh màu sắc theo phong cách cá nhân
Mỗi người có một gu thẩm mỹ khác nhau, và chỉnh màu ảnh cũng vậy. Không có một công thức chung nào phù hợp cho tất cả mọi người. Điều quan trọng là bạn tìm ra phong cách màu sắc riêng của mình.
.png)
Làm sao để tạo phong cách màu sắc cá nhân?
- Thử nghiệm nhiều tone màu khác nhau: Từ tone màu trong trẻo, tươi sáng đến tone màu trầm ấm, vintage.
- Quan sát các xu hướng màu sắc phổ biến: Trên Instagram, Pinterest hoặc các nhiếp ảnh gia chuyên nghiệp để tìm cảm hứng.
- Lưu lại các thông số chỉnh màu yêu thích: Nếu bạn thấy một màu sắc ưng ý, hãy lưu lại các thông số trong Adjustment Layers để dễ dàng áp dụng cho ảnh khác.
- Chỉnh màu theo cảm xúc của bức ảnh: Ví dụ, ảnh phong cảnh có thể dùng tone màu trong trẻo, mát mẻ; ảnh chân dung có thể dùng tone ấm hoặc retro để tạo sự mềm mại.
Chỉnh màu ảnh trong Photoshop không khó như bạn nghĩ, đặc biệt khi bạn hiểu rõ về các công cụ cơ bản và áp dụng đúng kỹ thuật. Hãy dành thời gian thực hành và thử nghiệm nhiều cách khác nhau để cải thiện kỹ năng chỉnh màu của mình. Chúc bạn thành công trong việc chỉnh màu ảnh bằng Photoshop!