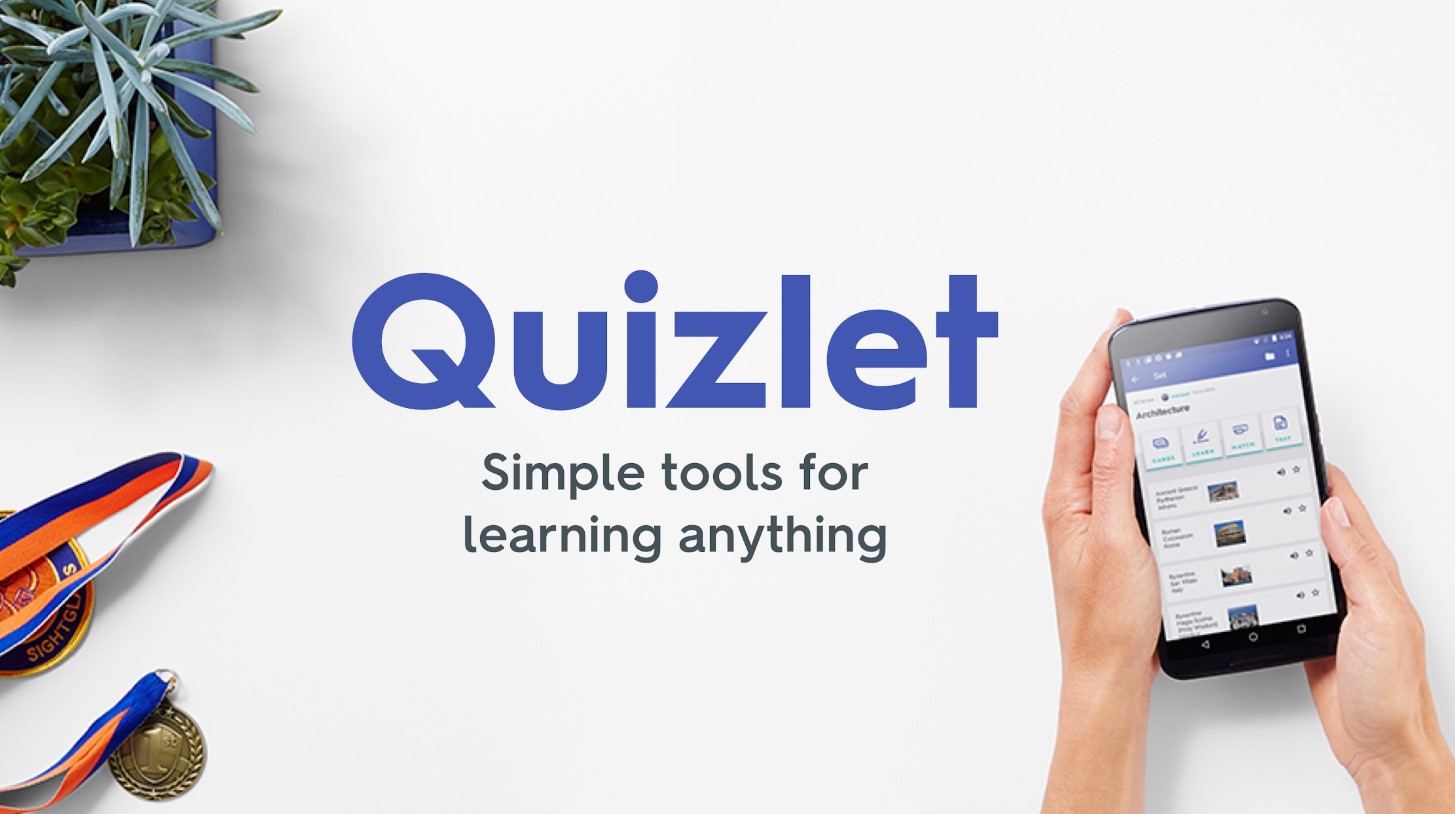Sản Phẩm Bán Chạy
Cách phóng to ảnh trong Photoshop
Bạn có những bức ảnh đẹp nhưng nó quá nhỏ, không đủ size để in ấn hay để đăng tải lên MXH? Đừng lo, chúng ta hoàn toàn có thể tiến hành phóng to ảnh trong Photoshop. Hãy cùng SaDesign tìm hiểu về cách phóng to này qua những chia sẻ ngay sau đây nhé.
Nội dung
- 1. Bước 1: Mở hộp Kích thước hình ảnh (Image Size)
- 2. Bước 2: 8 tùy chọn Phóng to ảnh trong Photoshop
- 2.1. Automatic
- 2.2. Preserve Details
- 2.3. Preserve Details 2.0
- 2.4. Bicubic Smoother
- 2.5. Bicubic Sharper
- 2.6. Bicubic
- 2.7. Nearest Neighbor
- 2.8. Bilinear
- 3. So sánh Bicubic Smoother, Preserve Details và Preserve Details 2.0
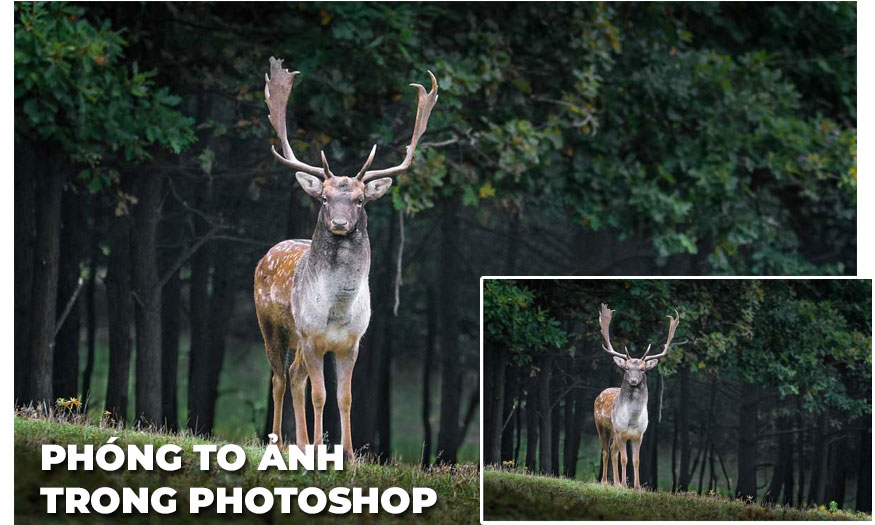
Bạn có những bức ảnh đẹp nhưng nó quá nhỏ, không đủ size để in ấn hay để đăng tải lên MXH? Đừng lo, chúng ta hoàn toàn có thể tiến hành phóng to ảnh trong Photoshop. Hãy cùng SaDesign tìm hiểu về cách phóng to này qua những chia sẻ ngay sau đây nhé.
1. Bước 1: Mở hộp Kích thước hình ảnh (Image Size)
Đầu tiên chúng ta hãy mở bức ảnh muốn phóng to trong phần mềm Photoshop. Ở đây chúng tôi sử dụng hình ảnh chú hươu trong rừng với size ảnh là 1280 x 800px.
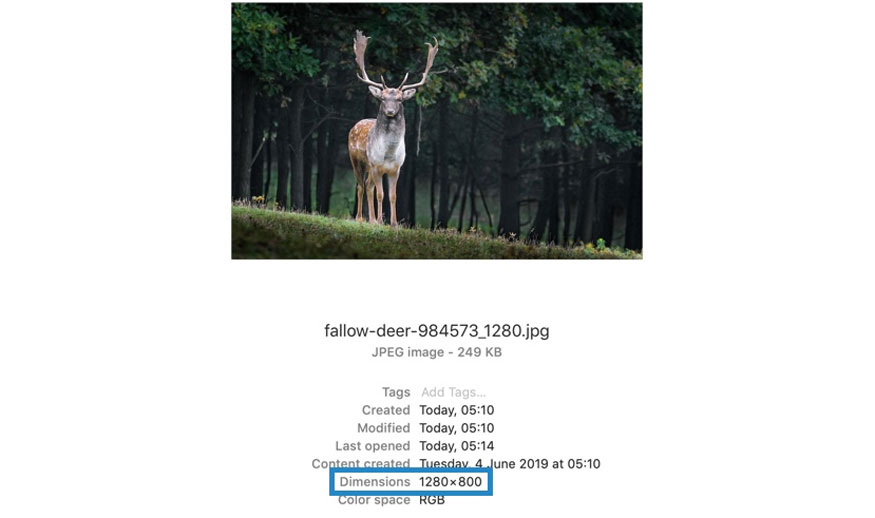
Sau đó trên thanh menu hãy chọn Image => Image Size hoặc nhấn tổ hợp phím tắt Ctrl + Alt + I (Windows) hoặc Cmd + Opt + I (MacOS).
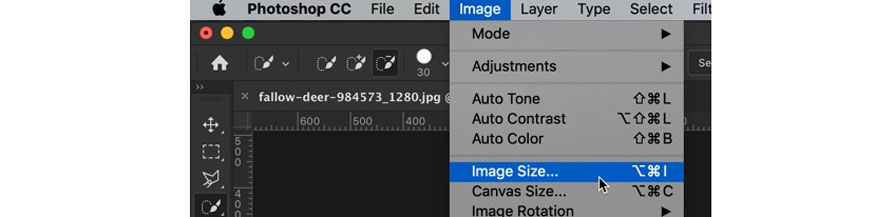
Thao tác này sẽ mở hộp Image Size.
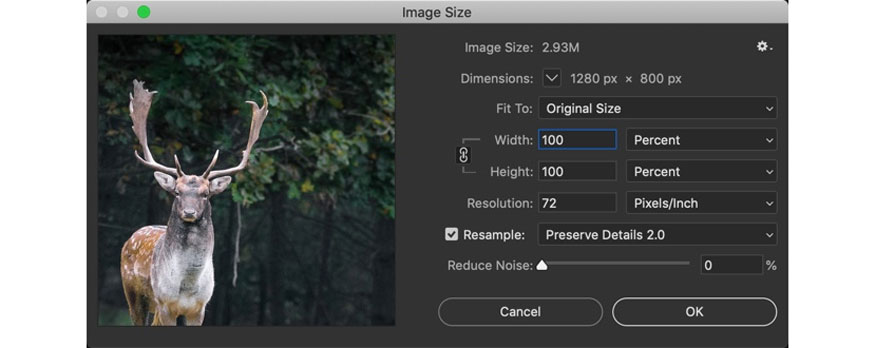
2. Bước 2: 8 tùy chọn Phóng to ảnh trong Photoshop
Để phóng to ảnh trong Photoshop thì chúng ta thường lựa chọn tiến hành lấy mẫu - Resampling. Lấy mẫu có nghĩa là bạn đang thay đổi kích thước pixel của hình ảnh. Khi lấy mẫu xuống, có nghĩa là chúng ta đang loại bỏ những pixel và do đó nó xóa thông tin và chi tiết khỏi ảnh của bạn. Khi lấy mẫu lên, có nghĩa là đang thêm pixel. Photoshop sẽ thêm các pixel này bằng cách dùng nội suy.
Có 8 phương pháp lấy mẫu lại trong Photoshop. Nhưng chúng ta cần bật Preserve Details 2.0 trong Photoshop Preference. Preserve Details 2.0 chỉ khả dụng cho mục đích thử nghiệm và không được bật theo mặc định. Vào Photoshop => Preference (macOS) hoặc Edit => Preference (Windows). Vào Technology Preview.
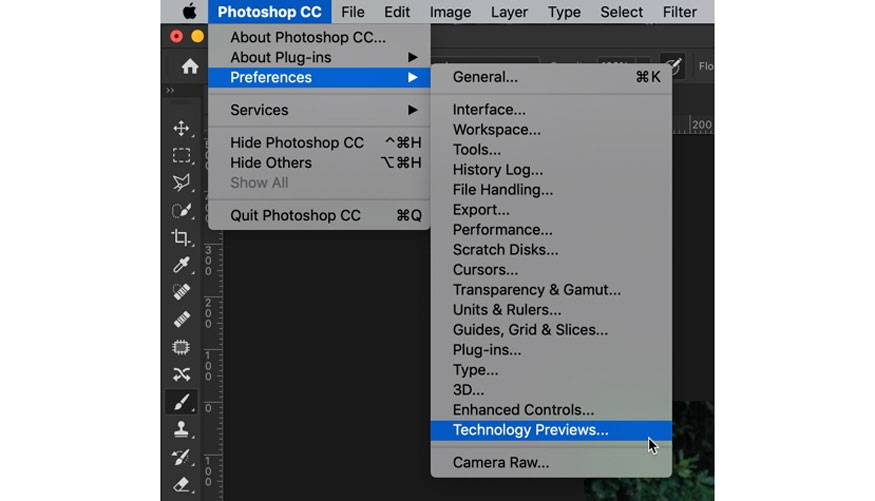
Tick chọn Preserve Details 2.0 để bật nó lên.
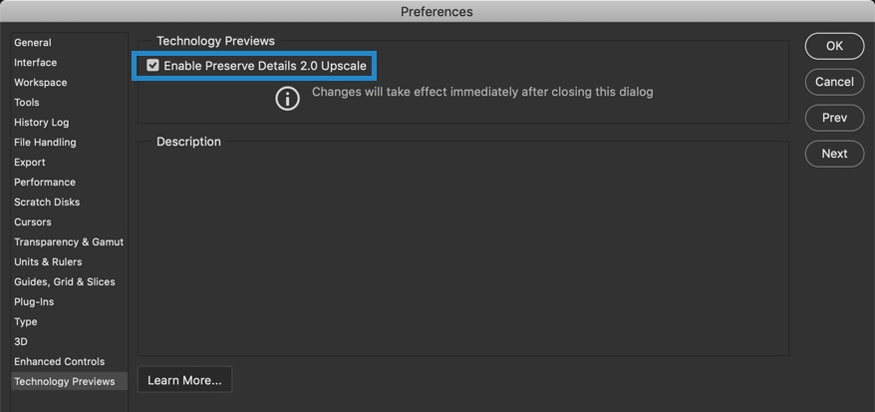
Bây giờ, hãy quay lại cửa sổ Image Size. Đây là ảnh chụp màn hình của 8 phương pháp lấy mẫu lại trong Photoshop mà bạn có thể dùng để phóng to hình ảnh.
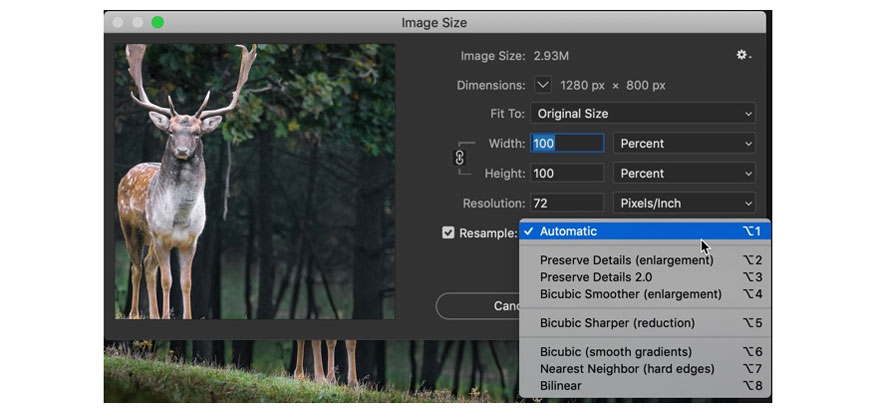
2.1. Automatic
Photoshop sẽ quyết định đến phương pháp lấy mẫu lại tốt nhất cho hính ảnh của bạn và tiến hành phóng to nó.
2.2. Preserve Details
Preserve Details giữ cho các cạnh sắc nét khi bạn phóng to ảnh trong Photoshop. Chúng ta hãy xem một mẫu. Mình sẽ phóng to ảnh lên 400% như dưới hình minh họa sau.
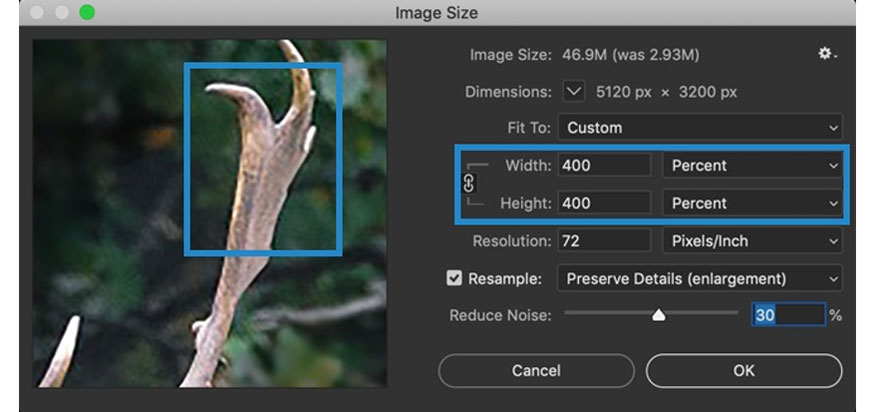
2.3. Preserve Details 2.0
Preserve Details 2.0 sử dụng trí tuệ nhân tạo học sâu tiên tiến để phát hiện và duy trì các chi tiết hình ảnh quan trọng mà không bị sắc nét quá mức thứ gì khác. Công cụ này làm sắc nét các cạnh khi bạn phóng to ảnh trong Photoshop nhưng nó đảm bảo rằng các cạnh không bị sắc nét quá mức. Dưới đây là hình phóng to lên 400%.
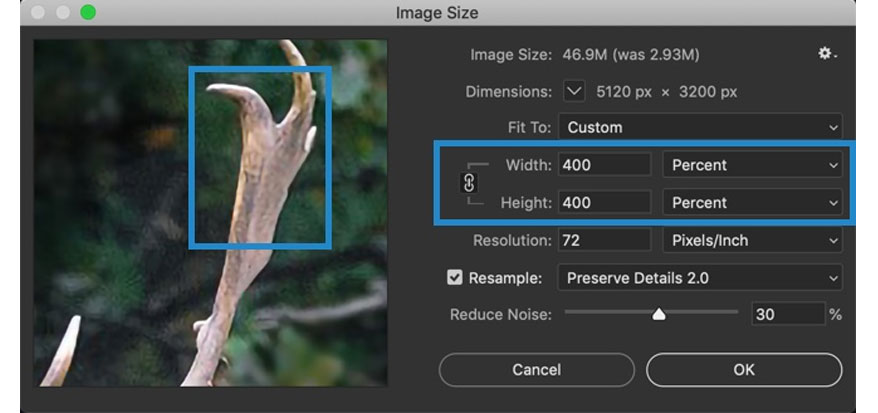
Phương pháp này tạo ra ít độ nhiễu hơn phương pháp trước và các cạnh thậm chí còn sắc nét hơn.
2.4. Bicubic Smoother
Phương pháp lấy mẫu lại Bicubic Smoother giống như Bicubic ở cách tạo ra những pixel mới. Tuy nhiên, kiểu này chỉ làm mờ các pixel một chút để hòa trộn những pixel mới vào pixel cũ, giúp hình ảnh mượt mà và trông tự nhiên hơn.
Ngoài ra, phương pháp này không có thanh trượt “Giảm nhiễu - reduce noise” như hai phương pháp trước.
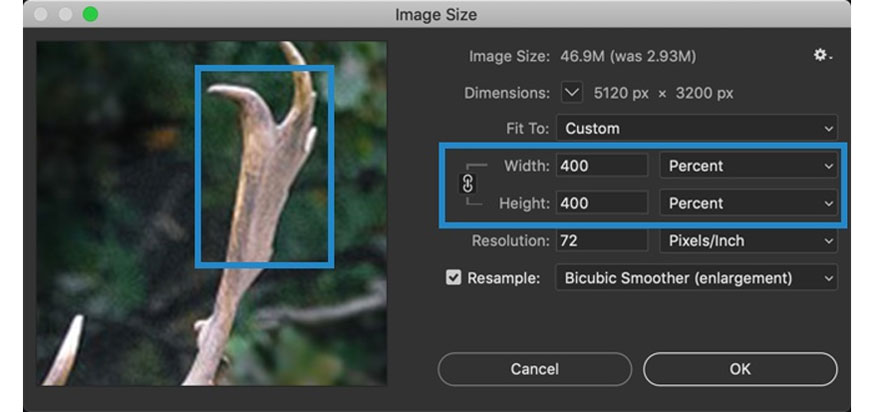
2.5. Bicubic Sharper
Bicubic Sharper cũng giống như Bicubic ở cách tạo ra những pixel mới. Tuy nhiên, thay vì làm mờ toàn bộ pixel nhằm cải thiện sự hòa trộn giữa pixel mới và cũ như ở Bicubic Smoother, thì cách này chỉ làm mềm các cạnh của pixel. Ông lớn Adobe khuyến nghị cách này phù hợp để thu nhỏ hình ảnh. Nhưng một số chuyên gia Photoshop cho rằng nó cũng tạo ra các bản phóng to tốt hơn cả Bicubic Smoother.
2.6. Bicubic
Phương pháp lấy mẫu lại Bicubic yêu cầu Photoshop tìm ra màu sắc của các pixel mới bằng cách lấy trung bình màu sắc của nhiều pixel hơn xung quanh pixel mới để đưa ra dự đoán tốt hơn. Phương pháp này mất nhiều thời gian hơn hai phương pháp trước nhưng tạo ra sự chuyển tiếp mượt mà hơn ở những vùng mà một màu chuyển sang màu khác.
2.7. Nearest Neighbor
Phương pháp lấy mẫu lại Nearest Neighbor cho bạn chất lượng hình ảnh thấp nhất. Với phương pháp này, Photoshop sẽ xem xét màu sắc của các điểm ảnh xung quanh và sao chép chúng. Phương pháp này nổi tiếng là tạo ra các cạnh lởm chởm, vì vậy bạn chỉ nên sử dụng nó trên các hình ảnh có cạnh cứng như hình ảnh vector.
2.8. Bilinear
Phương pháp lấy mẫu lại song tuyến tính yêu cầu Photoshop đoán màu của các pixel mới bằng cách lấy trung bình màu của các pixel xung quanh nó. Nó tạo ra kết quả tốt hơn một chút so với Nearest Neighbor và vẫn khá nhanh.
3. So sánh Bicubic Smoother, Preserve Details và Preserve Details 2.0
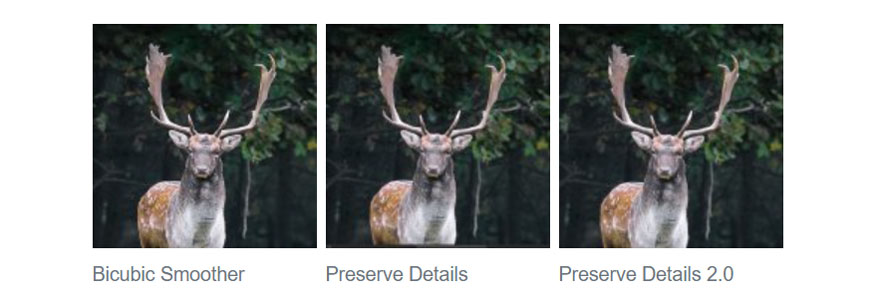
Trong 8 phương pháp kể trên, thì ba phương pháp lấy mẫu lại phổ biến nhất là Preserve Details 2.0, Preserve Details và Bicubic Smoother.
- Bicubic Smoother làm mềm các cạnh khiến hình ảnh hơi mờ.
- Preserve details phóng to tốt nhưng các cạnh bị làm sắc nét quá mức.
- Preserve Details 2.0 phóng to tốt nhất và các cạnh không bị làm sắc nét quá mức.
Vì vậy, Preserve Details 2.0 là lựa chọn tốt nhất hiện tại cho đến khi Adobe ra mắt phương pháp lấy mẫu mới và tốt hơn trong Photoshop.
Trên đây là tổng hợp các cách phóng to ảnh trong Photoshop. Mỗi loại lại có những đặc điểm riêng. Tùy nhu cầu mà bạn lựa chọn phương pháp phù hợp.