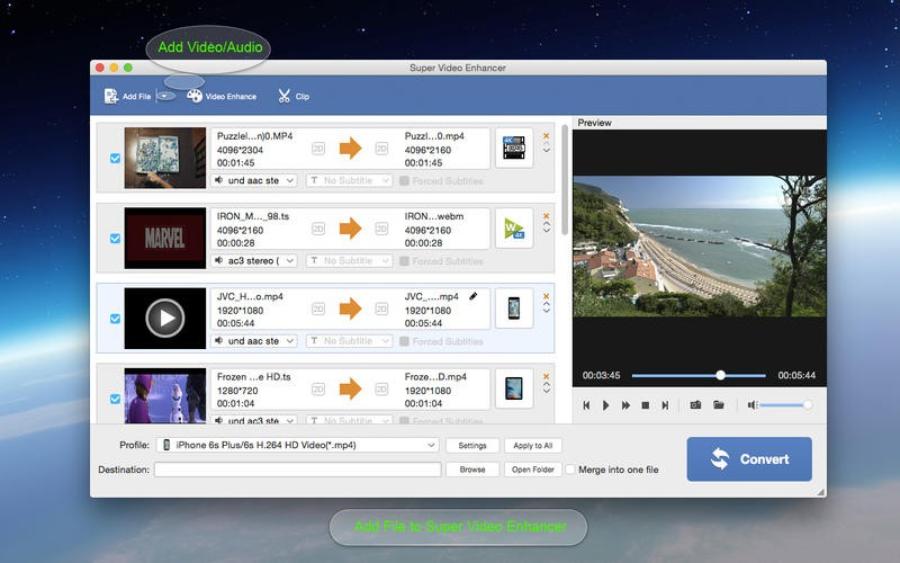Sản Phẩm Bán Chạy
Những Điều Cần Biết Về Công Cụ Eyedropper Trong Photoshop
Công cụ Eyedropper trong Photoshop không chỉ là một tính năng đơn giản để lấy màu, mà còn là một phần quan trọng trong quá trình thiết kế và chỉnh sửa hình ảnh. Sự hiểu biết sâu sắc về cách sử dụng và ứng dụng của công cụ này sẽ giúp bạn tối ưu hóa quy trình làm việc và tạo ra những sản phẩm chất lượng cao. Hãy cùng Sadesign tìm hiểu về những đặc điểm của công cụ này ngay sau đây.
Nội dung
- 1. Eyedropper là gì?
- 2. Nguồn lấy mẫu màu
- 3. Công dụng chính của Eyedropper
- 4. Cách sử dụng Eyedropper trong Photoshop
- 4.1 Mở hình ảnh
- 4.2 Chọn công cụ Eyedropper
- 4.3 Lấy mẫu màu
- 4.4 Sử dụng màu sắc
- 5. Lưu ý khi sử dụng Eyedropper trong Photoshop
- 5.1 Kích thước con trỏ chuột
- 5.2 Lấy mẫu màu chính xác
- 5.3 Tạo lớp mới
- 5.4 Lấy mẫu màu từ nhiều nguồn
- 5.5 Sử dụng phím tắt
- 6. Kết luận

Công cụ Eyedropper trong Photoshop không chỉ là một tính năng đơn giản để lấy màu, mà còn là một phần quan trọng trong quá trình thiết kế và chỉnh sửa hình ảnh. Sự hiểu biết sâu sắc về cách sử dụng và ứng dụng của công cụ này sẽ giúp bạn tối ưu hóa quy trình làm việc và tạo ra những sản phẩm chất lượng cao. Hãy cùng Sadesign tìm hiểu về những đặc điểm của công cụ này ngay sau đây.
1. Eyedropper là gì?
Eyedropper hay còn được gọi là ống nhỏ giọt hoặc công cụ lấy mẫu màu, là một trong những công cụ thiết yếu trong các phần mềm chỉnh sửa ảnh như Photoshop, Illustrator, GIMP, và nhiều ứng dụng thiết kế khác. Với chức năng đơn giản nhưng rất mạnh mẽ, Eyedropper cho phép người dùng lấy mẫu màu sắc từ nhiều nguồn khác nhau, mang lại sự linh hoạt và hiệu quả trong quá trình thiết kế.
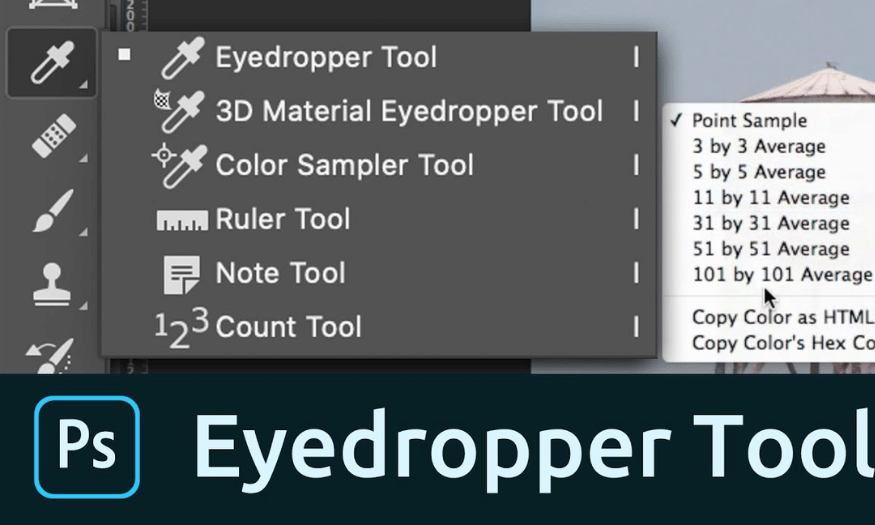
2. Nguồn lấy mẫu màu
Công cụ Eyedropper có khả năng lấy mẫu màu từ:
-
Hình ảnh: Bạn có thể chọn một điểm cụ thể trong bức ảnh để lấy màu sắc chính xác mà bạn muốn. Điều này rất hữu ích khi bạn muốn tái tạo màu sắc từ một tác phẩm nghệ thuật, bức ảnh hoặc bất kỳ hình ảnh nào khác.
-
Website: Khi duyệt web, nếu bạn nhìn thấy một màu sắc hấp dẫn trên một trang web, Eyedropper cho phép bạn lấy mẫu màu đó ngay lập tức. Điều này giúp bạn dễ dàng sử dụng màu sắc đó trong các dự án thiết kế của mình.
-
Màn hình máy tính: Eyedropper không chỉ giới hạn trong việc lấy màu từ các ứng dụng; nó còn có thể lấy mẫu màu từ bất kỳ vị trí nào trên màn hình. Điều này có nghĩa là bạn có thể lấy màu từ các phần mềm khác, hình ảnh, hoặc thậm chí là từ các tài liệu văn bản mà bạn đang làm việc.
3. Công dụng chính của Eyedropper
Công cụ Eyedropper phục vụ nhiều mục đích trong quy trình thiết kế, bao gồm:
-
Lấy màu sắc chính xác: Khi bạn phát hiện một màu sắc đẹp trong ảnh hoặc trên một trang web, việc sử dụng Eyedropper giúp bạn lấy được màu sắc đó một cách chính xác. Điều này không chỉ giúp tiết kiệm thời gian mà còn mang lại sự nhất quán trong thiết kế, khi bạn có thể áp dụng màu sắc đó vào các yếu tố khác trong dự án của mình.
-
Tạo bảng màu: Eyedropper cho phép bạn dễ dàng tạo ra bảng màu từ hình ảnh hoặc trang web. Khi bạn lấy mẫu nhiều màu sắc khác nhau, bạn có thể phối hợp chúng để tạo ra một bảng màu hài hòa và phù hợp với nội dung mà bạn đang làm việc. Bảng màu này sẽ giúp bạn giữ được sự đồng nhất về màu sắc trong toàn bộ thiết kế.
-
Chỉnh sửa ảnh: Công cụ Eyedropper còn có thể được sử dụng để điều chỉnh màu sắc trong ảnh. Bạn có thể thay đổi màu sắc của các đối tượng cụ thể, làm cho ảnh sáng hơn hoặc tối hơn, hoặc điều chỉnh độ bão hòa của màu sắc. Việc này giúp bạn tạo ra những bức ảnh hoàn hảo hơn, phù hợp với ý tưởng và thông điệp mà bạn muốn truyền tải.
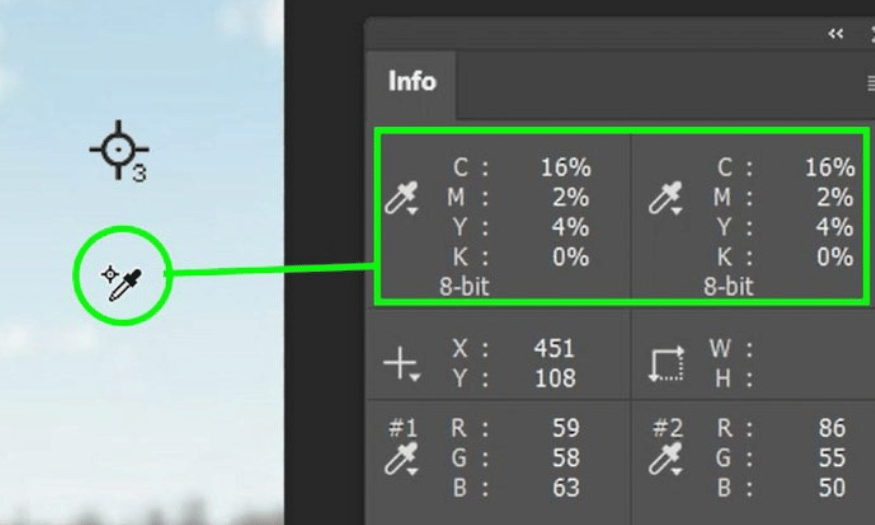
4. Cách sử dụng Eyedropper trong Photoshop
Công cụ Eyedropper trong Photoshop là một trợ thủ đắc lực giúp bạn lấy mẫu màu từ bất kỳ nguồn nào, bao gồm hình ảnh, website hoặc thậm chí là màn hình máy tính của bạn. Để bắt đầu sử dụng công cụ này, bạn chỉ cần làm theo các bước đơn giản dưới đây. Việc làm quen với cách sử dụng Eyedropper sẽ giúp bạn tạo ra những thiết kế hoàn hảo hơn và tiết kiệm thời gian trong quá trình làm việc.
4.1 Mở hình ảnh
Đầu tiên, bạn cần mở hình ảnh mà bạn muốn lấy mẫu màu trong Photoshop. Để thực hiện điều này, hãy vào menu "File" và chọn "Open" để tìm và chọn hình ảnh bạn cần. Sau khi mở hình ảnh, bạn sẽ thấy nó xuất hiện trên canvas làm việc của bạn, sẵn sàng để bạn tiến hành chỉnh sửa.
Khi hình ảnh đã được tải lên, hãy đảm bảo rằng nó được hiển thị rõ ràng trên màn hình. Điều này giúp bạn dễ dàng xác định các khu vực màu sắc mà bạn muốn lấy mẫu. Một hình ảnh sắc nét và rõ ràng sẽ giúp bạn có được màu sắc chính xác hơn, phục vụ cho nhu cầu thiết kế của bạn.
4.2 Chọn công cụ Eyedropper
Sau khi mở hình ảnh, bước tiếp theo là chọn công cụ Eyedropper. Bạn có thể nhanh chóng thực hiện điều này bằng cách nhấn phím tắt "I" trên bàn phím. Nếu bạn thích sử dụng chuột, hãy tìm biểu tượng Eyedropper Tool trên thanh công cụ bên trái và nhấp vào đó.
Khi công cụ Eyedropper được chọn, con trỏ chuột của bạn sẽ thay đổi hình dạng thành một hình giọt nước, cho biết rằng bạn đã sẵn sàng để lấy màu. Điều này sẽ giúp bạn dễ dàng nhận biết rằng bạn đang sử dụng công cụ màu sắc, sẵn sàng cho những bước tiếp theo trong quy trình thiết kế của bạn.
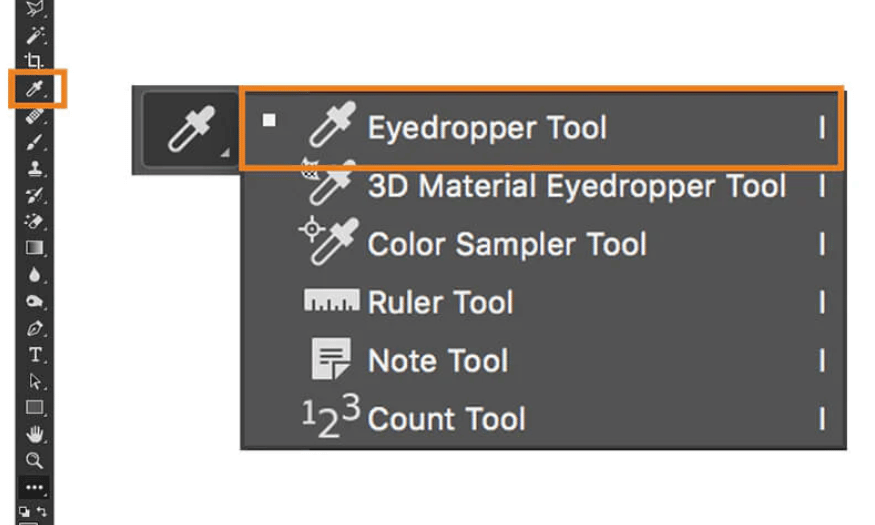
4.3 Lấy mẫu màu
Di chuyển con trỏ chuột đến vị trí có màu sắc mà bạn muốn lấy mẫu. Hãy chú ý quan sát kỹ lưỡng để chọn được màu sắc phù hợp nhất với ý tưởng thiết kế của bạn. Khi đã xác định được vị trí, chỉ cần nhấp chuột để lấy mẫu màu.
Sau khi nhấp, màu sắc mà bạn đã lấy mẫu sẽ xuất hiện ở khay công cụ phía trên màn hình. Bạn có thể thấy giá trị màu sắc dưới dạng mã màu RGB hoặc HEX, giúp bạn dễ dàng sử dụng màu sắc đó cho các phần khác trong thiết kế của mình.
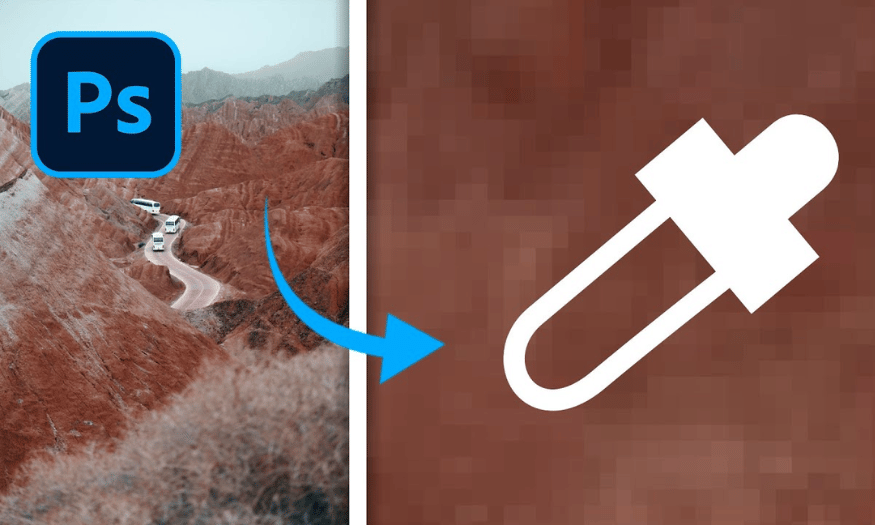
4.4 Sử dụng màu sắc
Một khi đã lấy mẫu màu thành công, bạn có thể sử dụng màu sắc đó để tô màu cho các đối tượng trong thiết kế của bạn. Bạn cũng có thể điều chỉnh độ sáng tối hoặc tạo hiệu ứng cho hình ảnh bằng cách áp dụng màu sắc đã lấy mẫu vào các lớp khác nhau.
Đừng quên rằng bạn có thể thay đổi kích thước của con trỏ chuột Eyedropper bằng cách nhấp chuột phải và chọn "Sample Size" trong menu ngữ cảnh. Điều này giúp bạn có được mẫu màu chính xác hơn, phù hợp với nhu cầu sáng tạo của bạn.
.png)
5. Lưu ý khi sử dụng Eyedropper trong Photoshop
Khi sử dụng công cụ Eyedropper trong Photoshop, có một số điểm quan trọng mà bạn cần lưu ý để tối ưu hóa quy trình làm việc và đảm bảo độ chính xác cao nhất. Những lưu ý này không chỉ giúp bạn lấy màu sắc một cách hiệu quả mà còn nâng cao chất lượng thiết kế của bạn.
5.1 Kích thước con trỏ chuột
Kích thước con trỏ chuột Eyedropper có ảnh hưởng trực tiếp đến khả năng lấy mẫu màu sắc. Khi bạn chọn kích thước nhỏ, độ chính xác trong việc chọn màu sẽ cao hơn, tuy nhiên, việc di chuyển và thao tác có thể trở nên khó khăn hơn. Điều này đặc biệt quan trọng khi bạn làm việc với các chi tiết nhỏ hoặc khi cần chính xác đến từng pixel.
Để điều chỉnh kích thước con trỏ, hãy nhấp chuột phải vào Eyedropper Tool và chọn “Sample Size” từ menu ngữ cảnh. Việc này giúp bạn linh hoạt hơn trong thao tác, cho phép bạn tùy chỉnh theo nhu cầu của từng dự án cụ thể mà bạn đang làm.
5.2 Lấy mẫu màu chính xác
Để có được màu sắc chính xác nhất, việc phóng to hình ảnh là rất cần thiết. Sự chi tiết của pixel sẽ giúp bạn tránh được việc chọn nhầm màu sắc. Hãy chú ý đừng lấy mẫu từ những khu vực có bóng đổ hoặc ánh sáng chói, vì những yếu tố này có thể làm méo màu sắc thực tế mà bạn đang muốn lấy.
Nếu bạn đang muốn lấy mẫu từ một đối tượng có viền hoặc đường viền rõ ràng, hãy sử dụng chế độ Point Sample của Eyedropper Tool. Phương pháp này sẽ giúp bạn lấy được màu sắc của điểm mà bạn chỉ định một cách chính xác hơn, từ đó cải thiện sự nhất quán trong thiết kế của bạn.
5.3 Tạo lớp mới
Một mẹo hữu ích khi sử dụng Eyedropper là nhấn và giữ phím Shift trong khi lấy mẫu màu. Điều này sẽ cho phép bạn tạo ra một lớp mới được tô bằng màu sắc mà bạn đã chọn. Việc này không chỉ giúp bạn dễ dàng chỉnh sửa màu sắc mà còn bảo vệ các lớp khác trong hình ảnh khỏi sự thay đổi không mong muốn.
Sử dụng lớp mới này để thử nghiệm màu sắc, tạo hiệu ứng hoặc thực hiện các điều chỉnh mà không làm ảnh hưởng đến các phần khác của thiết kế. Điều này giúp bạn giữ cho quy trình làm việc của mình luôn gọn gàng và dễ dàng quản lý.
5.4 Lấy mẫu màu từ nhiều nguồn
Eyedropper Tool không chỉ giới hạn trong việc lấy mẫu từ hình ảnh; bạn có thể sử dụng nó để lấy màu từ nhiều nguồn khác nhau như website hoặc màn hình máy tính của bạn. Điều này tạo ra sự linh hoạt lớn trong việc xây dựng bảng màu cho thiết kế của bạn, giúp bạn dễ dàng tạo ra sự đồng nhất và hài hòa trong các sản phẩm cuối cùng.
Khi lấy mẫu từ nhiều nguồn, hãy đảm bảo rằng bạn có sự cân nhắc về tính tương thích của màu sắc trong từng ngữ cảnh. Màu sắc xuất hiện trên màn hình có thể khác biệt so với màu sắc hiển thị trên giấy tờ hay các bề mặt vật lý khác.
5.5 Sử dụng phím tắt
Photoshop cung cấp nhiều phím tắt hữu ích giúp bạn sử dụng Eyedropper Tool một cách nhanh chóng và hiệu quả hơn. Việc làm quen với các phím tắt này sẽ giúp bạn tiết kiệm thời gian và cải thiện năng suất làm việc. Bạn có thể tìm hiểu thêm về các phím tắt này trong menu Help của Photoshop để tối ưu hóa quy trình làm việc của mình.
Ngoài ra, bạn cũng cần lưu ý rằng Eyedropper Tool không thể lấy mẫu màu từ video. Vì vậy trong khi chỉnh sửa, bạn nên kiểm tra chắc chắn bạn đang làm việc với hình ảnh tĩnh để đạt được kết quả tốt nhất. Nếu công cụ không hoạt động như mong muốn. Và đừng quên khởi động lại Photoshop hoặc cập nhật lên phiên bản mới nhất để khắc phục sự cố trong quá trình chỉnh sửa.
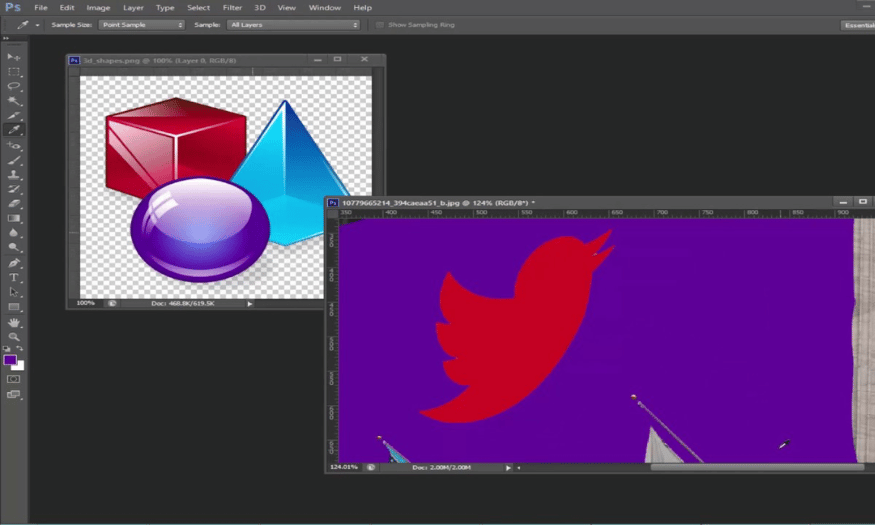
6. Kết luận
Công cụ Eyedropper trong Photoshop là một phần không thể thiếu trong quá trình thiết kế và chỉnh sửa hình ảnh. Việc hiểu rõ về cách sử dụng và ứng dụng của công cụ này sẽ giúp bạn nâng cao kỹ năng thiết kế và tạo ra những sản phẩm chất lượng hơn. Hãy khám phá và tận dụng tối đa công cụ này để tạo ra những tác phẩm nghệ thuật độc đáo và ấn tượng. Đừng quên theo dõi Sadesign để cập nhật thêm nhiều kiến thức và mẹo bổ ích trong thiết kế nhé.