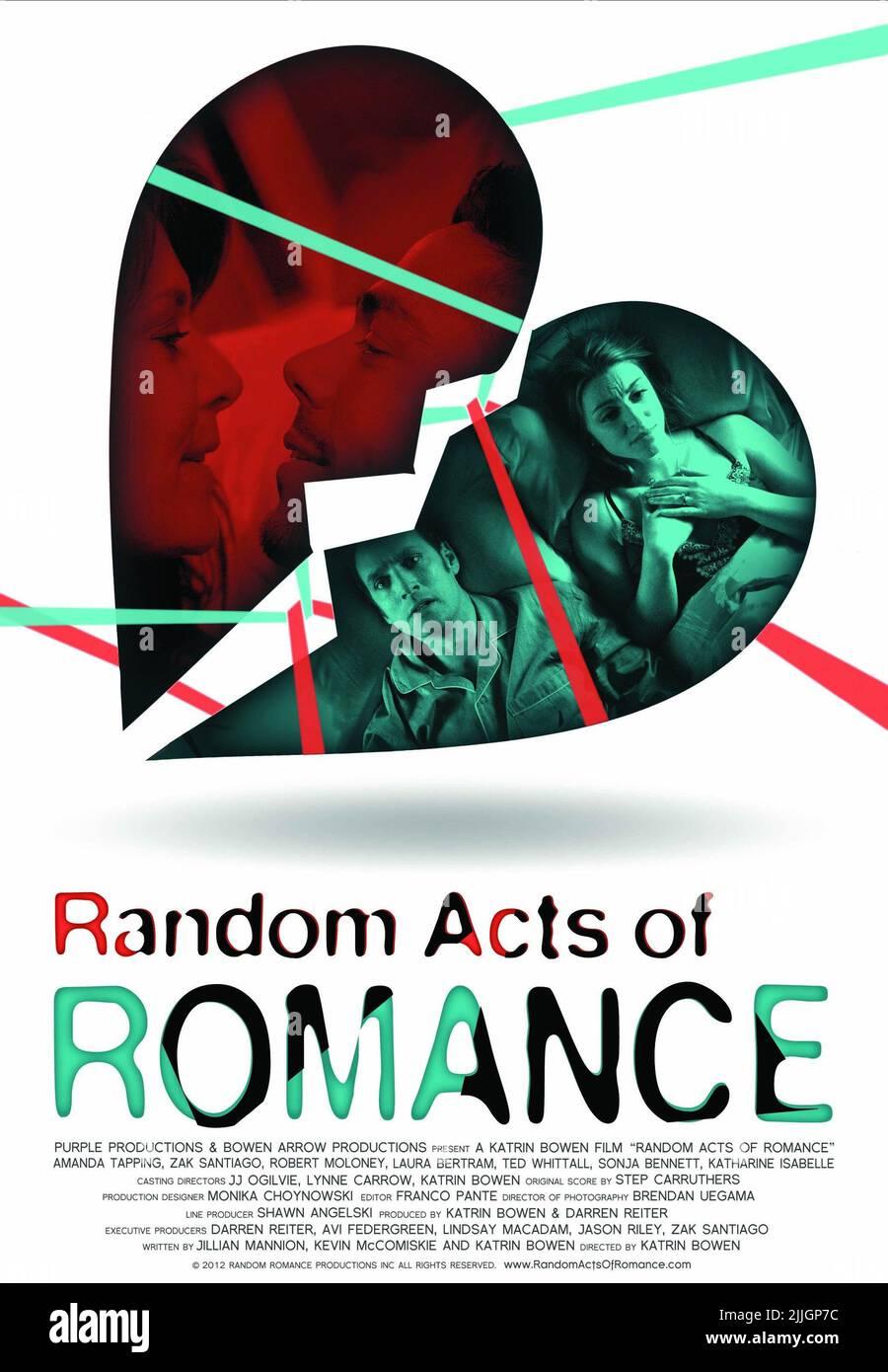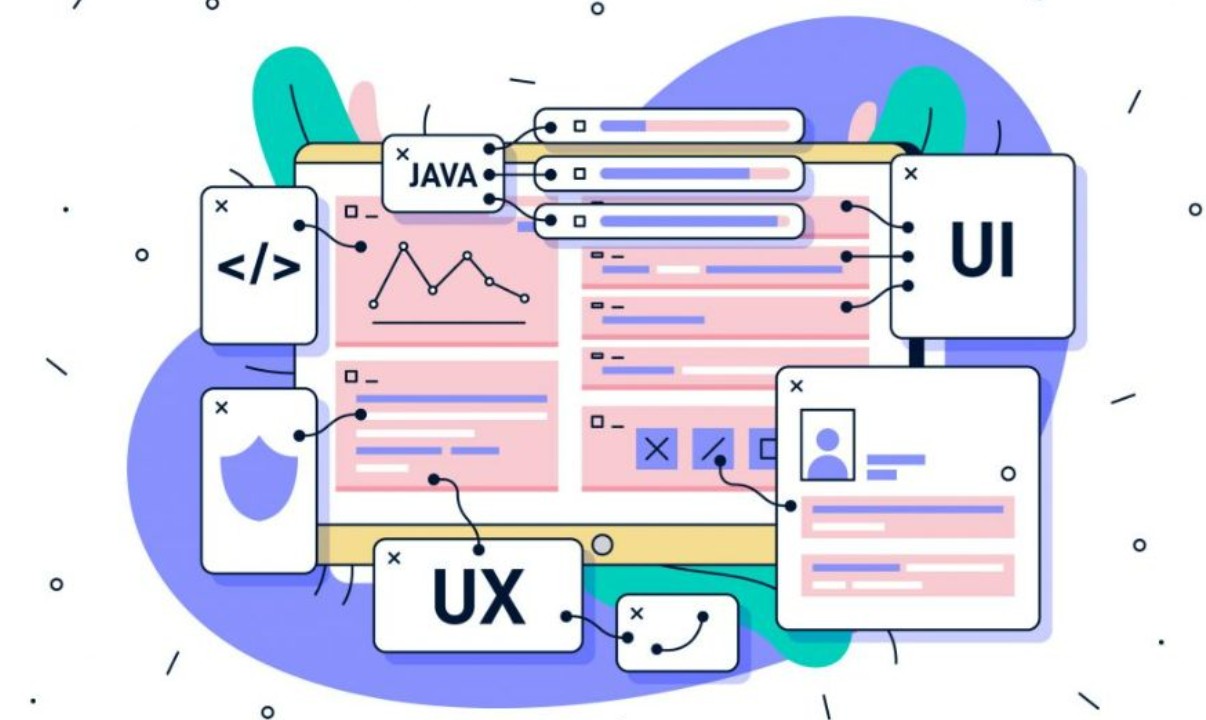Sản Phẩm Bán Chạy
Mẹo Tăng Tốc Làm Việc Với Illustrator: Tối Ưu Hiệu Quả Thiết Kế
Khám phá các tips hữu ích để làm việc nhanh hơn với Adobe Illustrator. Tối ưu hóa quy trình thiết kế, tăng hiệu quả công việc và tiết kiệm thời gian với những mẹo đơn giản và hiệu quả.
Nội dung
- 1. Tận Dụng Các Phím Tắt
- 2. Sử Dụng Các Công Cụ Smart Guides và Snap to Grid
- 3. Tạo và Sử Dụng Các Mẫu (Templates)
- 4. Sử Dụng Layers và Layer Styles
- 5. Tận Dụng Các Công Cụ Pathfinder
- 6. Sử Dụng Brushes và Symbols
- 7. Cải Thiện Quy Trình Với Các Plugin
- 8. Tổ Chức Công Việc Với Artboards
- 9. Tối ưu hóa hiệu suất
- 11. Các mẹo khác
- 12. Kết Bài
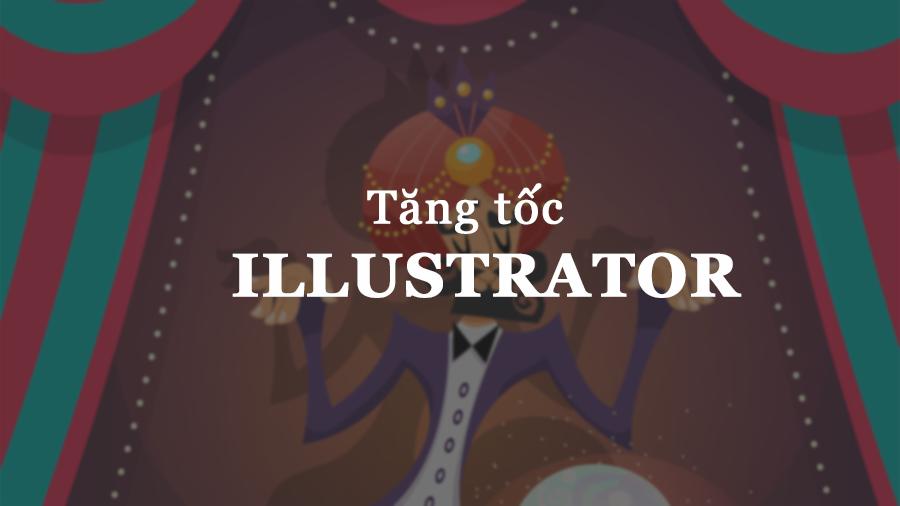
Adobe Illustrator là phần mềm thiết kế đồ họa mạnh mẽ, được sử dụng rộng rãi trong các ngành nghề sáng tạo. Tuy nhiên, để làm việc hiệu quả và nhanh chóng với Illustrator, bạn cần biết cách tối ưu hóa các công cụ và quy trình làm việc. Bài viết này sadesign sẽ chia sẻ những tips hữu ích giúp bạn tăng tốc quá trình thiết kế, tiết kiệm thời gian và nâng cao hiệu suất làm việc với Illustrator.
1. Tận Dụng Các Phím Tắt
Học và sử dụng thành thạo các phím tắt là cách nhanh nhất để tăng tốc quy trình làm việc. Illustrator có rất nhiều phím tắt hữu ích cho các công cụ, lệnh và chức năng khác nhau. Bạn có thể tùy chỉnh các phím tắt theo sở thích của mình trong phần Preferences.
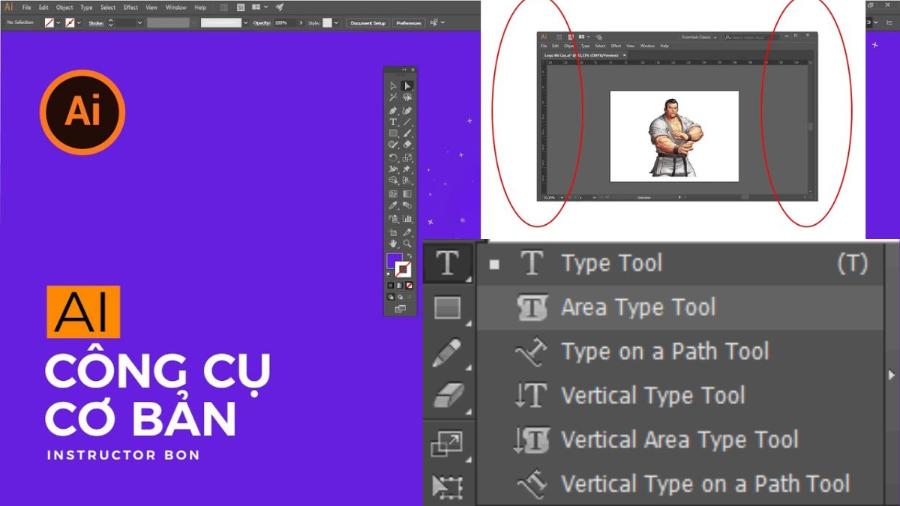
Adobe Illustrator Chính Hãng Giá Siêu Rẻ
Phím tắt là một trong những cách nhanh chóng và hiệu quả để tăng tốc công việc trong Illustrator. Việc sử dụng phím tắt giúp bạn thao tác nhanh hơn, giảm thiểu thời gian di chuyển chuột và thực hiện các lệnh phổ biến mà không cần phải mở các menu. Dưới đây là một số phím tắt cơ bản và hữu ích:
-
Ctrl/Cmd + Z: Hoàn tác thao tác
-
Ctrl/Cmd + Shift + Z: Làm lại thao tác
-
V: Công cụ chọn (Selection Tool)
-
P: Công cụ bút vẽ (Pen Tool)
-
T: Công cụ văn bản (Text Tool)
-
Shift + O: Công cụ artboard (Artboard Tool)
Ngoài ra, bạn có thể tùy chỉnh phím tắt trong Illustrator để phù hợp với quy trình làm việc của mình. Việc nắm vững và sử dụng thành thạo phím tắt là một cách đơn giản để làm việc hiệu quả hơn trong Illustrator.
2. Sử Dụng Các Công Cụ Smart Guides và Snap to Grid
Smart Guides và Snap to Grid là những công cụ vô cùng hữu ích để giúp bạn căn chỉnh các đối tượng một cách chính xác và nhanh chóng. Các công cụ này giúp bạn tự động căn giữa, căn lề và căn chỉnh các đối tượng với nhau, giúp tiết kiệm thời gian trong việc làm việc với các yếu tố thiết kế.
-
Smart Guides: Smart Guides giúp bạn căn chỉnh các đối tượng một cách chính xác và nhanh chóng bằng cách hiển thị các đường hướng dẫn thông minh khi bạn di chuyển hoặc thay đổi kích thước đối tượng. Kích hoạt Smart Guides bằng cách vào View > Smart Guides. Điều này giúp bạn dễ dàng căn chỉnh các đối tượng, tạo ra các đường dẫn và các điểm kết nối mà không cần phải sử dụng quá nhiều thao tác thủ công.
-
Snap to Grid: Trong khi đó, Snap to Grid cho phép bạn căn chỉnh các phần tử theo lưới, đảm bảo tính đồng nhất và chuyên nghiệp trong thiết kế. Nếu bạn cần sự chính xác cao trong việc căn lề và định vị các đối tượng, hãy bật Snap to Grid (View > Snap to Grid). Tính năng này giúp các đối tượng tự động di chuyển và gắn vào các điểm lưới, đảm bảo chúng được căn chỉnh chính xác.
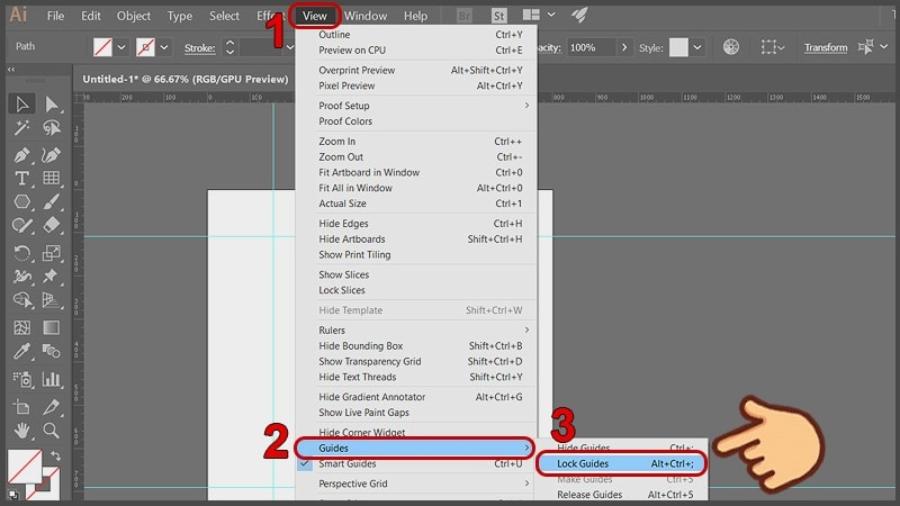
Lợi ích:
-
Tạo ra các thiết kế có cấu trúc: Snap to Grid giúp bạn tạo ra các thiết kế có cấu trúc rõ ràng và nhất quán.
-
Căn chỉnh chính xác: Snap to Grid giúp bạn căn chỉnh các đối tượng một cách chính xác theo lưới.
-
Thiết kế pixel-perfect: Snap to Grid đặc biệt hữu ích khi thiết kế các biểu tượng hoặc giao diện người dùng, nơi độ chính xác pixel là rất quan trọng.
3. Tạo và Sử Dụng Các Mẫu (Templates)
Tạo các mẫu thiết kế có sẵn là một cách tuyệt vời để tiết kiệm thời gian khi làm việc với Illustrator. Bạn có thể tạo các mẫu (templates) cho các dự án thiết kế thường xuyên, chẳng hạn như tờ rơi, danh thiếp, poster hay logo. Những mẫu này sẽ giúp bạn không phải bắt đầu lại từ đầu mỗi lần làm việc với một dự án mới.
-
Tạo Mẫu (Template): Khi tạo một thiết kế mới, bạn có thể lưu lại tệp thiết kế làm mẫu cho những lần sau. Điều này sẽ giúp bạn tiết kiệm thời gian khi không cần phải thiết lập lại kích thước, màu sắc hay kiểu dáng mỗi khi bắt đầu một dự án mới.
-
Sử Dụng Mẫu Có Sẵn: Illustrator cũng cung cấp nhiều mẫu thiết kế sẵn có cho các loại tài liệu phổ biến. Bạn có thể tìm kiếm và sử dụng chúng thay vì tạo từ đầu.
Để tối ưu hóa quy trình làm việc, hãy lưu các mẫu thường xuyên sử dụng vào thư viện cá nhân và tận dụng chúng như một công cụ hỗ trợ hiệu quả. Ngoài ra, việc tổ chức và quản lý các mẫu một cách khoa học sẽ giúp bạn dễ dàng truy cập và điều chỉnh khi cần thiết, từ đó nâng cao hiệu suất làm việc đáng kể.
4. Sử Dụng Layers và Layer Styles
Quản lý layers (lớp) là một phần quan trọng để duy trì một file Illustrator gọn gàng và dễ làm việc. Các layer giúp bạn tổ chức các phần tử thiết kế, dễ dàng chỉnh sửa và di chuyển chúng mà không làm ảnh hưởng đến các đối tượng khác trong dự án.
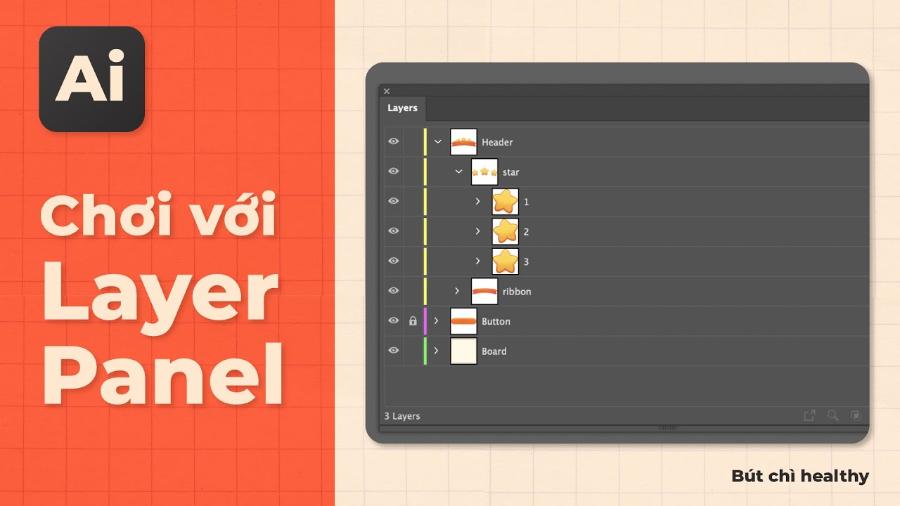
-
Sử Dụng Layers: Sử dụng Layers để tổ chức các đối tượng và quản lý độ phức tạp của thiết kế. Đặt tên rõ ràng cho các Layers để dễ dàng tìm kiếm và quản lý. Sử dụng tính năng Layer Clipping Masks để cắt xén các đối tượng. Tạo các layer cho các nhóm đối tượng khác nhau, ví dụ: một layer cho văn bản, một layer cho hình ảnh, một layer cho các yếu tố trang trí. Điều này giúp bạn dễ dàng chọn lựa và thay đổi các phần tử mà không làm xáo trộn những phần khác. Khi làm việc với các thiết kế phức tạp, việc đặt tên rõ ràng cho từng layer và sử dụng màu sắc để phân biệt chúng sẽ giúp bạn tiết kiệm thời gian và tránh nhầm lẫn. Ngoài ra, đừng quên tận dụng các tính năng như nhóm các đối tượng liên quan trên cùng một layer hoặc sử dụng sub-layers (lớp con) để quản lý chi tiết hơn. Sử dụng Layers một cách thông minh sẽ không chỉ cải thiện tốc độ làm việc mà còn nâng cao chất lượng sản phẩm thiết kế của bạn.
-
Layer Styles: Illustrator cũng cung cấp các tùy chọn về hiệu ứng lớp như đổ bóng, bóng mờ và nhiều hiệu ứng khác. Khi bạn đã thiết lập một hiệu ứng lớp, bạn có thể áp dụng lại nó cho các đối tượng khác mà không cần phải thiết lập lại từ đầu. Hãy sử dụng các tính năng như nhóm layer, đặt tên rõ ràng và khóa các layer không cần chỉnh sửa để tránh nhầm lẫn. Ngoài ra, việc lưu lại các thiết lập layer thường dùng dưới dạng mẫu (template) sẽ giúp bạn tiết kiệm thời gian và tăng năng suất trong quá trình thiết kế.
Việc tận dụng tối đa hai công cụ này không chỉ giúp tiết kiệm thời gian mà còn nâng cao chất lượng thiết kế, đảm bảo sản phẩm cuối cùng đạt được sự chuyên nghiệp và tinh tế.
5. Tận Dụng Các Công Cụ Pathfinder
Công cụ Pathfinder là một trong những công cụ mạnh mẽ nhất trong Illustrator giúp bạn thao tác nhanh chóng với các hình dạng và đối tượng. Bạn có thể kết hợp, tách rời, cắt và tạo hình dạng phức tạp chỉ với một vài thao tác đơn giản. Việc sử dụng Pathfinder có thể giúp bạn tiết kiệm rất nhiều thời gian khi làm việc với các đối tượng vector.
Một số công cụ trong Pathfinder giúp bạn nhanh chóng tạo ra các hình dạng chính xác như:
-
Unite: Kết hợp các đối tượng
-
Minus Front: Cắt một đối tượng ra khỏi một đối tượng khác
-
Intersect: Giữ lại phần giao nhau của hai đối tượng.
Công cụ Pathfinder cho phép bạn thực hiện các thao tác như hợp nhất, cắt, trừ hoặc chia nhỏ các đối tượng một cách nhanh chóng và chính xác. Bằng cách sử dụng các tính năng này, bạn có thể dễ dàng tạo ra các hình dạng phức tạp hoặc tùy chỉnh các đối tượng theo ý muốn mà không cần thực hiện quá nhiều bước thủ công. Hãy dành thời gian tìm hiểu và làm quen với các tùy chọn trong Pathfinder để tối ưu hóa quy trình làm việc của bạn.
6. Sử Dụng Brushes và Symbols
Sử dụng Brushes và Symbols có sẵn trong Illustrator là một cách tuyệt vời để tăng tốc quá trình thiết kế của bạn. Những công cụ này cho phép bạn nhanh chóng tạo ra các họa tiết, đường nét hoặc các đối tượng phức tạp mà không cần phải vẽ lại từ đầu.
-
Brushes: Illustrator cung cấp nhiều loại cọ vẽ khác nhau. Bạn có thể sử dụng các cọ này để vẽ các đường nét hoặc họa tiết một cách nhanh chóng mà không cần phải tạo ra từng chi tiết nhỏ. Brushes cho phép bạn tạo ra các đường nét độc đáo và sáng tạo, giúp tiết kiệm thời gian khi thao tác trên các chi tiết phức tạp.
-
Symbols: Symbols là những đối tượng đã được tạo sẵn và có thể tái sử dụng nhiều lần trong dự án của bạn. Việc sử dụng Symbols giúp bạn không phải vẽ lại những đối tượng giống nhau, tiết kiệm thời gian và giữ cho tệp của bạn gọn gàng hơn. Hãy dành thời gian tìm hiểu và tùy chỉnh các công cụ này để phù hợp với phong cách làm việc của bạn, từ đó nâng cao năng suất và chất lượng sản phẩm thiết kế.
Đừng quên tùy chỉnh và lưu trữ các Brushes và Symbols phù hợp với phong cách của bạn để tối ưu hóa quy trình làm việc. Việc làm quen và khai thác tối đa hai công cụ này không chỉ giúp bạn tăng tốc độ làm việc mà còn nâng cao tính chuyên nghiệp trong các sản phẩm thiết kế của mình.
7. Cải Thiện Quy Trình Với Các Plugin
Một cách khác để tăng tốc công việc trong Illustrator là sử dụng các plugin. Các plugin này có thể bổ sung thêm các tính năng và công cụ mạnh mẽ, giúp bạn làm việc nhanh hơn và hiệu quả hơn.
Một số plugin phổ biến có thể kể đến như:
-
Astute Graphics Plugins: Cung cấp một loạt công cụ giúp bạn làm việc với các vector và chỉnh sửa chúng dễ dàng hơn.
-
Fontself: Plugin giúp bạn tạo font chữ của riêng mình ngay trong Illustrator mà không cần phải sử dụng phần mềm bên ngoài.
Các plugin không chỉ giúp bạn tiết kiệm thời gian mà còn cung cấp nhiều công cụ mạnh mẽ, mở rộng khả năng sáng tạo và xử lý các tác vụ phức tạp một cách dễ dàng hơn. Hãy lựa chọn các plugin phù hợp với nhu cầu công việc của bạn, đồng thời thường xuyên cập nhật kiến thức và kỹ năng sử dụng để tận dụng tối đa các tính năng mà chúng mang lại. Việc đầu tư vào các công cụ hỗ trợ này không chỉ cải thiện chất lượng sản phẩm mà còn giúp bạn làm việc chuyên nghiệp và hiệu quả hơn.
8. Tổ Chức Công Việc Với Artboards
Việc sử dụng nhiều artboards trong Illustrator giúp bạn tổ chức và làm việc với nhiều thiết kế cùng một lúc trong một file duy nhất, đặc biệt khi bạn xử lý nhiều dự án hoặc các phiên bản khác nhau của một thiết kế. Bạn có thể dễ dàng chuyển đổi giữa các artboard mà không cần phải mở nhiều tệp riêng biệt. Điều này rất hữu ích khi bạn làm việc với các dự án đòi hỏi nhiều kích thước hoặc phiên bản thiết kế.
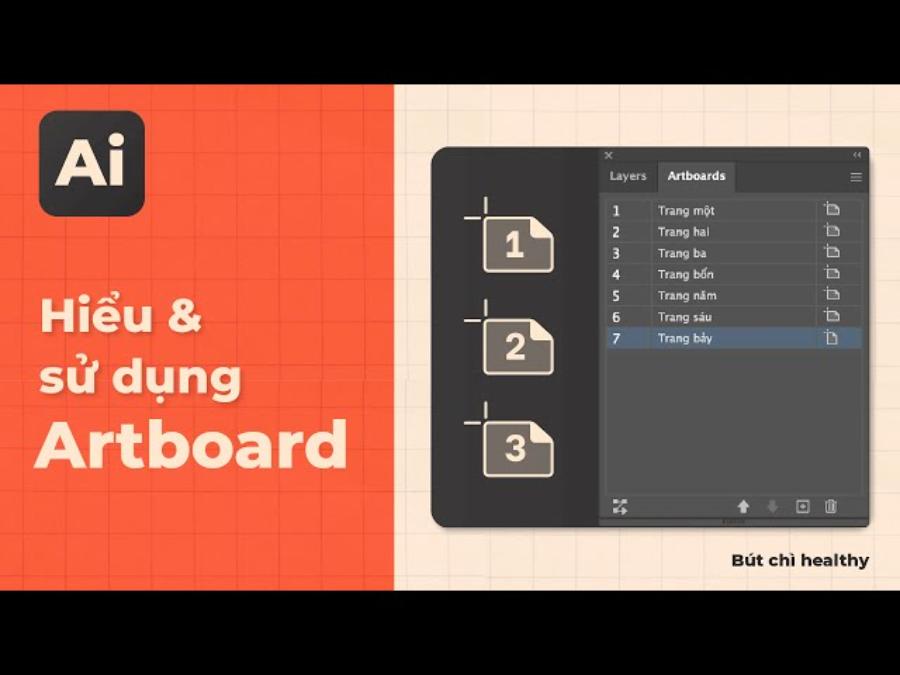
Hãy sử dụng công cụ Artboard Tool để sắp xếp, đặt tên và điều chỉnh kích thước các Artboards sao cho phù hợp với nhu cầu công việc của bạn. Ngoài ra, việc sử dụng phím tắt và nhóm các Artboards liên quan sẽ giúp bạn tiết kiệm thời gian đáng kể, đồng thời đảm bảo tính nhất quán và chuyên nghiệp trong sản phẩm cuối cùng.
9. Tối ưu hóa hiệu suất
-
Giảm dung lượng file:
-
Sử dụng các file hình ảnh có độ phân giải phù hợp.
-
Sử dụng Symbols và Graphic Styles để giảm số lượng đối tượng.
-
Xóa các đối tượng và Layers không cần thiết.
-
-
Tắt các tính năng không cần thiết:
-
Tắt các tính năng không cần thiết như Anti-aliasing hoặc GPU Preview khi làm việc với các file phức tạp.
-
Điều chỉnh các tùy chọn Performance trong Preferences.
-
-
Cập nhật phần mềm:
-
Luôn cập nhật Illustrator lên phiên bản mới nhất để có được hiệu suất tốt nhất và các tính năng mới nhất.
-
-
Sử dụng máy tính cấu hình tốt:
-
Illustrator cần máy tính có Ram tốt, cùng Card màn hình tương đối, điều này giúp tối ưu hoá hiệu suất làm việc của bạn.
-
11. Các mẹo khác
-
Sử dụng Smart Guides:
-
Smart Guides giúp căn chỉnh và sắp xếp các đối tượng một cách chính xác.
-
-
Sử dụng Actions:
-
Ghi lại các thao tác lặp đi lặp lại và lưu chúng thành Actions để tự động hóa quy trình làm việc.
-
-
Sử dụng Scripts:
-
Adobe Illustrator có thể dùng những đoạn mã Javascript, hay còn gọi là Script.
-
-
Học hỏi từ các nguồn tài nguyên:
-
Có rất nhiều nguồn tài nguyên trực tuyến như video hướng dẫn, blog và diễn đàn để bạn học hỏi và nâng cao kỹ năng Illustrator.
-
-
Tập luyện thường xuyên:
-
Cách tốt nhất để làm việc nhanh hơn là luyện tập thường xuyên.
-
Càng sử dụng Illustrator nhiều, bạn càng thành thạo và nhanh nhẹn hơn.
-
Adobe Illustrator Chính Hãng Giá Siêu Rẻ
12. Kết Bài
Việc làm việc với Adobe Illustrator nhanh chóng và hiệu quả không chỉ giúp bạn tiết kiệm thời gian mà còn nâng cao chất lượng sản phẩm thiết kế. Bằng cách áp dụng các tips như sử dụng phím tắt, tổ chức layers hợp lý, và tận dụng các công cụ hỗ trợ, bạn có thể tối ưu hóa quy trình thiết kế và trở thành một người sử dụng Illustrator thành thạo hơn. Những mẹo nhỏ này sẽ giúp bạn làm việc nhanh hơn, giảm thiểu các bước thừa thãi và tạo ra những tác phẩm thiết kế ấn tượng với ít thời gian hơn.