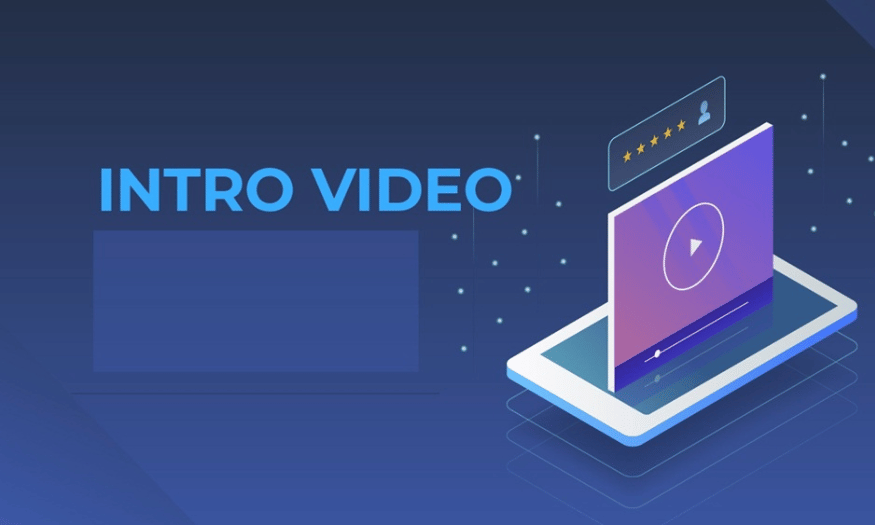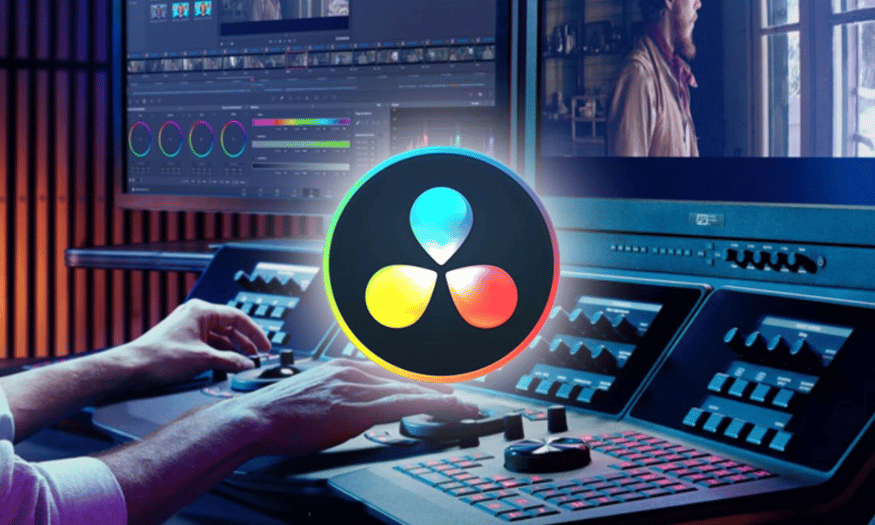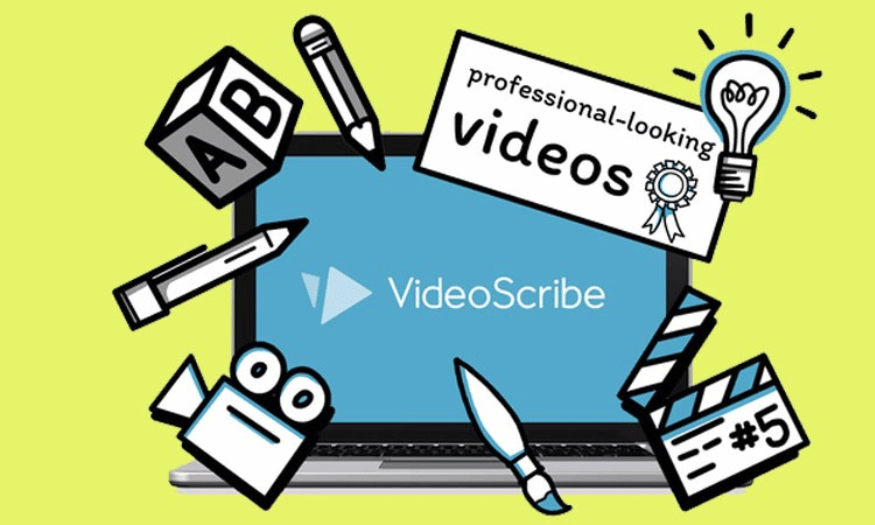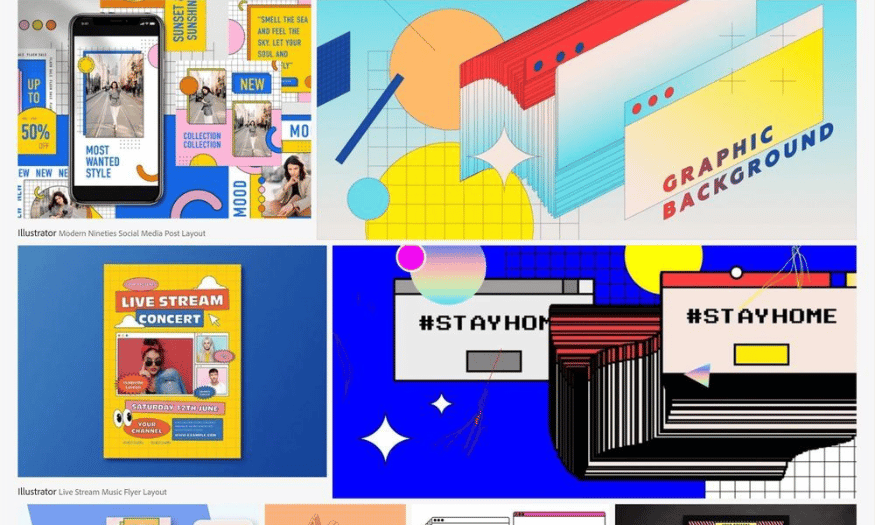Sản Phẩm Bán Chạy
Mẹo Sử Dụng Zoom Hiệu Quả
Trong thời đại công nghệ số hiện nay, việc giao tiếp và làm việc từ xa đã trở thành một phần không thể thiếu trong cuộc sống hàng ngày của chúng ta. Zoom, với những tính năng nổi bật, đã trở thành công cụ phổ biến cho các cuộc họp, lớp học trực tuyến và giao lưu xã hội. Tuy nhiên, không phải ai cũng biết cách tối ưu hóa trải nghiệm trên nền tảng này. Bài viết này Sadesign sẽ đưa ra những mẹo hữu ích giúp bạn nâng cao hiệu quả sử dụng Zoom, từ việc thiết lập không gian làm việc lý tưởng đến cách giao tiếp hiệu quả và quản lý thời gian tốt hơn.
Nội dung
- 1. Tự động lên lịch cuộc họp
- 2. Tạo các cuộc họp định kỳ với các cài đặt đã lưu và một URL
- 3. Xem người tham dự
- 4. Thu thập thông tin từ những người tham dự
- 5. Ghi lại cuộc gọi dưới dạng video
- 6. Chia sẻ màn hình
- 7. Đồng chủ trì
- 8. Phòng chờ Breakout Room
- 9. Tùy chỉnh giao diện cuộc họp
- 10. Tính năng ghi chú
- 11. Tích hợp với các ứng dụng khác
- 12. Chia sẻ tài liệu
- 13. Kết luận

Trong thời đại công nghệ số hiện nay, việc giao tiếp và làm việc từ xa đã trở thành một phần không thể thiếu trong cuộc sống hàng ngày của chúng ta. Zoom, với những tính năng nổi bật, đã trở thành công cụ phổ biến cho các cuộc họp, lớp học trực tuyến và giao lưu xã hội. Tuy nhiên, không phải ai cũng biết cách tối ưu hóa trải nghiệm trên nền tảng này. Bài viết này Sadesign sẽ đưa ra những mẹo hữu ích giúp bạn nâng cao hiệu quả sử dụng Zoom, từ việc thiết lập không gian làm việc lý tưởng đến cách giao tiếp hiệu quả và quản lý thời gian tốt hơn.
1. Tự động lên lịch cuộc họp
Một trong những mẹo đầu tiên và quan trọng nhất mà bạn nên biết là khả năng tự động lên lịch cuộc họp. Nếu bạn quản lý nhiều cuộc họp cùng lúc mà không có trợ lý, việc này có thể trở thành một thách thức lớn. Để giúp đơn giản hóa quy trình này, bạn có thể sử dụng ứng dụng bên thứ ba có tên Zapier. Khi kết nối với ứng dụng lịch của bạn, Zapier sẽ tự động tạo ra các cuộc họp Zoom mới mỗi khi có ai đó đặt lịch hẹn. Điều này không chỉ tiết kiệm thời gian mà còn giúp bạn duy trì sự tổ chức tốt hơn.
Ngoài việc tạo cuộc họp, bạn cũng có thể chia sẻ thông tin chi tiết về cuộc họp với nhóm của mình thông qua các ứng dụng trò chuyện như Slack. Khi một cuộc họp Zoom mới được thiết lập, liên kết tham gia sẽ tự động được gửi đến kênh Slack thích hợp. Nhờ đó, bạn và các thành viên trong nhóm luôn nhận được thông báo kịp thời mà không cần phải kiểm tra lại từng email hay tin nhắn.
Tính năng này không chỉ giúp bạn tiết kiệm thời gian mà còn tăng cường sự tương tác và kết nối trong nhóm. Bạn sẽ không còn lo lắng về việc quên gửi thông tin cuộc họp hay bị lỡ mất các thời gian quan trọng. Hãy thử ngay hôm nay để cảm nhận sự khác biệt!
2. Tạo các cuộc họp định kỳ với các cài đặt đã lưu và một URL
Mẹo tiếp theo là khả năng tạo các cuộc họp định kỳ với cài đặt đã lưu và một URL duy nhất. Zoom cho phép bạn thiết lập các cuộc họp định kỳ, điều này mang lại nhiều lợi ích đáng kể. Đầu tiên, bạn có thể lưu toàn bộ cài đặt cuộc họp, giúp bạn tiết kiệm thời gian mà không cần phải thiết lập lại mọi thứ cho mỗi lần họp. Chỉ cần thiết lập một lần, và bạn đã sẵn sàng cho những lần họp tiếp theo.
Thứ hai, việc sử dụng cùng một URL tham gia cho các cuộc họp định kỳ giúp bạn tránh mất thời gian gửi lại liên kết mới cho những người tham dự. Họ chỉ cần ghi nhớ một liên kết duy nhất, điều này giúp giảm thiểu sự nhầm lẫn và đảm bảo rằng mọi người đều có thể tham gia dễ dàng. Đặc biệt, nếu bạn tổ chức các lớp học hoặc buổi đào tạo, tính năng này càng trở nên quan trọng hơn.
Nếu bạn không muốn các cuộc họp của mình có lịch trình cố định, Zoom cũng cung cấp tùy chọn "Không cố định". Tính năng này cho phép bạn sử dụng cùng một cài đặt và ID cuộc họp với cùng một nhóm mà không cần phải lên lịch cụ thể. Điều này rất hữu ích cho những buổi họp không thường xuyên nhưng vẫn cần duy trì tính liên tục.
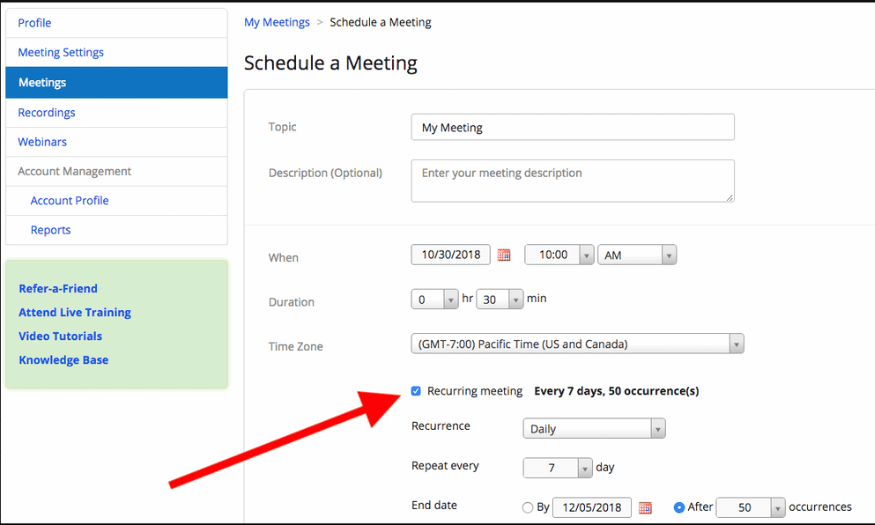
3. Xem người tham dự
Mẹo cuối cùng là khả năng xem danh sách người tham dự trong Zoom, một tính năng hữu ích cho những ai tổ chức sự kiện trực tuyến. Khi bạn tổ chức một cuộc họp hoặc sự kiện, việc biết ai đã tham gia có thể giúp bạn quản lý tốt hơn và tạo ra những cuộc trò chuyện có chất lượng. Để lấy thông tin này, bạn có thể truy cập vào phần Quản lý tài khoản Zoom và tìm kiếm báo cáo sử dụng.
Trong phần báo cáo này, bạn sẽ thấy danh sách tất cả các cuộc họp đã diễn ra. Chọn cuộc họp mà bạn muốn xem thông tin và tạo báo cáo để có được danh sách người tham dự. Lưu ý rằng bạn cần phải là người chủ trì cuộc họp hoặc có vai trò bật báo cáo sử dụng để thực hiện điều này. Tính năng này yêu cầu bạn phải có gói Pro, Đối tác API, Doanh nghiệp hoặc Giáo dục để sử dụng.
Việc theo dõi ai đã tham gia cuộc họp không chỉ giúp bạn đánh giá hiệu quả của sự kiện mà còn có thể hỗ trợ trong việc phát triển các kế hoạch cho tương lai. Bạn có thể tìm hiểu ai là những người thường xuyên tham gia và ai là những người cần được khuyến khích tham gia nhiều hơn. Điều này sẽ giúp bạn tạo ra những trải nghiệm tốt hơn cho tất cả mọi người trong các cuộc họp tiếp theo.
4. Thu thập thông tin từ những người tham dự
Trong một cuộc họp, việc biết rõ về những người tham dự có thể tạo ra sự khác biệt lớn trong cách bạn tổ chức và điều hành cuộc trò chuyện. Để làm được điều này, bạn có thể yêu cầu người tham dự cung cấp thông tin như tên, công ty liên kết hoặc ngành nghề của họ. Bằng cách này, bạn không chỉ tạo được mối kết nối tốt hơn mà còn có thể tùy chỉnh nội dung cuộc họp cho phù hợp với nhu cầu của từng cá nhân.
Để thu thập thông tin này, trước tiên bạn cần kích hoạt tính năng Đăng ký trong tab Cuộc họp của ứng dụng web Zoom. Khi đã có biểu mẫu đăng ký, người tham dự sẽ phải điền thông tin cần thiết trước khi tham gia cuộc họp. Điều này giúp bạn có được những dữ liệu quý giá, đồng thời cũng tạo ra một sự chuyên nghiệp trong cách bạn tổ chức các cuộc họp.
Zoom cung cấp các trường tiêu chuẩn để bạn có thể dễ dàng tạo biểu mẫu đăng ký. Tuy nhiên, nếu cần thêm thông tin cụ thể, bạn có thể chuyển sang tab Câu hỏi tùy chỉnh để thêm các câu hỏi hoặc trường mới. Việc này giúp bạn thu thập thông tin chi tiết hơn từ người tham dự, và bạn có thể áp dụng thông tin này vào các công cụ tiếp thị qua email hoặc CRM để tạo ra những chiến dịch hiệu quả hơn trong tương lai.
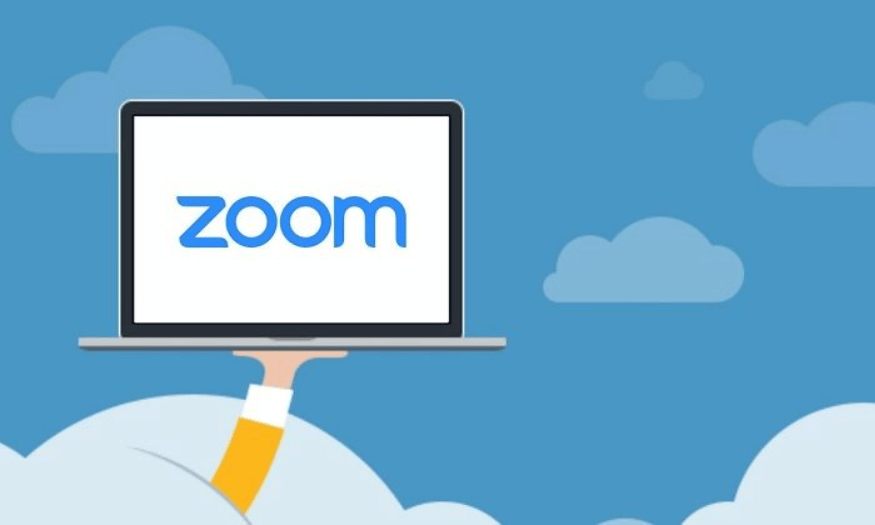
5. Ghi lại cuộc gọi dưới dạng video
Một trong những tính năng mạnh mẽ nhất của Zoom là khả năng ghi lại các cuộc họp dưới dạng video. Đây là một công cụ không thể thiếu, đặc biệt khi bạn cần chia sẻ nội dung với những người không thể tham gia cuộc họp trực tiếp hoặc muốn xem lại những gì đã được thảo luận. Việc ghi lại cuộc gọi giúp bảo đảm rằng mọi thông tin quan trọng đều được lưu lại và dễ dàng truy cập sau này.
Khi ghi lại cuộc gọi, bạn có tùy chọn lưu trữ video trên đám mây hoặc trên máy tính cá nhân. Tuy nhiên, lưu trữ trên đám mây chỉ dành cho các tài khoản trả phí, vì vậy hãy chắc chắn rằng bạn đã chọn phương thức phù hợp với nhu cầu của mình. Việc ghi lại cuộc gọi không chỉ giúp bạn có tài liệu tham khảo mà còn là cách tốt để cải thiện các cuộc họp trong tương lai.
Để sử dụng tính năng ghi hình, bạn cần đảm bảo rằng Zoom được cài đặt trên hệ điều hành macOS, Windows hoặc Linux. Nếu không thấy tùy chọn ghi hình, hãy kiểm tra lại cài đặt trong ứng dụng web hoặc yêu cầu quản trị viên tài khoản của bạn bật tính năng này. Việc ghi lại cuộc gọi là một bước đơn giản nhưng vô cùng cần thiết để bảo đảm rằng không có thông tin quan trọng nào bị bỏ lỡ.
6. Chia sẻ màn hình
Chia sẻ màn hình là một trong những tính năng quan trọng giúp nâng cao chất lượng các cuộc hội thoại trên Zoom. Tính năng này cho phép người chủ trì cuộc gọi hiển thị nội dung trên màn hình của họ cho tất cả những người tham gia. Việc chia sẻ màn hình không chỉ giúp các thành viên trong cuộc họp dễ dàng theo dõi nội dung mà còn tạo điều kiện cho các cuộc thảo luận sâu sắc và trực quan hơn.
Khi chia sẻ màn hình, Zoom còn cung cấp công cụ chú thích, cho phép mọi người tham gia cuộc họp có thể vẽ và đánh dấu trực tiếp trên màn hình. Điều này cực kỳ hữu ích khi bạn cần thảo luận về các tài liệu trực quan như mô hình, thiết kế đồ họa hoặc biểu đồ. Những ghi chú trực tiếp này có thể giúp làm rõ các điểm quan trọng và tạo ra sự tương tác giữa các thành viên trong cuộc họp.
Với tính năng chia sẻ màn hình, bạn không chỉ đơn thuần trình bày thông tin mà còn tạo ra một không gian giao tiếp sinh động hơn. Hãy nhớ rằng, việc chuẩn bị nội dung để chia sẻ cũng rất quan trọng, vì vậy hãy chắc chắn rằng bạn đã tổ chức và kiểm tra mọi thứ trước khi bắt đầu cuộc họp. Điều này sẽ giúp bạn tự tin hơn và tạo ấn tượng tốt với người tham dự.
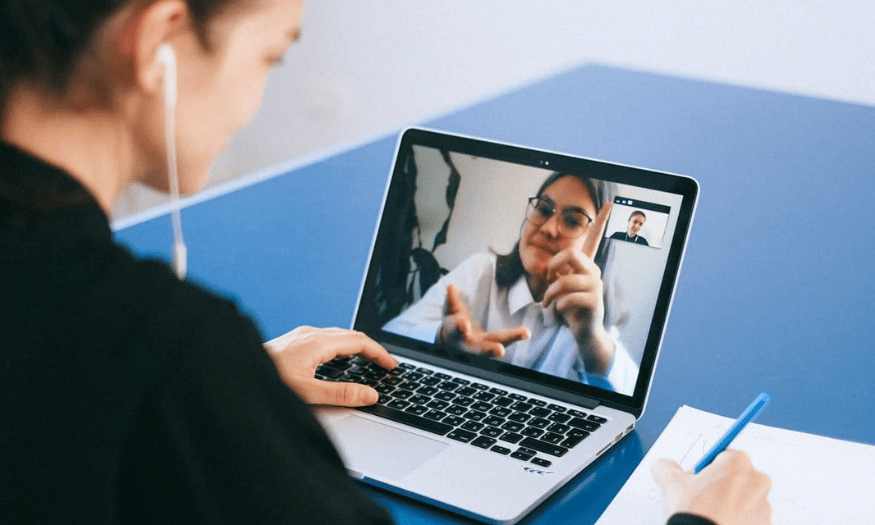
7. Đồng chủ trì
Trong các cuộc họp lớn hoặc quan trọng, việc có nhiều người điều hành có thể tạo ra một không khí làm việc hiệu quả hơn. Zoom cho phép bạn chỉ định đồng chủ trì cho cuộc họp, điều này giúp phân chia trách nhiệm và tạo ra sự linh hoạt trong việc quản lý cuộc họp. Để thực hiện điều này, bạn chỉ cần vào tab Cuộc họp và chọn tùy chọn Đồng chủ trì.
Khi bạn đã bắt đầu cuộc họp, hãy đợi người đồng tổ chức tham gia và thêm họ vào danh sách. Nếu bạn đã quên làm điều này, đừng lo lắng! Bạn có thể chọn Quản lý Người tham gia, di chuột qua tên của người đồng tổ chức và chọn Thêm để tìm tùy chọn Đặt Người đồng tổ chức. Tính năng này không chỉ giúp bạn dễ dàng quản lý cuộc họp mà còn tạo ra một môi trường hợp tác hơn.
Lưu ý rằng để sử dụng tính năng này, bạn cần có tài khoản Pro, Doanh nghiệp, Giáo dục hoặc API với Zoom. Đồng thời, tính năng này chỉ khả dụng trên macOS, Windows, Android hoặc iOS, không hỗ trợ trên Linux hoặc phiên bản web.
8. Phòng chờ Breakout Room
Một tính năng thú vị khác của Zoom là khả năng tạo phòng chờ (Breakout Room). Tính năng này cho phép người chủ trì chia nhỏ cuộc họp lớn thành các nhóm nhỏ hơn để thảo luận hoặc làm việc cùng nhau. Trước khi bắt đầu, bạn có thể thiết lập các phòng chờ và phê duyệt cho phép người tham dự vào các phòng này.
Khi cuộc họp diễn ra, người tham dự sẽ được chuyển vào phòng chờ và vẫn ở trạng thái chờ cho đến khi bạn phê duyệt. Điều này giúp bạn kiểm soát quá trình tham gia và đảm bảo rằng mọi người đều được tham gia vào các thảo luận nhóm. Việc tạo ra các phòng chờ không chỉ giúp tăng cường sự tương tác mà còn tạo ra không gian an toàn cho những ý tưởng mới.
Sau khi các cuộc thảo luận trong phòng chờ kết thúc, bạn có thể dễ dàng đưa mọi người quay lại phòng chính để chia sẻ những gì đã thảo luận. Tính năng này rất phù hợp cho các lớp học, hội thảo và các cuộc họp chiến lược, giúp bạn tận dụng tối đa thời gian của từng người tham dự.
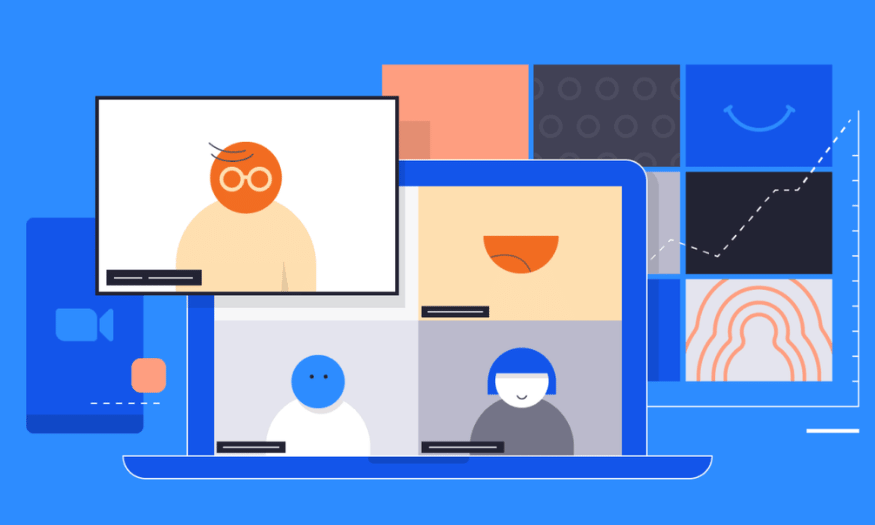
9. Tùy chỉnh giao diện cuộc họp
Zoom cho phép bạn tùy chỉnh giao diện cuộc họp để phù hợp với phong cách và nhu cầu của bạn. Bạn có thể thay đổi nền, chọn chế độ xem (gallery view hay speaker view), và thậm chí điều chỉnh kích thước video của từng người tham dự. Việc này không chỉ giúp bạn cảm thấy thoải mái hơn mà còn tạo ra một không khí chuyên nghiệp hơn cho cuộc họp.
Để thay đổi nền, bạn chỉ cần vào phần Cài đặt và chọn Nền Ảo. Bạn có thể chọn một trong những hình nền có sẵn hoặc tải lên hình nền riêng của mình. Tính năng này đặc biệt hữu ích nếu bạn muốn tạo ấn tượng tốt với người tham dự hoặc tránh bị phân tâm bởi không gian làm việc của mình.
Bên cạnh đó, chế độ xem cũng có thể được điều chỉnh để đảm bảo rằng bạn có thể theo dõi những người tham gia một cách hiệu quả nhất. Chế độ xem gallery giúp bạn dễ dàng nhìn thấy tất cả mọi người trong cuộc họp, trong khi chế độ xem speaker chỉ tập trung vào người đang nói. Hãy thử nghiệm với các tùy chọn này để tìm ra cách tốt nhất cho bạn!
10. Tính năng ghi chú
Zoom cũng cung cấp tính năng ghi chú trong các cuộc họp, cho phép bạn ghi lại những điểm quan trọng mà không cần phải rời khỏi cuộc họp. Tính năng này vô cùng hữu ích trong việc duy trì sự tập trung và ghi nhớ các thông tin quan trọng. Bạn có thể tạo ghi chú trong thời gian thực và chia sẻ chúng với những người tham dự ngay sau khi cuộc họp kết thúc.
Để sử dụng tính năng này, bạn chỉ cần mở tab Ghi chú trong cửa sổ cuộc họp. Bạn có thể thêm ghi chú, đánh dấu các điểm quan trọng và thậm chí xuất chúng ra dưới dạng tài liệu để chia sẻ với những người tham dự. Điều này giúp tạo ra một kỷ niệm rõ ràng về những gì đã được thảo luận và quyết định trong cuộc họp.
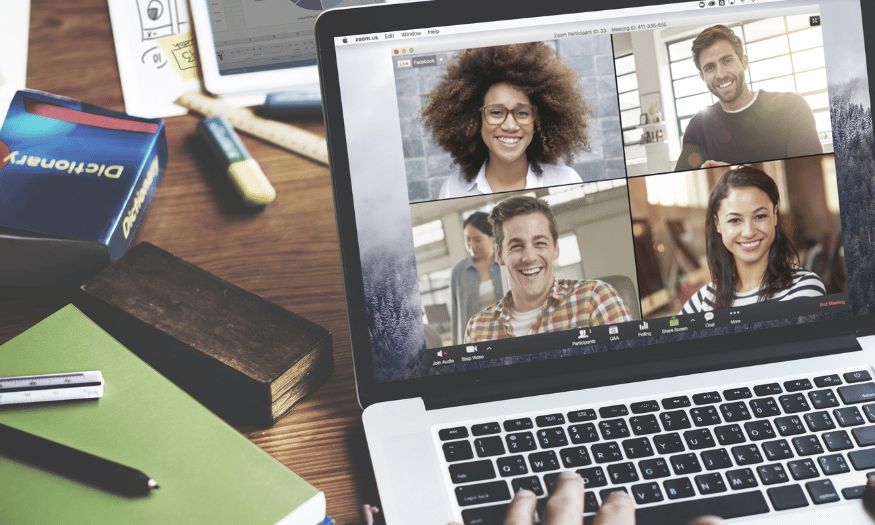
11. Tích hợp với các ứng dụng khác
Zoom cho phép tích hợp với nhiều ứng dụng khác nhau, giúp bạn mở rộng khả năng sử dụng và tối ưu hóa quy trình làm việc. Bạn có thể kết nối Zoom với các ứng dụng như Google Calendar, Microsoft Teams, và nhiều công cụ quản lý dự án khác. Tính năng này giúp bạn dễ dàng lên lịch, quản lý cuộc họp và chia sẻ thông tin với các thành viên trong nhóm.
Việc tích hợp này không chỉ giúp bạn tiết kiệm thời gian mà còn đảm bảo rằng mọi thông tin đều được đồng bộ hóa. Bạn có thể nhận thông báo, nhắc nhở và cập nhật trực tiếp trên các ứng dụng mà bạn sử dụng hàng ngày, giúp bạn duy trì sự tổ chức và hiệu quả trong công việc.
12. Chia sẻ tài liệu
Trong Zoom, việc chia sẻ tài liệu trở nên dễ dàng hơn bao giờ hết. Bạn có thể chia sẻ các tệp tin, tài liệu, hoặc thuyết trình ngay trong cuộc họp mà không cần phải gửi qua email. Điều này không chỉ tiết kiệm thời gian mà còn giúp mọi người dễ dàng truy cập vào thông tin cần thiết trong thời gian thực.
Để chia sẻ tài liệu, bạn chỉ cần chọn tùy chọn Chia sẻ Màn hình và chọn tệp tin hoặc tài liệu mà bạn muốn trình bày. Người tham dự sẽ thấy nội dung trên màn hình của bạn, và bạn có thể thảo luận trực tiếp về tài liệu đó. Hãy chắc chắn rằng bạn đã chuẩn bị sẵn các tài liệu trước khi cuộc họp bắt đầu để đảm bảo rằng mọi thứ diễn ra suôn sẻ.
13. Kết luận
Nếu bạn đang tìm kiếm một giải pháp hiệu quả để nâng cao trải nghiệm họp trực tuyến, việc nâng cấp lên tài khoản Zoom Pro tại Sadesign chính là lựa chọn hoàn hảo. Với gói Zoom Pro, bạn sẽ có quyền truy cập vào nhiều tính năng ưu việt như tổ chức cuộc họp không giới hạn thời gian, khả năng tạo phòng chờ và đồng chủ trì, cùng với những công cụ tiện ích khác giúp tối ưu hóa quy trình làm việc.

Tại Sadesign, chúng tôi cung cấp dịch vụ nâng cấp tài khoản Zoom Pro với giá cả hợp lý và hỗ trợ tận tình từ đội ngũ chuyên gia. Điều này không chỉ giúp bạn tiết kiệm chi phí mà còn mang lại cho bạn sự linh hoạt và tiện lợi khi sử dụng Zoom cho các cuộc họp, lớp học hay hội thảo trực tuyến. Hãy đến với Sadesign để trải nghiệm dịch vụ chất lượng và nâng cao hiệu quả công việc của bạn ngay hôm nay!
Công Ty TNHH Phần Mềm SADESIGN
Mã số thuế: 0110083217