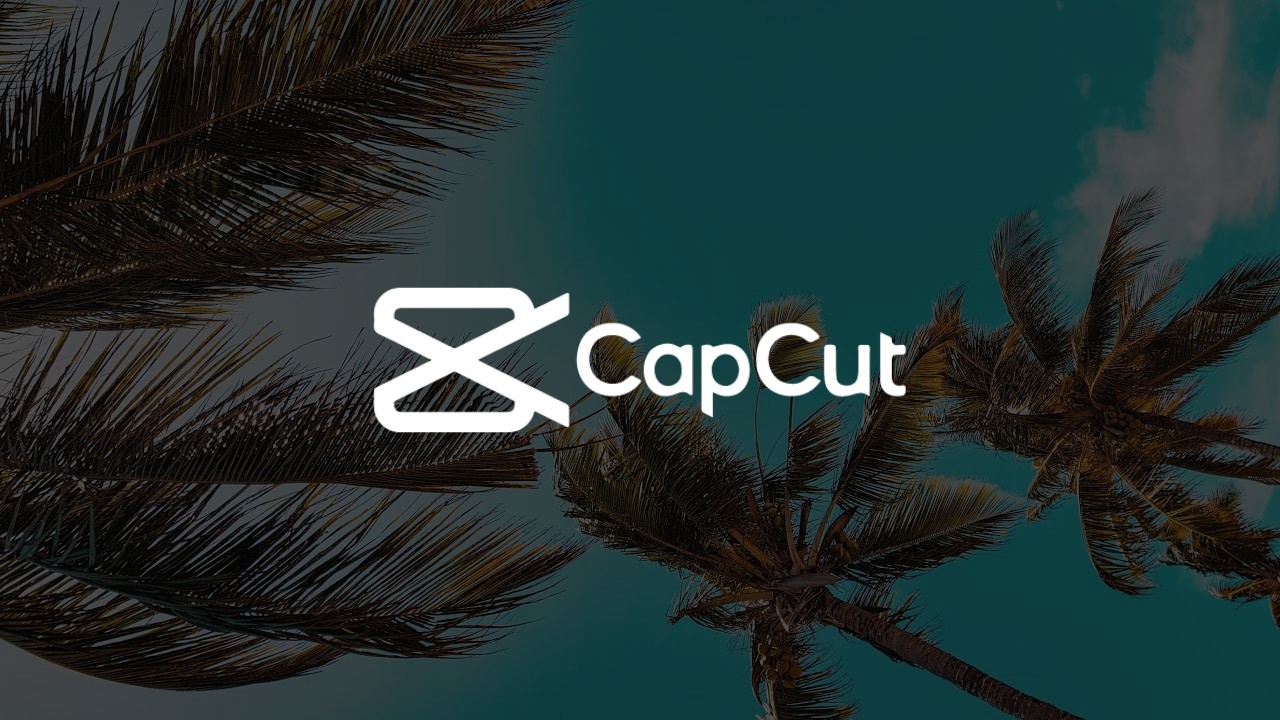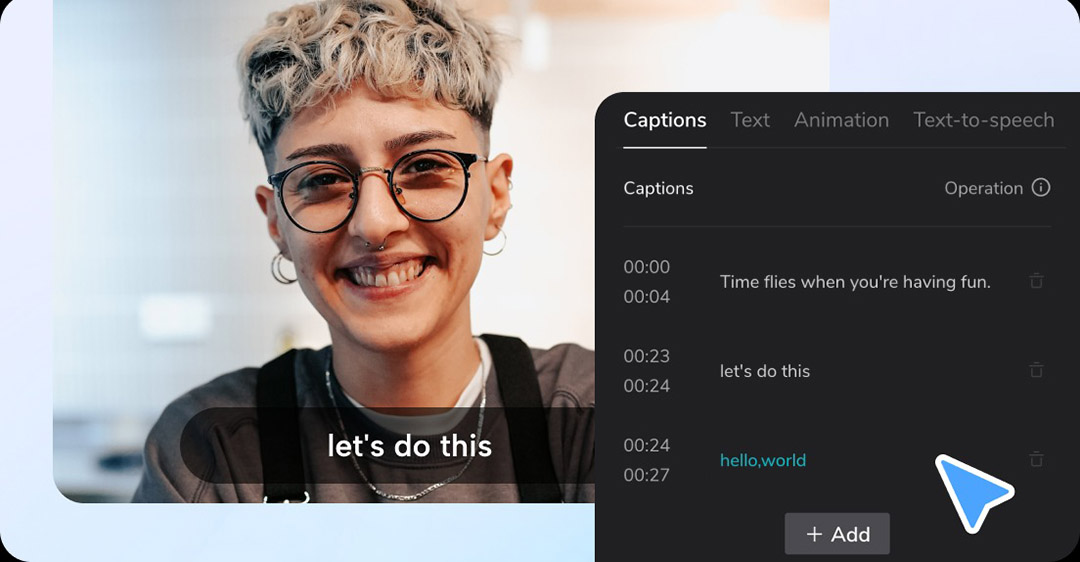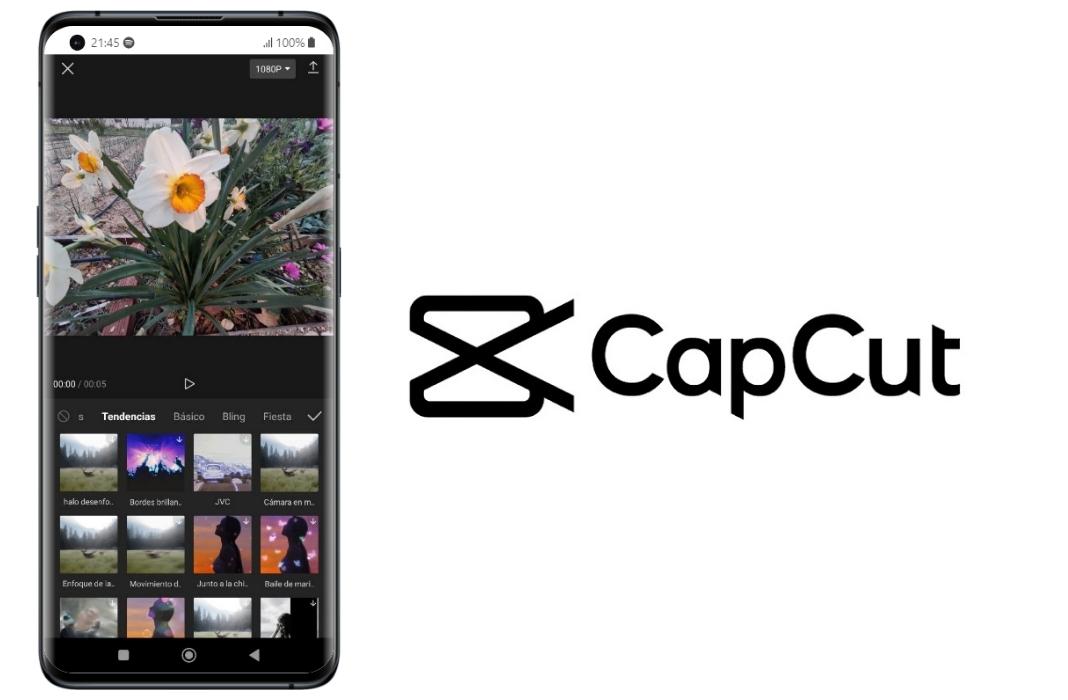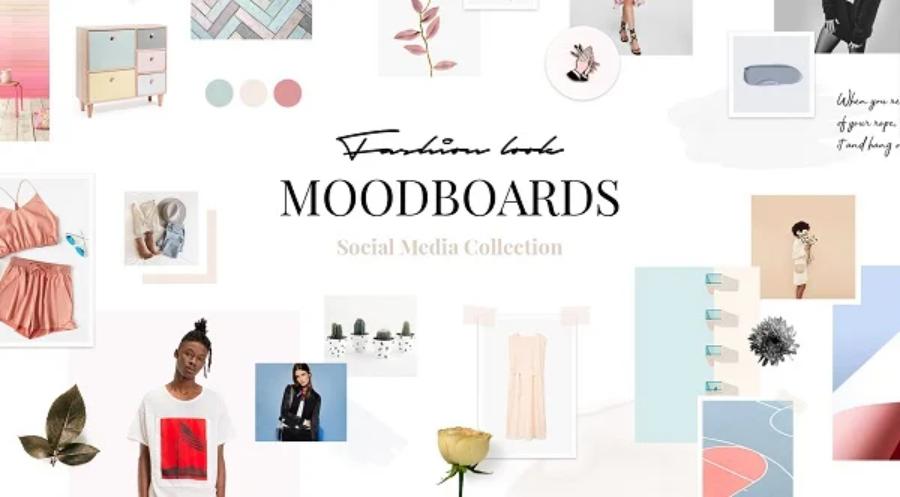Sản Phẩm Bán Chạy
Mách Bạn Cách Chèn Ảnh Vào Canva Thần Tốc Chỉ Vài Cú Nhấp Chuột
Nếu bạn đang “vật lộn” với việc thiết kế trên Canva, hãy dừng lại 1 phút để khám phá 3 cách chèn ảnh cực kỳ đơn giản này! Chỉ với vài cú nhấp chuột, bạn có thể biến mọi ý tưởng thành tác phẩm đầy sáng tạo. Đảm bảo ai cũng có thể tự tay thiết kế đẹp như chuyên gia!
Nội dung

Bạn mới bắt đầu làm quen với Canva và đang loay hoay không biết cách chèn ảnh vào thiết kế như thế nào? Đừng lo! Với Canva, việc chèn ảnh không chỉ đơn giản mà còn cực kỳ nhanh chóng. Trong bài viết này, SaDesign sẽ bật mí cho bạn những cách chèn ảnh vào Canva chỉ với vài cú nhấp chuột. Dù bạn là người mới hay đã quen với thiết kế trên Canva, những mẹo này chắc chắn sẽ giúp bạn tiết kiệm thời gian và nâng cao hiệu quả công việc.
1. Lý Do Chèn Ảnh Bằng Canva Là Gì?
Hình ảnh là linh hồn của mọi thiết kế. Một bức ảnh đẹp, được chèn đúng chỗ và đúng cách, không chỉ làm nổi bật nội dung mà còn giúp người xem dễ dàng tiếp thu thông điệp mà bạn muốn truyền tải. Với Canva, việc chèn ảnh đã trở nên vô cùng dễ dàng, nhưng việc sử dụng hình ảnh hiệu quả và đúng cách vẫn là chìa khóa quan trọng để tạo ra những thiết kế chất lượng.
Tạo ra những thiết kế bắt mắt
Hình ảnh không chỉ đơn giản là yếu tố trang trí, mà nó còn là điểm nhấn thu hút ánh nhìn đầu tiên của người xem. Một bức ảnh được chèn đúng vị trí và cân đối sẽ giúp thiết kế của bạn trở nên sống động, hài hòa và cuốn hút hơn.
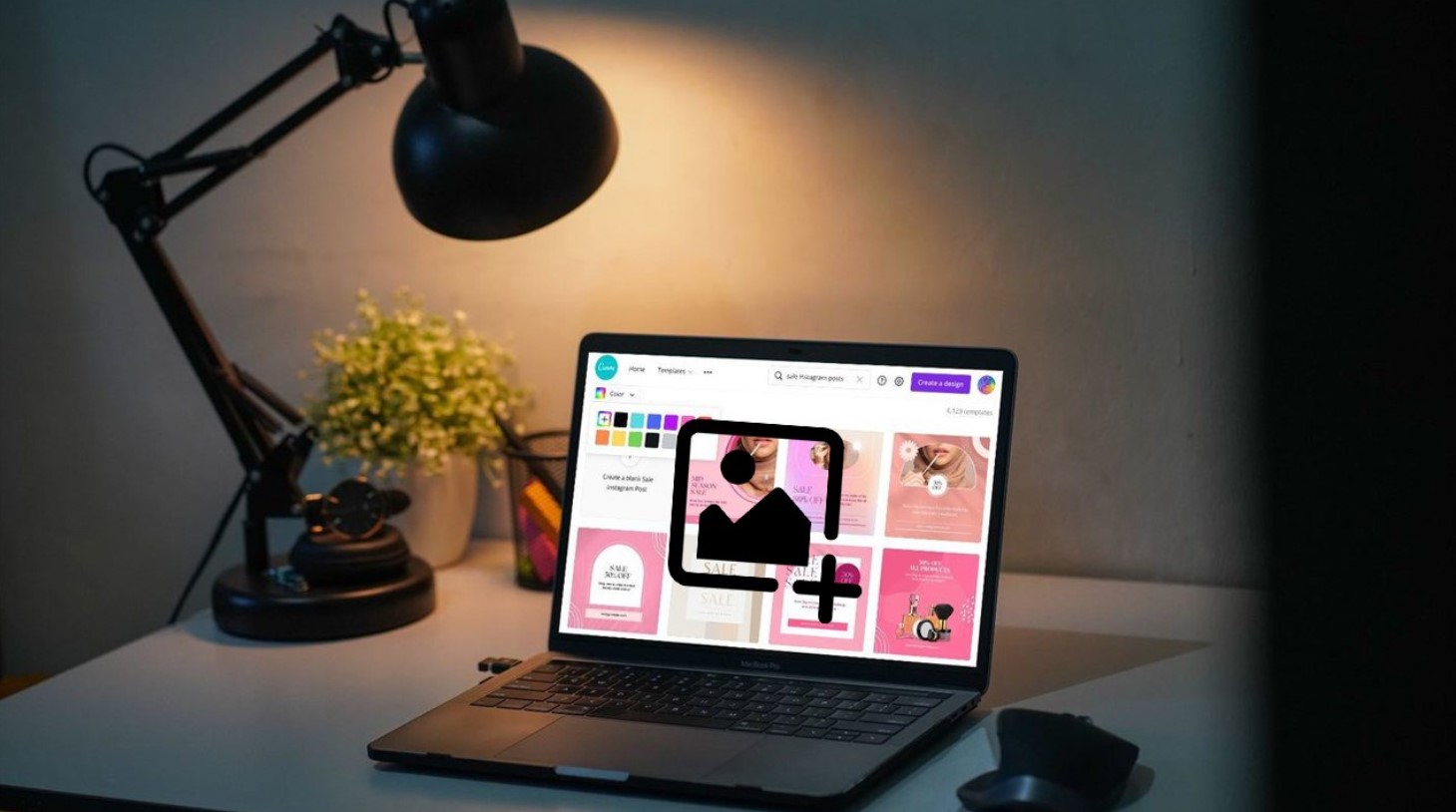
Truyền đạt thông điệp hiệu quả hơn
Một bức ảnh có thể kể một câu chuyện hoặc truyền tải thông điệp nhanh hơn hàng trăm dòng chữ. Canva giúp bạn linh hoạt trong việc sắp xếp hình ảnh để tối ưu hóa khả năng truyền tải thông điệp.
Tiết kiệm thời gian thao tác
Nếu bạn đã quen thuộc với các cách chèn ảnh trong Canva, bạn có thể hoàn thành thiết kế của mình nhanh hơn rất nhiều. Canva cung cấp nhiều tùy chọn như kéo-thả, tải ảnh trực tiếp từ thiết bị hoặc kết nối với các dịch vụ lưu trữ đám mây như Google Drive hay Dropbox.
2. Cách chèn ảnh trên Canva
2.1. Cách chèn ảnh đã tải về máy vào Canva
Bạn có thể kéo và thả hình ảnh của mình từ cửa sổ thư mục lưu trữ ảnh vào Canva hoặc sử dụng nút Tải tệp lên.
Kéo thả để chèn ảnh vào Canva
Để kéo và thả hình ảnh vào Canva, trước tiên hãy thiết lập Canva ở một bên của màn hình, sau đó thiết lập thư mục chứa ảnh của bạn trong một cửa sổ riêng bên cạnh.
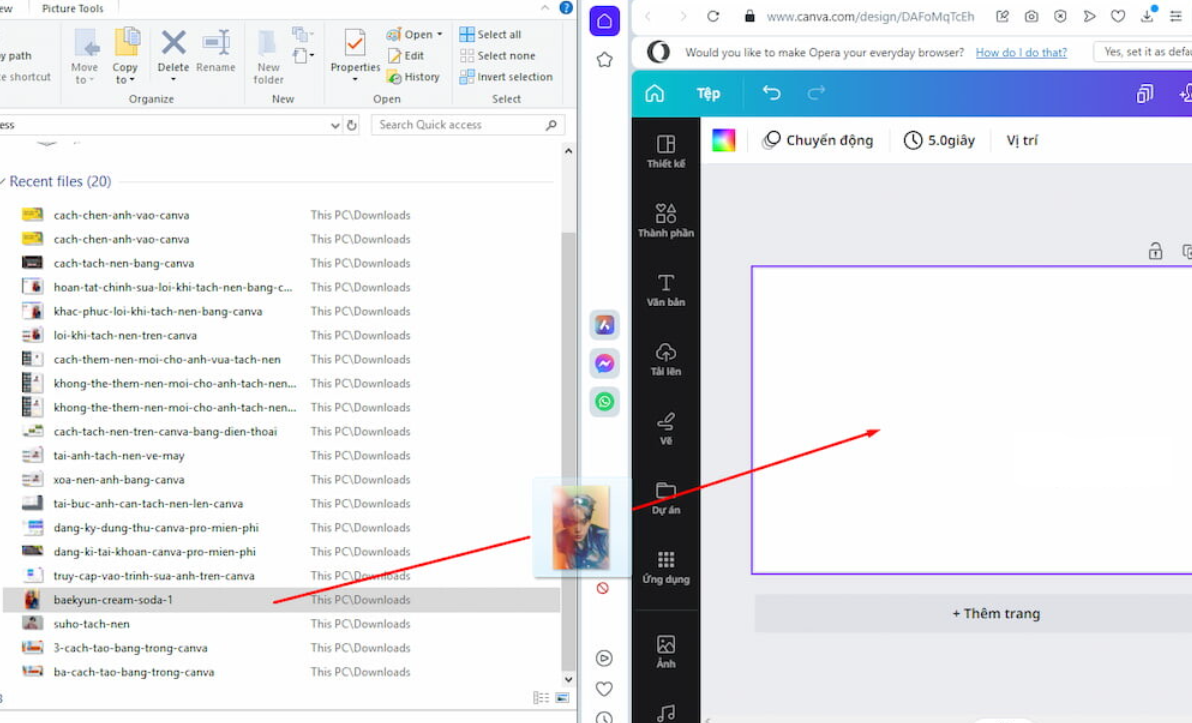
Sau đó, nhấp và giữ hình ảnh bạn muốn thêm tại thư mục chứa ảnh và kéo nó vào trình chỉnh sửa trong cửa sổ Canva.
Nếu không muốn thiết lập các cửa sổ để kéo thả, bạn có thể thêm hình ảnh của mình vào Canva bằng cách nhấp vào nút Tải lên, sau đó nhấp vào nút Tải tệp lên.
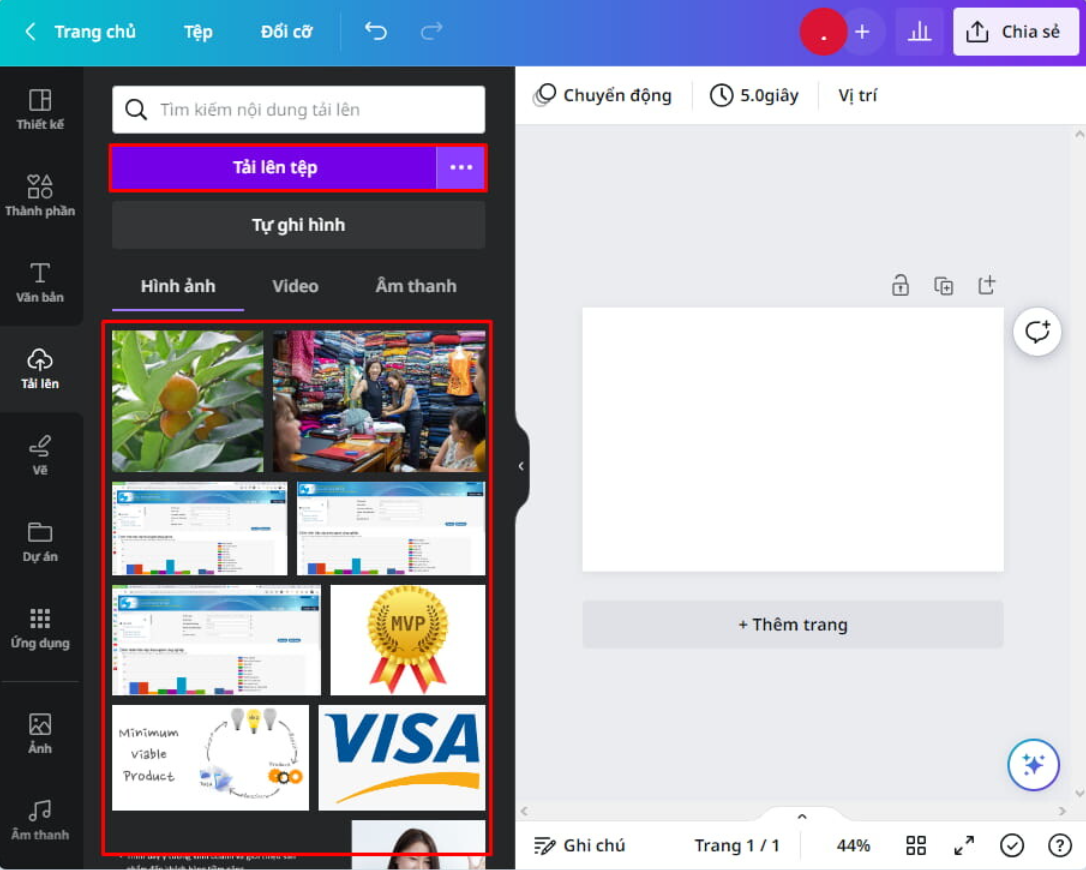
Lúc này cửa sổ thư mục ảnh trong ổ cứng của bạn hiện ra, hãy tìm hình ảnh mà bạn muốn thêm vào Canva, sau đó nhấp Mở.
Sau khi tải xong hình ảnh, bạn có tìm thấy bức ảnh đó trong tab Tải lên của Canva.
2.2. Cách chèn ảnh vào Canva từ kết nối với ứng dụng khác
Đây là một mẹo nhanh khách để tải ảnh lên Canva. Bên cạnh nút Tải lên tệp là dấu ba chấm (...) > Nhấp vào ba dấu chấm này để đưa xuống một menu tải lên từ tài khoản Google Drive, Dropbox, Instagram hoặc Google Photos.
Trong menu này, bạn sẽ có thể tải hình ảnh lên từ tài khoản Google Drive, Dropbox , Instagram hoặc Google Photos của mình. Chỉ cần nhấp vào tài khoản bạn muốn sử dụng để bắt đầu quá trình.
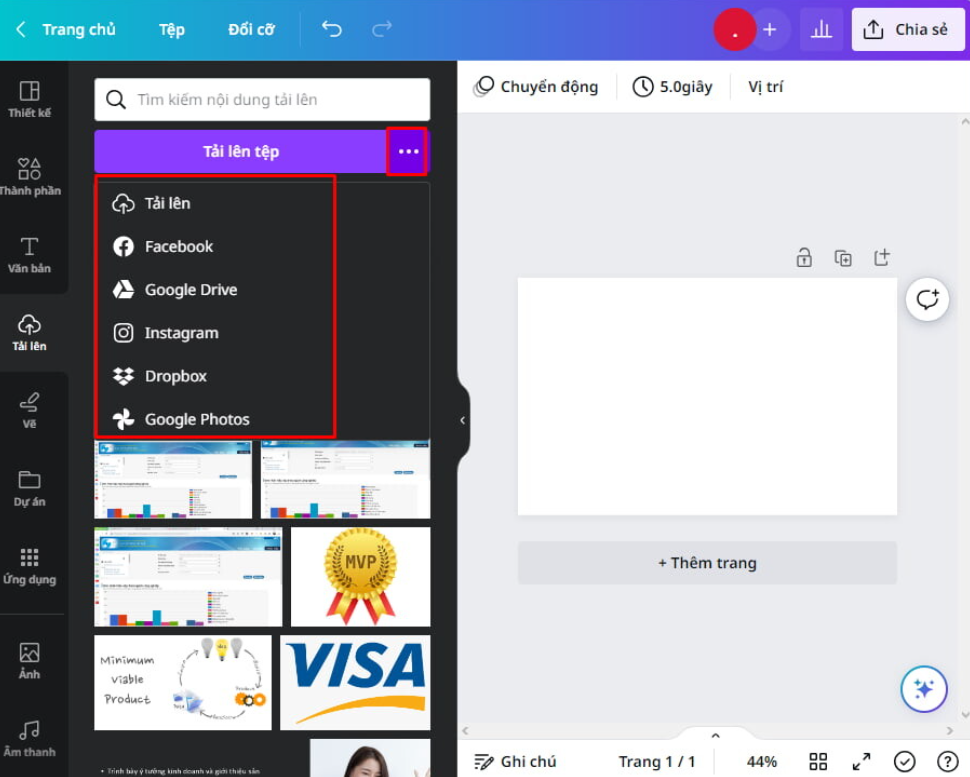
Lưu ý: Bằng cách tải ảnh lên từ thiết bị của bạn, bạn có thể tải nhiều ảnh cùng lúc lên Canva. Bạn sẽ không phải lãng phí hàng giờ trong đời để tải lên từng hình ảnh nữa.
Thêm ảnh vào thiết kế Canva sau khi đã tải lên
Khi bạn đã tải thành công ảnh của mình lên Canva, giờ đây bạn có thể dễ dàng chèn ảnh đó vào thiết kế của mình. Có hai cách để bạn thực hiện việc này.
Cách 1: Tại tab Tải lên đó, nhấp vào ảnh để thêm ảnh. Canva sẽ thêm ảnh đó vào giữa khung chỉnh sửa, bạn có thể thay đổi kích thước hình ảnh và di chuyển nó đến nơi bạn cần.
Cách 2: Bạn có thể kéo ảnh đó vào nơi bạn muốn trên trình chỉnh sửa thiết kế của mình.
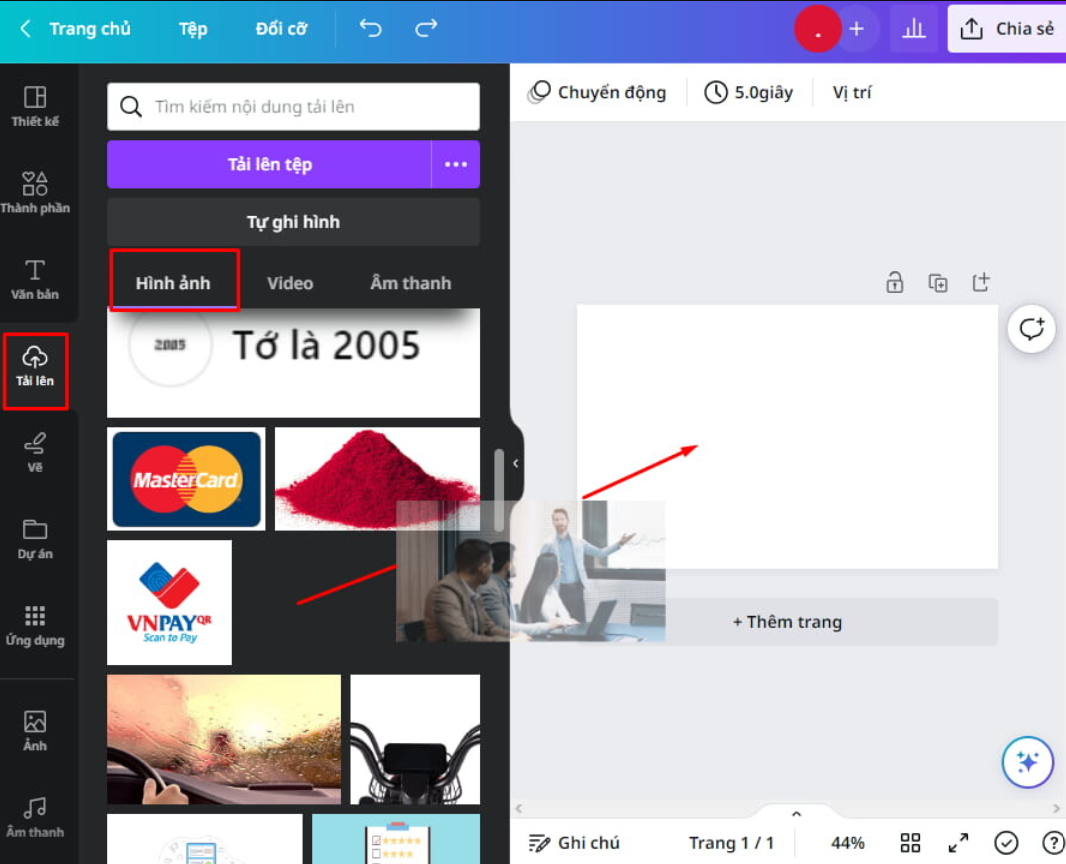
2.3. Cách chèn ảnh vào Canva mà không cần tải về máy tính
Bước 1: Mở 2 trình duyệt song song, một trình duyệt chạy Canva, trình duyệt còn lại là trang ảnh của Google.
Bước 2: Kéo ảnh muốn chèn từ trình duyệt chứa ảnh sang khung chỉnh sửa của trình duyệt Canva
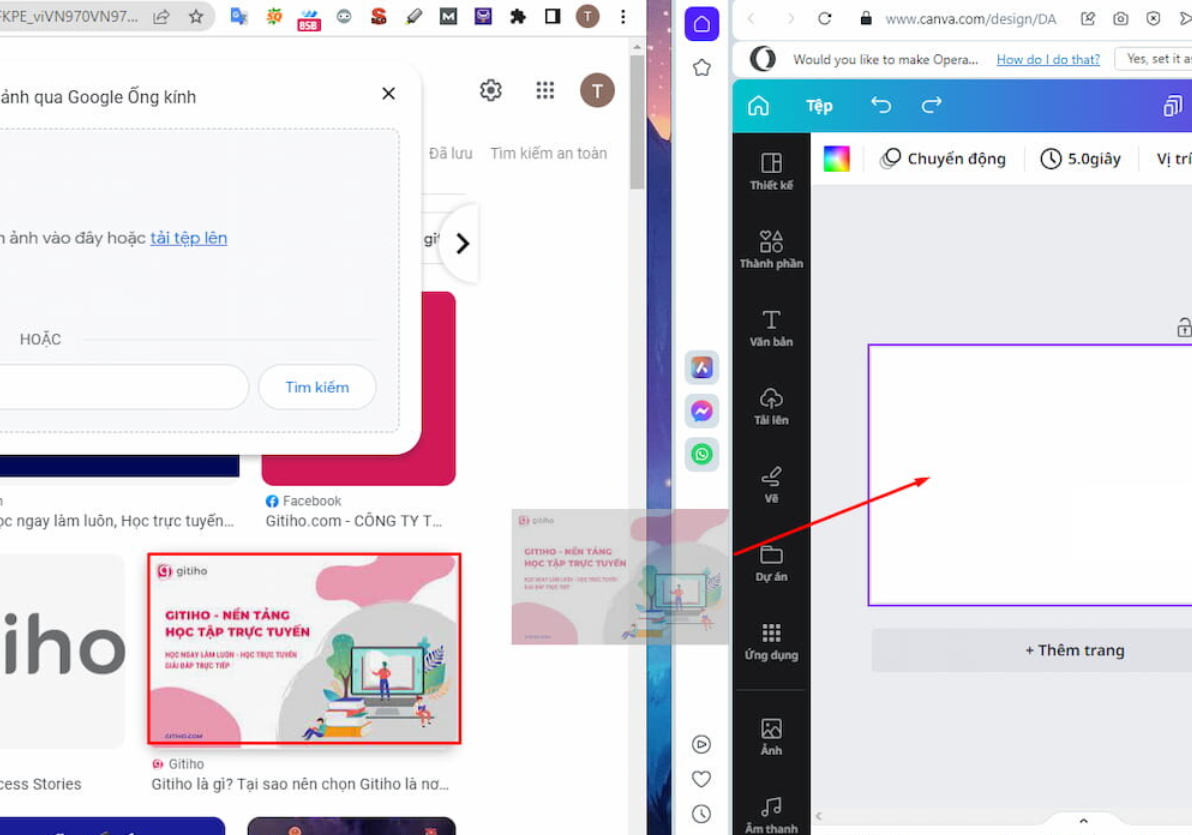
Ngoài ra, bạn có thể nhấn chuột phải vào bức ảnh muốn chèn, sau đó nhấn sao chép hình ảnh. Tại màn hình chỉnh sửa của Canva, nhấn Ctrl + V để dán ảnh vào thiết kế.
2.4. Cách chèn ảnh của Canva vào thiết kế
Vào mục Thành phần > Gõ chủ đề ảnh mà bạn muốn sử dụng vào ô tìm kiếm > Chọn bức ảnh có sẵn trong kho dữ liệu Canva.
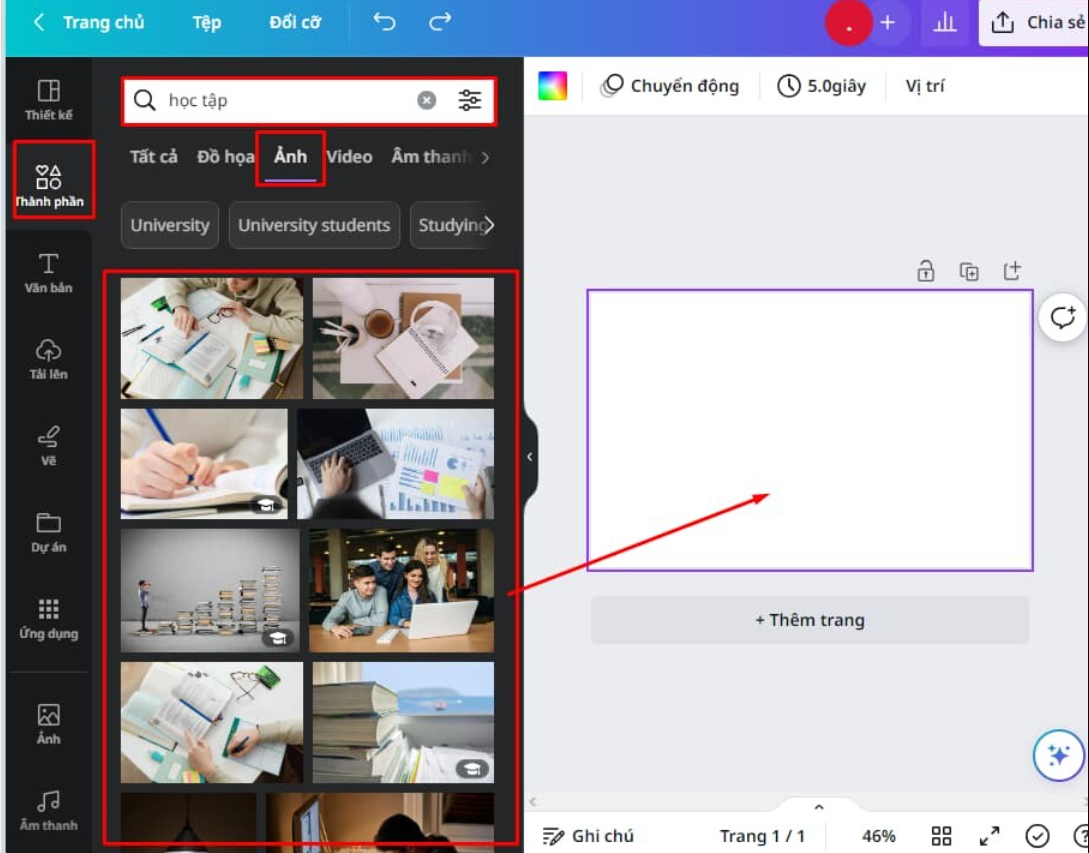
Thật đơn giản phải không nào. Bên cạnh đó, cách chèn ảnh vào Canva trên điện thoại hoàn toàn tương tự cách chèn ảnh vào Canva trên máy tính. Tuy nhiên nó sẽ không thể có nhiều cách như trên máy tính được. Bạn chỉ được tải ảnh từ thư viện ảnh của điện thoại lên Canva.
Vậy là bạn đã nắm được những cách chèn ảnh vào Canva cực kỳ đơn giản rồi đấy! Dù bạn chọn cách nào, Canva đều giúp bạn tạo ra những thiết kế độc đáo và ấn tượng.